Полезно, если ваш компьютер автоматически вводит Режим сна в неактивном состоянии. Это экономит электроэнергию и снижает нагрузку на систему. Однако если вам не нравится эта функция, ее легко отключить.
Многим людям функция автоматического перехода в режим сна нежелательна. Независимо от того, являетесь ли вы опытным пользователем, работающим на нескольких компьютерах одновременно, или просто человеком, который совмещает другие задачи во время использования своего ПК, вам нужен способ не давать компьютеру спать без взаимодействия.
Итак, вот все способы, которыми вы можете предотвратить автоматический выход из системы без необходимости вручную прикасаться к мыши или клавиатуре.
Изменить параметры электропитания Windows
Самый простой способ отключить автоматический переход в спящий режим — изменить настройки питания Windows. Этот подход не требует для работы какого-либо дополнительного программного обеспечения, что делает его лучшим вариантом для тех, кто хочет ничего не устанавливать.
Однако имейте в виду, что изменение параметров питания может быть затруднительным, если вы хотите переключаться между различными режимами питания и хотите, чтобы ваш компьютер временно не спал. В таких случаях лучше использовать стороннее приложение, поскольку оно дает удобный переключатель для включения и отключения автоматического режима гибернации.
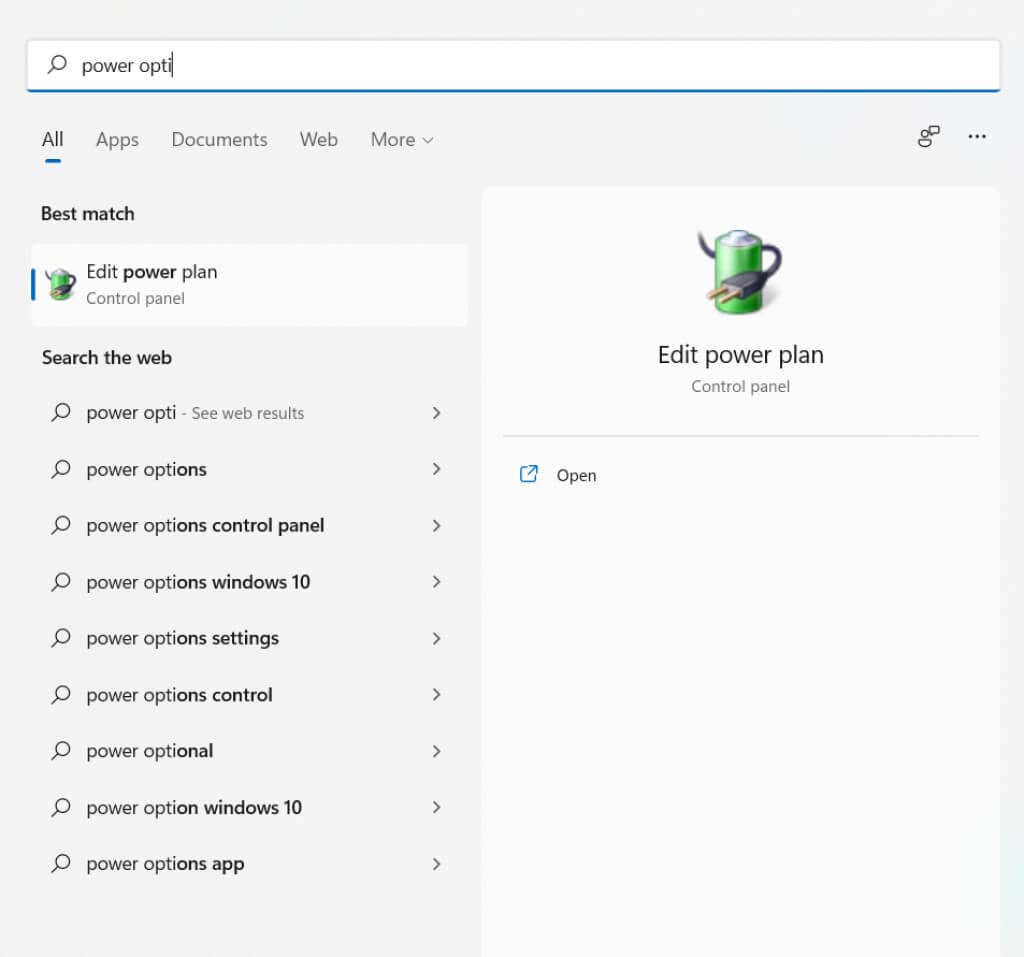
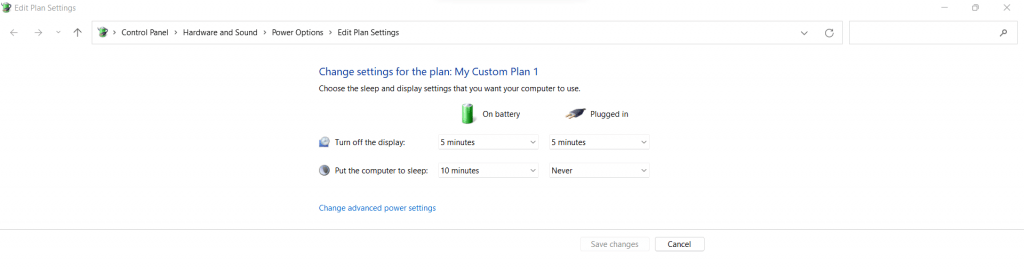
Использовать стороннее программное обеспечение
Windows использует состояние запущенных процессов, чтобы определить, когда система простаивает. Если на переднем плане нет активно взаимодействующих программ, Windows предполагает, что вы отсутствуете, и переводит компьютер в спящий режим..
Большинство перечисленных здесь приложений работают, искусственно запуская движение мыши или клавиатуры каждые несколько секунд. Это имеет тот же эффект, что и выполнение этих действий вручную, не позволяя ПК перейти в режим ожидания.
Мышь Джигглер
Mouse Jiggler, как следует из названия, просто перемещает указатель мыши, чтобы компьютер не перешел в спящий режим. Дополнительным преимуществом этого решения является предотвращение захвата экрана заставками, что и является первоначальной целью приложения.
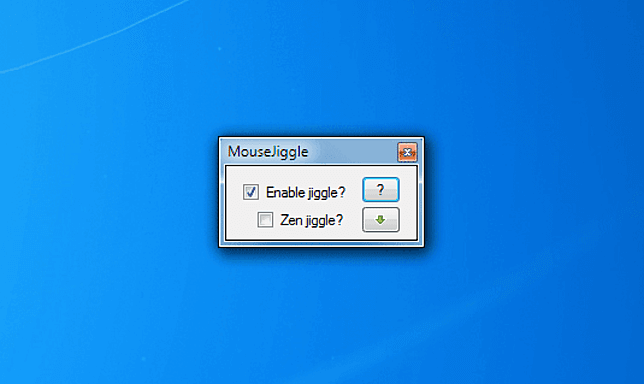
Случайные движения мыши могут раздражать вас, если вы активно смотрите на экран (например, если вы читаете документ на экране). Для этого существует режим покачивания Zen, который отодвигает указатель на задний план и не мешает просмотру.
Приложение не требует установки, поэтому его можно хранить на флэш-накопителе и носить с собой. Вам просто нужно извлечь загруженный zip-файл и запустить его. Обратите внимание, что для работы программного обеспечения требуется .NET, и оно будет установлено, если его нет.
Кофеин
Caffeine – это небольшое приложение, которое использует другой подход для поддержания работоспособности системы. Вместо движений курсора мыши, которые могут помешать вашей работе, или нажатий клавиш, которые мешают набору текста или другим действиям, он использует клавишу F15.
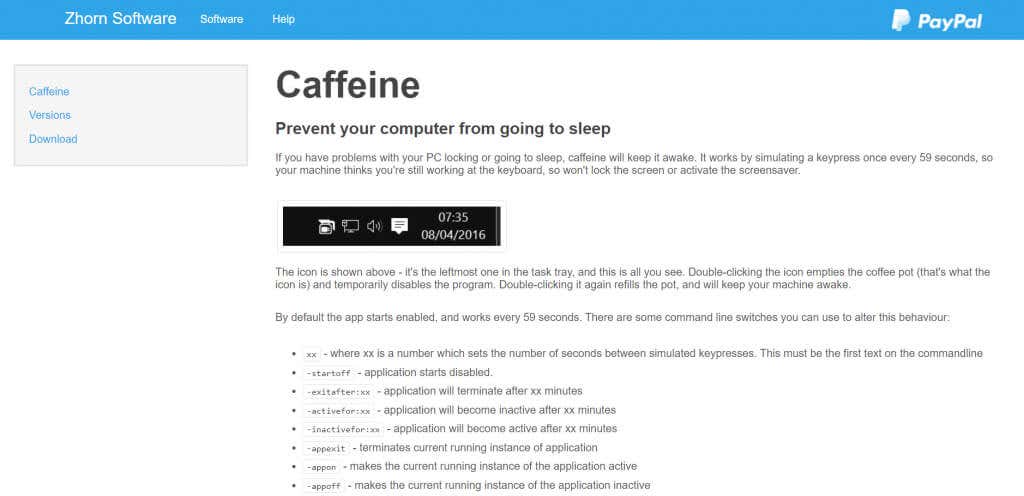
Клавиша F15 выбрана так, чтобы свести к минимуму вероятность вмешательства в обычное использование — вы, вероятно, даже не знаете, как ее нажать, — и при этом она регистрировалась как действительный ввод. Caffeine также является довольно компактным приложением: оно сворачивается в системный трей на панели задач, а не во все окно.
Вы можете дважды щелкнуть или щелкнуть правой кнопкой мыши значок кофейной кружки, чтобы переключить приложение. Наполненная кофейная кружка означает, что она включена, а пустая кастрюля означает, что кофеин отключен. Существует также множество переключателей командной строки для настройки поведения приложения: от продолжительности между имитируемыми нажатиями клавиш до того, в каком окне оно активируется.
PowerToys
До сих пор мы видели сторонние приложения для поддержания режима сна вашего компьютера, но есть и официальный инструмент, который делает то же самое. Microsoft PowerToys предоставляет опытным пользователям Windows множество ценных функций, для реализации которых обычно требуется другое программное обеспечение..
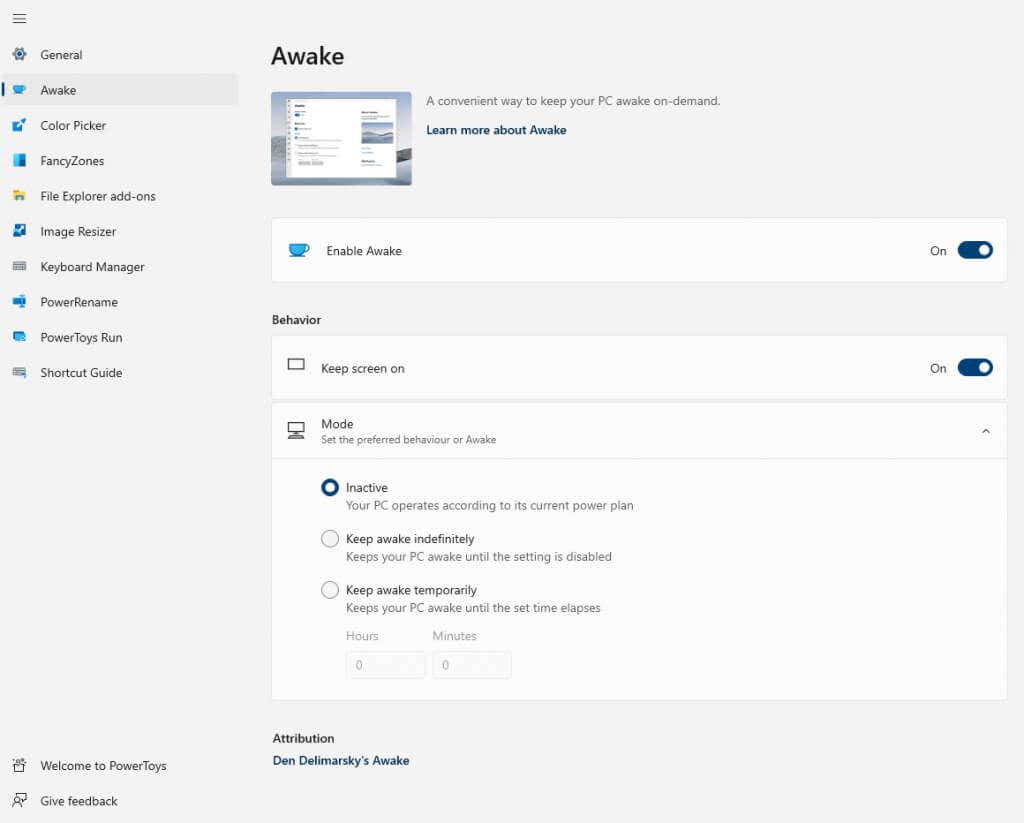
Вы можете закрепить окно вверху, переназначить клавиши, изменить размер изображений и, конечно же, не давать компьютеру спать без вмешательства пользователя. Интересующая нас функция имеет соответствующее название PowerToys Awake и по умолчанию поставляется вместе с установкой PowerToys.
Вы можете установить эту коллекцию утилит как в Windows 10, так и в Windows 11 через Microsoft Store или Релиз на Гитхабе. Как официально поддерживаемое приложение для Windows, оно имеет гораздо лучший пользовательский интерфейс, чем многие инструменты, которые мы видели выше. Вам просто нужно Включить пробуждение , и инструмент обо всем позаботится.
Как лучше всего обеспечить режим сна вашего компьютера без взаимодействия с ним?
Для большинства людей лучший способ не давать компьютеру спать без ввода данных — это изменить настройки энергосбережения. При наличии правильных параметров вы можете настроить свой компьютер на бодрствование на неопределенный срок.
Единственная проблема этого подхода заключается в том, что у вас не всегда есть права администратора на компьютере, на котором вы работаете. Это делает невозможным изменение настроек питания и сна на компьютерах вашего офиса и т. д.
И здесь на помощь приходят сторонние инструменты. Такие приложения, как Mouse Jiggler или Caffeine, могут не давать вашему компьютеру спать без изменения настроек питания. Они делают это, имитируя движение мыши или нажатие клавиш, заставляя ОС думать, что вы активны. Поскольку их гораздо проще использовать, вы можете предпочесть этот путь, даже если у вас есть возможность изменить настройки.
У нас также есть руководства по устранению неполадок для Windows не переходит в спящий режим, когда это необходимо и как предотвратить пробуждение Windows с помощью мыши или USB-устройства.
.