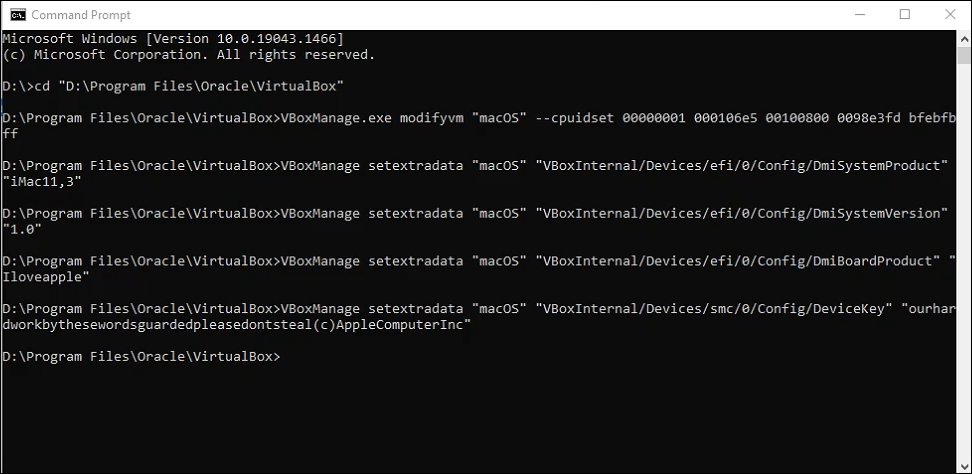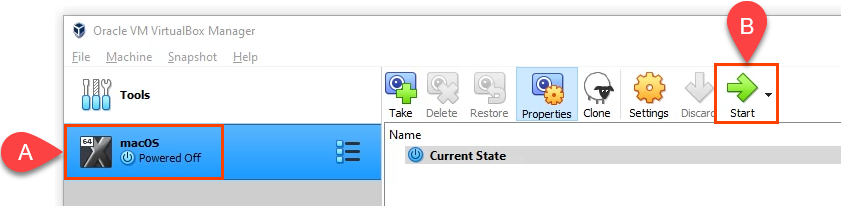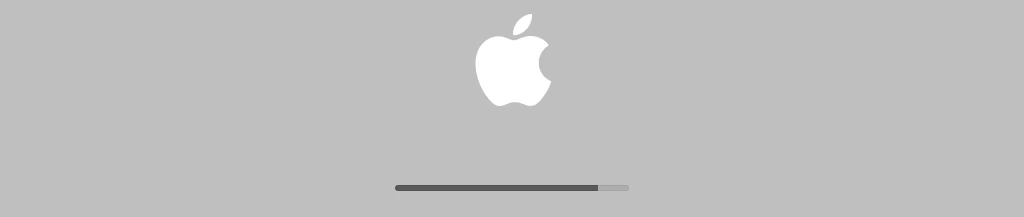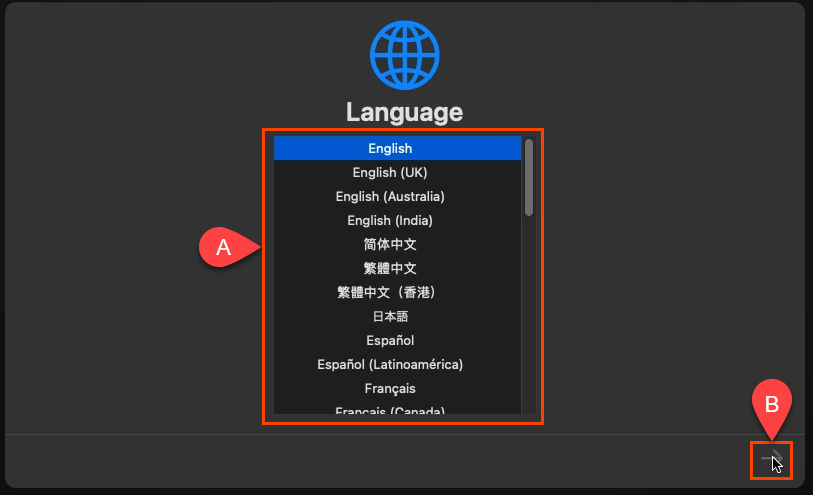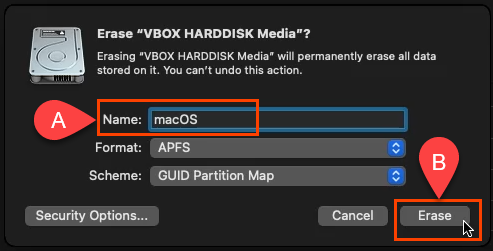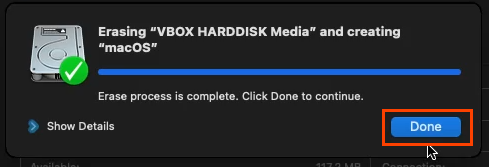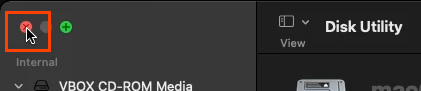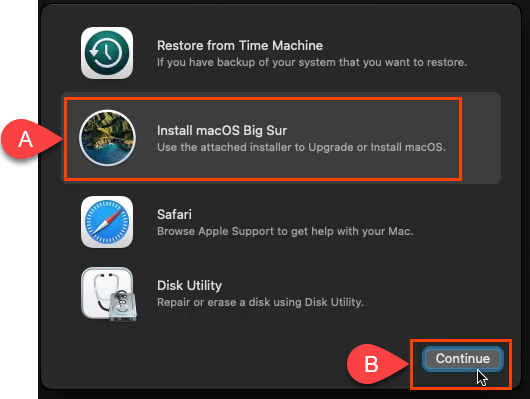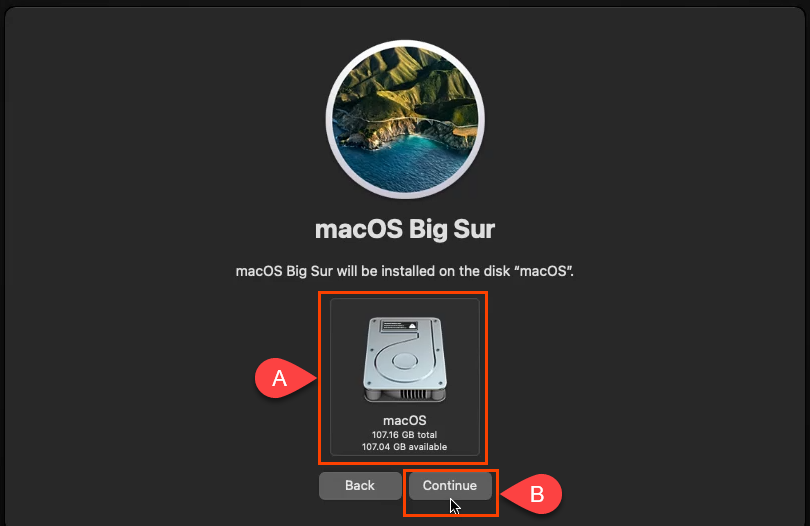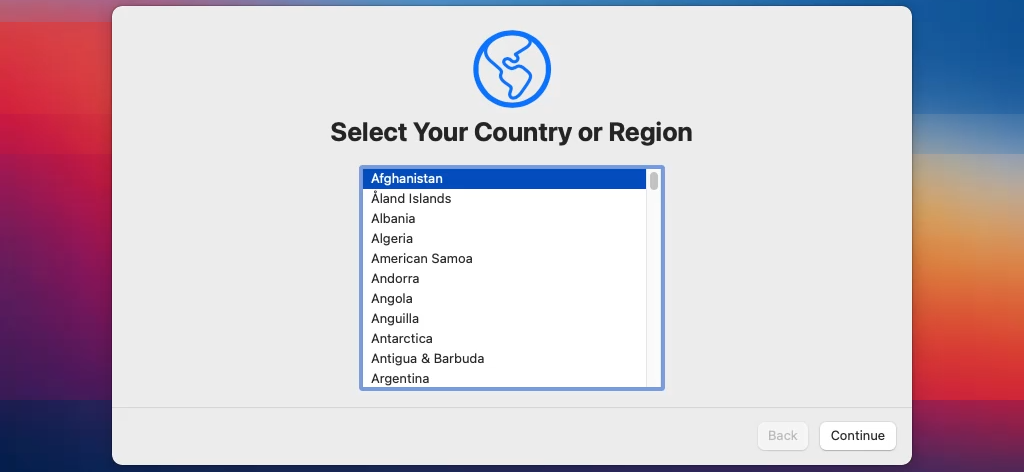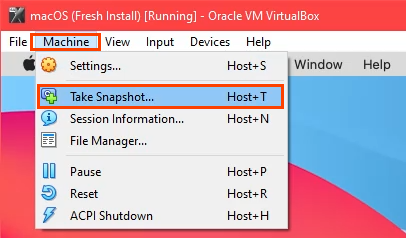Прошло много времени с тех пор, как Apple уступала Microsoft в мире персональных компьютеров. Тем не менее, Windows является самой популярной операционной системой (ОС) для настольных компьютеров. Если вы в основном являетесь пользователем Windows, возможно, вам нечасто придется погружаться в мир Mac. Вместо покупки MacBook вы можете установить macOS на виртуальную машину на ПК с Windows.
Могу ли я запустить macOS в Windows?
Если вы опытный пользователь Windows, вы знаете, что можете запускать Linux или другие версии Windows в пределах Гипер-В. Если вы опытный пользователь Mac, вы знаете, что можете запустить Windows на Mac с помощью Boot Camp или виртуальной машины, такой как VMWare Fusion, Parallels или VirtualBox. Но можете ли вы запустить macOS на Windows? Вы можете запустить macOS на VMWare в Windows, но использование VirtualBox бесплатно.
Вы можете установить macOS в VirtualBox в Windows, если у вас есть:
Легально полученная копия macOS.
Не менее 2 ГБ свободной оперативной памяти.
64-разрядный процессор с минимум четырьмя логическими процессорами.
Доступ администратора на ПК
К счастью, сегодня многие компьютеры превышают минимальные требования к оборудованию.
Получить копию macOS
Откройте Apple App Store и загрузите копию BigSur. Это целая операционная система, поэтому загрузка требует большого объема. Убедитесь, что у вас есть место и время для его загрузки. Если у вас нет доступа к загрузке macOS BigSur из App Store, мы не рекомендуем использовать другие версии, найденные в Интернете, по соображениям безопасности.
Установить VirtualBox в Windows
Последняя версия VirtualBox, с которой этот процесс работает, — VirtualBox v6.1.26. Перейдите на сайт ВиртуалБокс 6.1.26 скачать и выберите VirtualBox-6.1.26-145957-Win.exe . Также выберите пакет расширений VirtualBox Oracle_VM_VirtualBox_Extension_Pack-6.1.26-145957.vbox-extpack .
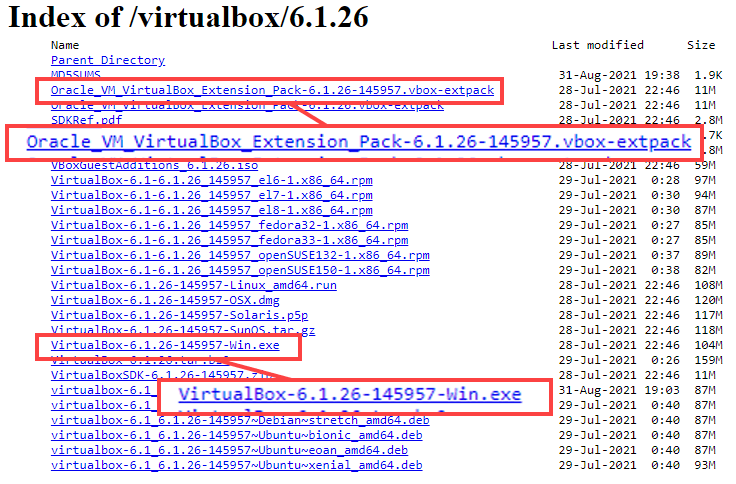
Установите VirtualBox, запустив загруженный установщик.
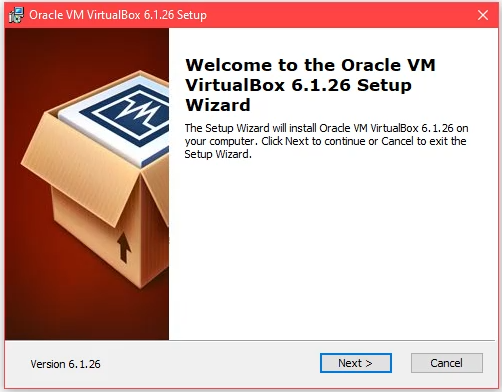
После завершения установки VirtualBox установите пакет расширений VirtualBox.
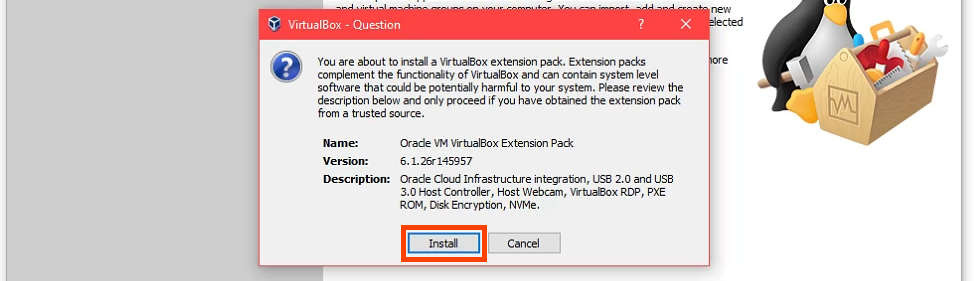
Создание виртуальной машины в VirtualBox
Думайте о создании виртуальной машины как о создании компьютера внутри вашего компьютера. Это дает macOS собственное место для установки и выделяет ресурсы, необходимые для работы..
<ол старт="3">
Нажмите кнопку Создать .

Введите имя виртуальной машины в поле Имя . С простым именем легче работать, например macOS . В поле Папка компьютера выберите, куда будет установлена виртуальная машина macOS. Для многодискового ПК выберите диск объемом не менее 100 ГБ свободного места. Если возможно, выберите SSD-диск. Это поможет производительности. Или оставьте по умолчанию. VirtualBox автоматически установит Тип на Mac OS X и Версию на Mac OS X (64-разрядная версия) на основе по имени, введенному для виртуальной машины.
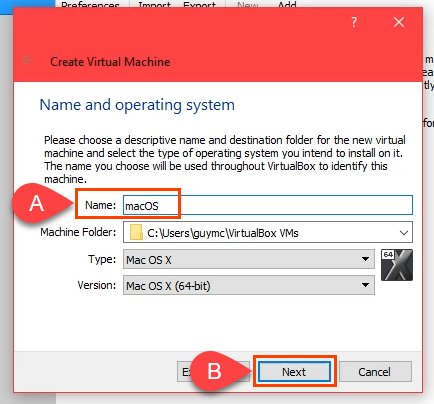
Выделите как можно больше памяти для виртуальной машины macOS, не превышая 50 % от общего объема памяти. Вашему компьютеру по-прежнему нужны ресурсы.
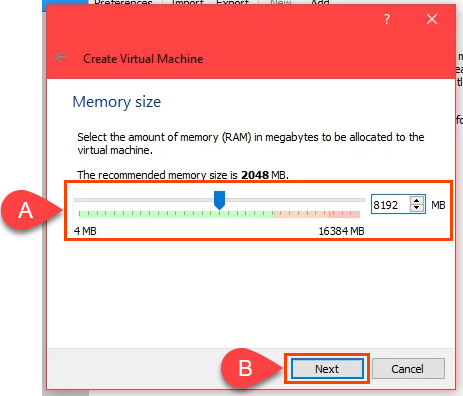
Убедитесь, что выбран параметр Создать виртуальный жесткий диск сейчас , и выберите Создать , чтобы продолжить.
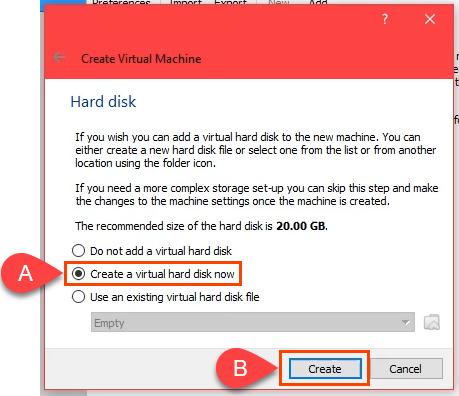
<старый старт="7">
Выберите тип файла на жестком диске. VHD по умолчанию хорош. Или выберите другой, исходя из того, что вам нужно.
VDI (образ диска VirtualBox) : работает только в VirtualBox. Если вы можете перенести виртуальную машину на другой хост виртуальной машины, например Hyper-V или VMWare, не выбирайте этот вариант.
VHD (виртуальный жесткий диск) : подходит для переноса виртуальной машины на Hyper-V.
VMDK (диск виртуальной машины) : подходит для переноса виртуальной машины в VMWare.
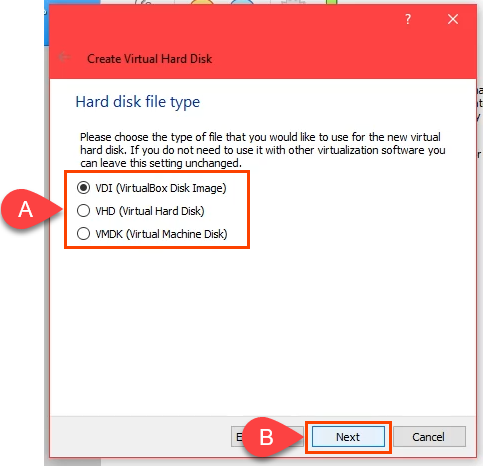
<старый старт="8">
Если вы создаете macOS на SSD или диске nvMe, вы можете выбрать Динамически выделяться . SSD-накопители достаточно быстры, чтобы их размер можно было изменять без существенного влияния на производительность. Если вы не уверены, выберите Фиксированный размер . Нажмите Далее , чтобы продолжить.
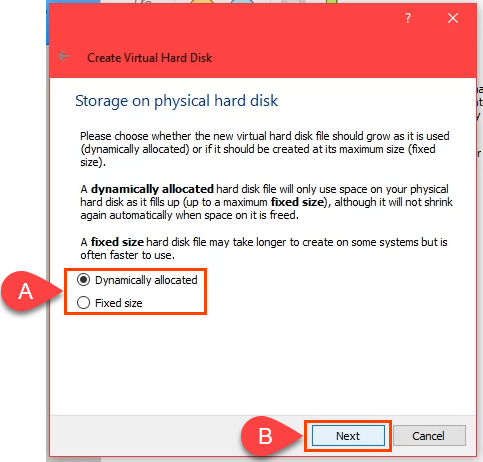
На экране Расположение и размер файла оставьте путь к папке по умолчанию. Выделите минимум 60 ГБ для виртуального жесткого диска. Если вы планируете установить несколько программ или обновить macOS до Monterey, используйте не менее 100 ГБ. Нажмите Создать , чтобы продолжить.
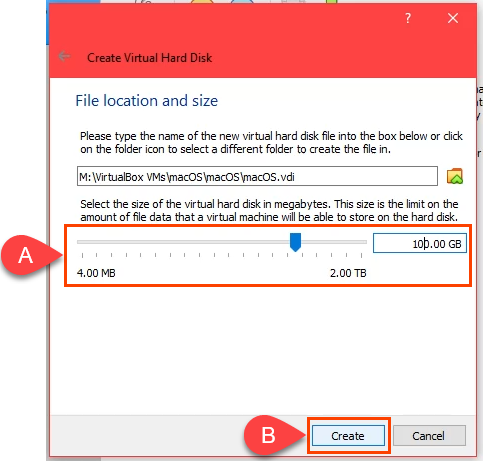
После завершения процесса создания виртуальной машины выберите виртуальную машину macOS и нажмите кнопку Настройки .
.

Перейдите на страницу Система , затем вкладку Материнская плата . В поле Порядок загрузки снимите флажок Флоппи . С помощью стрелок вверх и вниз измените порядок загрузки так, чтобы Оптический был первым, а Жесткий диск – вторым. Значения по умолчанию для остальных параметров можно оставить как есть.
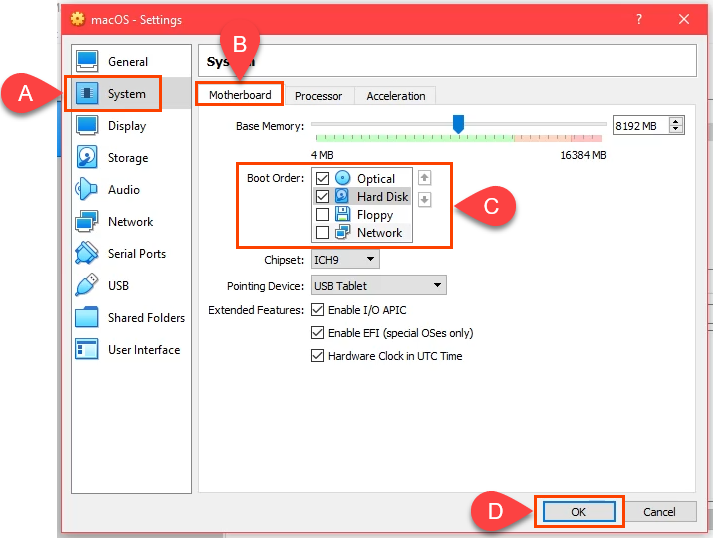
Перейдите на вкладку Процессор . Настройте Процессор(ы) как минимум на 2 ЦП. Если ваш процессор имеет 4 ядра и 8 логических процессоров, VirtualBox покажет, что у вас есть до 8 процессоров. Не используйте больше половины. Оставьте Ограничение выполнения равным 100% и Включить PAE/NX также следует выбрать по умолчанию. Нажмите ОК , чтобы продолжить.
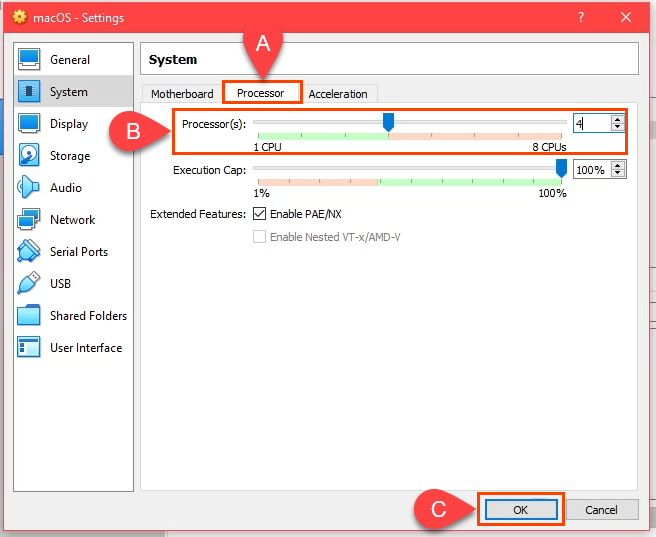
Перейдите на страницу Экран , а затем на вкладку Экран . Максимальное использование видеопамяти до 128 МБ . Для остальных параметров на этой вкладке оставьте выбранными значения по умолчанию.
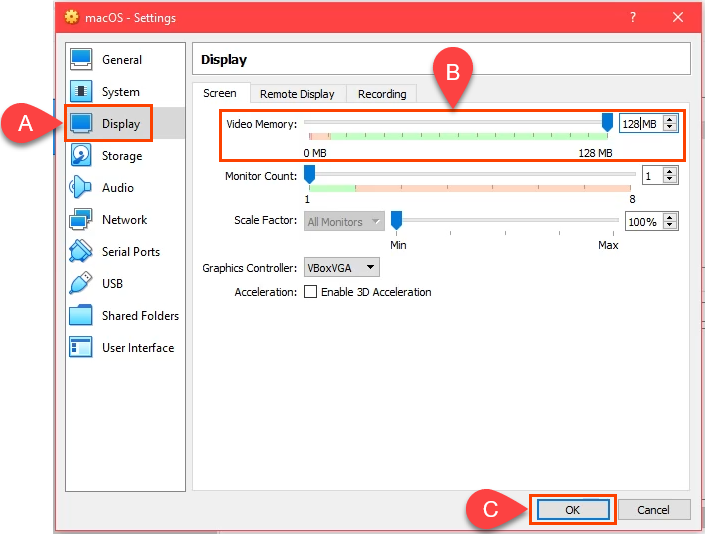
Перейдите на страницу Хранилище . Выберите Контроллер: SATA и установите флажок Использовать кэш ввода-вывода хоста . Затем выберите Пустое устройство хранения.
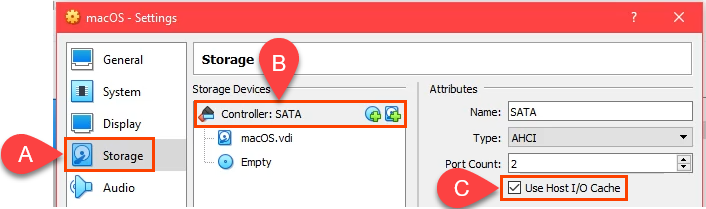
Выберите значок DVD рядом с полем Оптический привод . Затем выберите Выбрать файл на диске . Перейдите туда, где вы сохранили загрузку macOS .iso, и выберите ее. Нажмите ОК , чтобы продолжить.
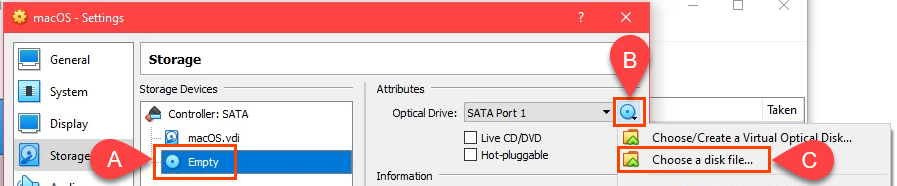
Чтобы выполнить следующий шаг, выйдите из VirtualBox. Следующий шаг не сработает, если вы не выйдете из него или он продолжит работать как процесс-зомби. Вы не сможете создать виртуальную машину macOS. После закрытия VirtualBox откройте Диспетчер задач и убедитесь, что процесса нет в списке.
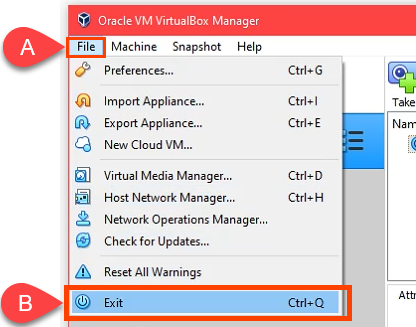
Перейдите на GitHub и получите Коды VirtualBox для macOS. Скопируйте их оттуда и вставьте в Блокнот. Коды необходимо будет отредактировать в соответствии с ситуацией с вашей виртуальной машиной MacOS.
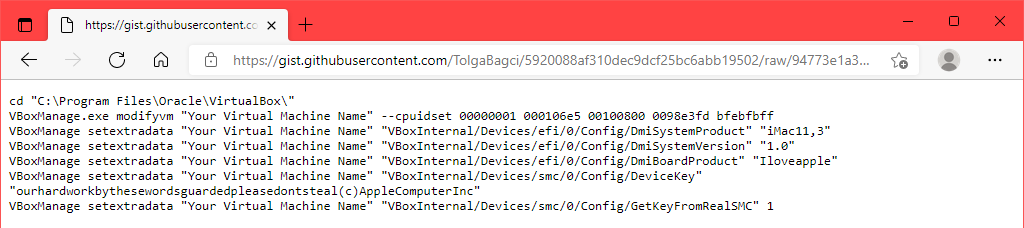
Если вы установили VirtualBox в место, отличное от указанного в первой строке, отредактируйте первую строку так, чтобы она соответствовала.

.
В оставшихся строках измените Имя вашей виртуальной машинына macOS — имя, которое вы дали этой виртуальной машине.

Откройте Командную строку от имени Администратора . Скопируйте первую строку кода и введите ее. Это изменит базовый каталог в командной строке на тот, в который вы установили VirtualBox. Затем скопируйте, вставьте и запустите каждую строку отдельно в командной строке.
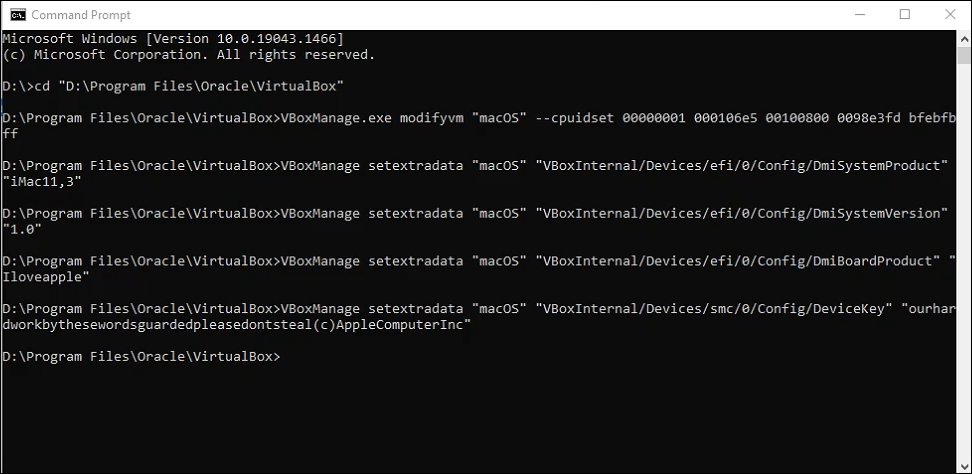
Установить macOS Big Sur
После завершения последней команды закройте командную строку и снова откройте VirtualBox. Выберите свою виртуальную машину macOS и нажмите Пуск .
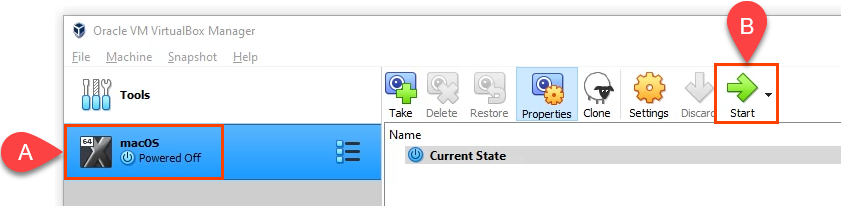
Вы увидите много белого текста на черном фоне. Это может занять несколько минут. Если шаг с белым текстом и черным фоном продолжается более 15-20 минут, вероятно, это не сработает. Вы увидите значок Apple и индикатор выполнения. Если вы зайдете так далеко, возможно, это сработает.
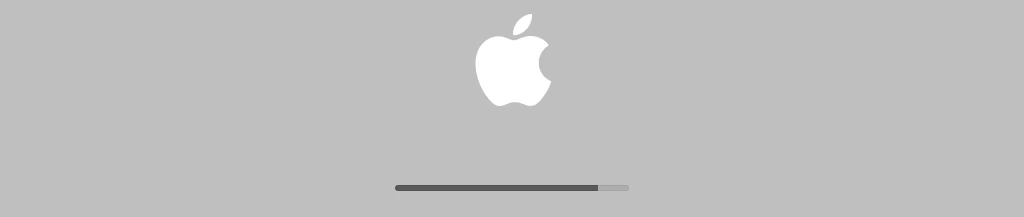
Далее вы увидите экран Язык . Выберите язык, который вы предпочитаете, и нажмите стрелку «Далее», чтобы перейти к экрану восстановления macOS.
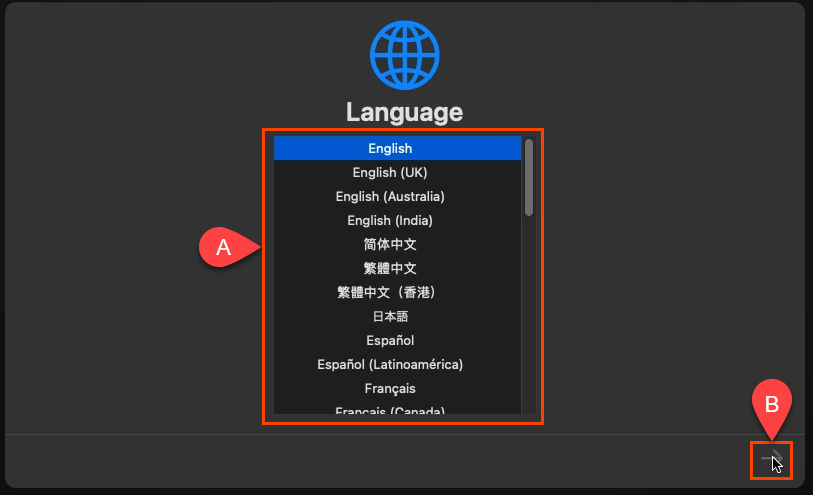
Выберите Дисковая утилита .

На экране Дисковая утилита выберите VBOX HARDDISK MEDIA в левом столбце и выберите Стереть .

Он попросит вас подтвердить, что вы хотите его удалить. Вам также необходимо дать тому новое имя. Любое имя подойдет. Выберите Стереть , чтобы продолжить.
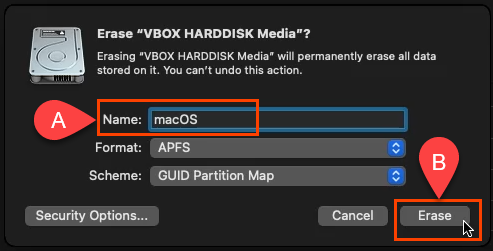
После того как том будет удален и переименован, выберите Готово , чтобы продолжить.
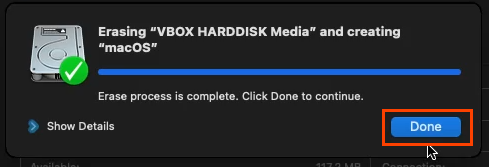
Закройте окно Дисковой утилиты .
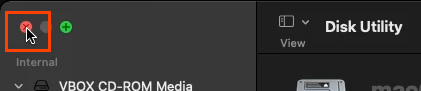
На экране Восстановление выберите Установить macOS Big Sur , а затем Продолжить .
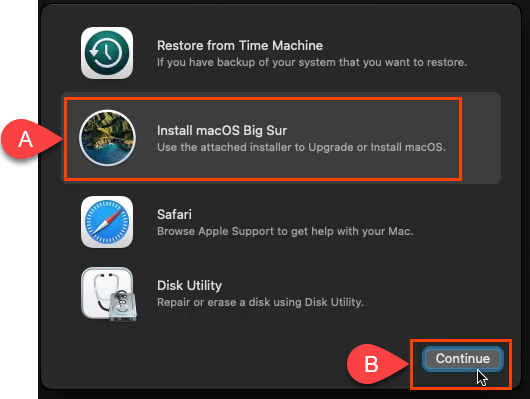
Вам будет предложено Продолжить еще раз. Затем он дважды попросит вас согласиться с лицензионным соглашением на программное обеспечение (SLA). Согласитесь, если хотите продолжить.
Выберите диск для установки macOS Big Sur. Должен отображаться только ваш диск MacOS, поэтому нажмите на него. Затем выберите Продолжить ..
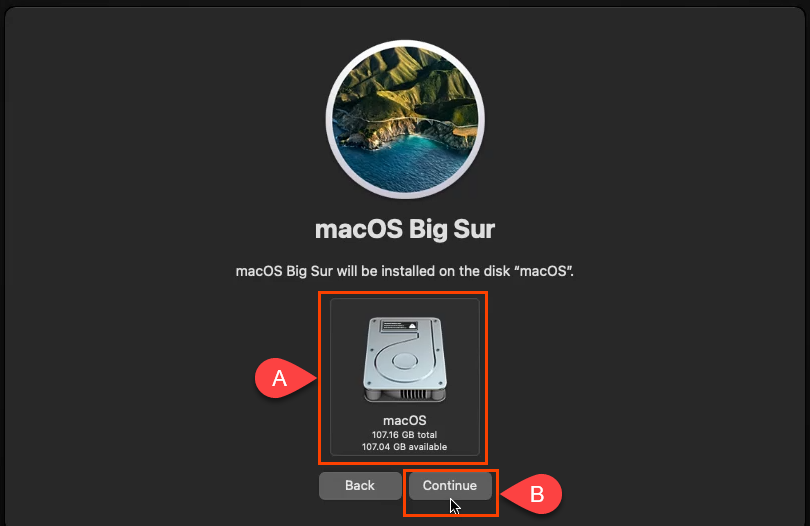
Начнется установка. На экране может появиться сообщение, что осталось от 12 до 18 минут. Это неправильно, так как эта часть может занять час.

Появится черный экран с белым текстом, а затем серый экран с логотипом Apple, на котором написано: «Осталось меньше минуты…». Осталось гораздо больше минуты.

В конце концов вы увидите экран Выберите страну или регион . Теперь вы находитесь в настройке только что установленной macOS. Выполните настройку.
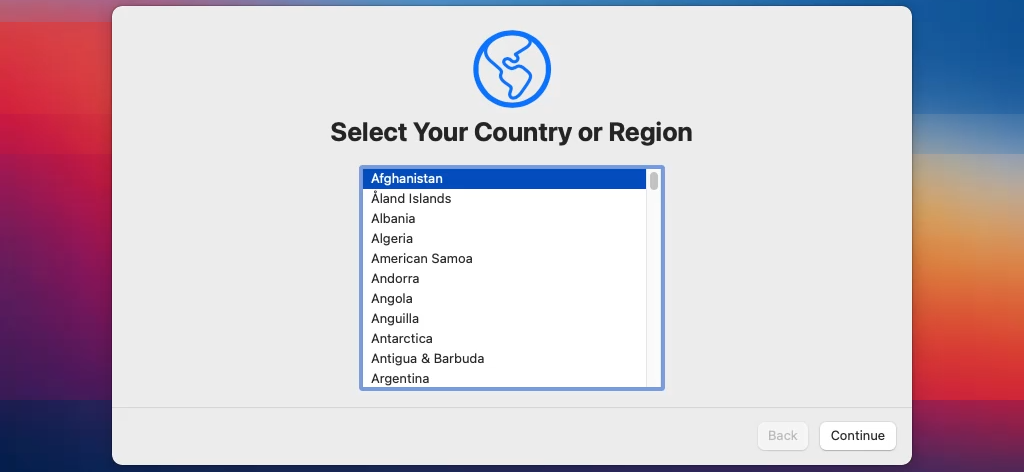
После завершения настройки сделайте снимок только что установленного состояния. Это позволит вам легко вернуться к нему, если в будущем с виртуальной машиной macOS что-то пойдет не так.
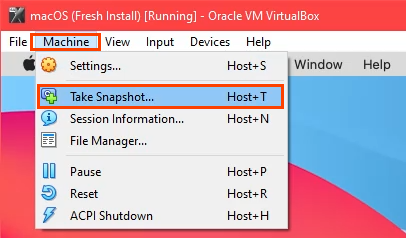
Изменить разрешение виртуальной машины macOS
Если вы предпочитаете большее разрешение, чем разрешение VirtualBox по умолчанию, вы тоже можете это сделать.
Завершите работу виртуальной машины macOS и полностью закройте VirtualBox.
Откройте командную строку от имени администратора.
Перейдите туда, где установлен VirtualBox.
Введите следующую команду:
VBoxManage setextradata «macOS» VBoxInternal2/EfiGraphicsResolution 1920×1080
Последняя часть команды, 1920×1080, — это разрешение. Его можно изменить на любое из поддерживаемых разрешений 1280×720, 1920×1080, 2560×1440, 2048×1080, 3840×2160, 5120×2880 или 7680×4320. Хотя некоторые из них могут вам не подойти. После завершения команды перезапустите VirtualBox и виртуальную машину macOS, чтобы убедиться, что изменения работают.
Советы по использованию macOS в VirtualBox
Если во время установки вы видите кружок, похожий на знак, запрещающий парковку, установка не будет работать. Выключите машину, ждать нет смысла.

Еще раз проверьте, правильно ли вы применили коды VirtualBox. Полностью закройте VirtualBox и при необходимости примените их повторно.
Если это не помогло, измените настройки виртуальной машины, чтобы использовать меньше оперативной памяти или процессоров. Иногда компьютер не справляется с более высокими настройками.
После завершения установки вы можете изменить настройки виртуальной машины, чтобы использовать больше оперативной памяти или процессоров для повышения производительности, если вы больше ничего не делаете на хост-компьютере..
Наслаждайтесь новой виртуальной машиной MacOS!
.
Похожие сообщения:
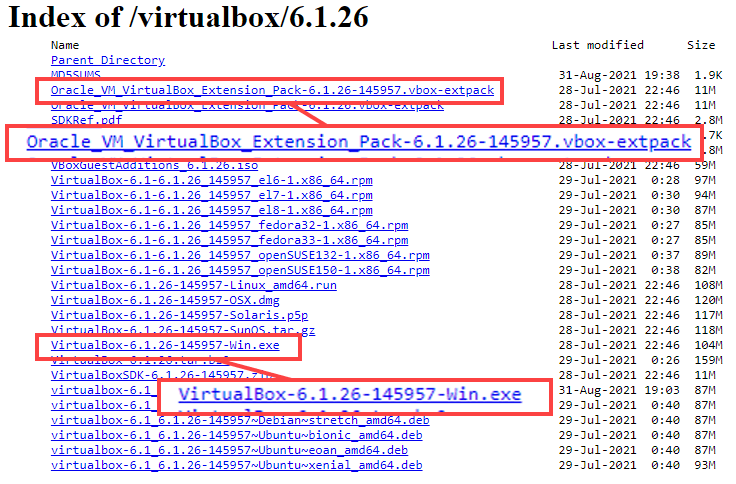
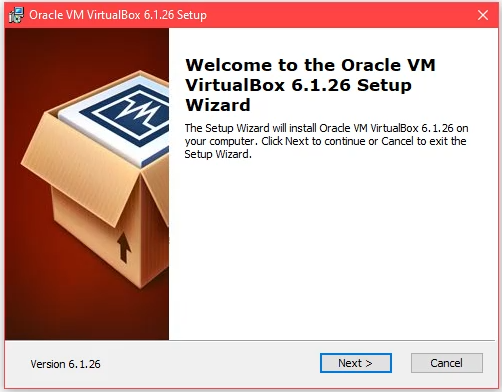
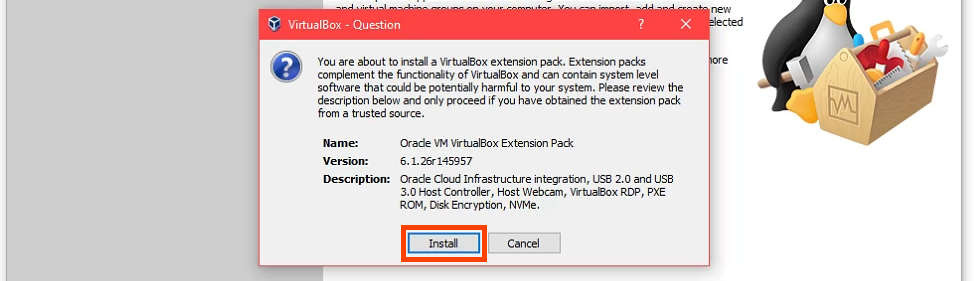

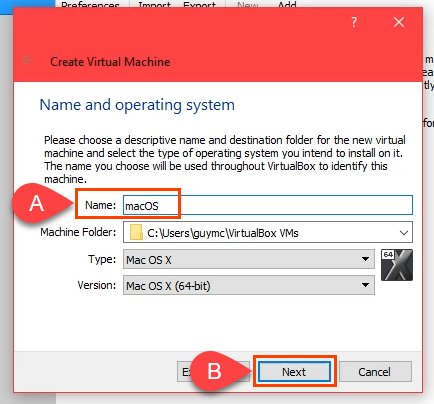
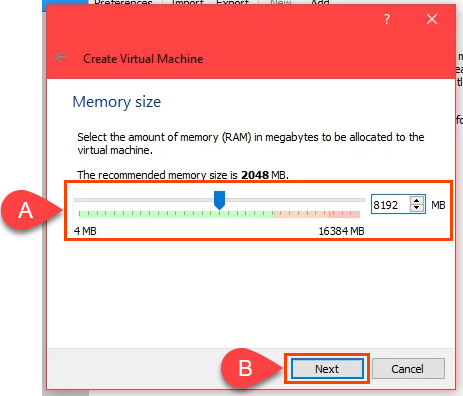
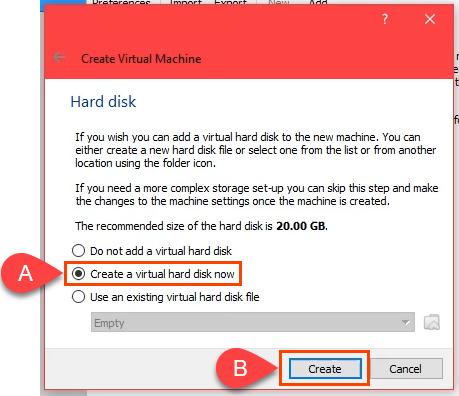 <старый старт="7">
<старый старт="7">
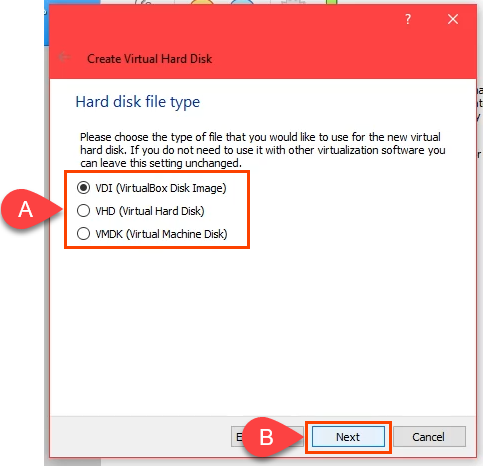 <старый старт="8">
<старый старт="8">
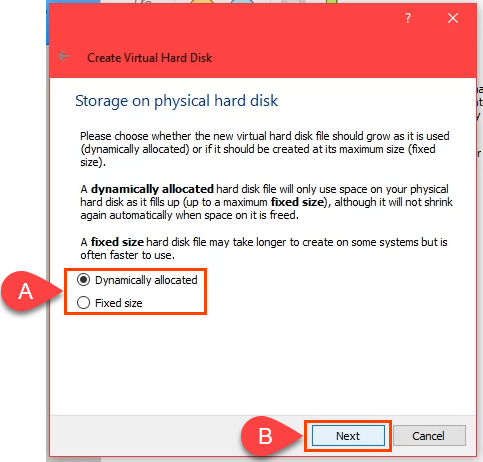
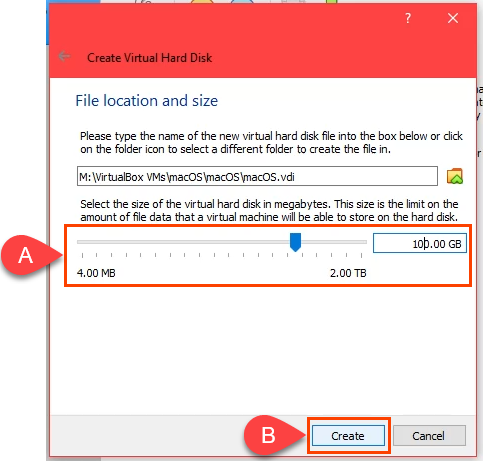

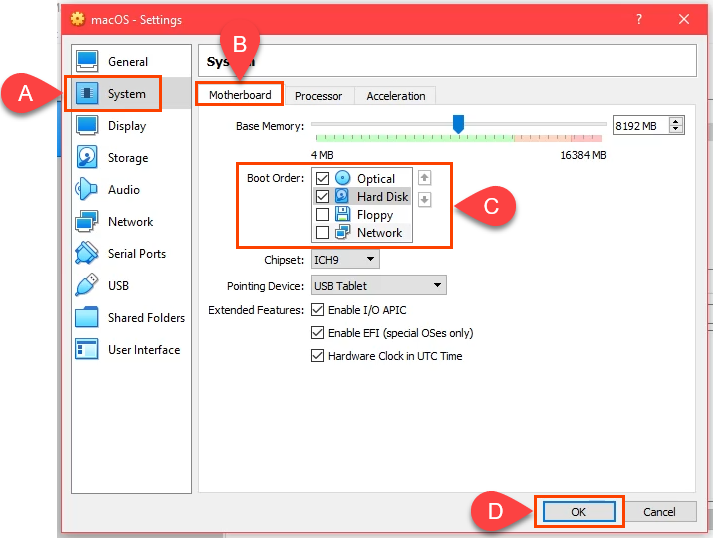
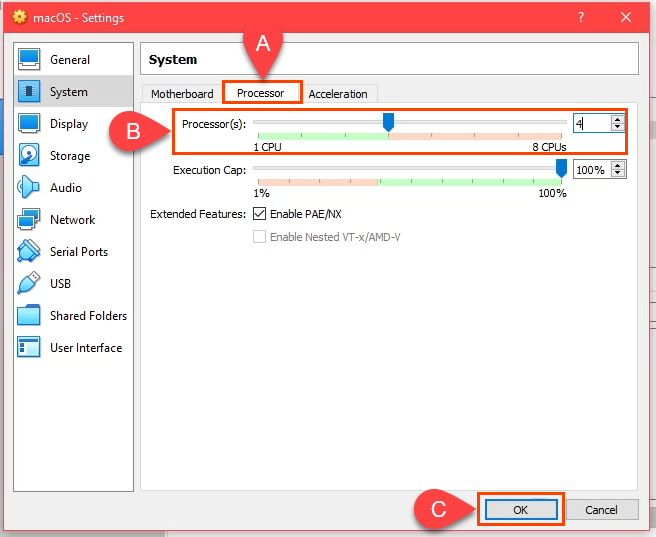
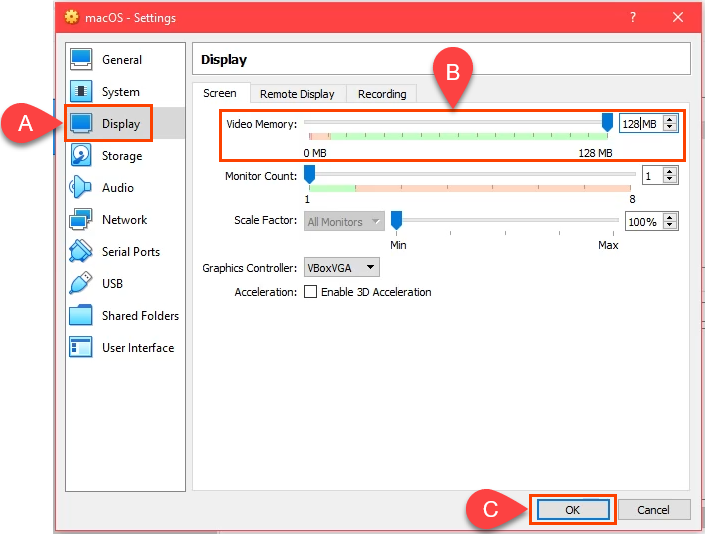
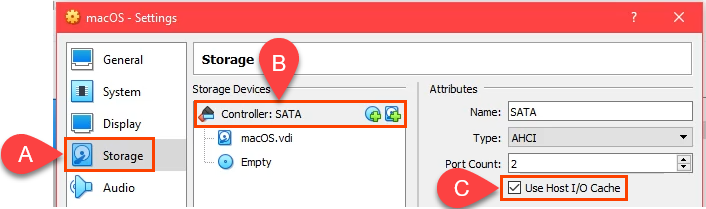
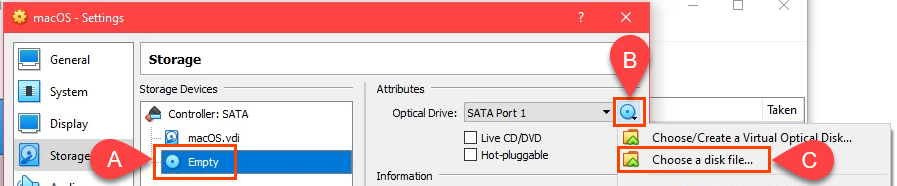
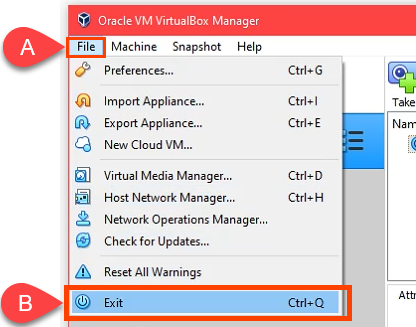
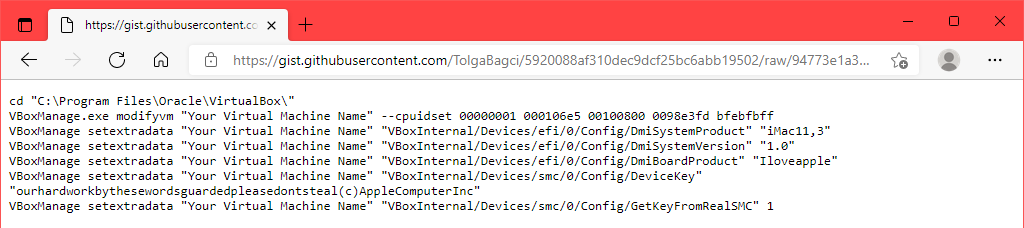
 .
.