Обладать телефоном Android — это очень весело. Существуют приложения, которые помогут вам во всем в повседневной жизни: от управления финансами, повышения производительности и даже управления умным домом.
К сожалению, со всеми этими функциями поставляется множество приложений и множество значков, которые вы используете для их запуска. Если вы ничего не сделаете для организации приложений на своем Android, у вас будет полный беспорядок. А если в ваших приложениях беспорядок, вам потребуется больше времени, чтобы найти их и использовать.
В этой статье вы узнаете, как упорядочить приложения на Android, чтобы эффективнее использовать все, для чего вы используете Android.
Начните с удаления всех неиспользуемых приложений
Прежде чем приступить к систематизации приложений на Android, вам действительно нужно навести порядок в ящике приложений. Просто проведите пальцем вверх от главного экрана и начните проводить вправо. Просмотрите приложения, перечисленные на каждой странице, и решите, действительно ли вы когда-нибудь использовали это приложение.
Когда вы поймете, что приложение вам действительно не нужно, нажмите и удерживайте значок, а затем нажмите Удалить во всплывающем меню.
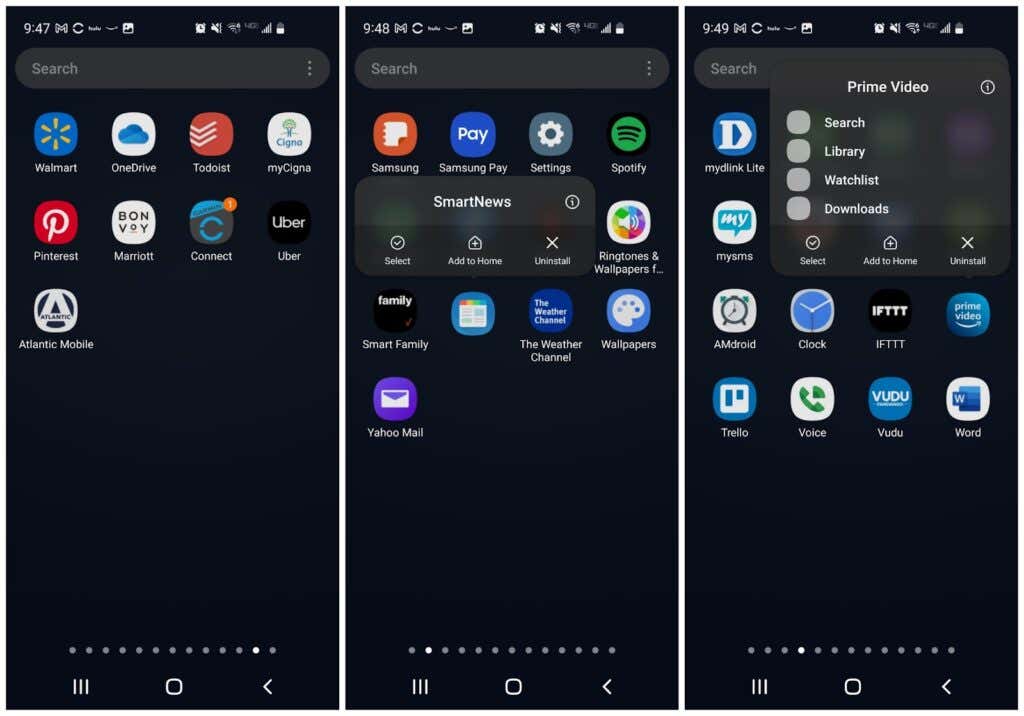
Продолжайте это действие с каждым неиспользуемым приложением на каждой странице панели приложений. Когда вы закончите, у вас не только будет меньше беспорядка, но вы также сможете избавиться от приложений, которые могут быть истощает ресурсы вашего телефона и заряд аккумулятора. Это беспроигрышный вариант!
Очистите главный экран
Чтобы повысить эффективность работы с Android, вам нужно начать все сначала. Перейдите на главный экран и нажмите и удерживайте значок любого приложения. Нажмите Выбрать во всплывающем меню.
На значке приложения вы увидите синюю галочку. Коснитесь других значков, чтобы выбрать их, а затем нажмите Удалить в меню вверху.
Вы также можете удалить неиспользуемые приложения быстрого доступа в нижней части экрана, нажав и удерживая значок и выбрав Удалить .
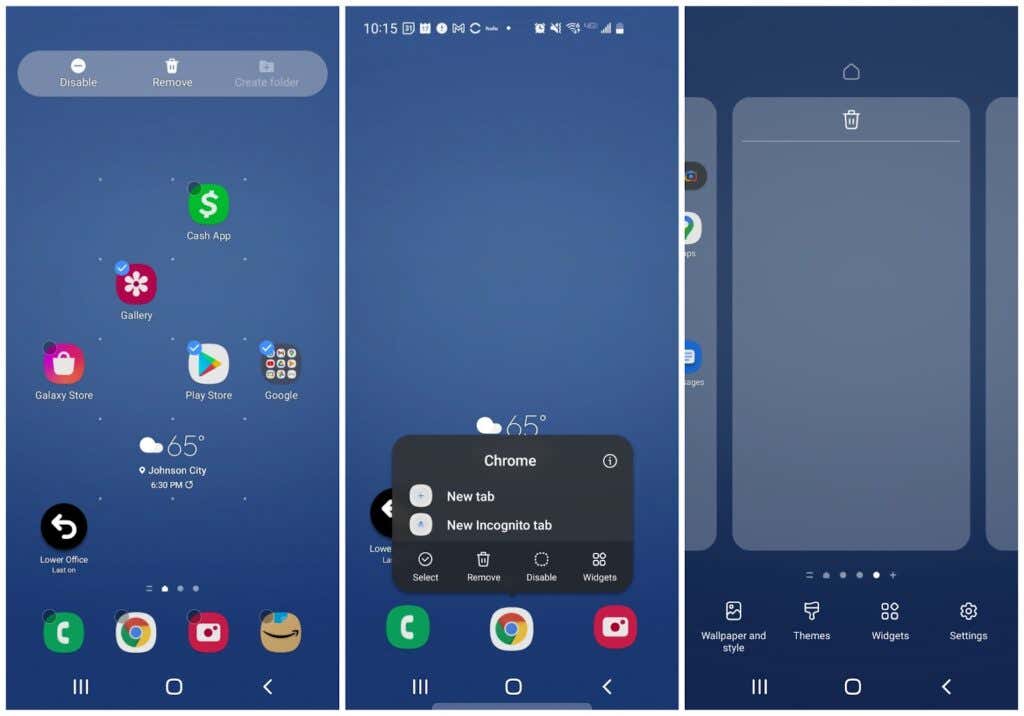
Наконец, нажмите и удерживайте любое пустое место на главном экране. Вы увидите, как экран сжимается с рамками вокруг него. Проведите пальцем влево, чтобы перейти к пустым экранам, которые вы очистили, удалив значки приложений. Нажмите на значок корзины вверху, чтобы удалить каждую пустую страницу.
Примечание . Оставьте как минимум три пустые страницы. Они будут содержать все виджеты и приложения, которые вы собираетесь добавить на следующих шагах. Большинству людей понадобятся всего три страницы, но вам может понадобиться больше. Вы можете добавить их, нажав значок плюса на самой дальней странице справа..
Автоматическая организация списка приложений
Следующий шаг — избавиться от всего пустого беспорядка в ящике приложений, поскольку вы удалили все ненужные приложения.
Для этого коснитесь трехточечного значка в правом верхнем углу экрана и выберите Очистить страницы . Это уничтожит все пустое пространство на страницах ваших приложений.
Затем снова коснитесь трехточечного значка и на этот раз нажмите Сортировать , а затем нажмите В алфавитном порядке .
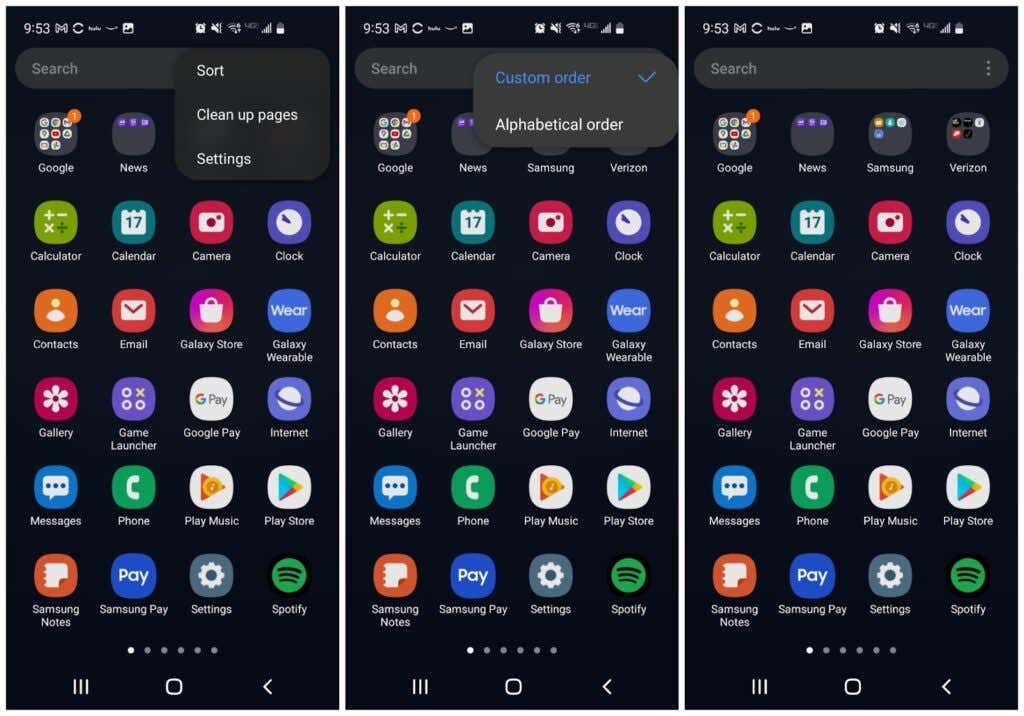
Теперь все значки приложений будут плотно сгруппированы и отсортированы в алфавитном порядке. Это значительно облегчит следующий шаг по организации приложений на вашем телефоне Android.
Разложите приложения по папкам
На панели приложений выберите одно приложение и перетащите его значок на значок приложения из аналогичной категории. Например, вы можете перетащить значок Twitter на значок Facebook.
Откроется страница создания папки, в нижнем поле которой появятся оба значка. Дайте папке подходящее имя, а затем коснитесь любого пустого места, чтобы вернуться в панель приложений.
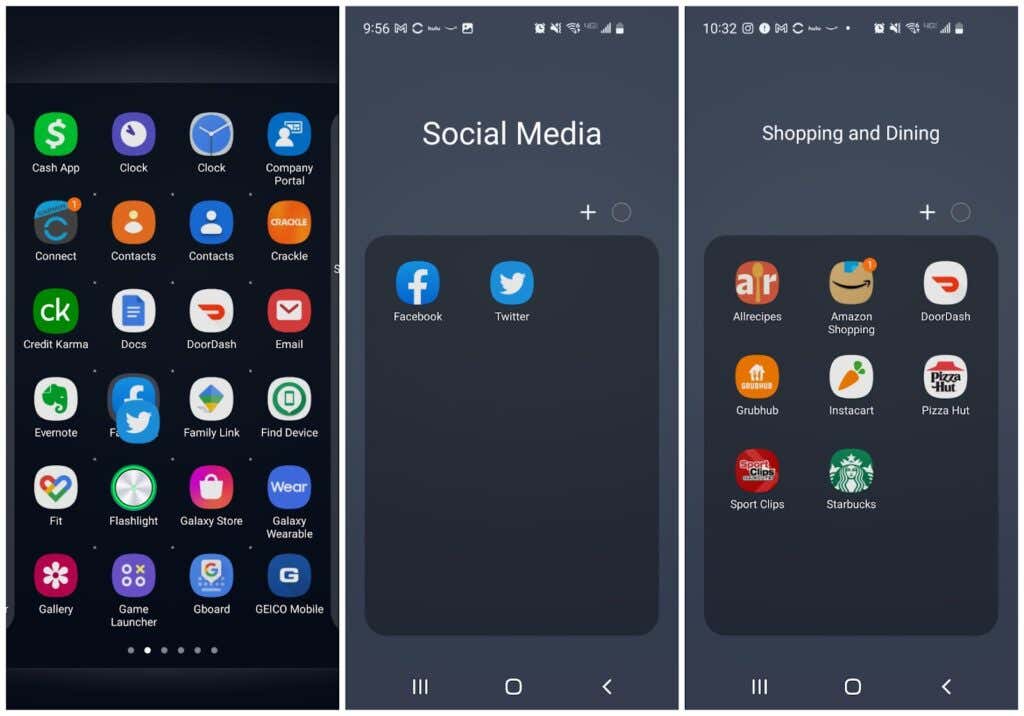
Продолжайте повторять этот процесс с другими приложениями. И перетащите дополнительные значки, которые помещаются в любую папку, на значок этой папки на панели приложений.
При работе с приложениями вы увидите все папки, перечисленные в верхней части первой страницы панели приложений. Когда вы закончите, у вас останутся только папки и больше не будет значков приложений.
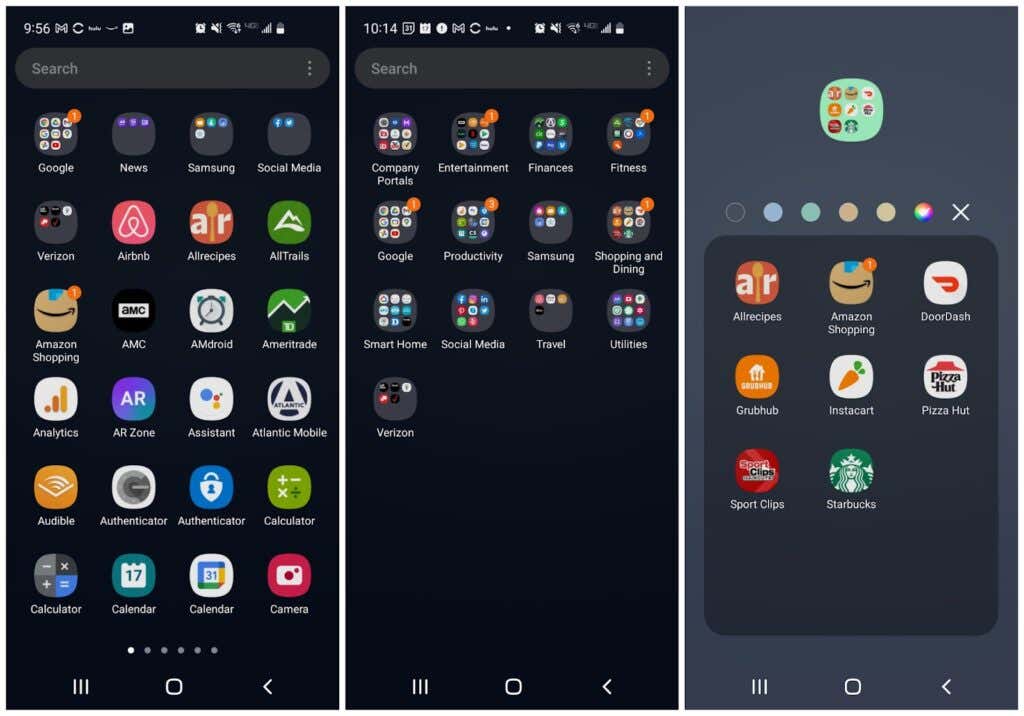
Вы также можете изменить цвет папки, чтобы она отличалась от других. Кроме того, психологически люди быстро усваивают значение цвета. Через некоторое время вам даже не придется читать название папки, чтобы узнать, какую папку вы хотите нажать.
Это экономит всего пару секунд, но если вы хотите повысить эффективность, на счету каждая секунда.
Перестройте главный экран
А теперь самое интересное. Теперь вы можете изменить дизайн главного экрана.
Во-первых, если у вас устройство Samsung, проведите пальцем до крайнего левого экрана и нажмите и удерживайте страницу. Переключите переключатель в правом верхнем углу в положение «выключено». Это зона «Samsung Free». Это агрегатор контента, и по большей части он раздражает.
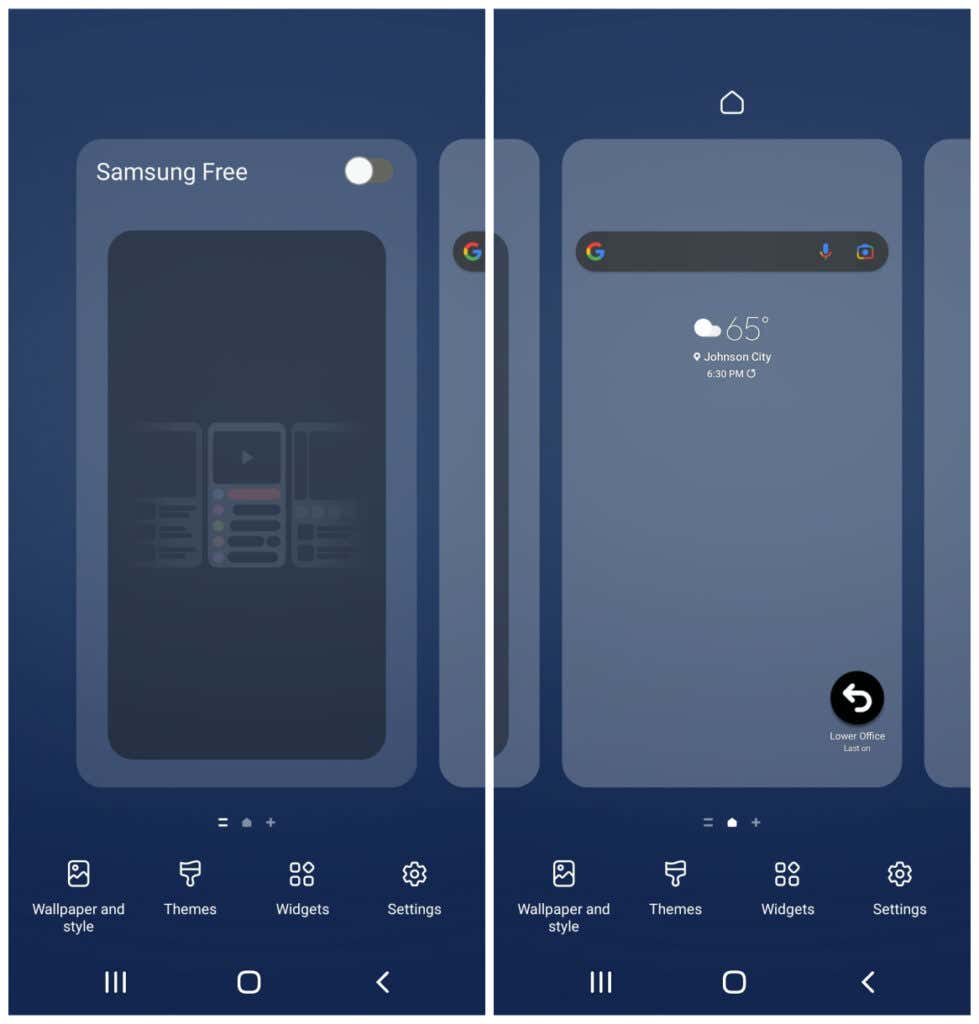 .
.
Вы можете оставить любые виджеты на первом главном экране, так как вы будете добавлять новые, чтобы сделать главный экран более полезным и эффективным.
Добавьте виджеты на главный экран
Длительно нажмите пустое место на главном экране и выберите Виджеты . Ваши первые один или два домашних экрана должны быть посвящены тем приложениям, которые вы используете чаще всего. Виджеты позволяют отображать информацию из этих приложений, не открывая их, что позволяет сэкономить много времени.
Прокрутите доступные виджеты и выберите те, которые вы часто открываете. Выберите виджет, содержащий информацию, которую вы хотели бы видеть каждый раз, когда смотрите на свой телефон.
Например, вы можете добавить ежедневный виджет Google Календарь под виджет поиска Google.
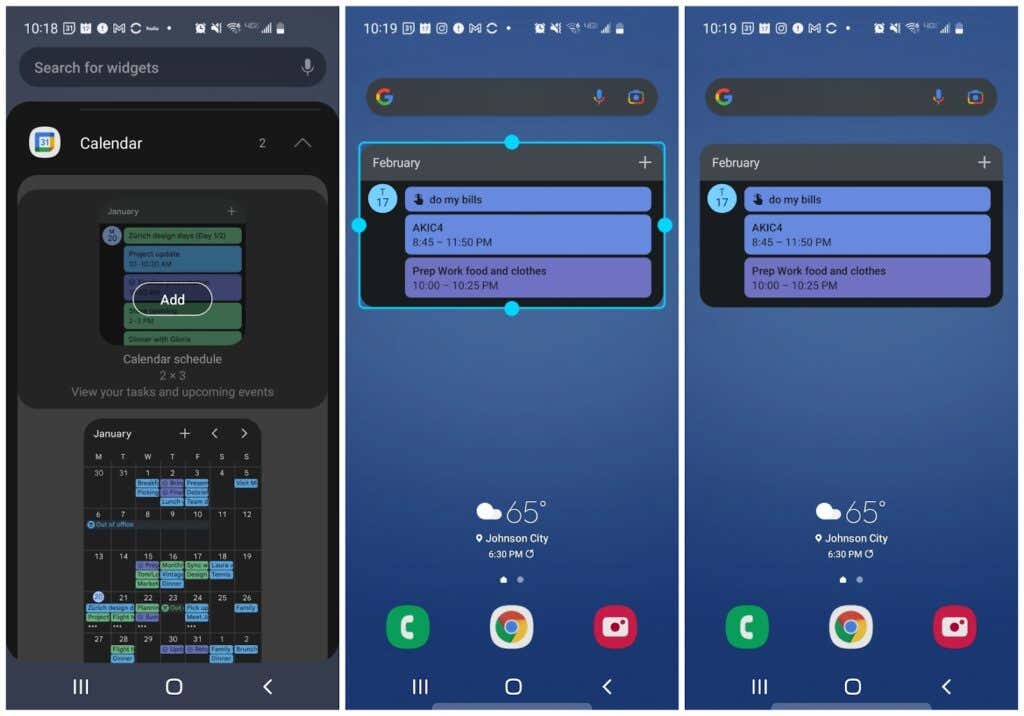
Вы можете изменить размер виджета, чтобы на странице оставалось достаточно места для других виджетов, которые вам нужны.
Если у вас часто используйте любое приложение для дел, скорее всего, для этого тоже есть виджет. Добавьте этот виджет, чтобы видеть список дел на день прямо на главном экране.
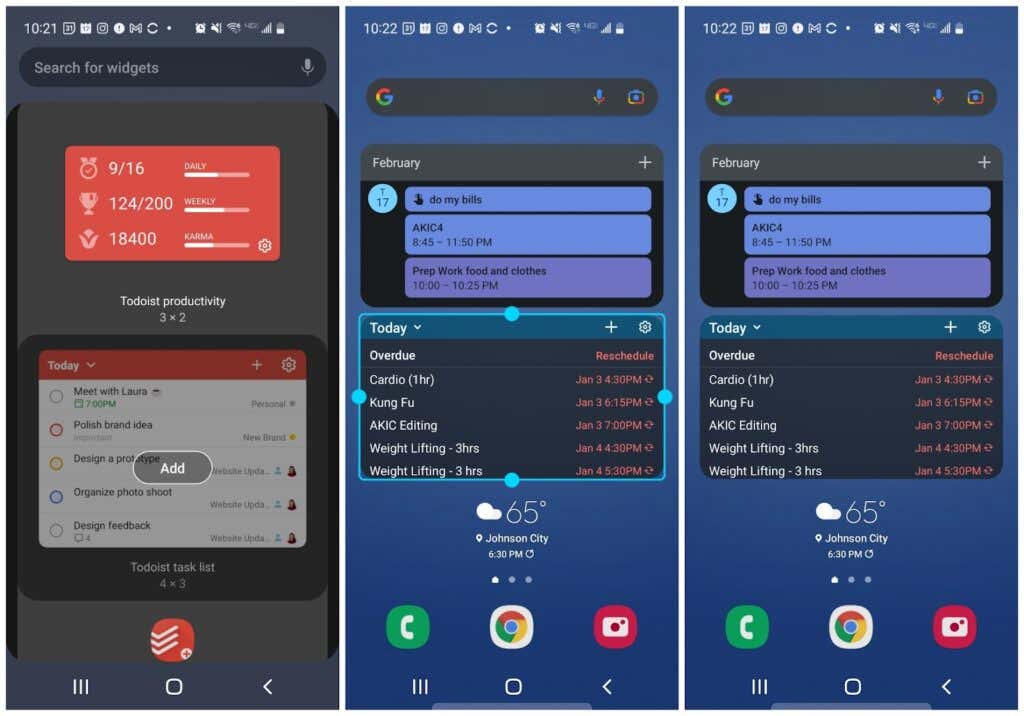
Подумайте о других вещах, которые вы хотели бы видеть сразу, например о погоде, новостях и т. д.
Перейдите на следующую страницу главного экрана и продолжайте добавлять дополнительные виджеты, если хотите.
Например, в данном случае мы добавили:
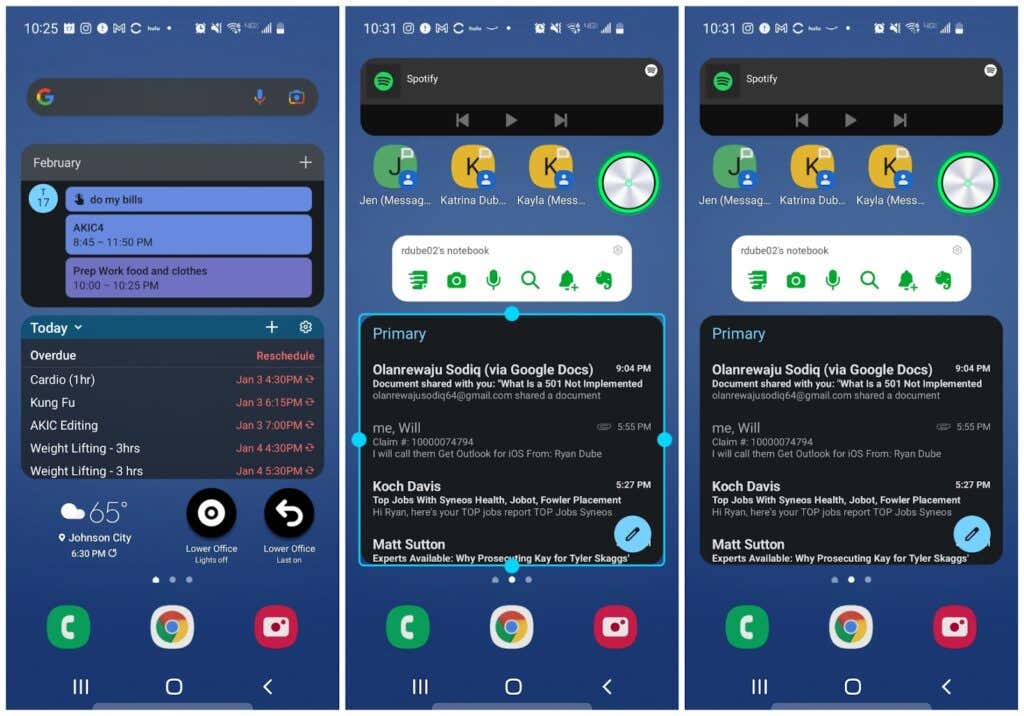
При желании вы по-прежнему можете открыть эти приложения, просто коснувшись самого виджета.
Добавить папки приложений на главный экран
Наконец, на последних страницах главного экрана вы разместите папки со значками новых приложений. Для этого нажмите и удерживайте значок папки на панели приложений и нажмите Добавить на главную .
На главном экране появится значок этой папки.
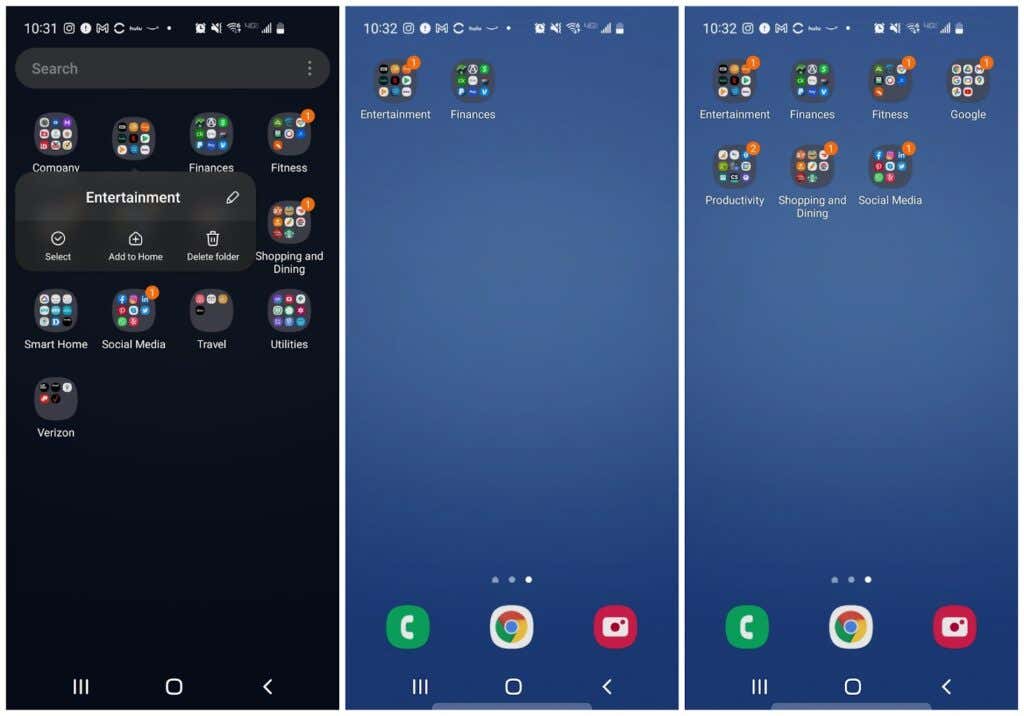
Продолжите этот процесс для каждой папки с приложениями, которые вы используете чаще всего. Вам не обязательно добавлять их все, поскольку вы всегда можете вернуться в панель приложений и открыть те приложения, которые используете реже.
Если вы разместите меньше значков папок на главном экране, у вас останется больше места для более полезных виджетов..
Опять же, для раскрашивания папок здесь достаточно просто нажать и удерживать значок и выбрать цвет фона.
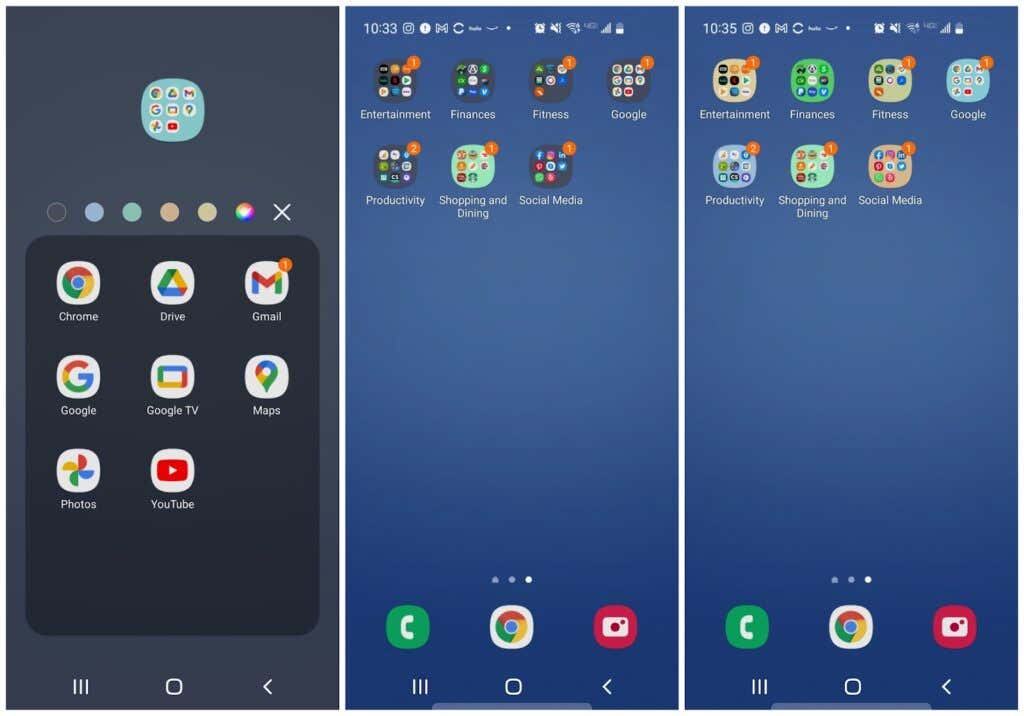
К этому моменту вы заметите, что, вероятно, значительно сократили количество страниц приложений и страниц главного экрана.
Это означает, что вам придется меньше пролистывать экран для поиска часто используемых приложений. А с помощью виджетов вам, возможно, даже не придется проводить пальцем по экрану, чтобы увидеть нужную информацию.
Вы будете удивлены, сколько времени может сэкономить организованный телефон Android. А тратя меньше времени на возню с телефоном, вы получаете больше времени, чтобы сосредоточиться на более важных вещах в своей жизни.
.