Инструмент «Анализатор производительности Windows» (WPA) является частью комплекта оценки и развертывания Windows (Windows ADK). Это инструмент, который вы можете использовать для создания графиков и таблиц на основе записей журнала трассировки событий. Эти файлы трассировки создаются с помощью таких инструментов, как Xperf или Windows Performance Recorder (WPR). Эти инструменты полезны, если у вас есть проблемы с производительностью системы. Вы также можете регулярно использовать их для мониторинга производительности.
В этой статье вы узнаете, как создать быструю запись с помощью WPR. Эту запись следует запустить во время мероприятия, на котором вы хотите протестировать производительность вашего компьютера. Это может быть запуск игры или другое приложение или даже запущенная вами программа. Затем мы расскажем, как использовать инструмент WPA для чтения и анализа этого файла данных в целях устранения неполадок.
Установка и запуск инструментов Microsoft Windows ADK
Первым шагом для установки WPA и WPR является установка установите Windows ADK со страницы загрузки Microsoft для Windows Performance Toolkit.. Этот инструмент с сайта Microsoft.com, поэтому его установка абсолютно безопасна. По мере прохождения процесса установки вам нужно будет выбрать компоненты, которые вы хотите установить.
Просто убедитесь, что выбран набор инструментов для повышения производительности Windows, поскольку он включает в себя оба необходимых вам инструмента.
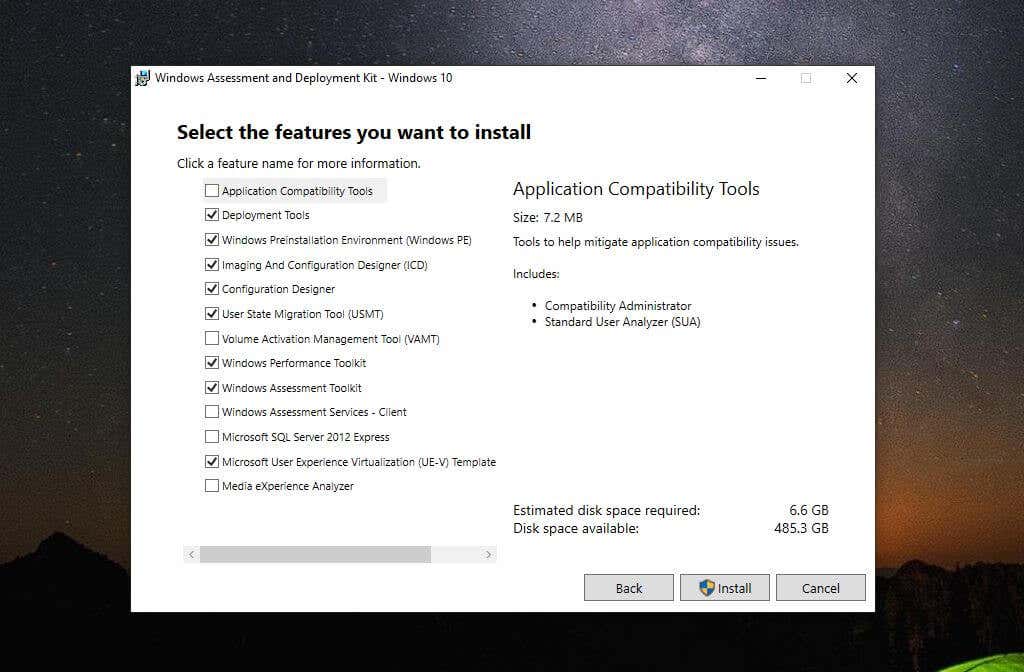
После того как вы выберете Установить , процесс может занять некоторое время, поэтому наберитесь терпения.
После завершения установки Windows Performance Toolkit вы готовы выполнить первую запись WPR.
Примечание . В этом примере мы установили Приложение для стресс-теста HeavyLoad, чтобы обеспечить большую нагрузку на нашу систему во время записи WPR.
Перед использованием средства анализа производительности Microsoft Windows вам необходимо использовать регистратор производительности Windows для записи записи журнала трассировки событий (файл ETL). Эта запись будет содержать все события трассировки событий для Windows (ETW). WPA анализирует всю системную информацию о процессоре, памяти, хранилище и т. д.
Чтобы запустить WPR, выберите меню «Пуск» и введите «Windows Performance Recorder». Затем выберите приложение Регистратор производительности Windows .
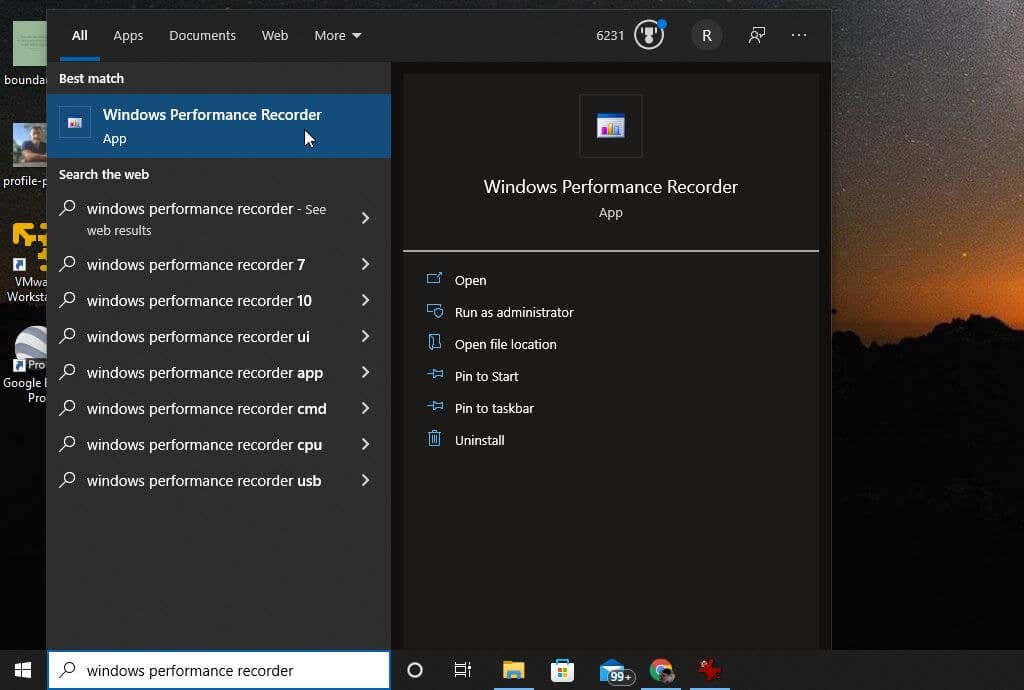
Инструмент WPR — это простой инструмент для отслеживания событий, происходящих в вашей системе в течение определенного периода времени. Чтобы начать запись, просто нажмите кнопку Старт ..
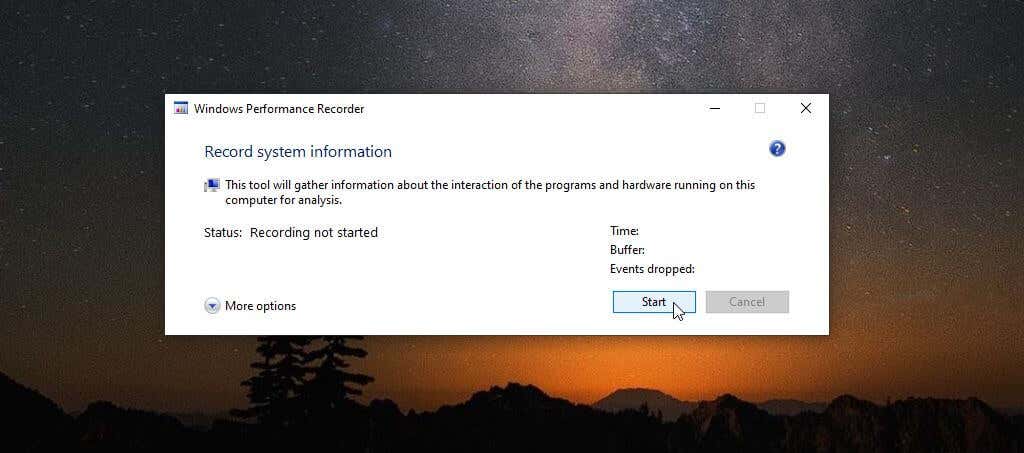
Это запустит процесс записи системных событий. Выполните действия (например, запуск и запуск программы), которые вы хотите использовать для тестирования производительность вашей системы.
После завершения просто вернитесь в окно WPR и нажмите кнопку Сохранить .
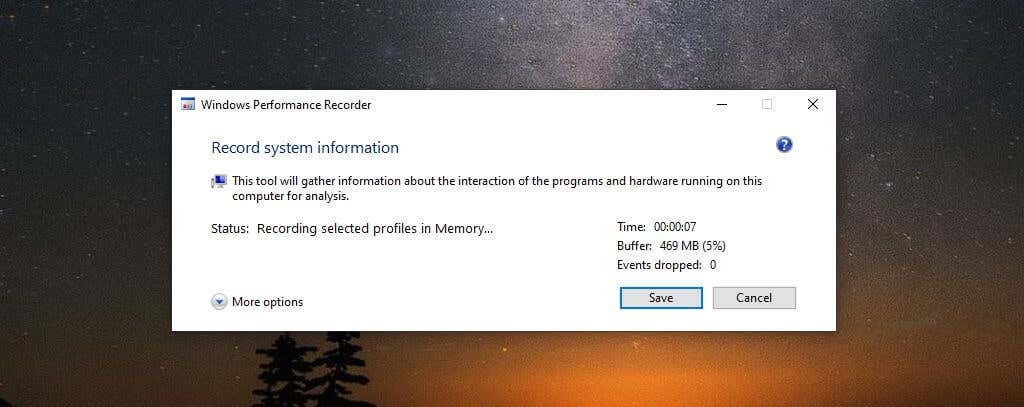
На следующем шаге будет показан путь к вашему ETL-файлу. Вы можете включить описание того, что вы устраняете или тестируете, в окно подробное описание .
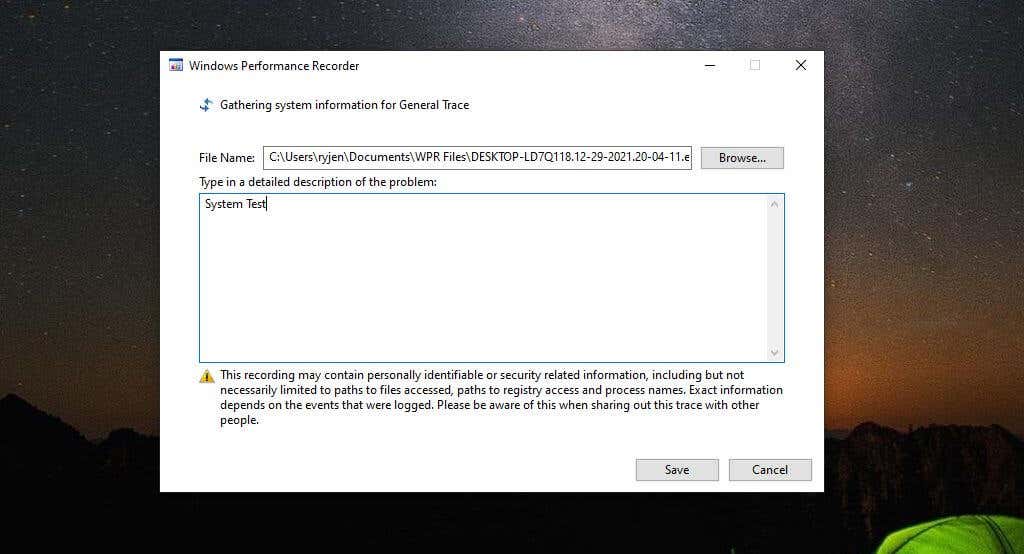
По завершении нажмите кнопку Сохранить .
Приложение запишет все данные в файл ETL, и в нижней части окна вы увидите варианты, позволяющие открыть инструмент WPA напрямую или перейти к файлу ETL, открыв папку.
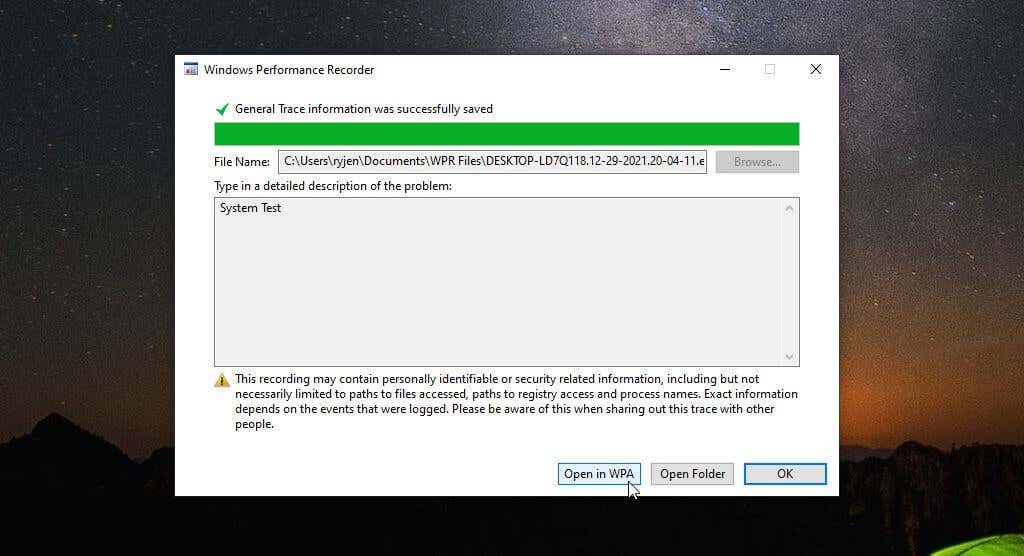
Самый удобный способ сразу перейти к анализу производительности — нажать кнопку Открыть в WPA .
Анализ файлов ETL с помощью анализатора производительности Windows
После того как вы дважды щелкните приложение WPA и оно запустится, вы будете готовы начать навигацию и визуализацию данных в файле ETL. Это специальный файл журнала, который могут открыть только определенные приложения. Его невозможно просмотреть с помощью Google Docs или Microsoft Word.
С левой стороны вы заметите четыре основные категории данных, которые необходимо изучить. Вы можете выбрать любую из этих диаграмм слева, чтобы просмотреть ее более подробно на правой панели.
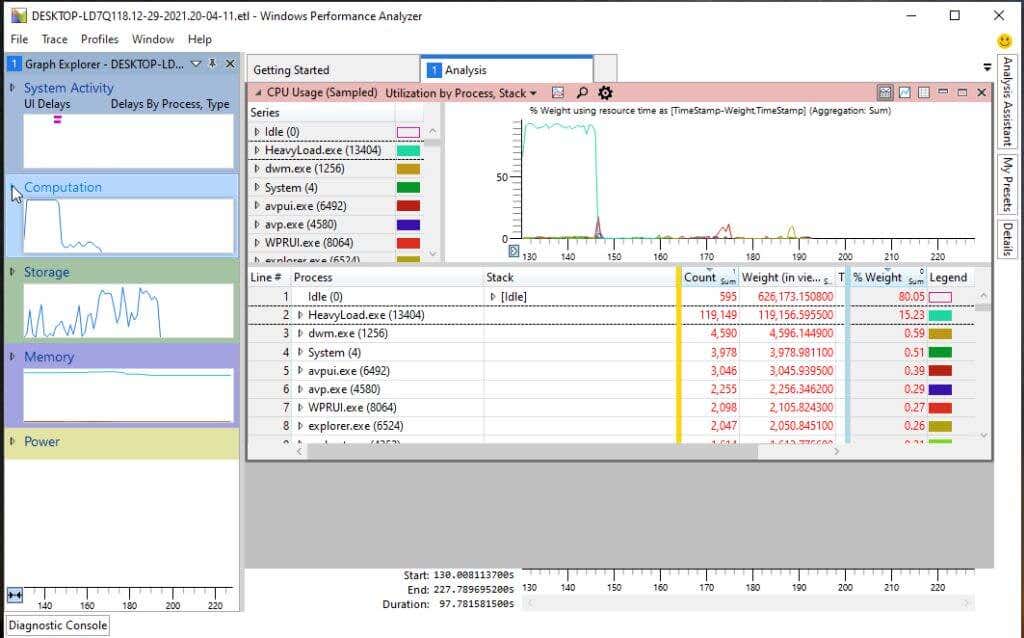
К этим категориям относятся:
На каждой диаграмме, например на диаграмме Использование процессора, вы можете навести указатель мыши на любую область графика, чтобы увидеть разбивку компонентов данных, таких как имя процесса, активное время процесса и процент общего использования ЦП.
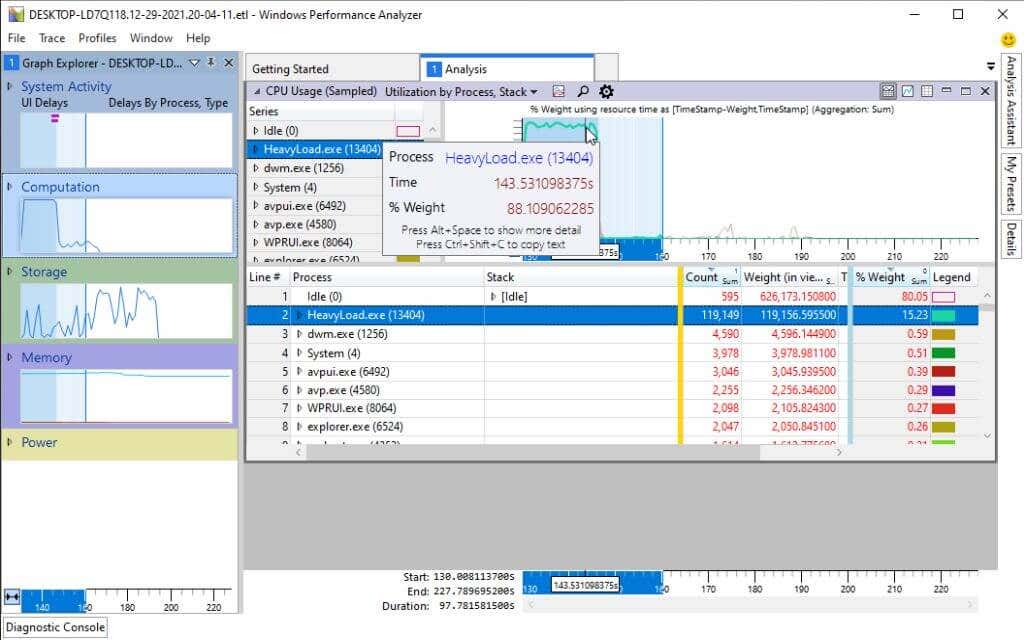
Если вы выберете конкретное имя процесса из списка внизу, вы увидите выделенные области на графике, чтобы определить конкретное время, в течение которого процесс потребляет ресурсы ЦП. Это может помочь определить, отнимают ли все время ЦП процессы операционной системы или процессы приложений..
Вы также можете детализировать каждый процесс, чтобы увидеть конкретную активность стека. Опять же, на графике выше выделены области, когда этот стек активно использовал процессорное время.
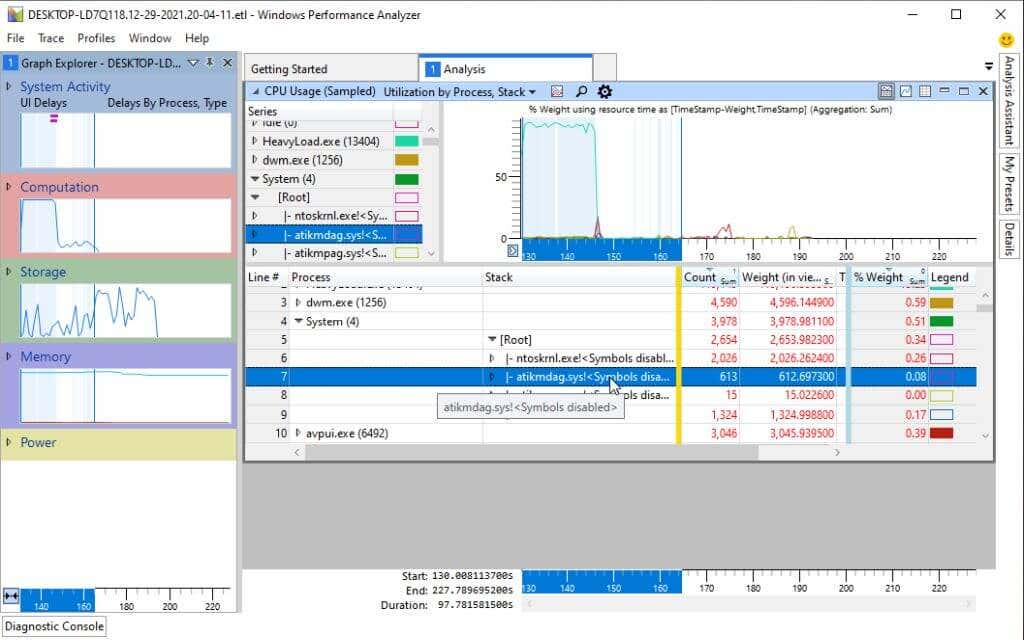
Доступные диаграммы в WPA
Внутри каждой из четырех основных категорий на левой панели вы найдете обозреватель графиков, который поможет вам проанализировать и устранить неполадки, происходящие с производительностью вашей системы.
Список системной активности мы рассмотрели выше. Ниже вы найдете категорию Вычисления .
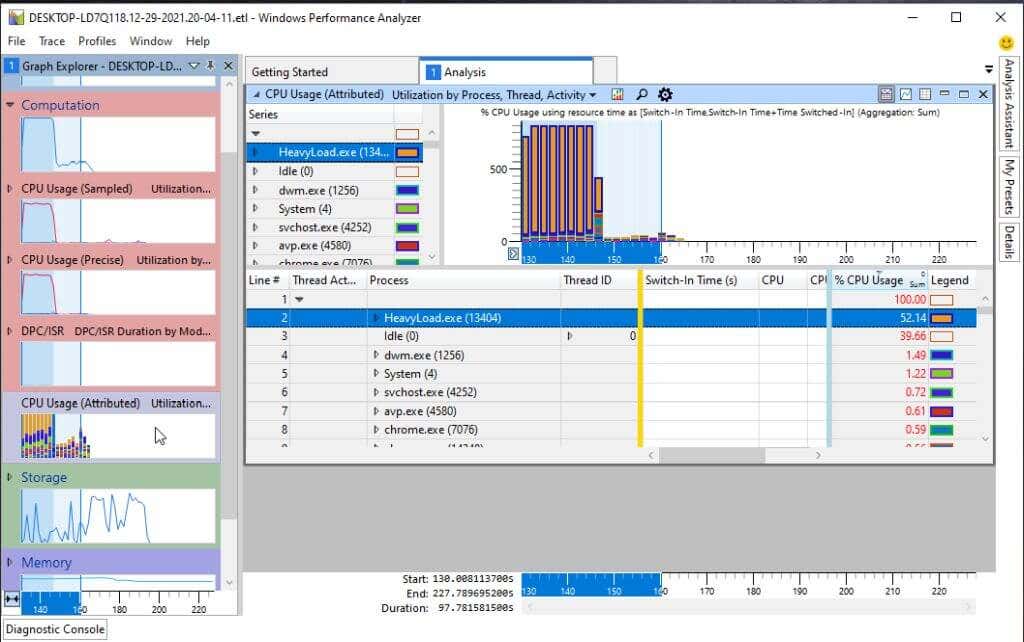
Здесь вы найдете следующие поддиаграммы:
Опять же, вы можете выбрать любой из этих поддиаграмм, чтобы отобразить его справа. Или вы можете углубиться в дополнительные диаграммы, относящиеся к каждой из этих областей.
Под категорией Хранилище на левой панели навигации имеется несколько дополнительных визуальных элементов использования диска.
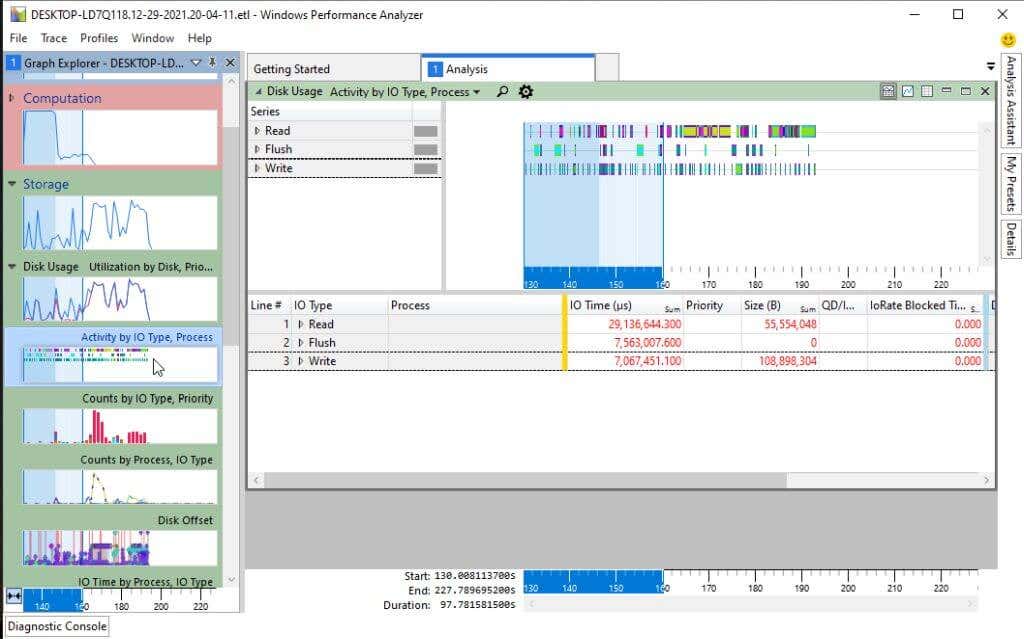
Вы можете просмотреть общее использование lDisk или перейти к любому из следующих подвизуальных элементов:
Добавив один или несколько из них на одну панель слева, вы сможете сравнивать различные аспекты использования диска друг с другом. Такое сравнение с визуальными эффектами связанные с процессами или процессорным временем потенциально может помочь вам определить источник проблем с производительностью Windows.
Следующая категория на левой панели навигации — Память .
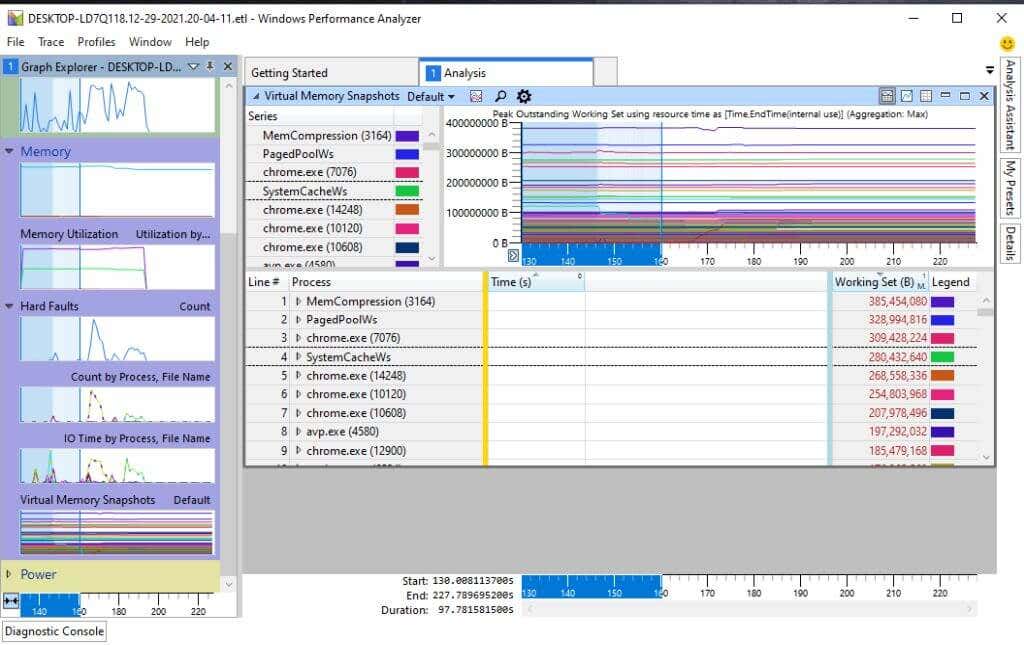
В категории «Память» вы найдете следующие диаграммы:
Наконец, последняя категория в списке — Мощность . Все эти изображения связаны с общим энергопотреблением процессора вашей системы..
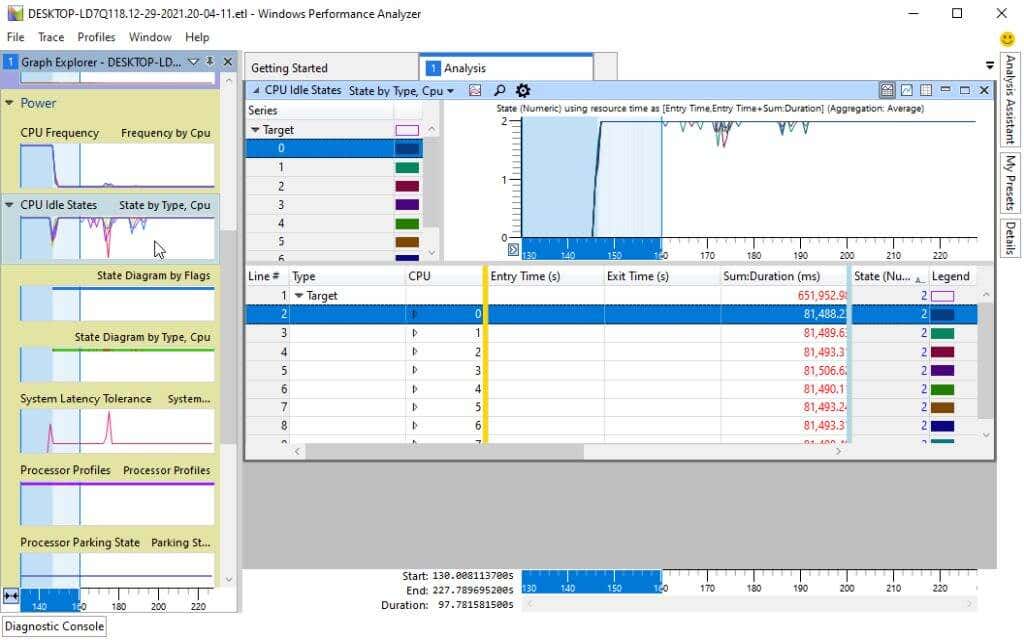
Это включает в себя все следующие визуальные элементы вокруг всех системных процессоров, таких как центральные и графические процессоры:
Другие функции Microsoft WPA
В инструменте WPA есть несколько полезных функций, которые помогут вам в устранении неполадок.
Одним из них является помощник по анализу. Его можно найти, выбрав меню Окно и выбрав Ассистент анализа .
Откроется новая панель инструмента, на которой вы найдете советы и подробную информацию о диаграммах или элементах внутри диаграмм, на которые вы нажимаете.
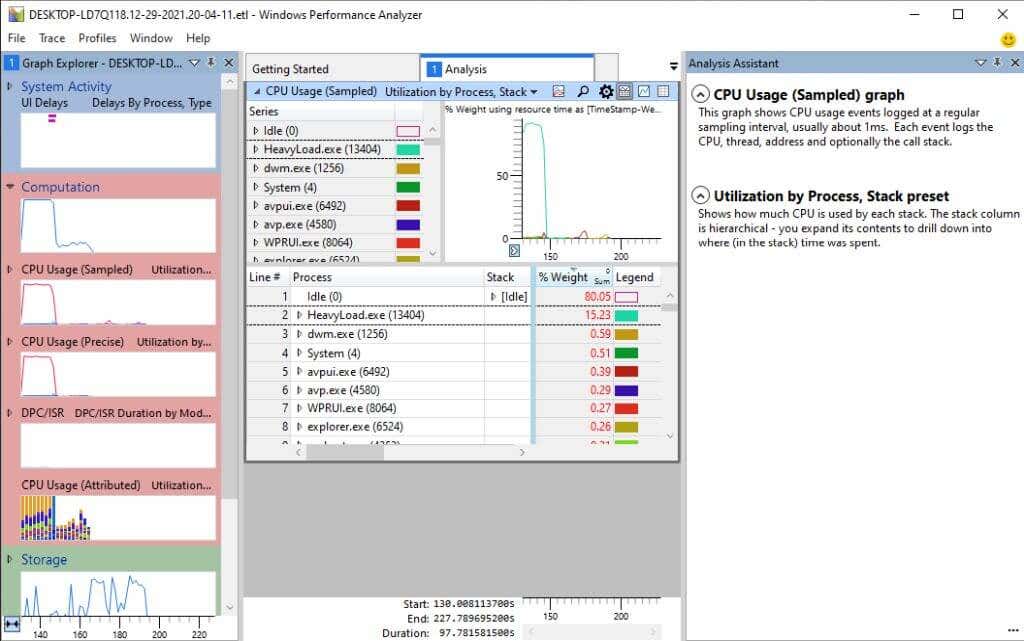
Это особенно полезно, если вы не совсем знакомы со всей терминологией, используемой в этом инструменте.
Если вы выберете меню Окно и выберите Новое представление анализа , вы сможете открыть новую вкладку «Анализ».
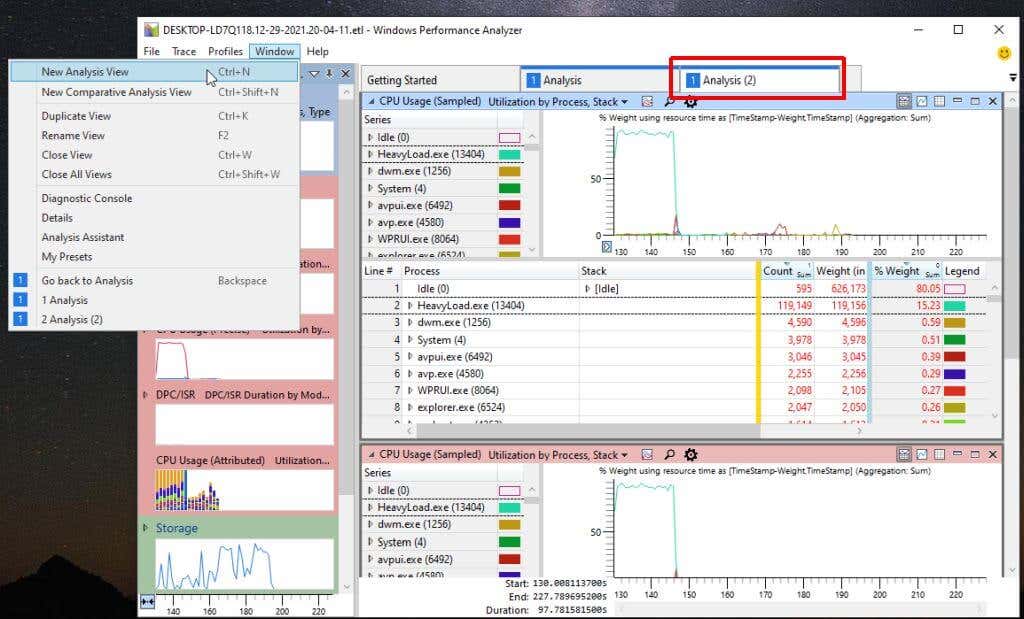
Это позволяет выполнять несколько анализов, добавляя семейство визуальных элементов на одну вкладку, а затем открывая новую вкладку для выполнения совершенно другого набора визуальных эффектов без потери предыдущего анализа. Переключайтесь между вкладками, чтобы работать над каждым анализом индивидуально.
Дальнейшее изучение анализатора производительности Windows
Если вы хотите углубиться в WPA, у Microsoft есть старое руководство по документам Microsoft. Документация больше не поддерживается, но она должна указать вам правильное направление. Он даже включает в себя полный справочник по командной строке, который можно использовать для запуска команд WPA из командной строки.
Как видите, инструмент «Анализатор производительности Windows» гораздо более гибкий и полезный, чем стандартные инструменты производительности, которые устанавливаются в Windows по умолчанию. Итак, в следующий раз, когда ваша система Windows начнет вести себя необычно, найдите время, чтобы загрузить Windows ADK и попробовать WPR и WPA.
Если вы используете Linux (или Android), Доступна версия аналогичного инструмента на GitHub Linux. с помощью Microsoft Performance Toolkit.
.