Когда вы просматриваете Интернет на устройстве Android или iOS, вы почти всегда взаимодействуете с мобильные версии веб-сайтов, оптимизированным для меньшего размера экрана вашего смартфона. Однако на этих сайтах часто отсутствуют различные функции, присутствующие в их настольных аналогах.
Поэтому, если вы хотите получить доступ к полноценной настольной версии веб-сайта на мобильном устройстве, вам необходимо вручную настроить браузер для загрузки его в режиме настольного компьютера. Некоторые браузеры также имеют возможность всегда загружать сайты в режиме рабочего стола.
Инструкции в этом руководстве покажут, что необходимо сделать, чтобы активировать режим рабочего стола во всех основные браузеры для устройств iOS и Android — Google Chrome, Apple Safari, Mozilla Firefox и т. д.
Совет . В настольных версиях веб-сайтов часто бывает сложно ориентироваться на мобильных устройствах. Попробуйте увеличить масштаб или развести его двумя пальцами, чтобы упростить просмотр веб-элементов и взаимодействие с ними.
Как активировать режим рабочего стола в любом браузере на Android
Android, Google Chrome, интернет-браузер Samsung и Mozilla Firefox позволяют быстро включить режим рабочего стола для любой открытой вкладки. Вкладка с активным режимом рабочего стола будет продолжать загружать сайты и веб-страницы в режиме рабочего стола, пока вы не закроете ее или повторно не активируете мобильный режим.
То же самое относится к браузеру Microsoft Edge и Opera, но эти браузеры также позволяют всегда загружать настольные версии сайтов на всех вкладках.
Активировать режим рабочего стола в Google Chrome
В браузере Google Chrome начните с открытия меню Chrome (коснитесь значка с тремя точками в правом верхнем углу экрана). В появившемся меню установите флажок Сайт для ПК , чтобы активировать режим рабочего стола.
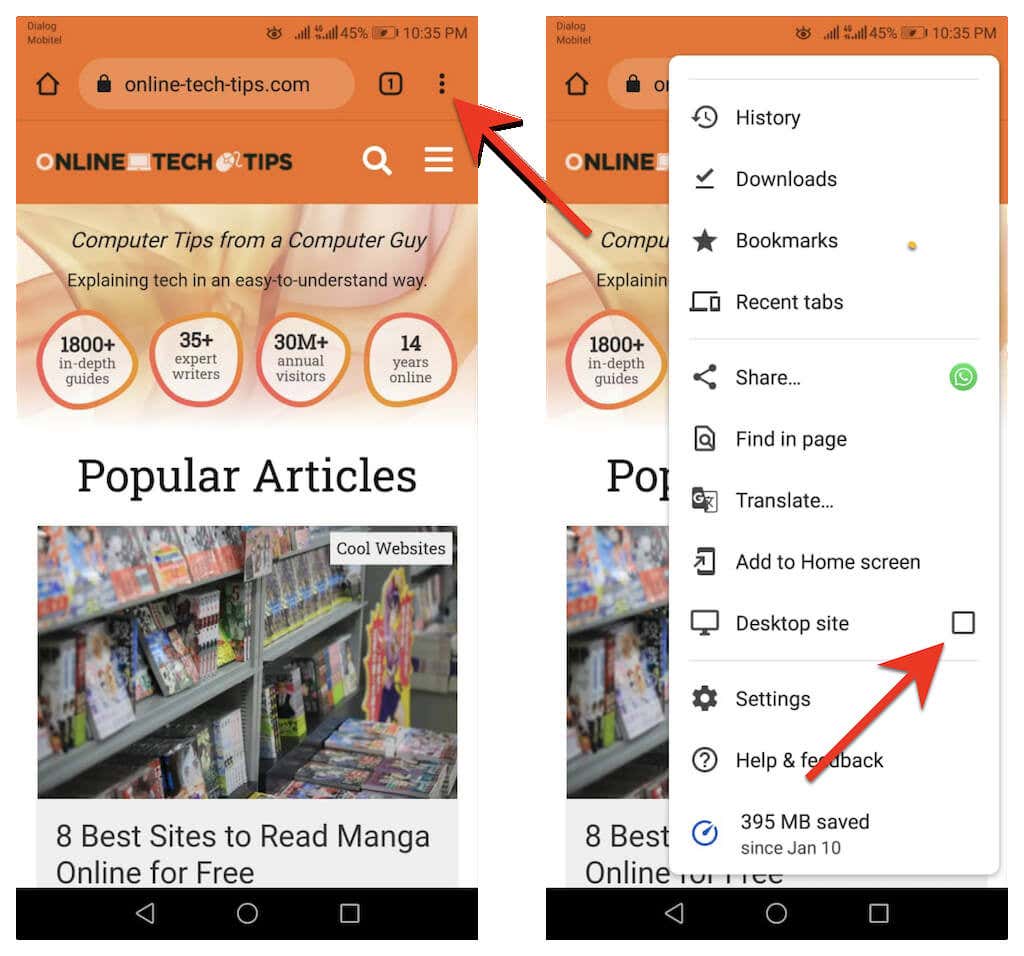
Если вы хотите деактивировать вид вкладки на рабочем столе, просто заново откройте меню Chrome и снимите флажок Сайт на рабочем столе .
Активировать режим рабочего стола в интернет-браузере Samsung
Когда сайт открыт в интернет-браузере Samsung, просто выберите значок Меню (три совмещенные линии) в правом нижнем углу вкладки и нажмите Сайт для ПК , чтобы запустить его. его настольная версия.
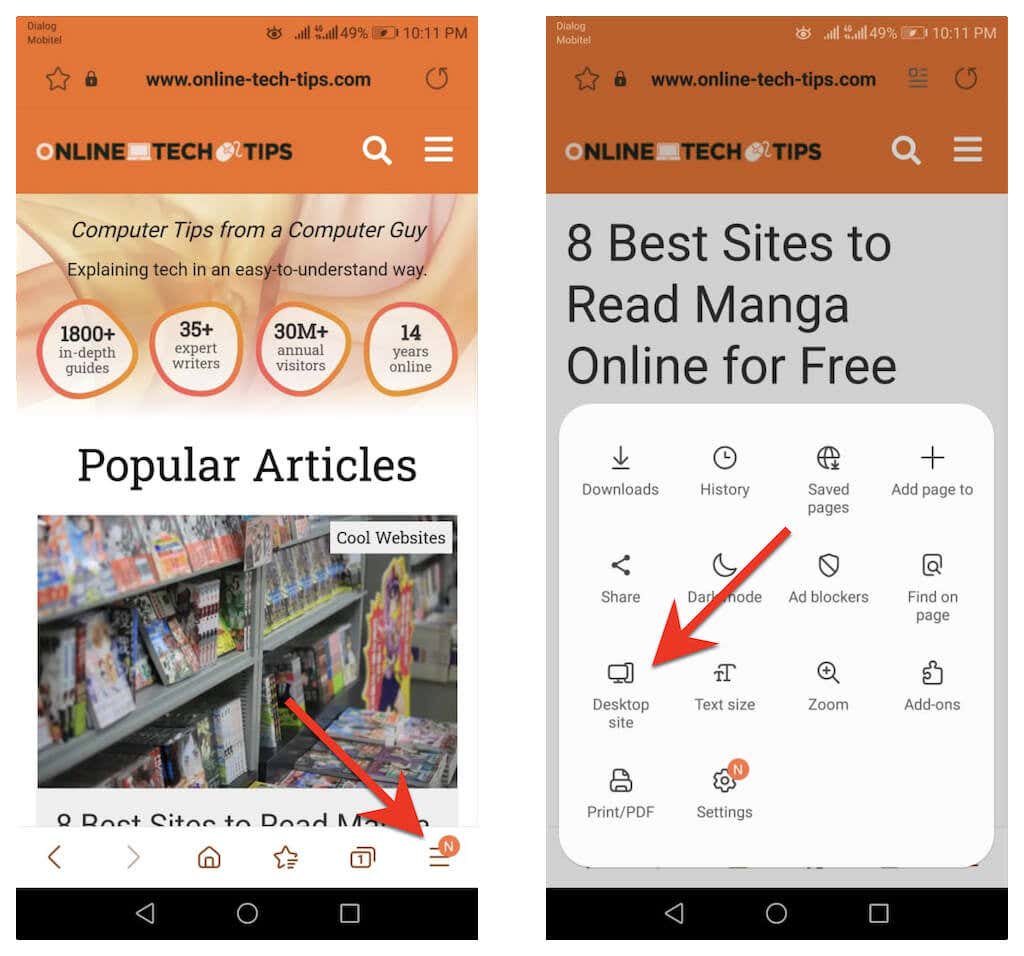
Хотите вернуться к мобильной версии? Просто коснитесь значка Меню еще раз и выберите Мобильный сайт ..
Активировать режим рабочего стола в Mozilla Firefox
Чтобы активировать режим рабочего стола на любой вкладке Mozilla Firefox, откройте меню Firefox (коснитесь трех точек рядом с адресной строкой) и включите переключатель рядом с Сайт для рабочего стола . сильный>.
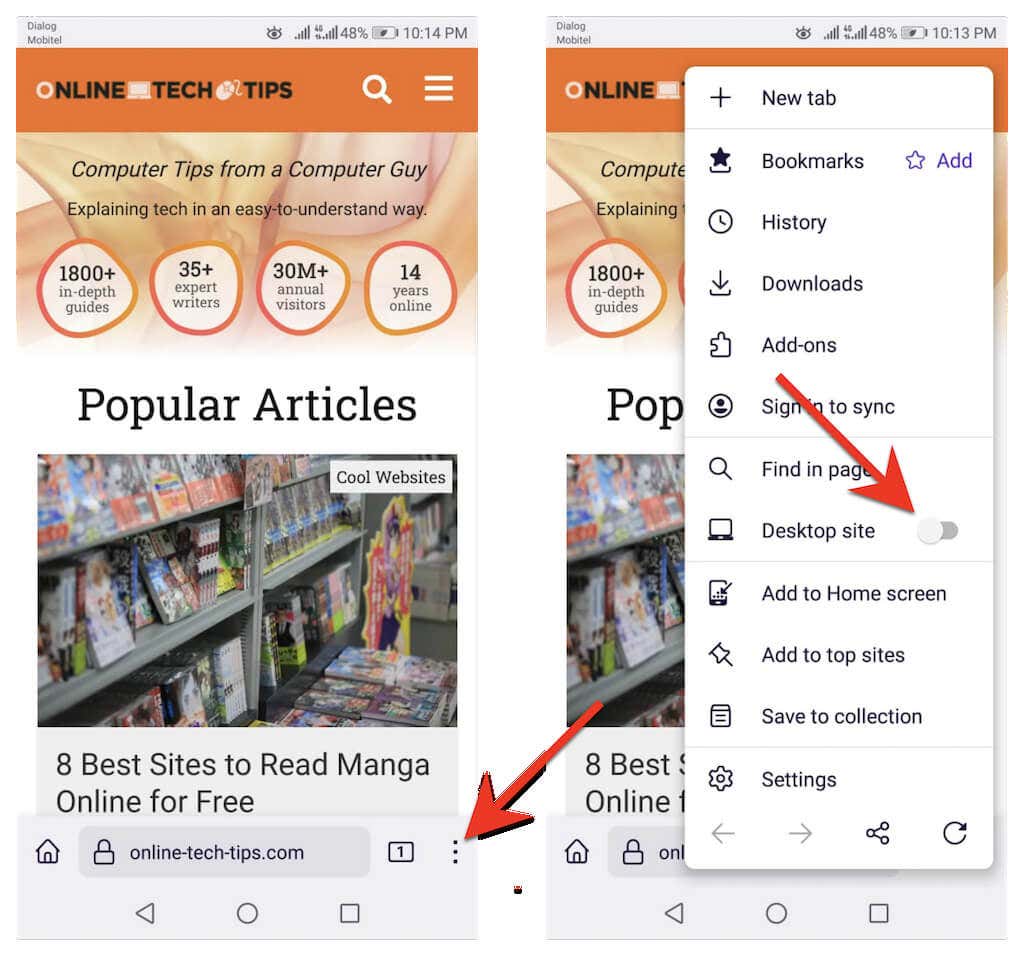
Чтобы отключить режим рабочего стола для вкладки, повторно откройте меню Firefox и выключите переключатель рядом с Сайт для рабочего стола .
Активировать режим рабочего стола в Microsoft Edge
Вы можете активировать режим рабочего стола для вкладки в Microsoft Edge для Android, коснувшись параметра Просмотр рабочего стола в меню Edge (коснитесь значка с тремя точки внизу экрана). И наоборот, нажмите Мобильный сайт в том же меню, чтобы отключить эту функцию.
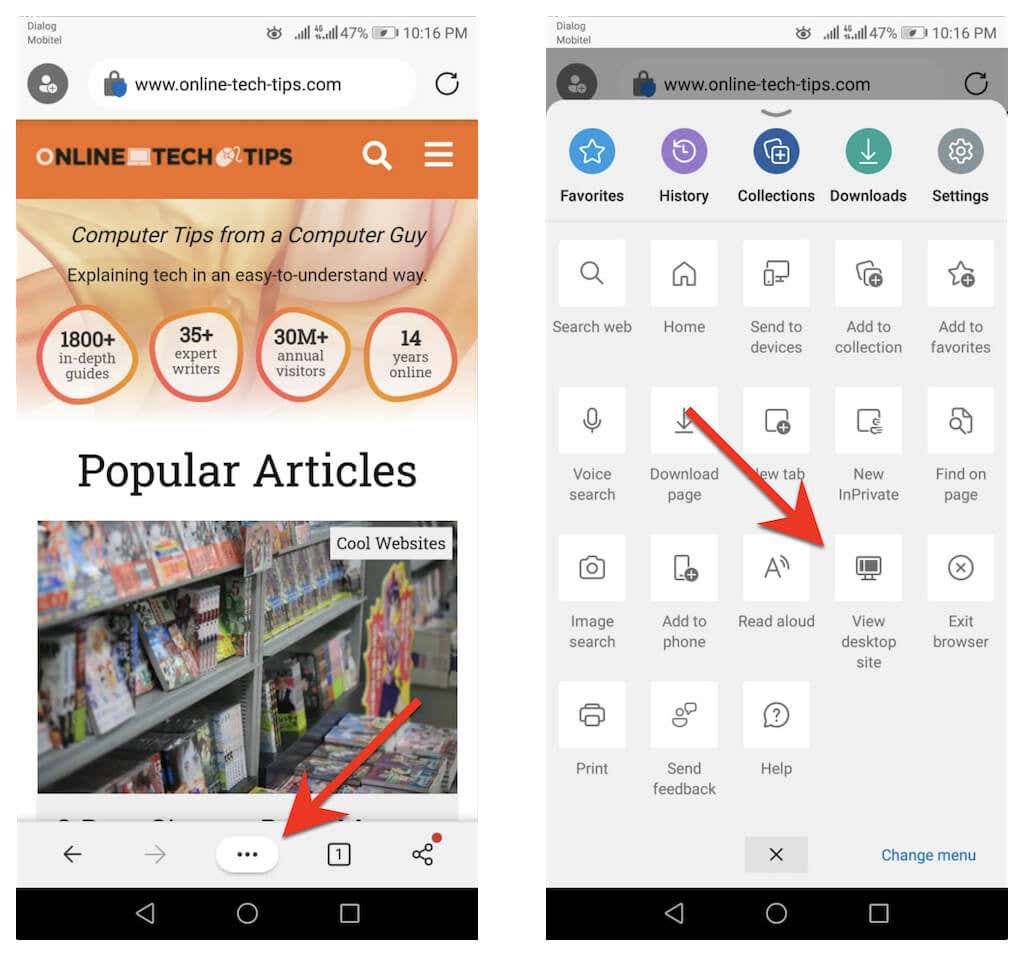
При желании вы можете настроить Edge для работы в качестве настольного браузера на вашем телефоне Android. Для этого нажмите Настройки в меню Edge . Затем нажмите Общие >Настройки отображения сайта и установите переключатель рядом с пунктом Показать сайт для ПК по умолчанию .
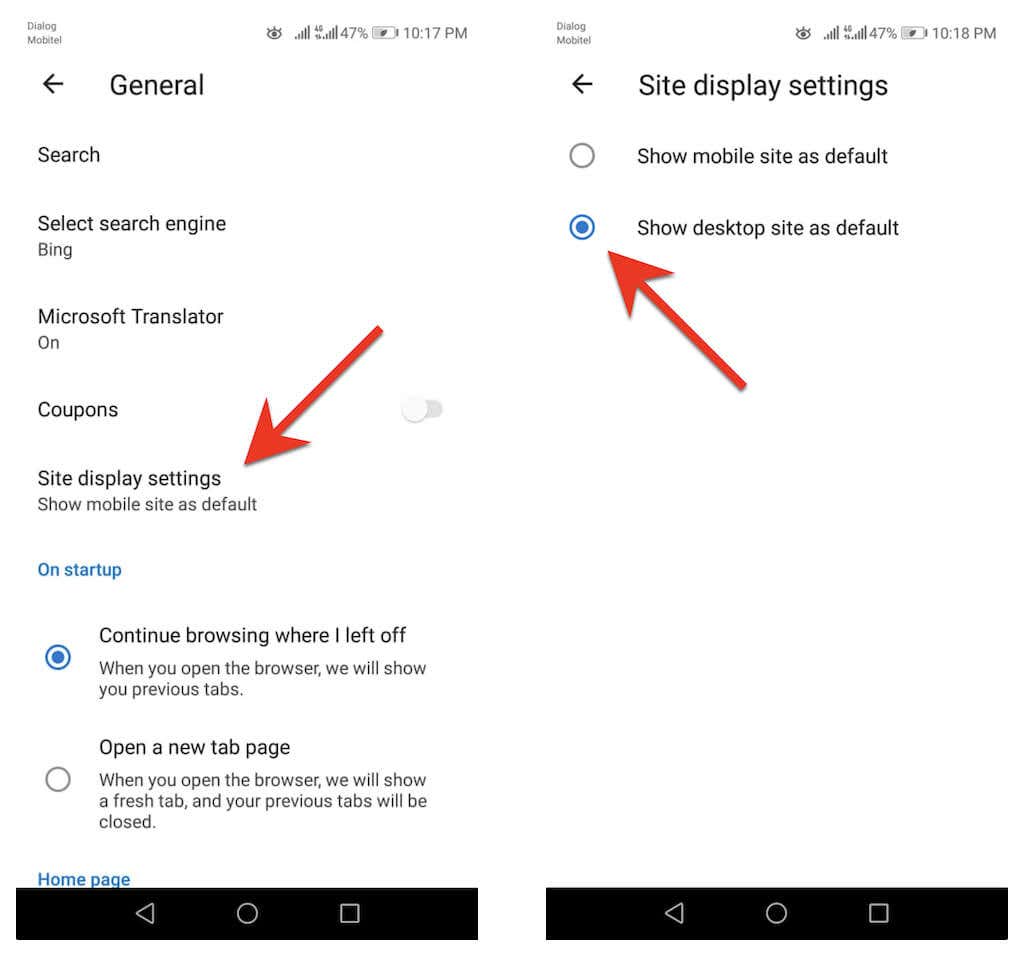
Активировать режим рабочего стола в браузере Opera
Чтобы активировать режим рабочего стола для вкладки в браузере Opera, просто откройте меню Opera (нажмите три точки справа от строки URL-адреса) и включите переключатель рядом с Сайт для настольного компьютера. . Отключайте его всякий раз, когда захотите отключить режим рабочего стола.
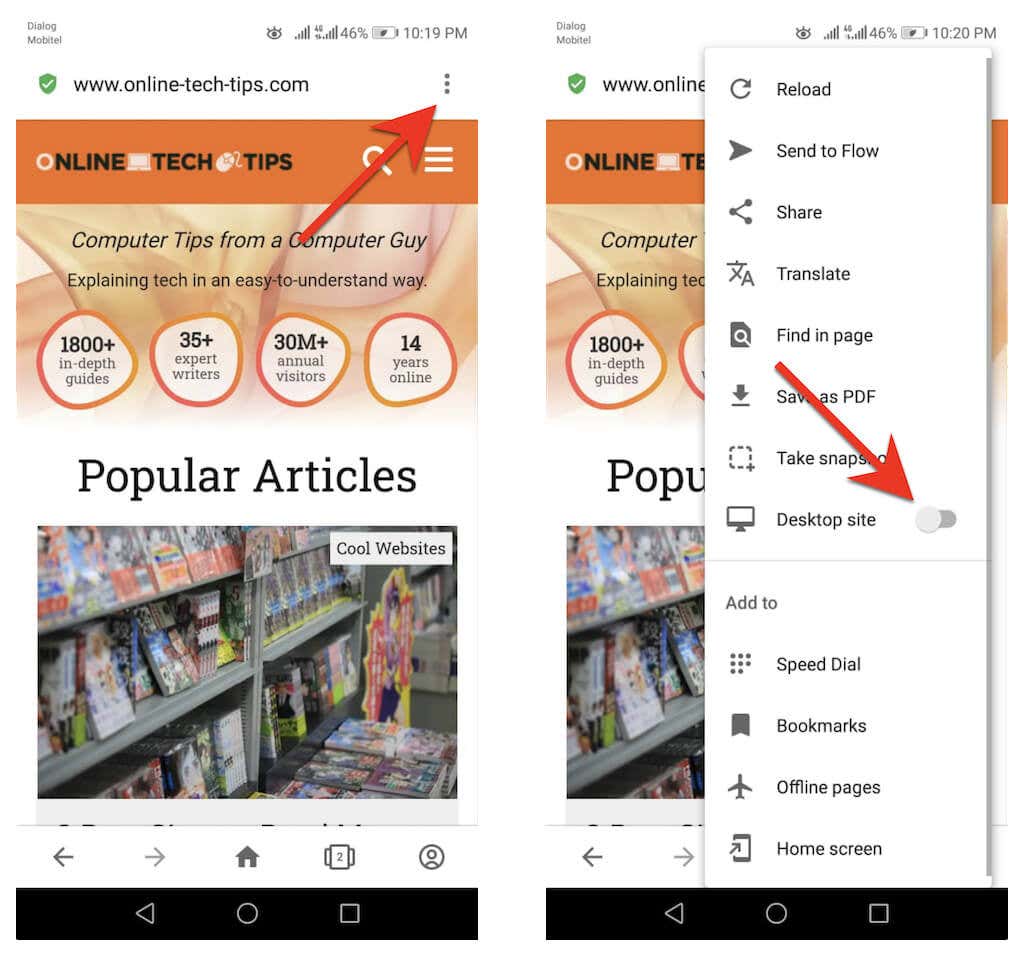
Opera также позволяет настроить загрузку всех сайтов в режиме рабочего стола. Для этого коснитесь значка профиля в правом нижнем углу экрана и выберите Настройки . Затем прокрутите вниз до раздела Содержимое и нажмите Агент пользователя по умолчанию . Для этого установите переключатель рядом с пунктом Рабочий стол во всплывающем окне.
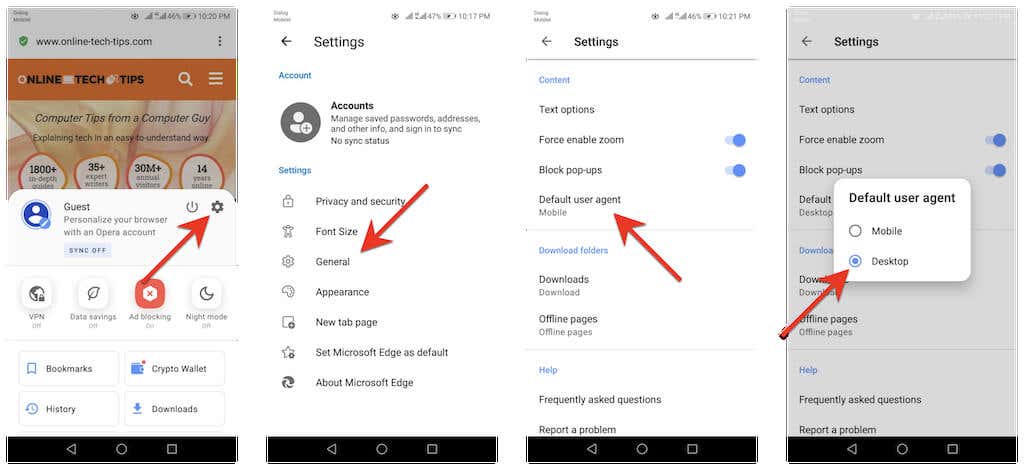
Как активировать режим рабочего стола в любом браузере на iOS
Apple Safari — собственный браузер, встроенный в iOS, — позволяет временно активировать режим рабочего стола для вкладки и загружать настольную версию любого сайта. Вы даже можете настроить браузер так, чтобы все сайты открывались в режиме рабочего стола.
Если вы используете на своем iPhone сторонний браузер, например Google Chrome, Mozilla Firefox или браузер Opera, вы можете настроить только отдельные вкладки для загрузки сайтов в режиме рабочего стола. Исключением является Microsoft Edge, который по умолчанию позволяет просматривать настольные версии всех сайтов..
Активировать режим рабочего стола в Apple Safari
При использовании Safari откройте меню Safari (коснитесь значка aA ) и выберите Запросить веб-сайт для ПК , чтобы загрузить любой сайт на вкладке. в режиме рабочего стола. Нажмите Запросить мобильный сайт , чтобы отключить режим рабочего стола для вкладки.
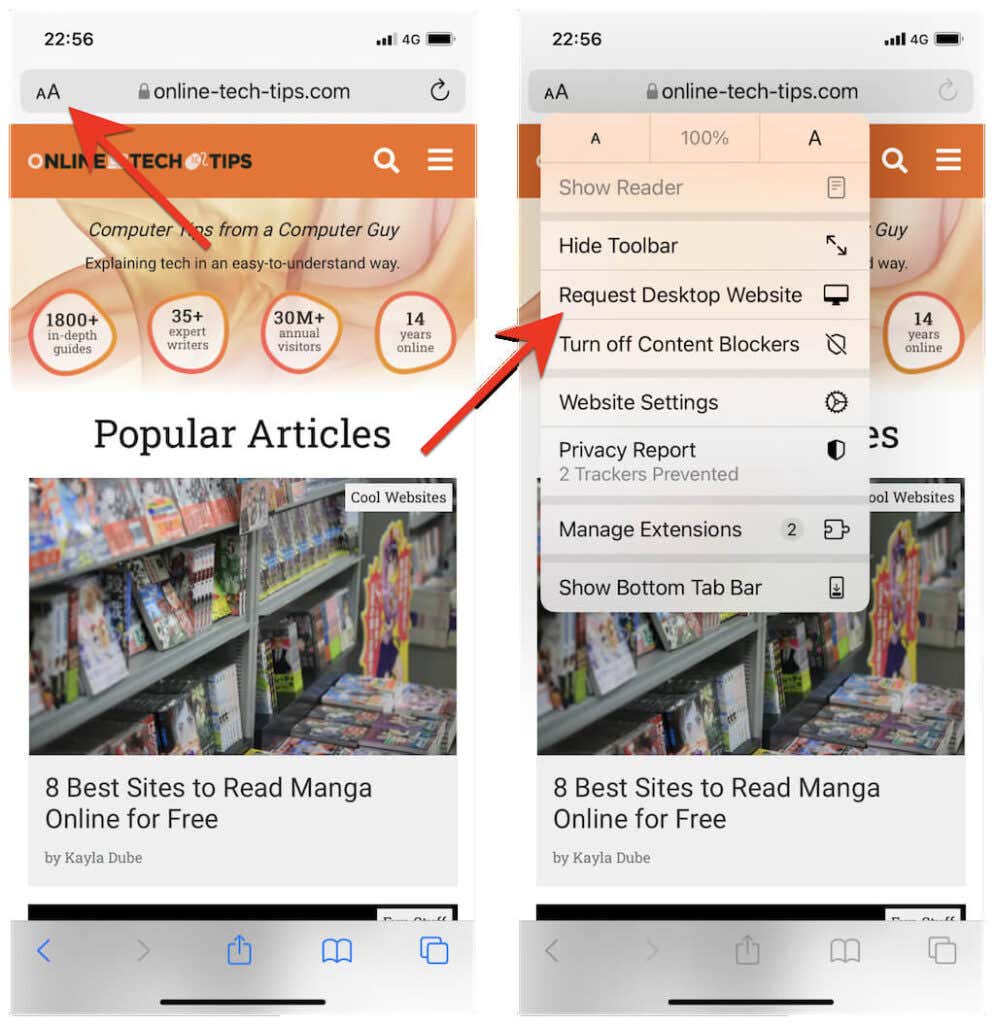
Если вы хотите, чтобы браузер Safari всегда загружал сайт в режиме рабочего стола, коснитесь параметра Настройки веб-сайта и установите переключатель рядом с пунктом Запросить веб-сайт для настольного компьютера .
>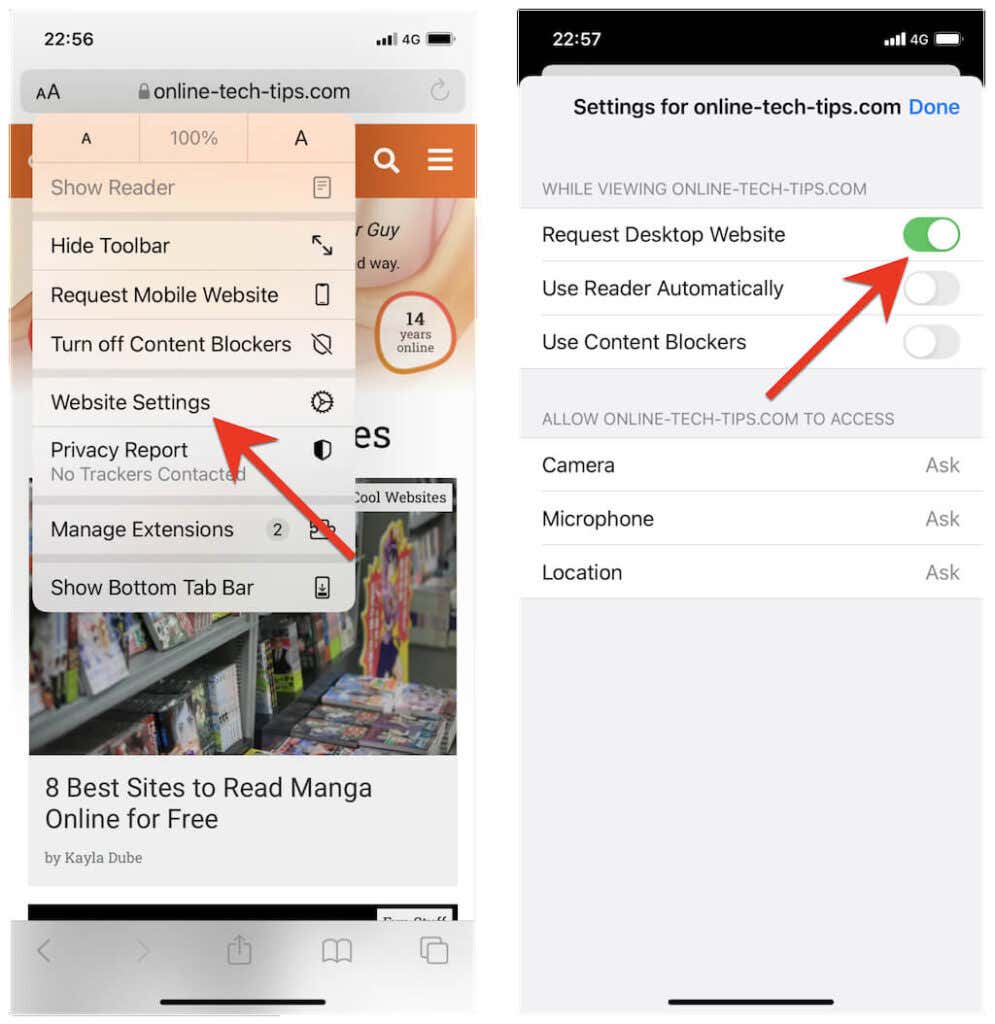
Если вы хотите настроить Safari для загрузки всех сайтов в режиме рабочего стола, откройте приложение Настройки на iPhone, прокрутите вниз и нажмите Safari , выберите Запросить веб-сайт для настольного компьютера. и включите переключатель рядом с пунктом Все веб-сайты .
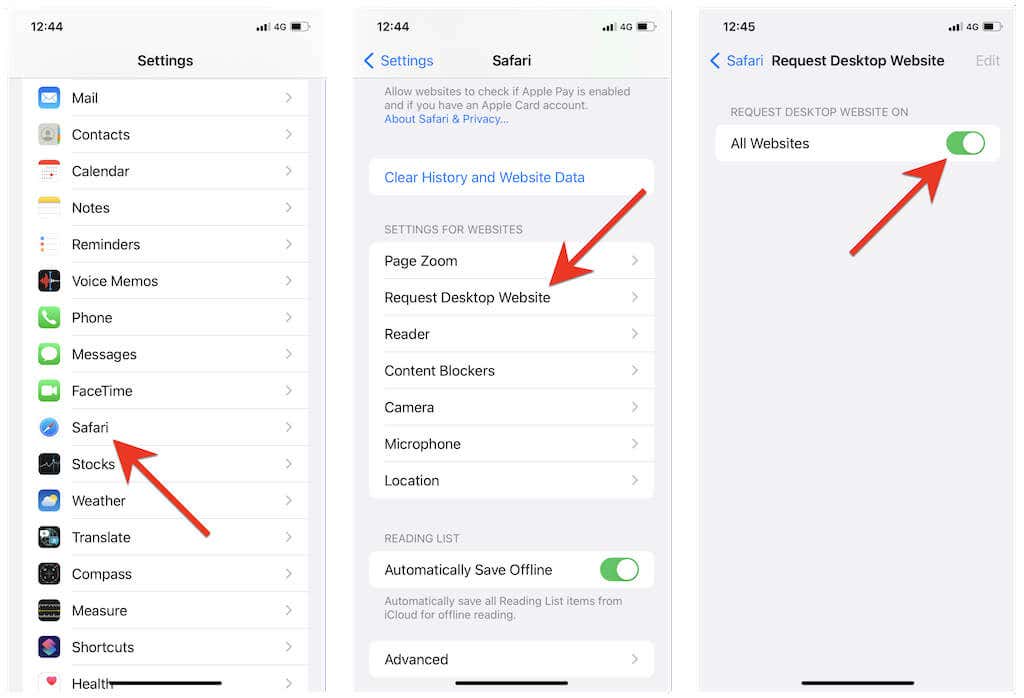
Активировать режим рабочего стола в Google Chrome
В Гугл Хром для iOS откройте меню Chrome (нажмите три точки на панели навигации), прокрутите список параметров вниз и нажмите Запросить сайт для ПК. .
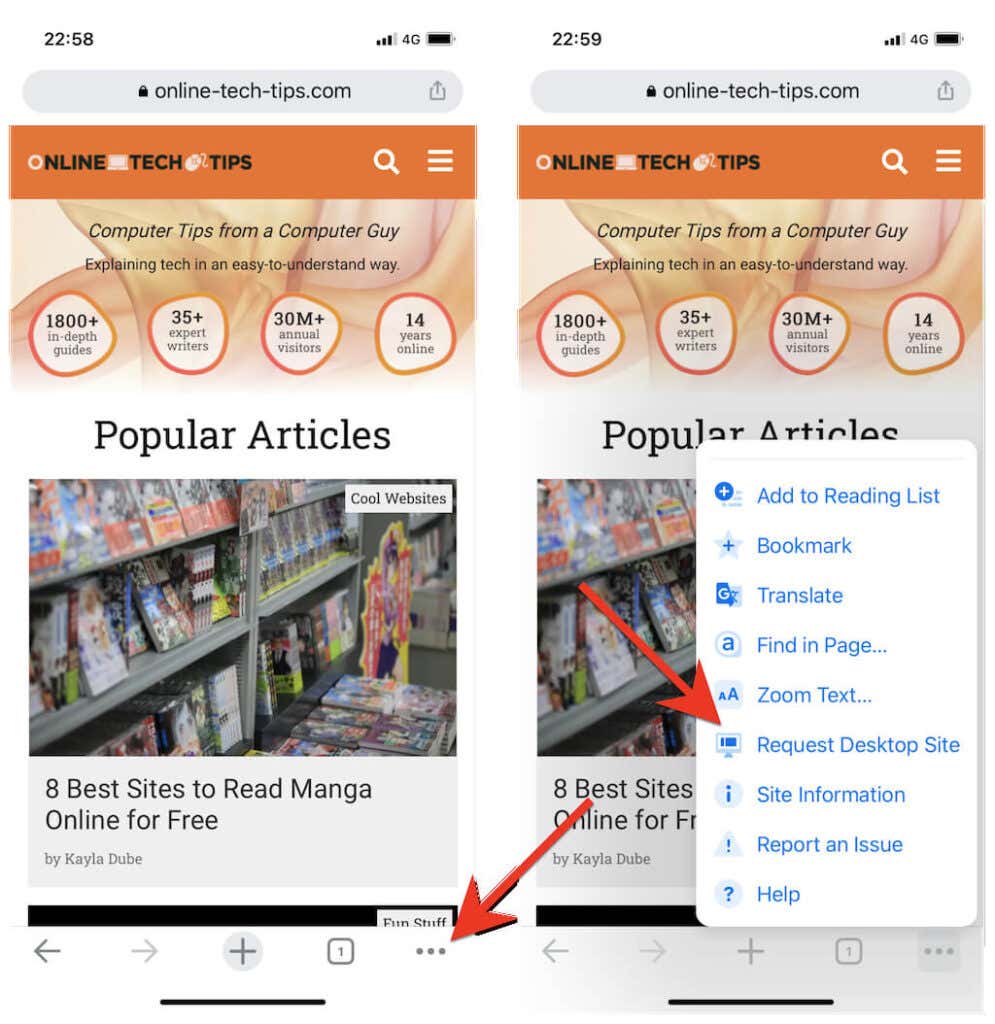
Если вы хотите, чтобы вкладки снова загружали сайты в мобильном режиме, просто повторно откройте меню Chrome и нажмите Запросить мобильный сайт .
Активировать режим рабочего стола в Mozilla Firefox
В Firefox вы можете активировать режим рабочего стола для вкладки, коснувшись значка Еще (три точки рядом с адресной строкой) и выбрав Запросить рабочий стол в раскрывающемся списке. - нижнее меню.
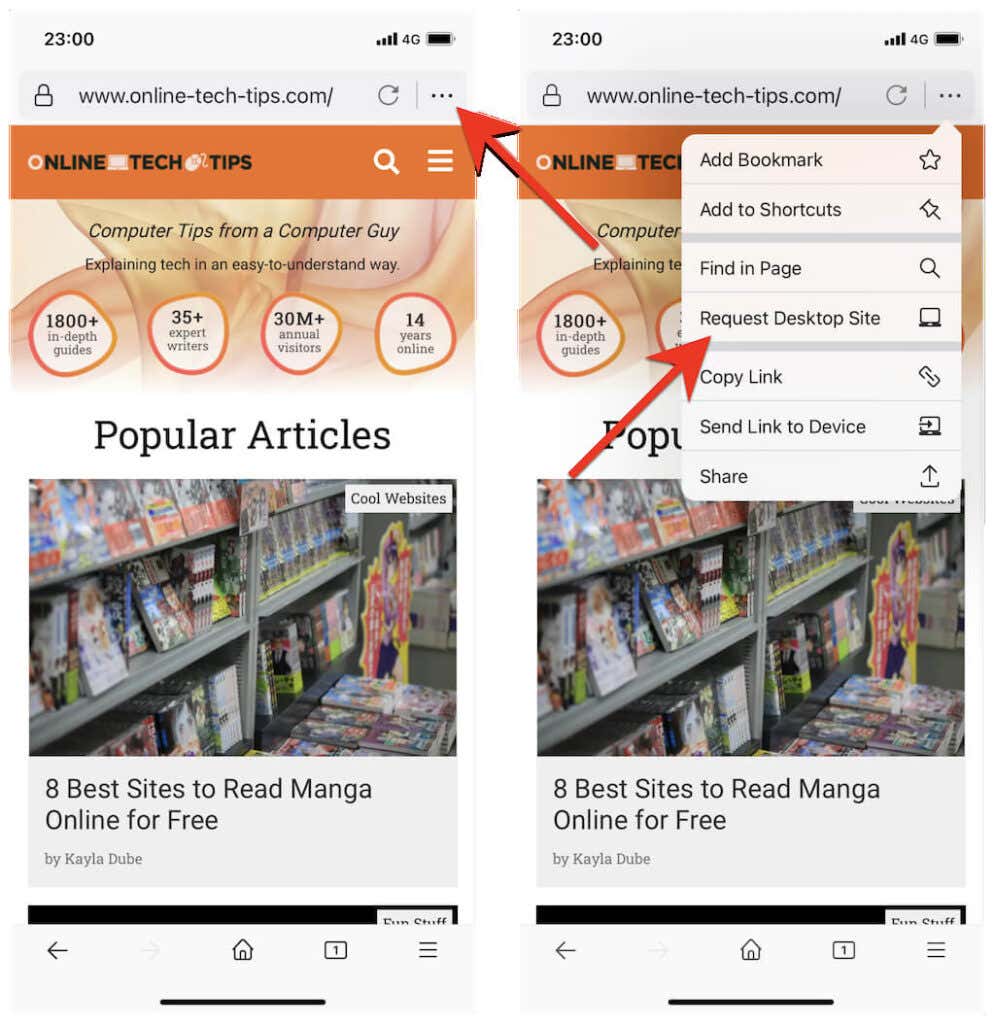
Чтобы вкладка снова загружалась в мобильном режиме, просто повторно откройте меню Еще и выберите Запросить мобильный сайт .
Активировать режим рабочего стола в Microsoft Edge
При просмотре сайта в Microsoft Edge откройте меню Edge (коснитесь значка с тремя точками в центре внизу), прокрутите список параметров вниз и нажмите Просмотреть сайт для ПК. , чтобы загрузить версию для настольного компьютера. Чтобы отключить настольный компьютер, просто нажмите Просмотреть мобильный сайт в том же меню.
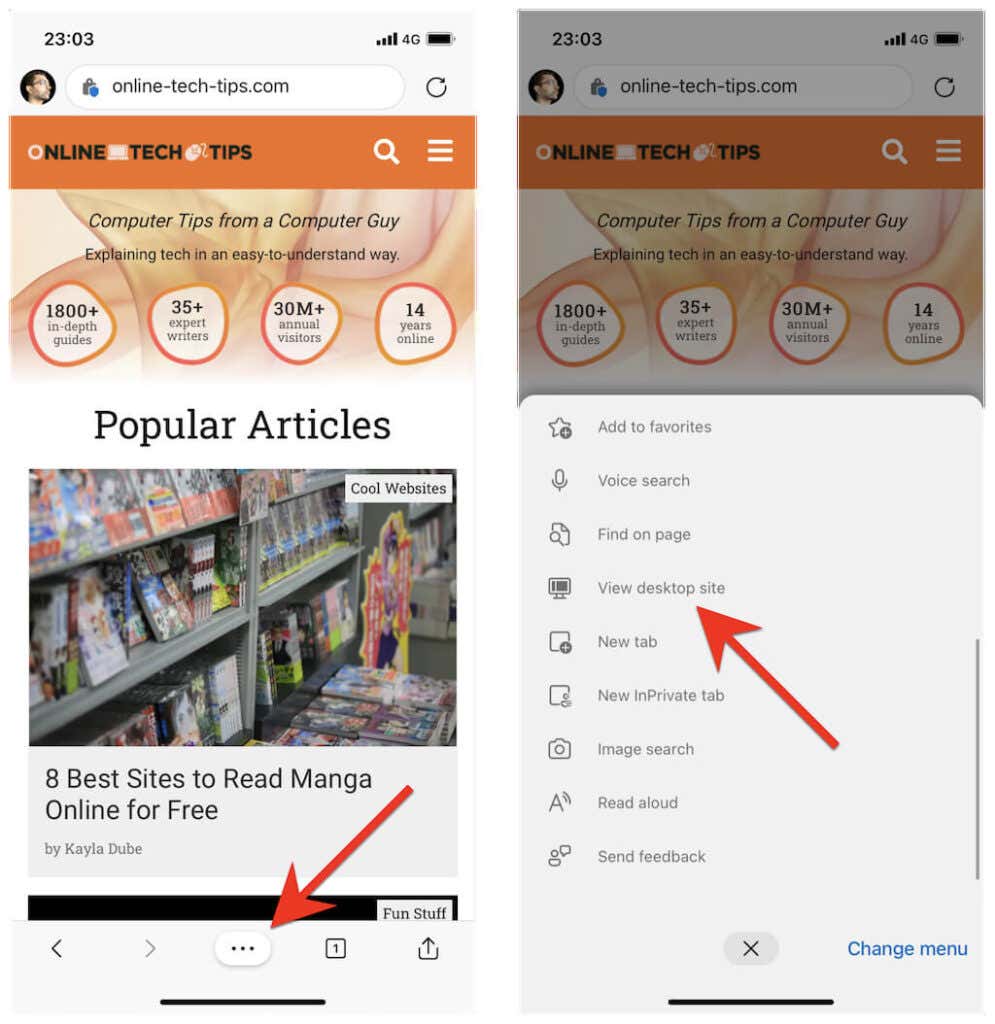
Вы также можете настроить Edge для загрузки всех сайтов в режиме рабочего стола на вашем iPhone по умолчанию. Для этого нажмите кнопку с тремя точками и выберите Настройки . Затем нажмите Общие >Настройки отображения сайта и активируйте параметр Показывать сайт для ПК по умолчанию ..
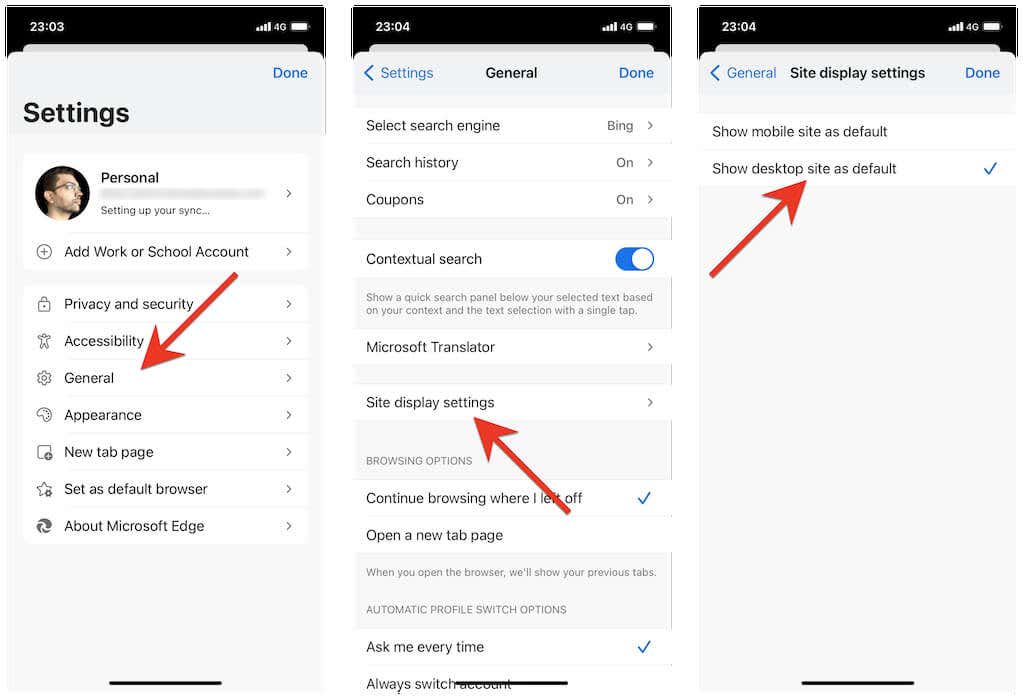
Активировать режим рабочего стола в браузере Opera
В браузере Opera вы можете загрузить сайт в режиме рабочего стола для вкладки, открыв меню Opera (коснитесь значка с тремя совмещенными линиями) и включив переключатель рядом с Сайт для рабочего стола .
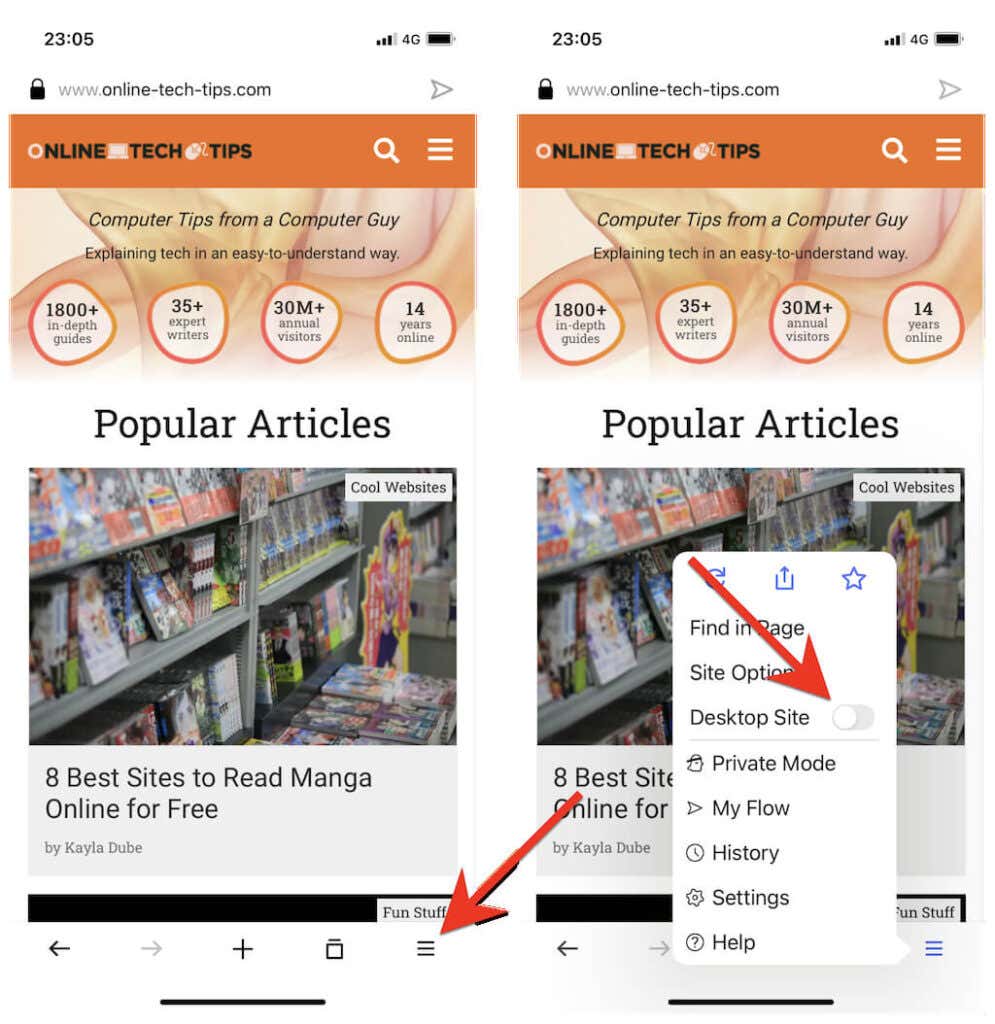
Чтобы отключить режим рабочего стола для вкладки, просто заново откройте меню Opera и выключите переключатель рядом с Сайт рабочего стола .
Используйте мобильное устройство для просмотра страниц, как на настольном компьютере
Если у вас предпочтительный браузер для Android или iOS не отображается выше, вы, скорее всего, найдете возможность загружать сайты в режиме рабочего стола где-нибудь в меню браузера или на странице настроек. Просто покопайтесь, и вы обязательно наткнетесь на это.
На планшетных устройствах, скорее всего, в вашем браузере уже включен режим рабочего стола по умолчанию. Например, версии Safari и Chrome для планшетов загружают сайты в режиме рабочего стола (аналогично ПК с Windows 10/11 или Mac), поэтому вам не нужно делать ничего дополнительно.
.