Microsoft Edge — стандартный веб-браузер в Windows 11 и 10 — иногда запускается, даже если по умолчанию у вас установлен другой браузер. Он может загружаться вместе с операционной системой при запуске, предварительно загружать различные фоновые процессы на этапе входа в систему или появляться самостоятельно после перезапуска.
В этом сообщении подробно описано несколько способов запретить автоматическое открытие Microsoft Edge на вашем компьютере. Если вы используете Edge на Mac, вы также научитесь предотвращать загрузку браузера без разрешения в macOS.
Как запретить автоматическое открытие Microsoft Edge на ПК
Несмотря на модернизацию Chromium, Microsoft Edge по-прежнему глубоко интегрирован в Windows 10 и Windows 11 благодаря множеству триггеров и предварительно настроенным параметрам, которые позволяют ему загружаться автоматически. Прочитайте список ниже, чтобы предотвратить самостоятельный запуск браузера.
Отключить Microsoft Edge в качестве браузера по умолчанию
Предположим, вы используете на своем компьютере альтернативный браузер, например Google Chrome или Mozilla Firefox. В этом случае Microsoft Edge будет продолжать автоматически открываться при каждом нажатии на ссылку, если только вы не нажмете установите предпочитаемый вами браузер по умолчанию. В Windows 11:
<р>1. Откройте меню Пуск и выберите Настройки .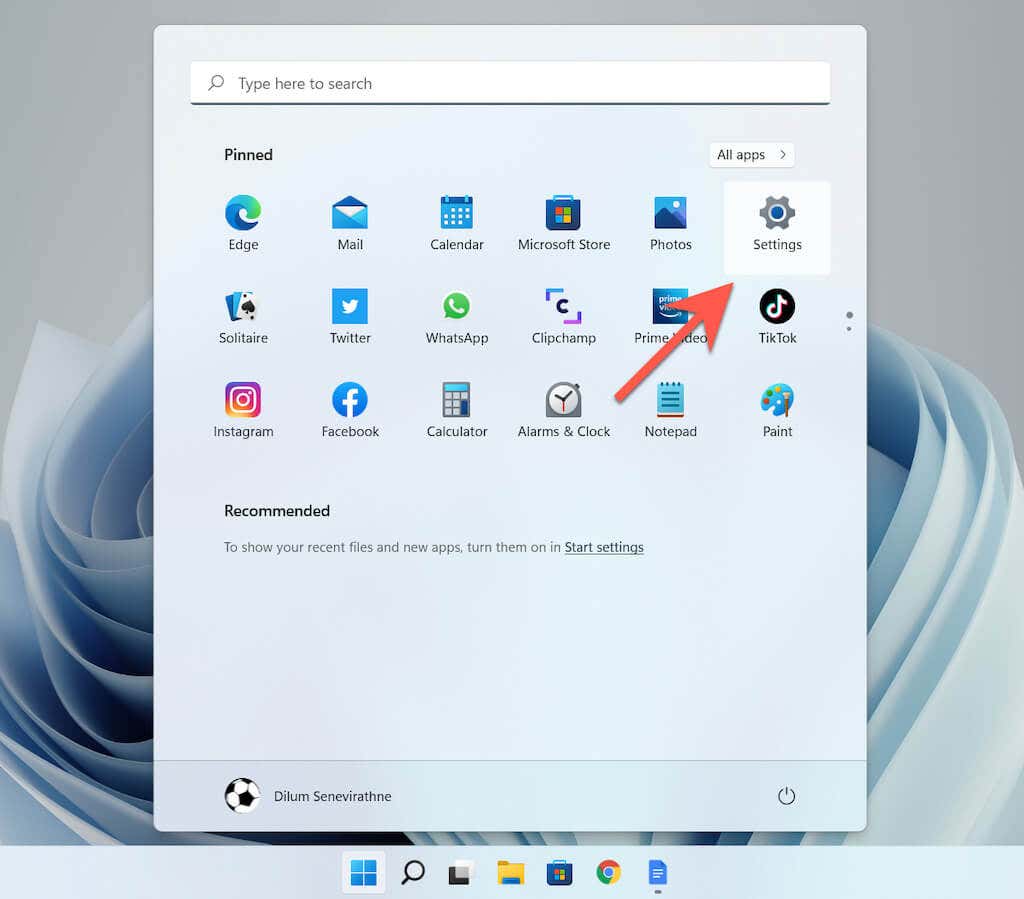 <р>2. Выберите Приложения на боковой панели. Затем выберите категорию Приложения по умолчанию .
<р>2. Выберите Приложения на боковой панели. Затем выберите категорию Приложения по умолчанию .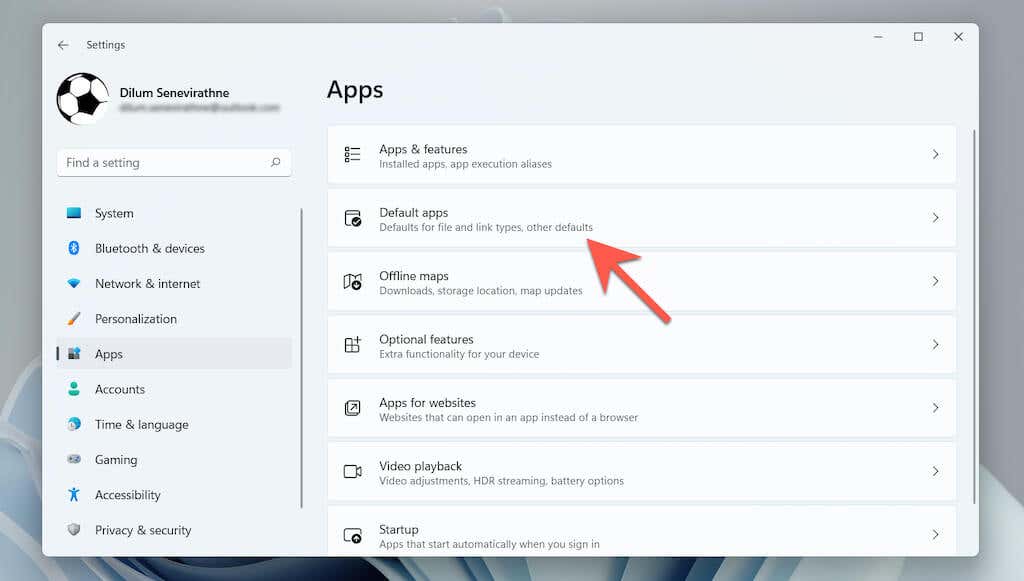 <р>3. Прокрутите список вниз и выберите сторонний браузер (например, Google Chrome ).
<р>3. Прокрутите список вниз и выберите сторонний браузер (например, Google Chrome ).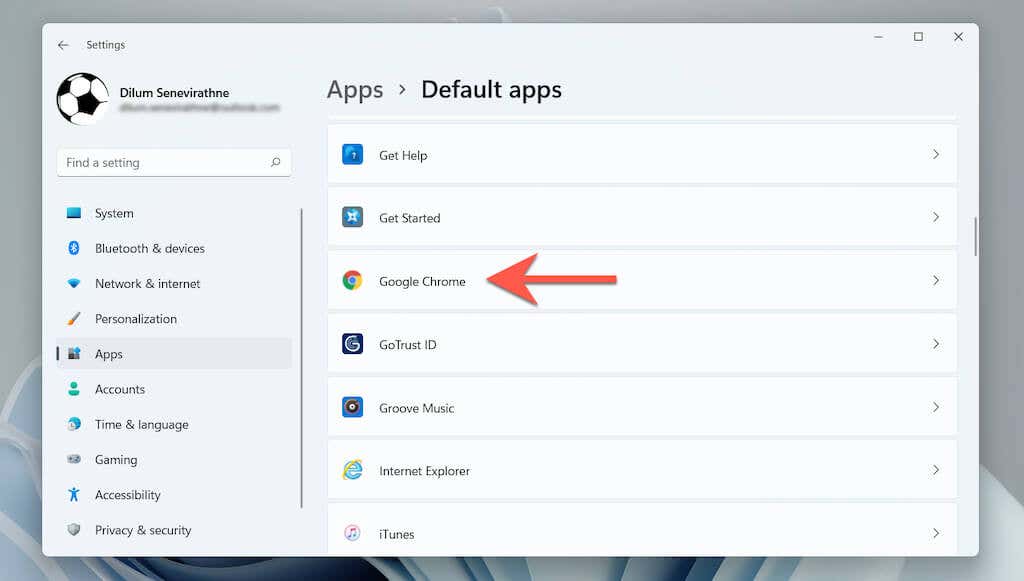 <р>4. Выберите предпочитаемый браузер для всех типов веб-файлов и протоколов с логотипом Edge: HTML , HTTP , PDF и т. д.
<р>4. Выберите предпочитаемый браузер для всех типов веб-файлов и протоколов с логотипом Edge: HTML , HTTP , PDF и т. д.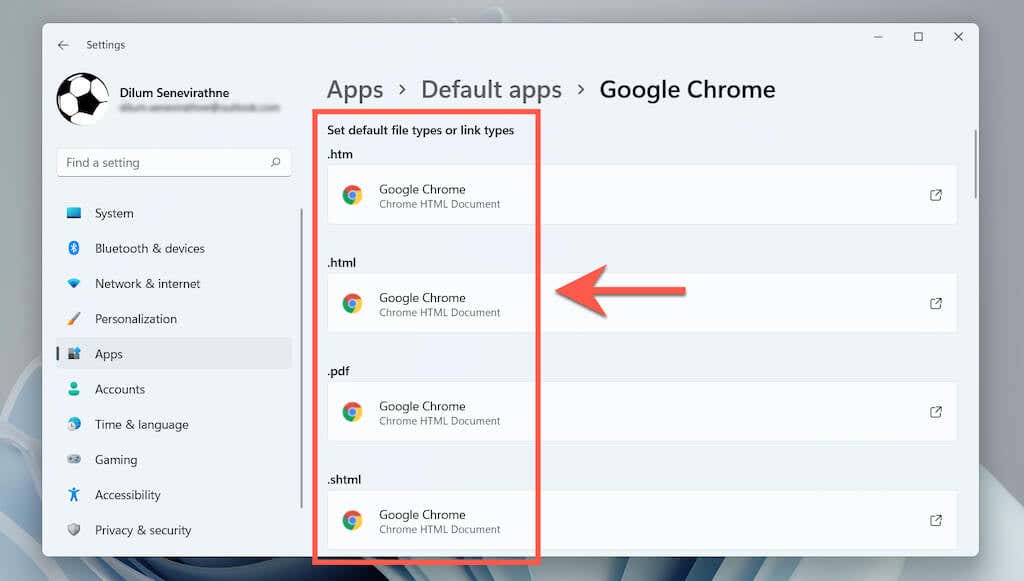
В Windows 10 этот процесс значительно проще. Просто выберите Пуск >Настройки >Приложения >Приложения по умолчанию >Веб-браузер и выберите другой браузер вместо Microsoft Edge.
Отключить Microsoft Edge при запуске программы
Если браузер Microsoft Edge открывается автоматически вскоре после загрузки рабочего стола Windows 10/11, скорее всего, он настроен на вашем компьютере как программа запуска. Отключите его с помощью Диспетчер задач..
<р>1. Нажмите правой кнопкой мыши кнопку Пуск и выберите Диспетчер задач , чтобы открыть диспетчер задач.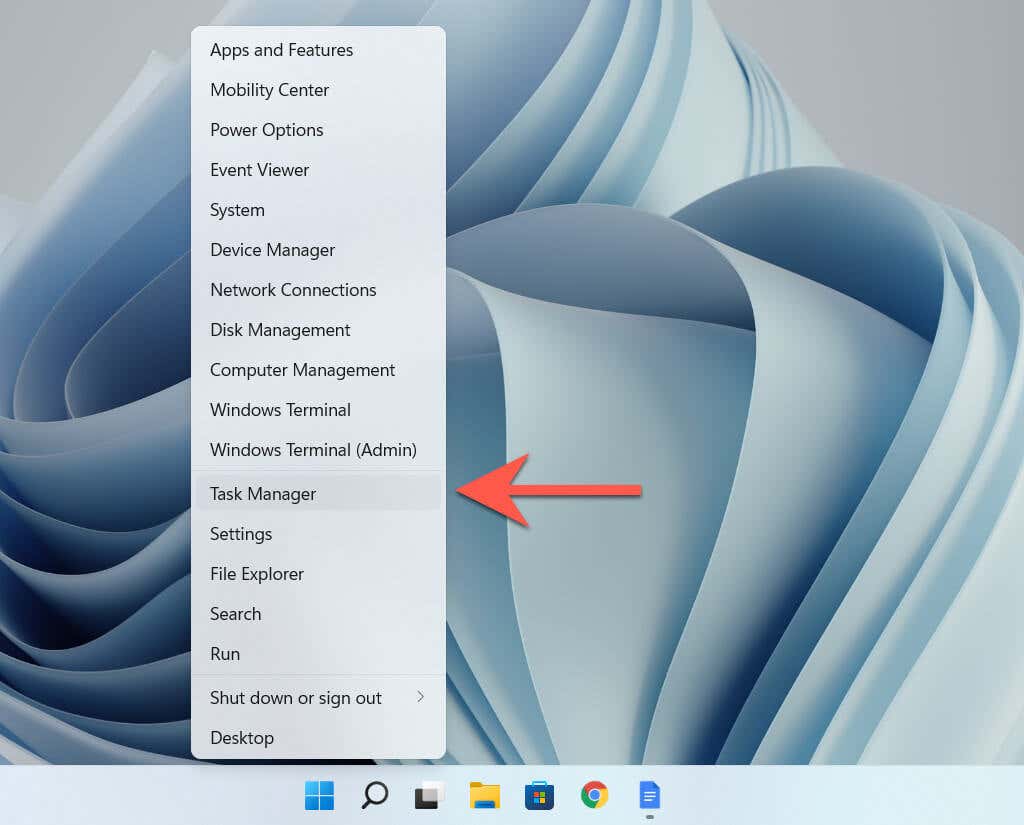 <р>2. Выберите Подробнее .
<р>2. Выберите Подробнее .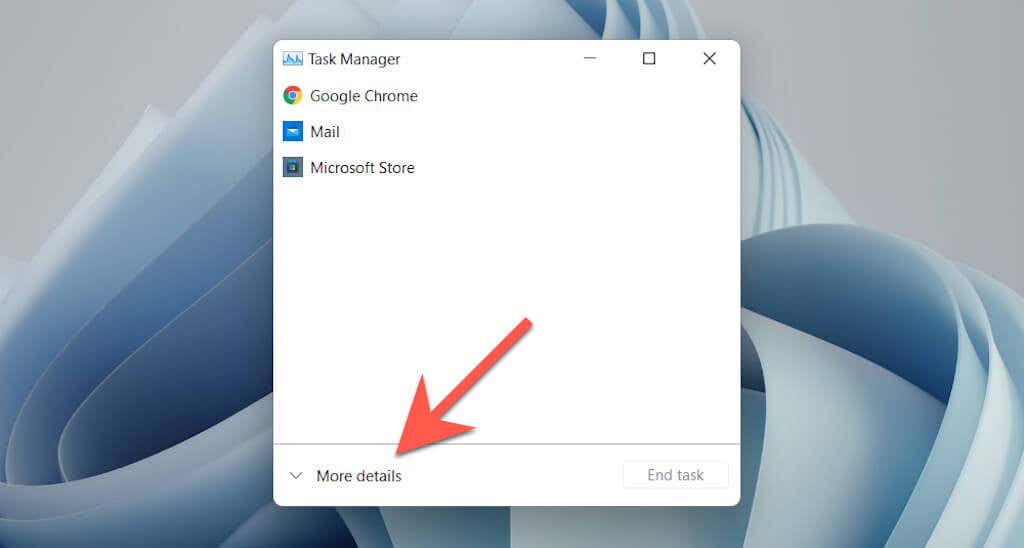 <р>3. Перейдите на вкладку Автозагрузка .
<р>4. Найдите и выберите Microsoft Edge .
<р>5. Выберите Отключить .
<р>3. Перейдите на вкладку Автозагрузка .
<р>4. Найдите и выберите Microsoft Edge .
<р>5. Выберите Отключить .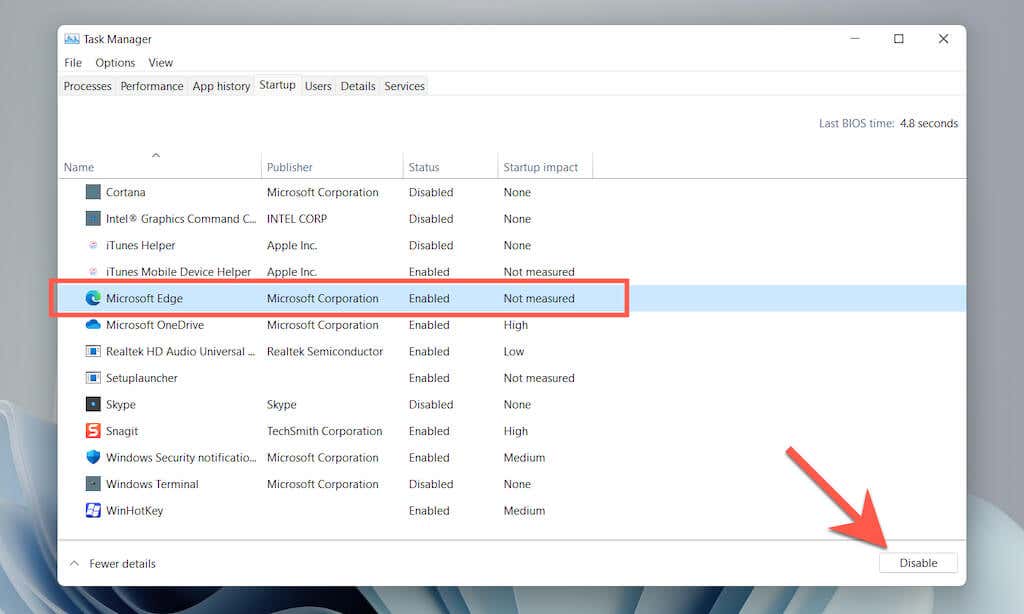
Удалить Edge из папки автозагрузки вашего компьютера
Если Microsoft Edge не отображается в качестве программы запуска в диспетчере задач, вручную проверьте и удалите браузер из папки автозагрузки вашего компьютера.
<р>1. Нажмите Windows Key + R , чтобы открыть окно «Выполнить».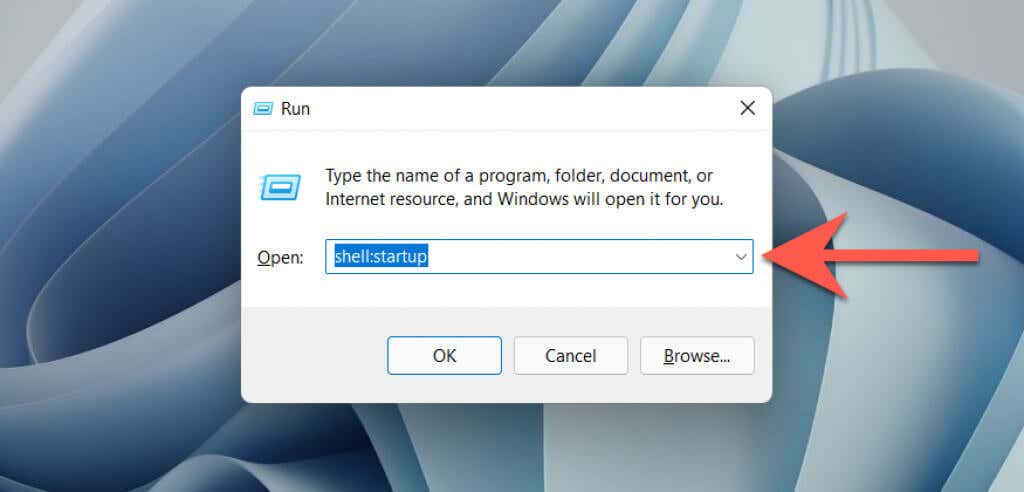 <р>2. Введите shell:startup и выберите ОК .
<р>3. Найдите и щелкните правой кнопкой мыши ярлык Microsoft Edge в папке Автозагрузка вашего компьютера. Затем выберите Удалить .
<р>2. Введите shell:startup и выберите ОК .
<р>3. Найдите и щелкните правой кнопкой мыши ярлык Microsoft Edge в папке Автозагрузка вашего компьютера. Затем выберите Удалить .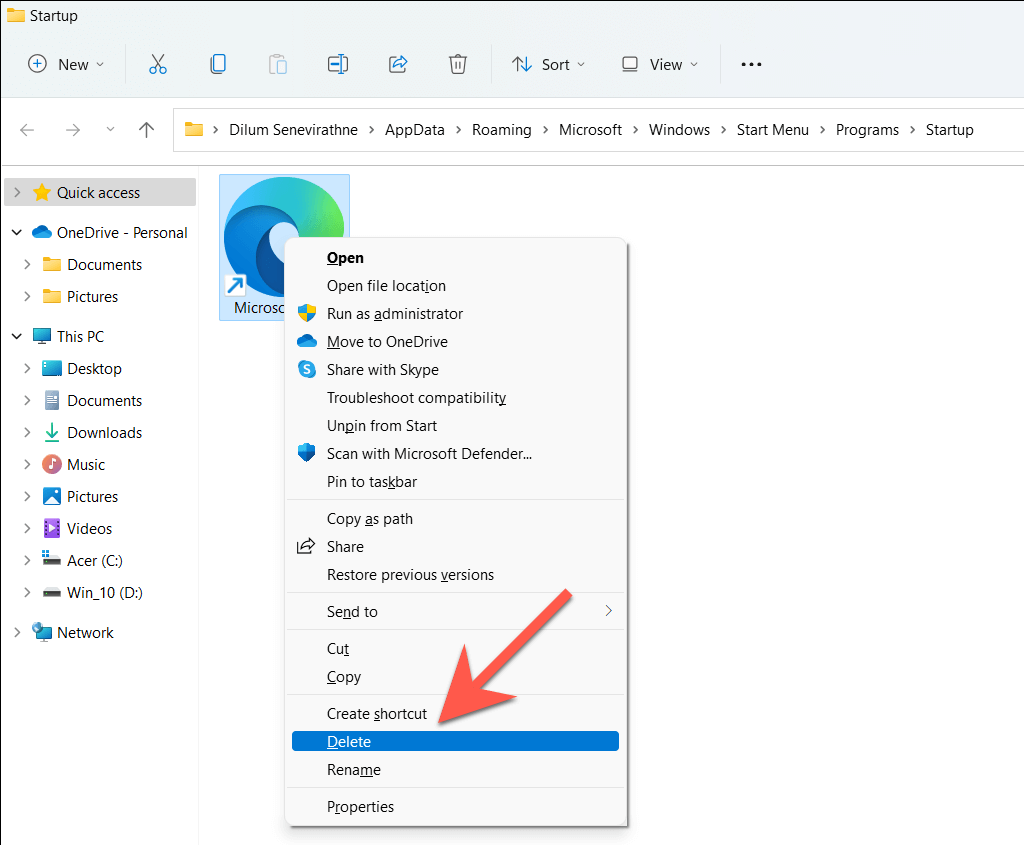
Отключить изображения на экране блокировки Windows Spotlight
Предложения Windows Spotlight, которые вы видите на экране блокировки вашего компьютера, загружаются в Microsoft Edge независимо от настроек браузера по умолчанию. Если вы иногда выбираете их случайно, рассмотрите возможность отключения Windows Spotlight.
<р>1. Откройте приложение Настройки . <р>2. Выберите Персонализация >Экран блокировки .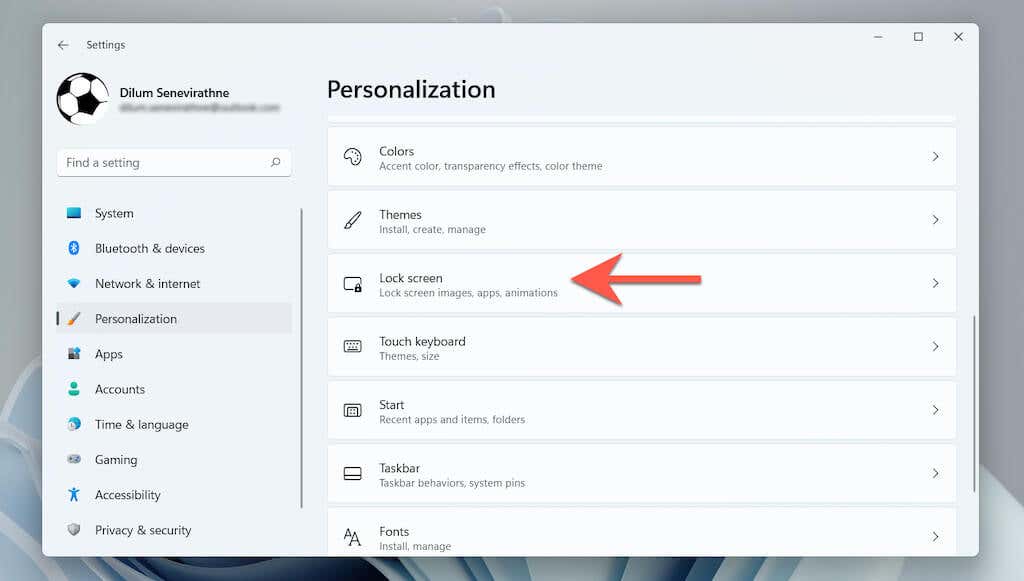 <р>3. Откройте раскрывающееся меню рядом с пунктом Настроить экран блокировки и выберите Изображение или Слайд-шоу .
<р>3. Откройте раскрывающееся меню рядом с пунктом Настроить экран блокировки и выберите Изображение или Слайд-шоу .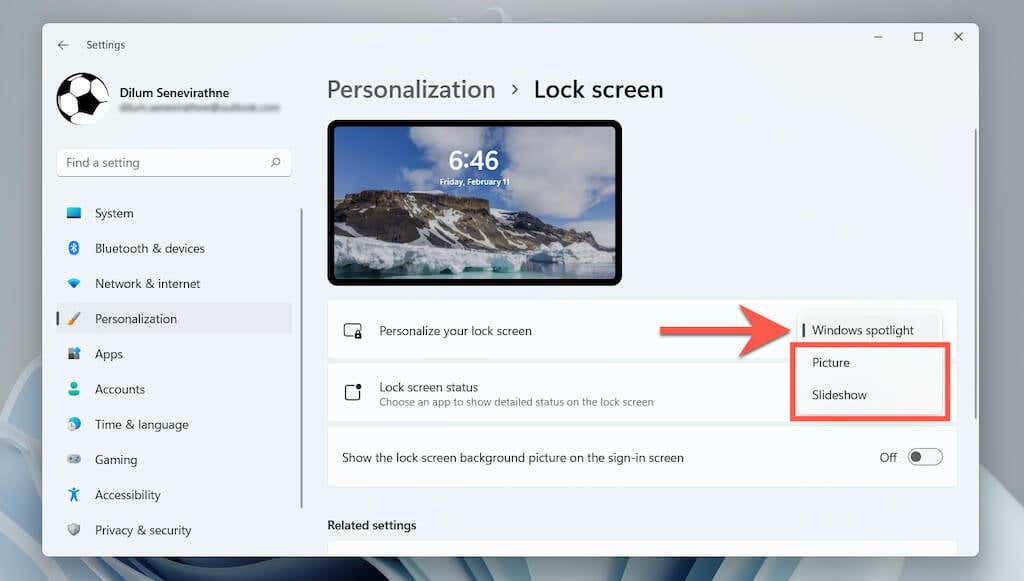
Загрузите и установите EdgeDeflector
Кроме того, вы можете использовать стороннее вспомогательное приложение для загрузки предложений Windows Spotlight в браузер по умолчанию. Это также предотвращает загрузку Edge при взаимодействии с различными элементами операционной системы, такими как Виджет новостей и погоды в Windows 10.
Примечание . На момент написания Microsoft заблокировала запуск EdgeDeflector в Windows 11.
<р>1. Загрузите EdgeDeflector с GitHub. и установите его на свой компьютер. <р>2. Откройте меню Пуск и выберите Настройки >Приложения .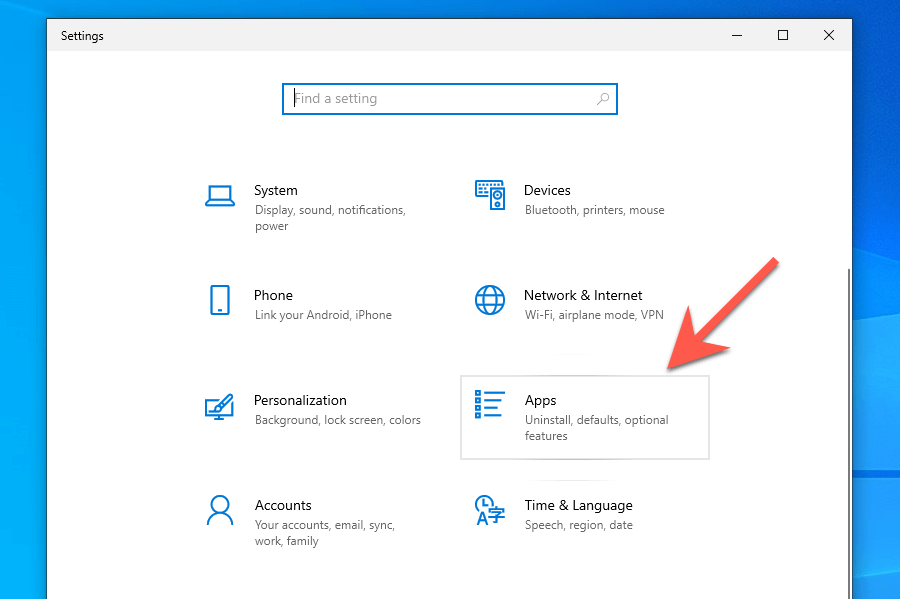 <р>3. Выберите Приложения по умолчанию >Выбрать приложения по умолчанию по протоколу ..
<р>3. Выберите Приложения по умолчанию >Выбрать приложения по умолчанию по протоколу ..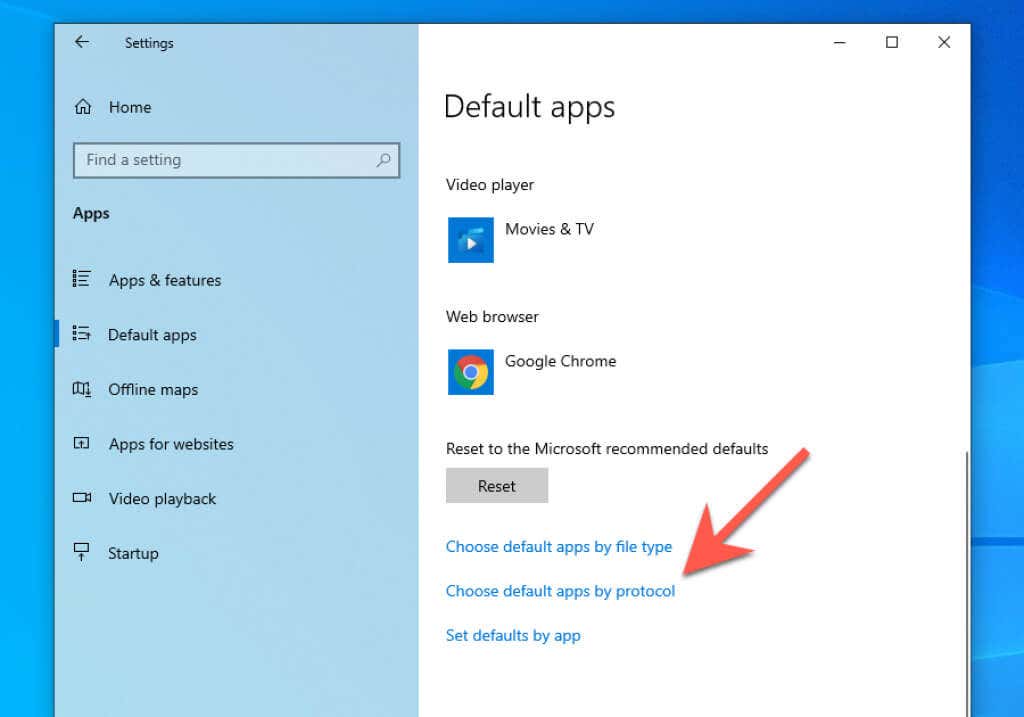 <р>4. Прокрутите вниз и выберите MICROSOFT-EDGE >EdgeDeflector .
<р>4. Прокрутите вниз и выберите MICROSOFT-EDGE >EdgeDeflector .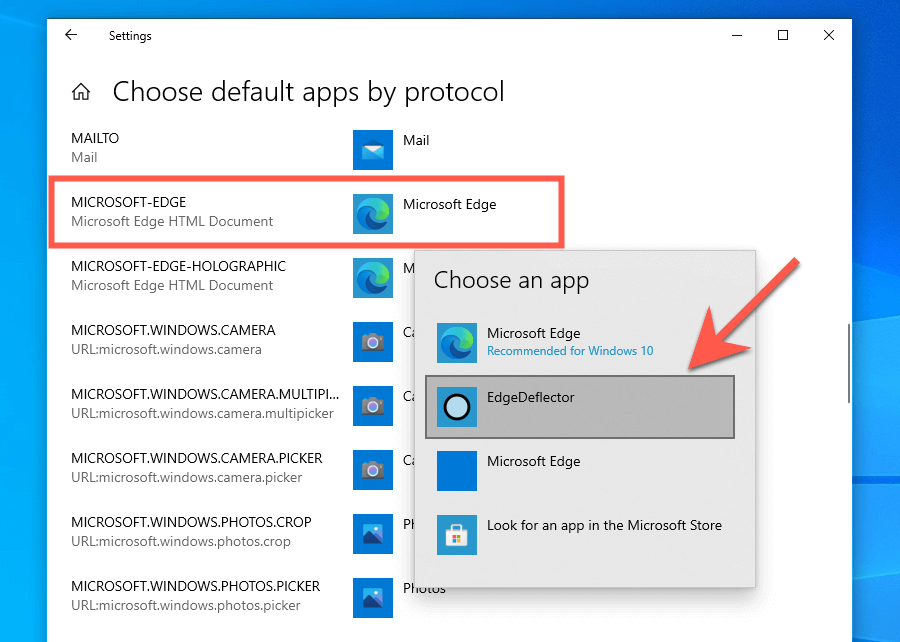
Отключить Microsoft Edge Startup Boost
Microsoft Edge использует функцию Startup Boost для предварительного запуска в фоновом режиме при входе в систему, что обеспечивает более быстрый доступ к браузеру. Однако активация Startup Boost не имеет смысла, если вы предпочитаете использовать другой веб-браузер. Чтобы остановить предварительный запуск процессов, связанных с Edge:
<р>1. Откройте Microsoft Edge. <р>2. Откройте меню Edge (три точки рядом с адресной строкой) и выберите Настройки .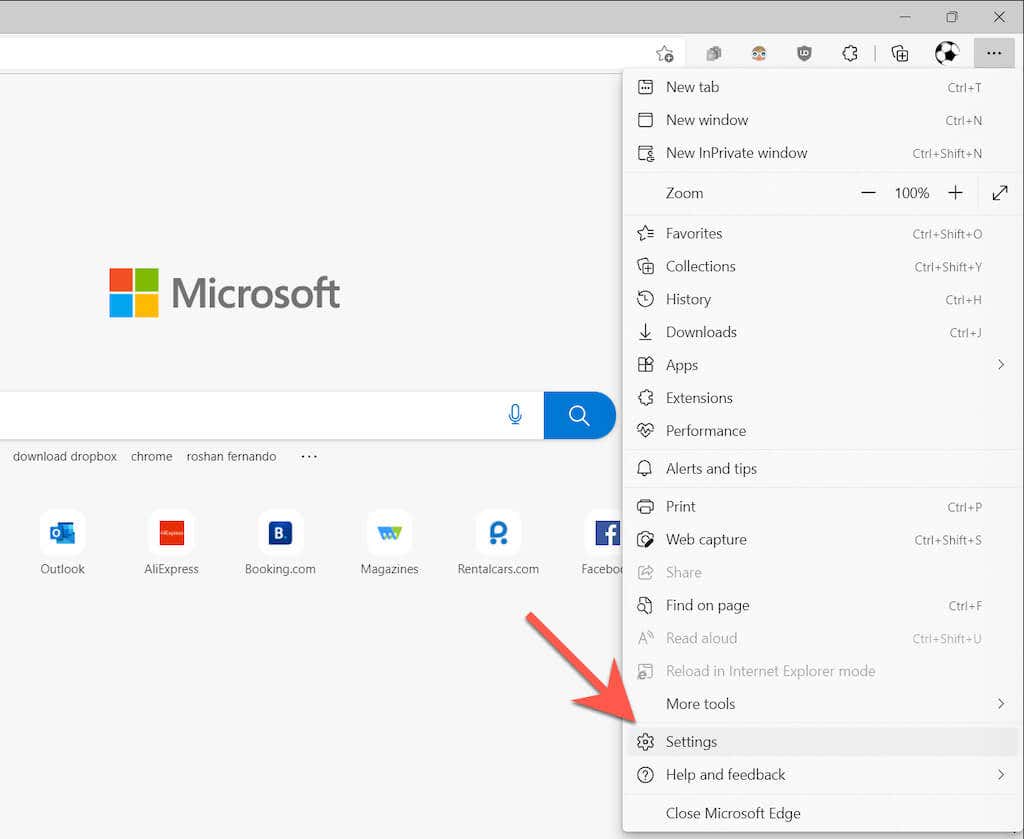 <р>3. Выберите Система и производительность на боковой панели.
<р>3. Выберите Система и производительность на боковой панели.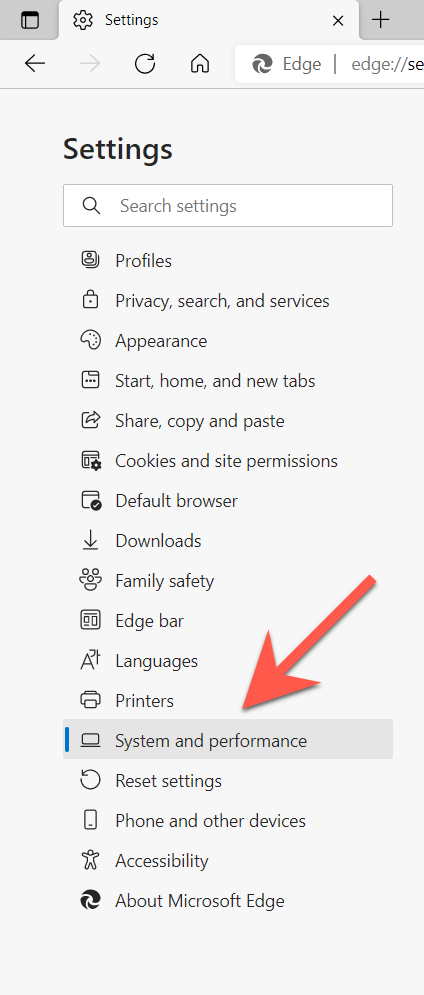 <р>4. Снимите флажок рядом с пунктом «Ускорение запуска».
<р>4. Снимите флажок рядом с пунктом «Ускорение запуска».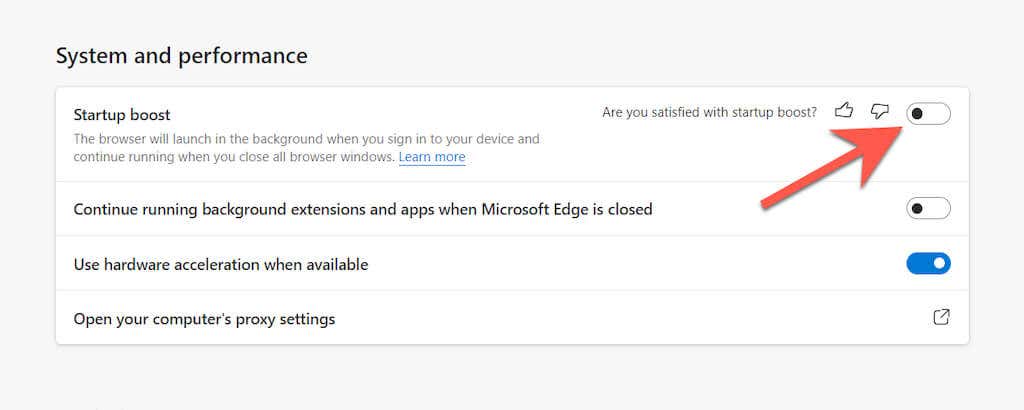
Отключить предварительную загрузку Edge через редактор локальной групповой политики
Если вы используете Windows 11 Pro или Windows 10 Pro, альтернативный способ предотвратить предварительный запуск включает изменение нескольких политик, связанных с Edge, с помощью Редактор локальной групповой политики.
<р>1. Нажмите Windows + R , чтобы открыть окно «Выполнить». Затем введите gpedit.msc и нажмите Enter . <р>2. Выберите следующие папки на боковой панели редактора локальной групповой политики:Конфигурация компьютера >Административные шаблоны >Компоненты Windows .
<р>3. Выберите Microsoft Edge.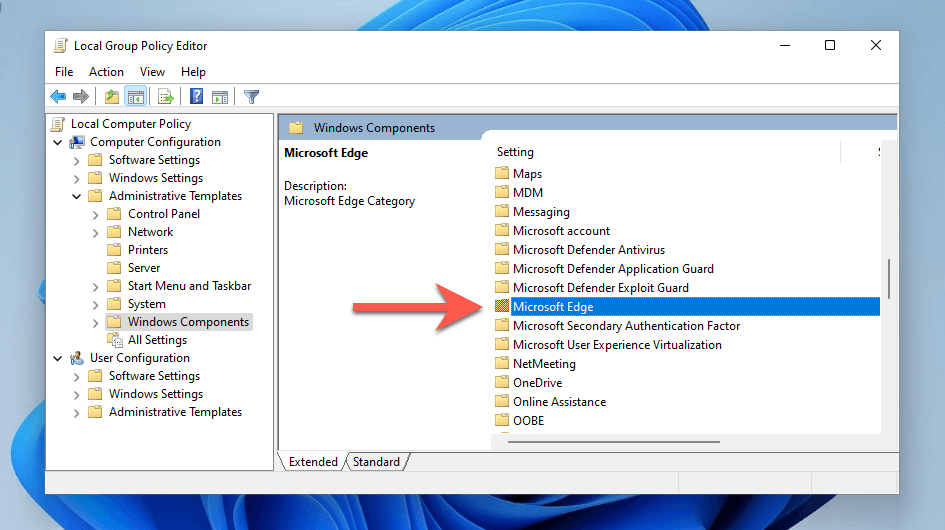 <р>4. Дважды проверьте параметр Разрешить предварительный запуск Microsoft Edge при запуске Windows, когда система находится в режиме ожидания и при каждом закрытии Microsoft Edge .
<р>4. Дважды проверьте параметр Разрешить предварительный запуск Microsoft Edge при запуске Windows, когда система находится в режиме ожидания и при каждом закрытии Microsoft Edge .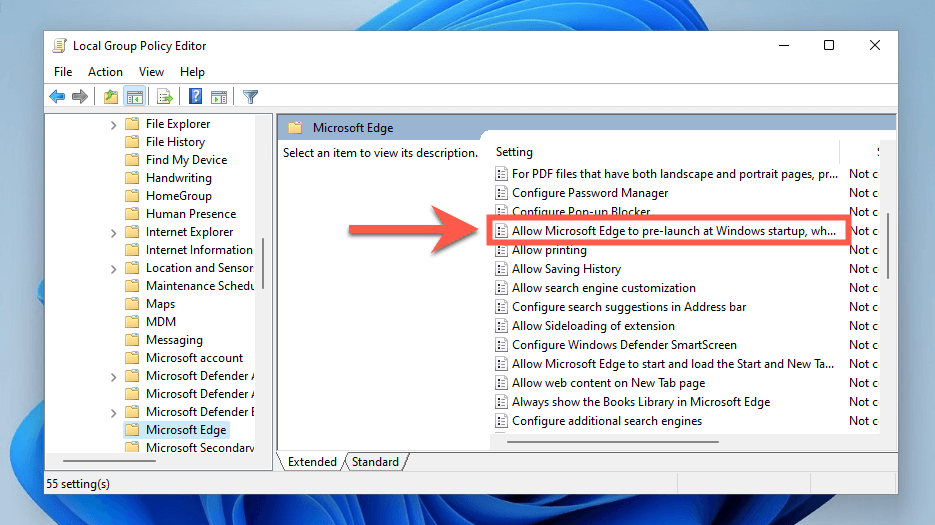 <р>5. В появившемся всплывающем окне включите переключатель рядом с пунктом Включено .
<р>6. Откройте раскрывающееся меню Настроить предварительный запуск и выберите Запретить предварительный запуск .
<р>5. В появившемся всплывающем окне включите переключатель рядом с пунктом Включено .
<р>6. Откройте раскрывающееся меню Настроить предварительный запуск и выберите Запретить предварительный запуск .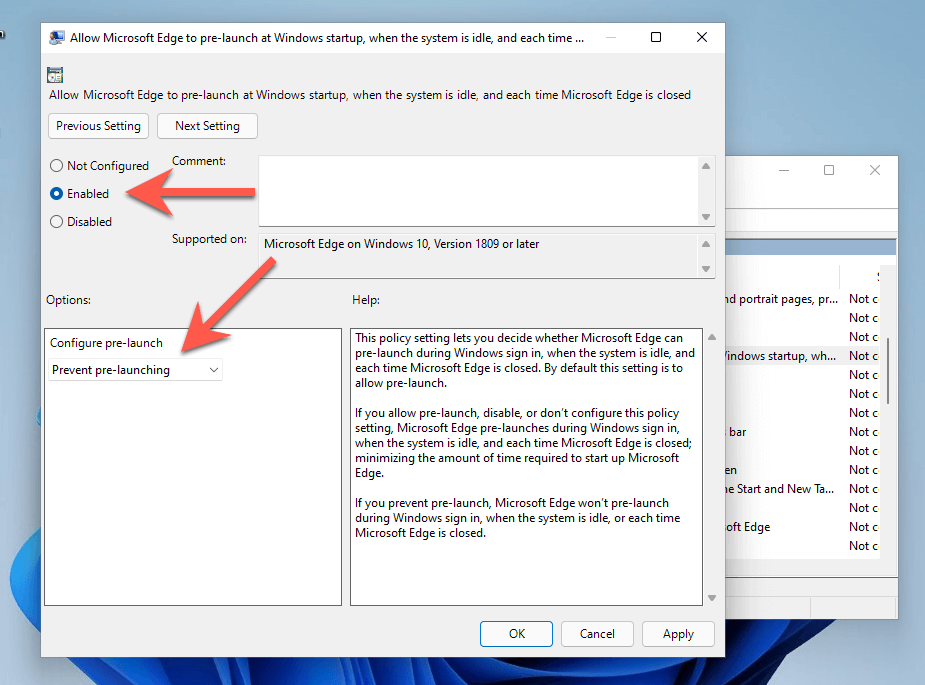 <р>7. Выберите Применить , затем ОК .
<р>8. Найдите и дважды щелкните Разрешить запуск Microsoft Edge и загружать страницы «Пуск» и «Новая вкладка» при запуске Windows и при каждом закрытии Microsoft Edge .
<р>7. Выберите Применить , затем ОК .
<р>8. Найдите и дважды щелкните Разрешить запуск Microsoft Edge и загружать страницы «Пуск» и «Новая вкладка» при запуске Windows и при каждом закрытии Microsoft Edge .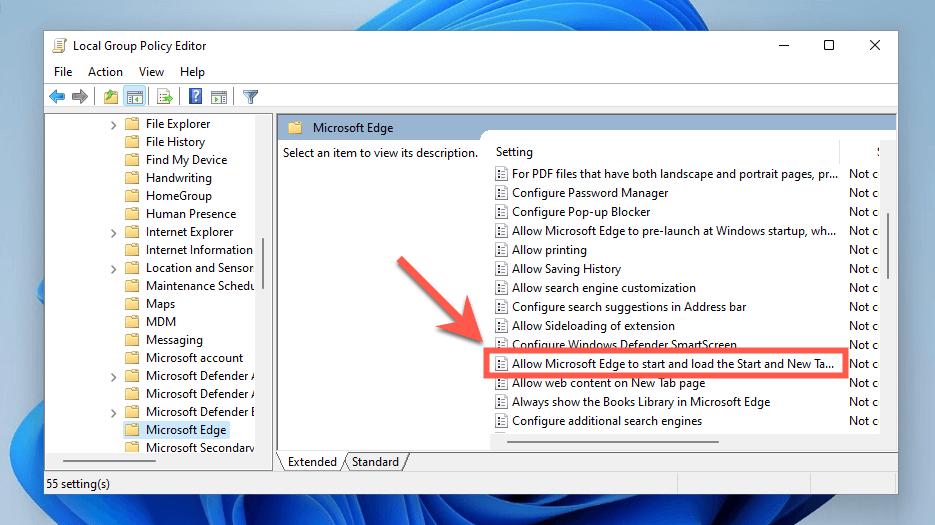 <р>9. Выберите Включено .
<р>10. Откройте раскрывающееся меню Настроить предварительный запуск и выберите Запретить предварительную загрузку по касанию ..
<р>9. Выберите Включено .
<р>10. Откройте раскрывающееся меню Настроить предварительный запуск и выберите Запретить предварительную загрузку по касанию ..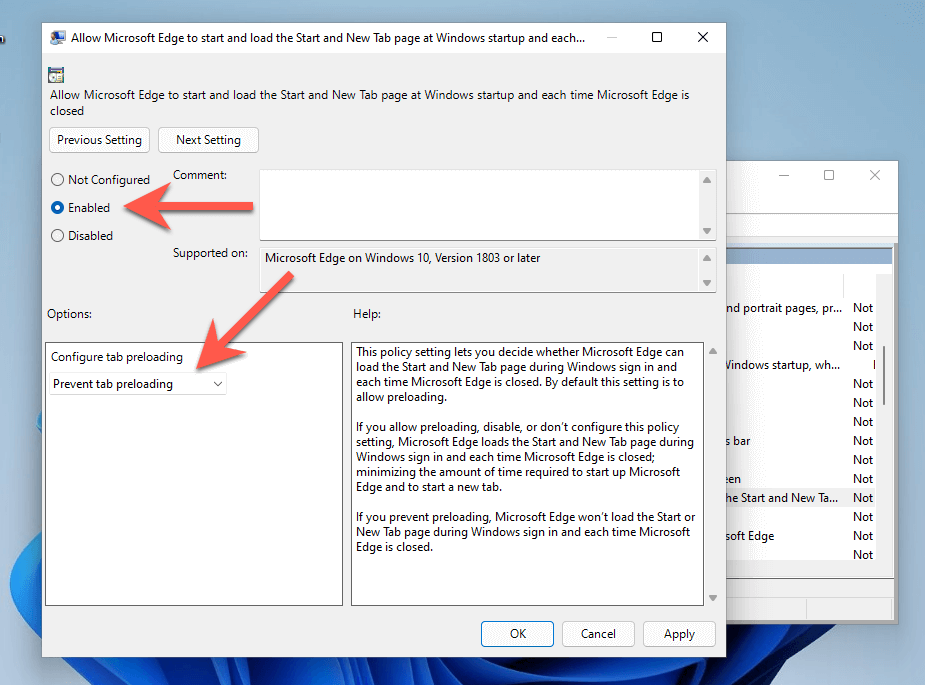
Отключить предварительную загрузку Edge через терминал Windows
Если вы используете домашнюю версию Windows 10/11, вы можете изменить системный реестр, чтобы запретить предварительную загрузку Microsoft Edge при запуске компьютера. Вместо с помощью редактора реестра (regedit) удобнее всего запустить пару команд через Windows PowerShell или терминал.
<р>1. Нажмите правой кнопкой мыши кнопку Пуск и выберите Windows PowerShell (администратор) или Windows Terminal (администратор) . <р>2. Выполните одну за другой следующие команды:Запретить Windows автоматически перезапускать приложения
В Windows 11 и 10 предусмотрена возможность автоматической перезагрузки различных стандартных приложений, включая Microsoft Edge, после перезагрузки системы. Чтобы этого не произошло:
<р>1. Откройте меню Пуск и выберите Настройки . <р>2. Выберите Аккаунты >Параметры входа .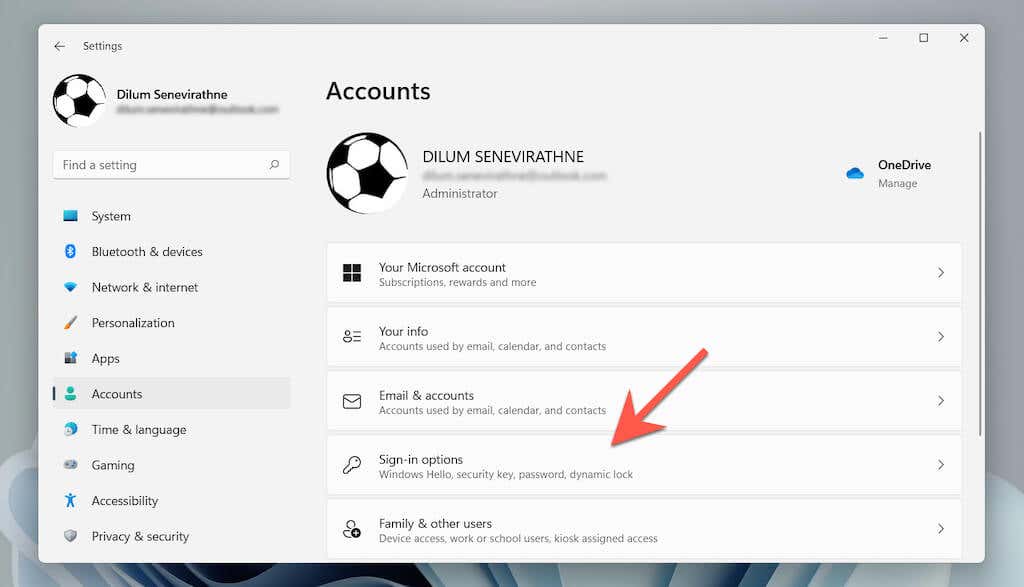 <р>3. Выключите переключатель рядом с пунктом Автоматически сохранять перезапускаемые приложения при выходе из системы и перезапускать их при входе в систему .
<р>3. Выключите переключатель рядом с пунктом Автоматически сохранять перезапускаемые приложения при выходе из системы и перезапускать их при входе в систему .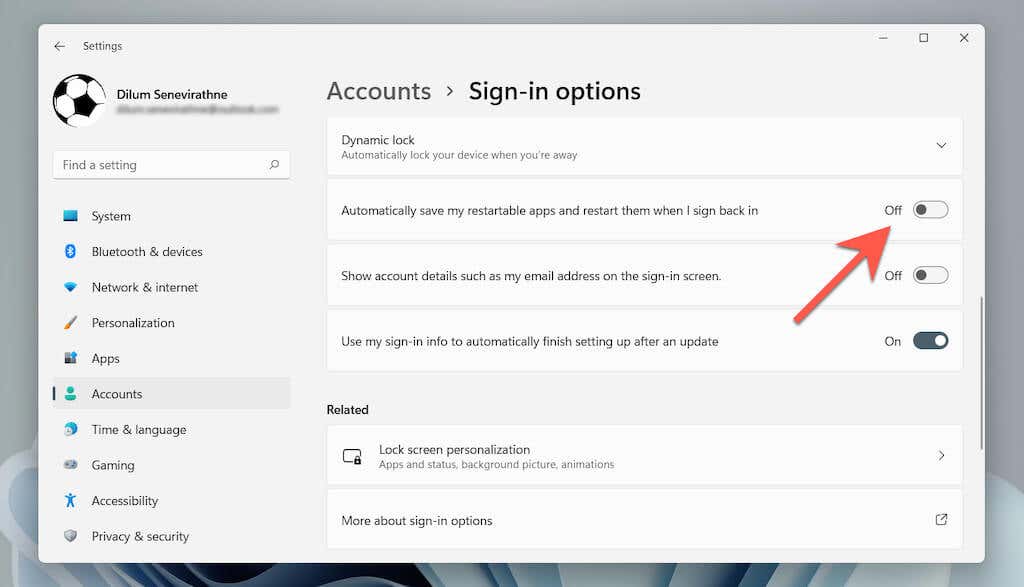
Отключить автоматический перезапуск Edge после обновления системы
Вы также можете запретить автоматический запуск Microsoft Edge после обновления системы. Для этого перейдите на тот же экран, что и выше, и выключите переключатель рядом с пунктом Использовать мои данные для входа, чтобы автоматически завершить настройку после обновления .
Отключить задачи Microsoft Edge в TaskScheduler
Планировщик задач в Windows 11 и 10 имеет несколько триггеров, которые могут вызвать автоматическую загрузку MS Edge. Чтобы деактивировать их:
<р>1. Нажмите Windows + R , введите taskschd.msc и нажмите Enter . <р>2. Выберите Библиотека планировщика задач на боковой панели. <р>3. Удерживая клавишу Control , выберите следующие задачи, связанные с Edge:.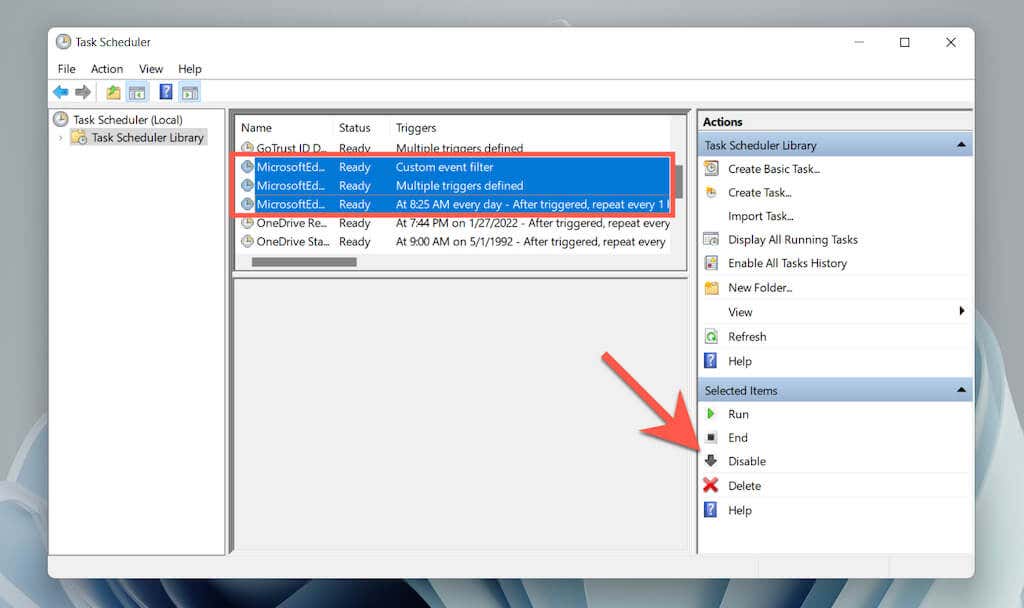
Как запретить автоматическое открытие Microsoft Edge на Mac
В отличие от ПК, запретить автоматическую загрузку Microsoft Edge на Mac довольно легко.
Отключить Edge в качестве браузера по умолчанию
Если Microsoft Edge открывается автоматически каждый раз, когда вы выбираете ссылку на своем Mac, установите на своем Mac другой браузер в качестве браузера по умолчанию.
<р>1. Откройте меню Apple и выберите Системные настройки .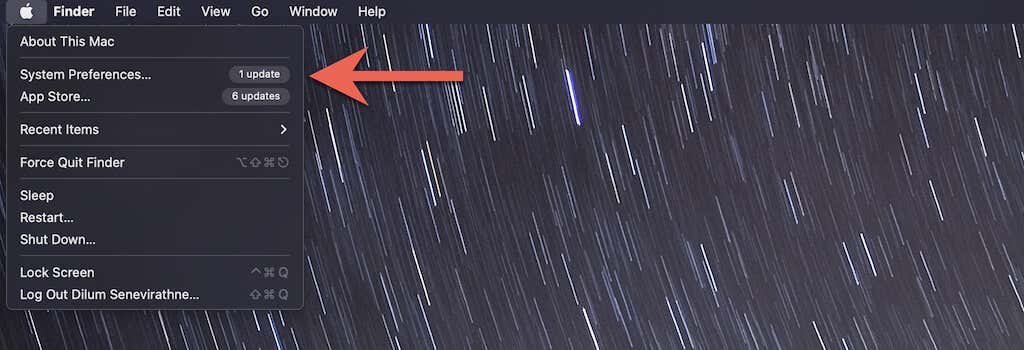 <р>2. Выберите Общие .
<р>2. Выберите Общие .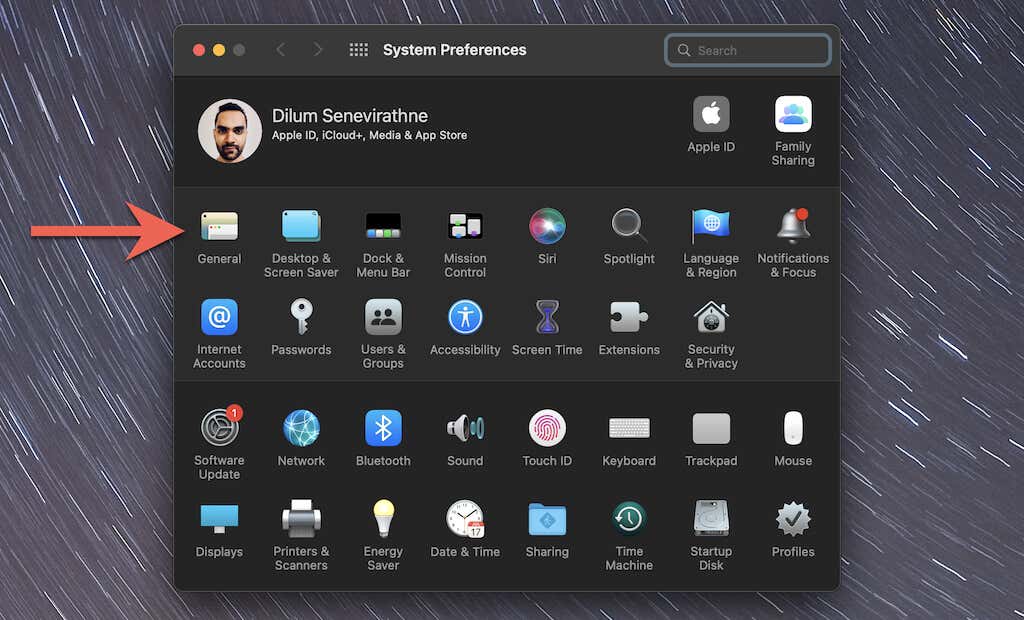 <р>3. Откройте раскрывающееся меню рядом с Веб-браузер по умолчанию и установите другой браузер (например, Safari или Chrome) в качестве браузера по умолчанию.
<р>3. Откройте раскрывающееся меню рядом с Веб-браузер по умолчанию и установите другой браузер (например, Safari или Chrome) в качестве браузера по умолчанию.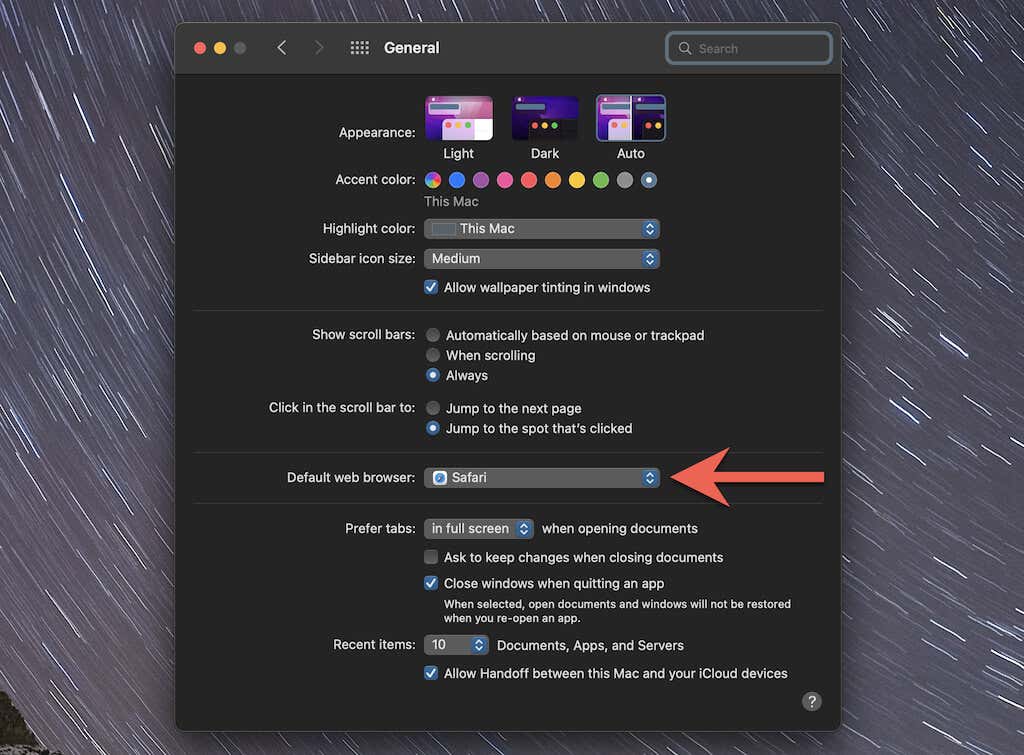
Отключить Edge при запуске программы через Dock
Если Microsoft Edge открывается автоматически при запуске, вы можете быстро отключить браузер как программу запуска через Dock Mac. Просто нажмите Control на значок Microsoft Edge на Dock , выберите Параметры и деактивируйте кнопку Открыть в настройках входа .
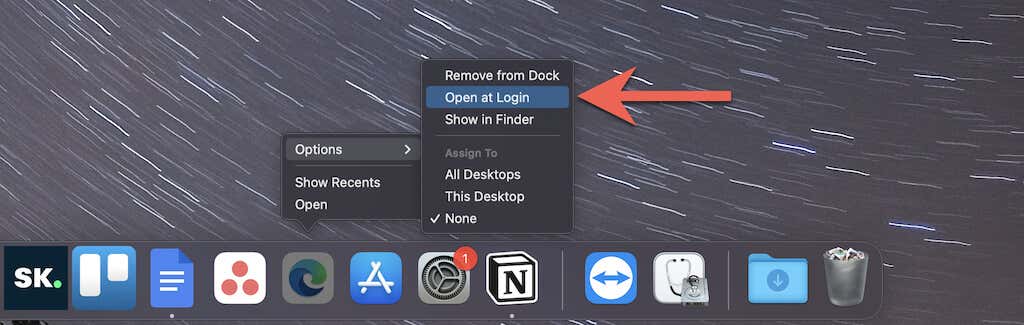
Отключить Edge при запуске программы через системные настройки
Кроме того, вы можете использовать приложение «Системные настройки», чтобы запретить загрузку Microsoft Edge при запуске.
<р>1. Откройте приложение Системные настройки и выберите Пользователи и группы . <р>2. Перейдите на вкладку Элементы входа . <р>3. Выделите Microsoft Edge и нажмите кнопку Минус .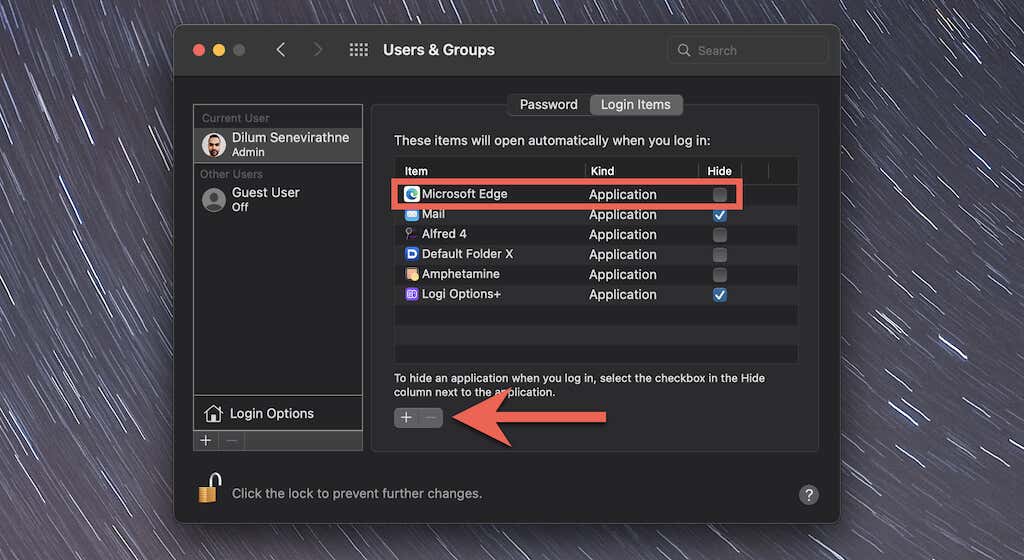
Вы также можете удалить Microsoft Edge
Хотя Microsoft Edge значительно превосходит свою версию без Chromium или ужасный Internet Explorer, он уступает хорошо зарекомендовавшим себя браузерам, таким как Chrome, Firefox и Safari. Если просто остановить его запуск при запуске недостаточно, изучите как удалить Microsoft Edge в Windows и macOS.
.