Документы Google предоставляют несколько вариантов настройки фона. Вы можете оживить фон, зарядив его цвет или вставка текстового водяного знака и фонового изображения.
По умолчанию в Документах Google текст располагается на белом фоне. Однако вы можете настроить цвет, если у вас есть доступ к редактированию документа. В этом уроке вы узнаете, как изменить цвет фона документов Google Docs.
Изменить цвет фона Документов Google в веб-браузере
Вы можете изменить цвет фона документа Google во всех веб-браузерах, совместимых с Документами Google. Гугл рекомендует последняя версия Google Chrome, Mozilla Firefox, Microsoft Edge и Safari. Другие веб-браузеры могут работать неправильно.
Откройте существующий или новый документ в Документах Google в предпочитаемом вами веб-браузере и выполните следующие действия.
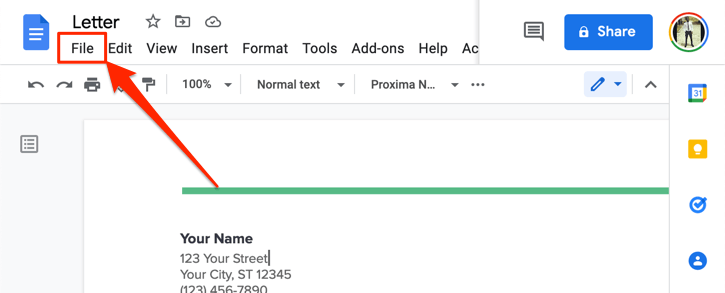
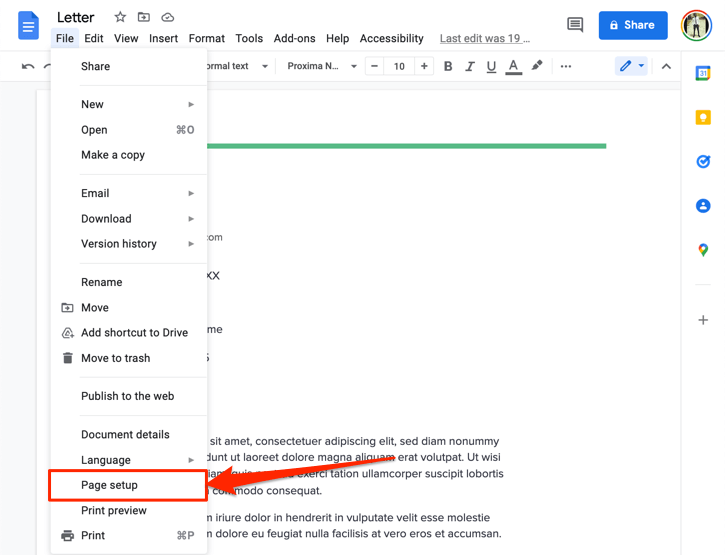
На экране появится меню настроек страницы. Всплывающее окно «Настройка страницы» имеет несколько параметров настройки внешнего вида страницы и общего графического интерфейса. Вы можете использовать этот инструмент для изменить ориентацию страницы, редактирования цветов фона, изменить поля и макет страницы Google Doc и т. д.
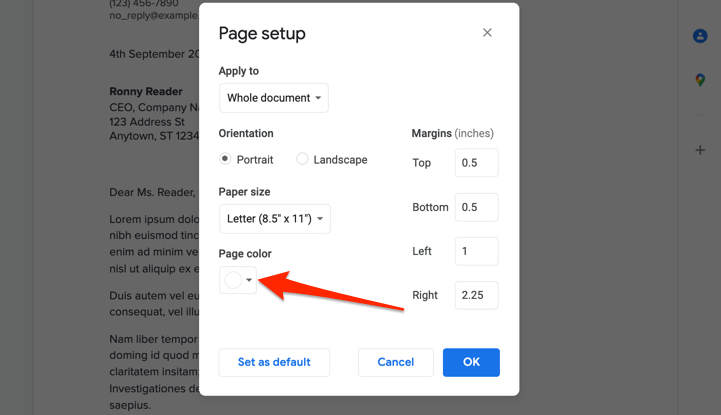
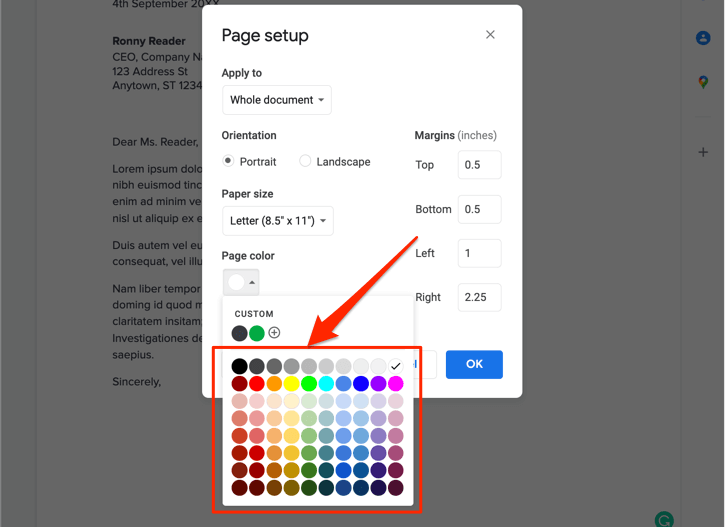
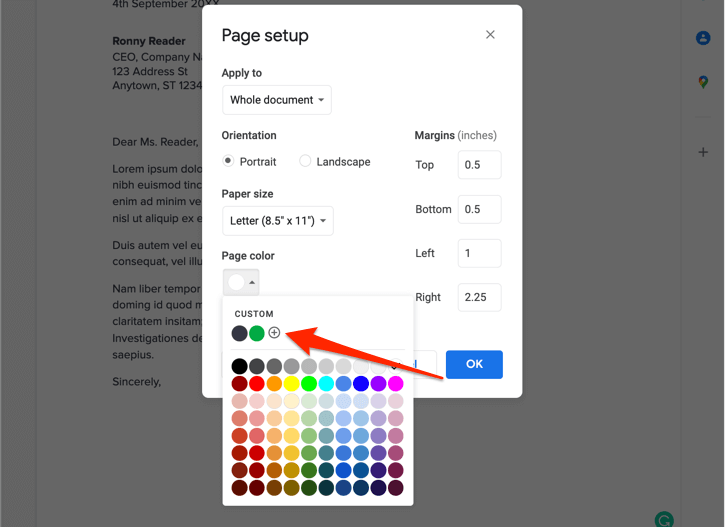 <ол старт="6">
<ол старт="6">
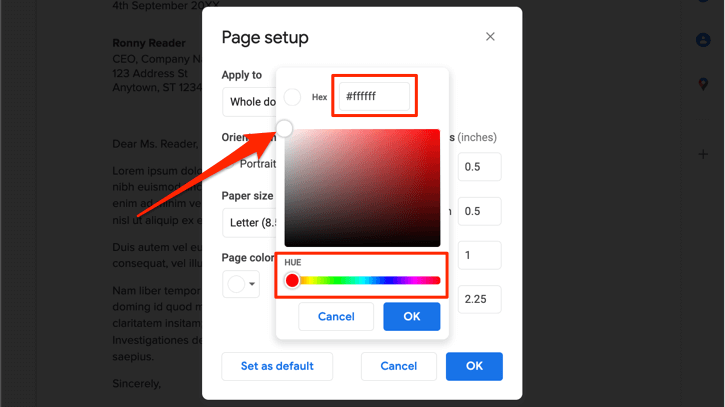
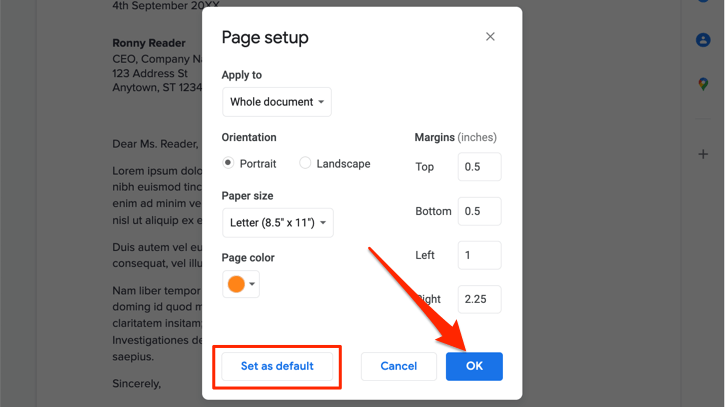
В настоящее время невозможно изменить цвет фона одной страницы или сделать так, чтобы отдельные страницы имели разные цвета фона. Таким образом, все страницы всего документа будут иметь новый цвет фона.
Обратите внимание, что установка нового цвета фона по умолчанию не приведет к изменению уже существующих документов. Вам придется повторить эти шаги, чтобы изменить цвет фона в старых документах.
И еще: новый цвет фона не ограничивается редактором Google Docs. Документ сохраняет новый цвет фона при печати или сохранении в виде документа Microsoft Word, PDF, EPUB и текстового файла HTML.
Изменить цвет фона Документов Google на мобильном устройстве
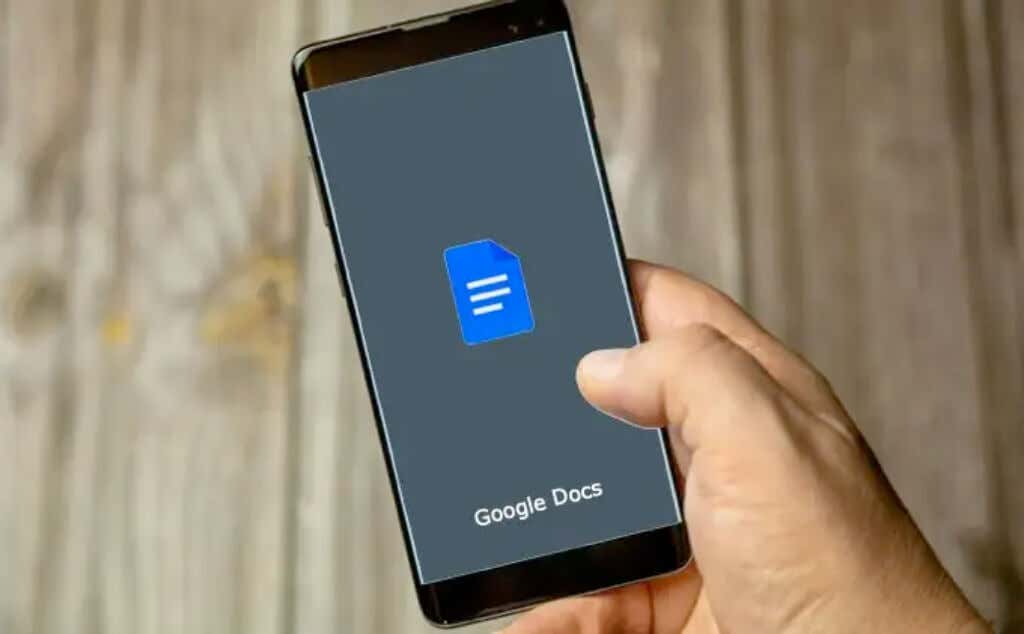
Вы также можете изменить цвет фона своих документов в мобильном приложении Google Docs. Откройте Документы Google на своем устройстве Android или iOS и следуйте простым инструкциям ниже.
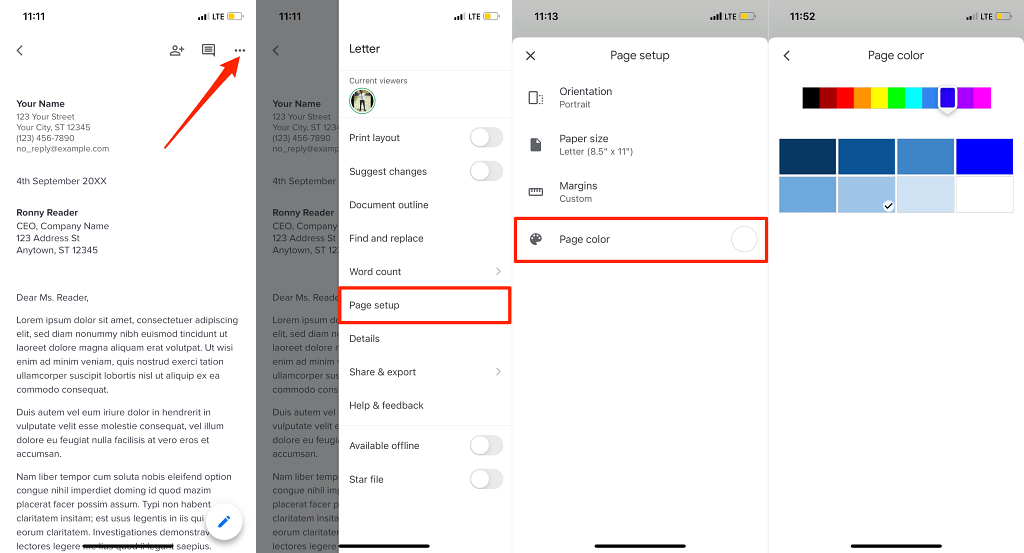
На Android сначала коснитесь значка Редактировать (карандаш) , чтобы перевести документ в режим редактирования. После этого коснитесь значка меню , выберите Параметры страницы , выберите Цвет страницы и выберите предпочитаемый цвет фона.
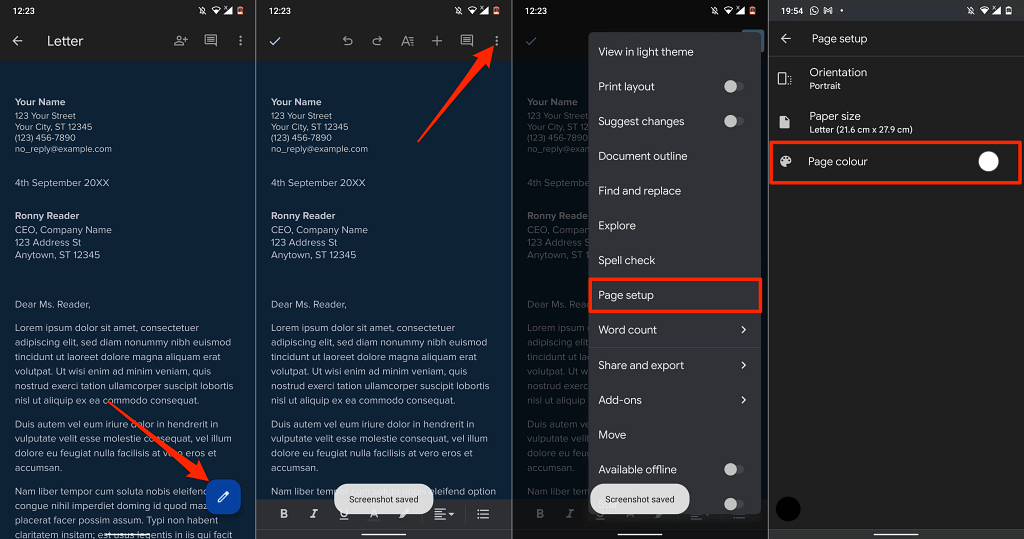
В мобильном приложении Google Docs нельзя настроить цвета фона с помощью шестнадцатеричных кодов цветов. В настоящее время в приложении Google Docs имеется 11 предустановленных цветов фона, каждый из которых имеет восемь различных оттенков.
Фон Документов Google не меняется? 5 исправлений, которые стоит попробовать
Возникаете ли у вас проблемы с присвоением собственного цвета фону документа в Документах Google? Эти исправления должны помочь решить проблему.
1. Переключиться в режим редактирования
Вы не можете изменить цвет фона документа в режиме «только для просмотра». Если вы не нашли опцию «Параметры страницы» на вкладке «Файл», переключитесь в режим «Редактирование» и проверьте еще раз..
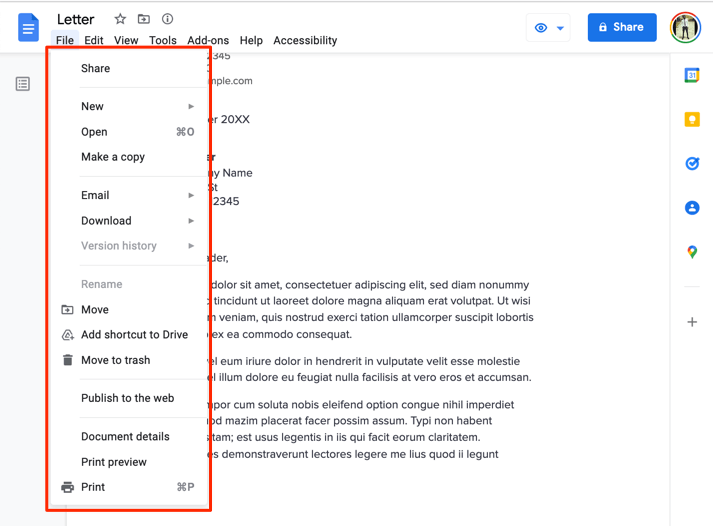
Откройте документ в браузере, выберите Просмотр на панели инструментов, выберите Режим и выберите Редактирование .
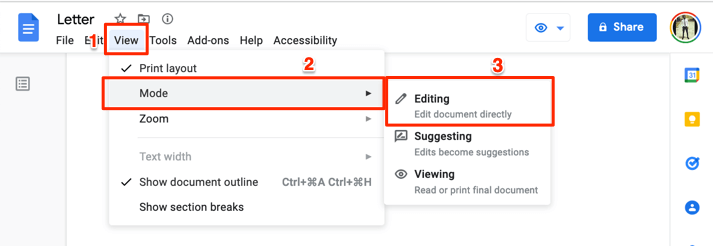
Подождите несколько секунд или перезагрузите документ и проверьте, доступен ли теперь пункт «Параметры страницы» в меню «Файл».
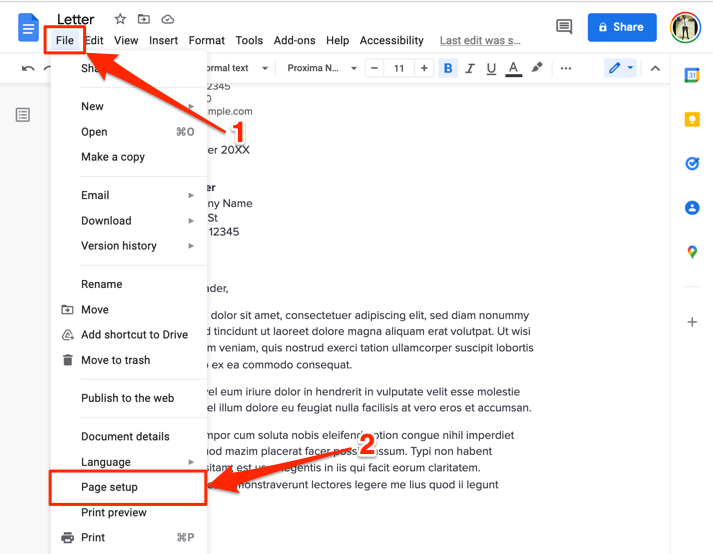
2. Запросить доступ для редактирования
Как упоминалось во введении, вы можете изменить цвет фона только тех документов, к редактированию которых у вас есть доступ. Если вы можете только просматривать документ, запросите разрешение на редактирование и приступайте к изменению цвета фона.
Откройте документ в веб-браузере и нажмите кнопку Запросить доступ к редактированию в правом верхнем углу.
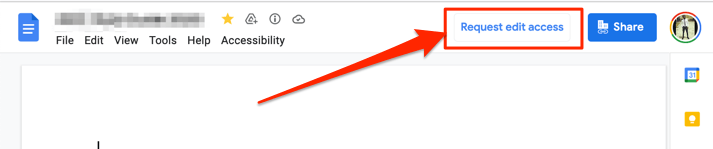
3. Используйте совместимый и обновленный браузер
Документы Google или некоторые его особенности могут работать неправильно, если ваш браузер не соответствует требованиям требования редактора. Документы Google безупречно работают в Google Chrome, Mozilla Firefox Safari (только для Mac) и Microsoft Edge (только для Windows). Для удобства работы мы рекомендуем открывать Документы Google в Google Chrome.
Если вы используете совместимый браузер, но по-прежнему не можете изменить цвет фона в Документах Google, обновите страницу (нажмите F5 ) и повторите попытку. Если проблема не устранена, обновите браузер до последней версии.
4. Включите файлы cookie и Javascript в вашем браузере
Включение файлы cookie и JavaScript в вашем веб-браузере — еще одно важное требование для использования Документов Google и других служб Google.
В Chrome вставьте chrome://settings/content/javascript в адресную строку, нажмите Enter /Return и убедитесь, что Сайты могут использовать Javascript .
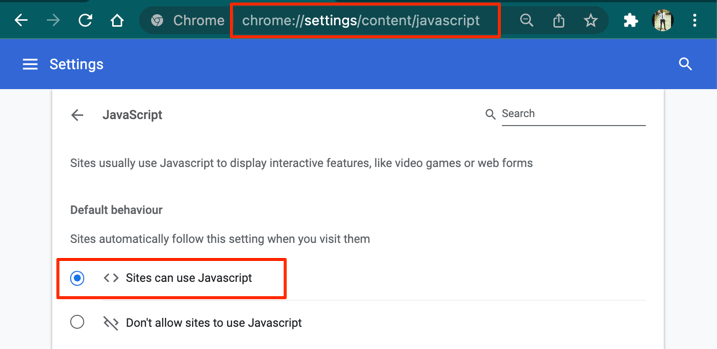
Затем вставьте chrome://settings/cookies в адресную строку и выберите Разрешить все файлы cookie .
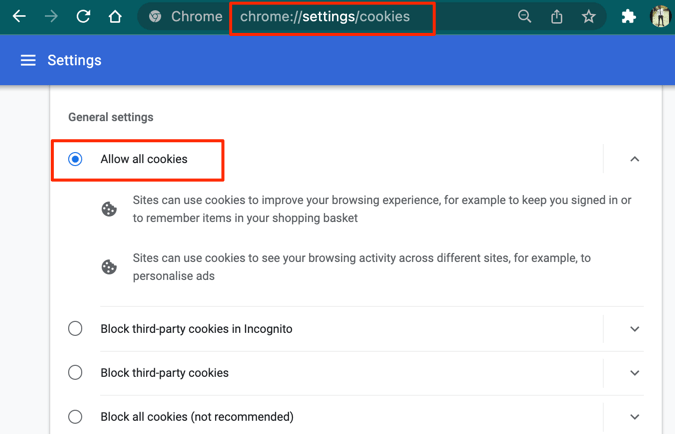
5. Отключить темный режим (на мобильном устройстве)
Использование Документов Google в темном режиме влияет на цвет фона ваших документов. Вы изменили цвет фона документа, но он не соответствует задуманному? Просмотр документа в «светлой теме» или отключение общесистемного темного режима на вашем устройстве может решить проблему.
Чтобы отключить темный режим на iPhone или iPad, перейдите в Настройки >Экран и яркость и выберите Светлый в разделе «Внешний вид».
р>.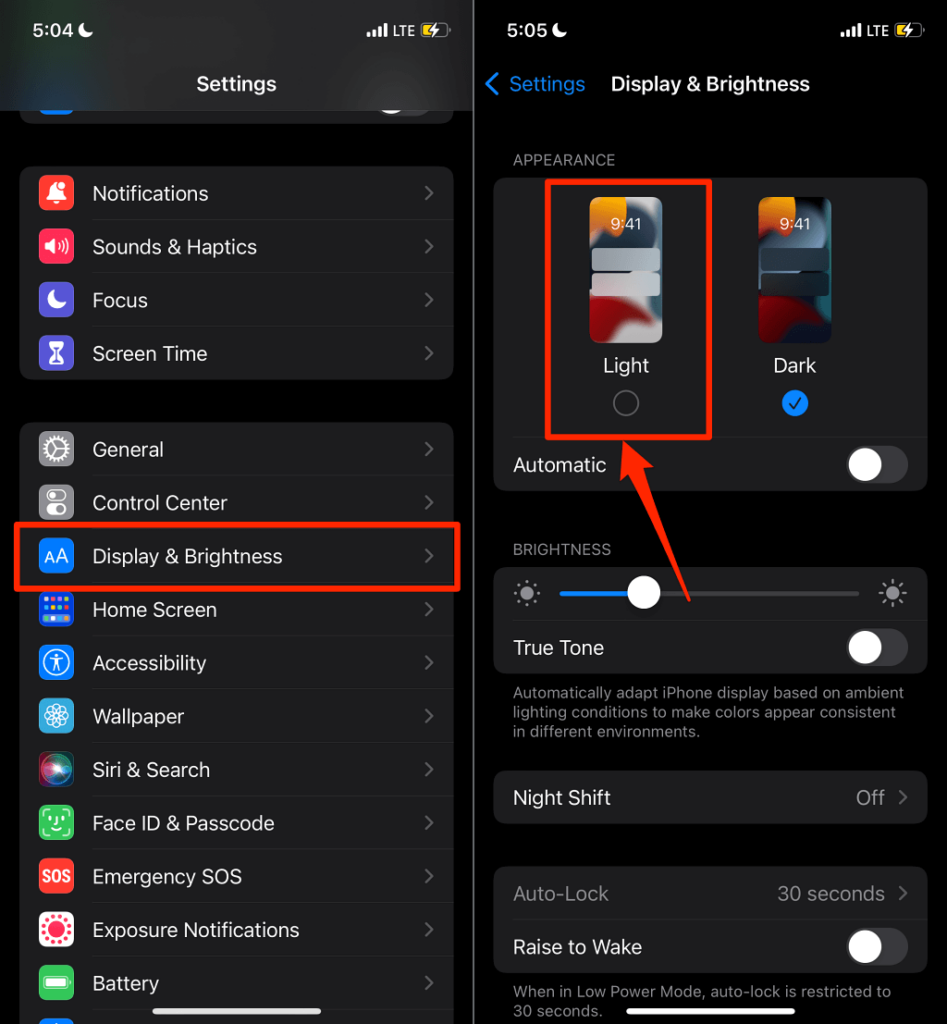
На устройствах Android перейдите в Настройки >Экран и отключите Темную тему .
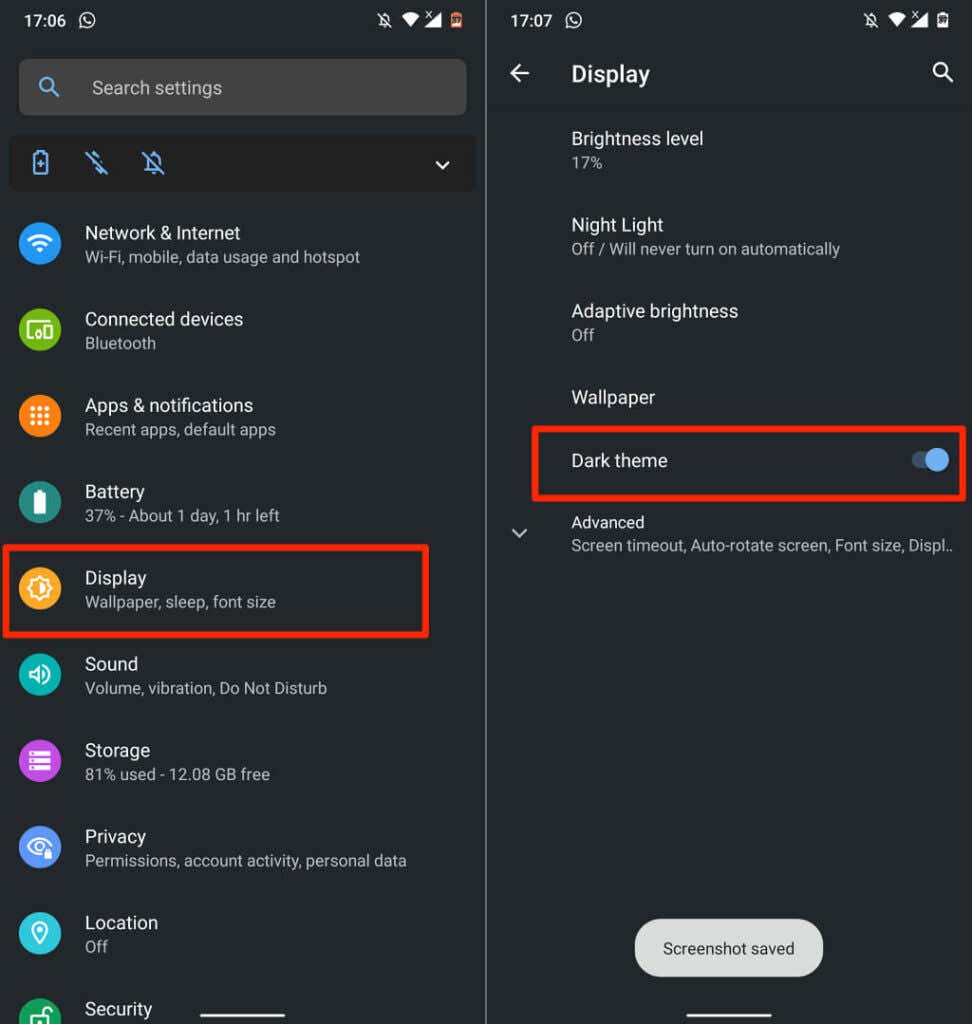
Отключите функцию «Экономия заряда», если опция «Темная тема» неактивна. Откройте Настройки >Аккумулятор >Экономия заряда и нажмите Выключить сейчас .
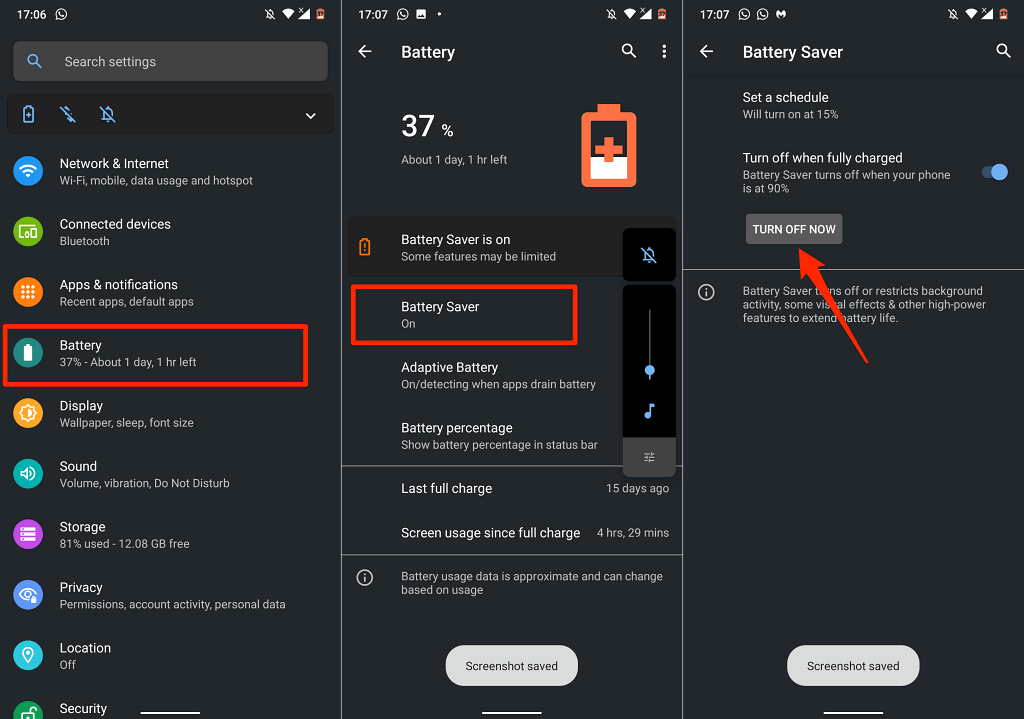
Теперь вернитесь в меню настроек дисплея и отключите «Темную тему». Обратите внимание, что отключение общесистемной темной темы приведет к деактивации темного режима во всех поддерживаемых приложениях. Вы можете просмотреть документ в светлой теме, если не хотите отключать общесистемный темный режим.
Откройте документ в приложении Google Docs, коснитесь трехточечного значка меню и выберите Просмотреть в светлой теме .
6. Обновите Документы Google
Если вы по-прежнему не можете изменить цвет фона документа, убедитесь, что вы используете последнюю версию приложения Google Docs. Откройте страницу Документов Google на устройстве Play Маркет (для Android) или Магазин приложений (для iOS) и нажмите кнопку Обновить .
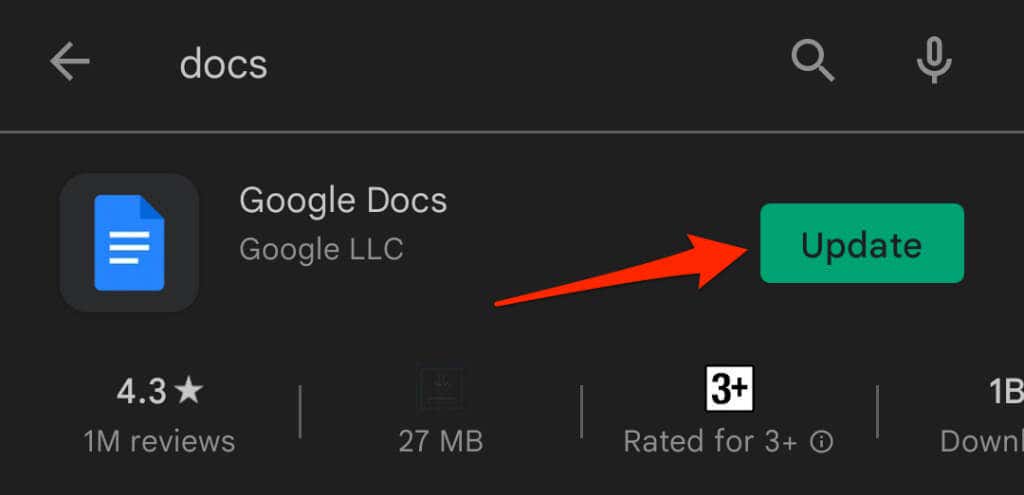
Обновление операционной системы вашего телефона также может решить проблемы с Документами Google. Посетите раздел Справочный центр редактора Документов Google, чтобы узнать больше о приемах и решениях по устранению неполадок.
.