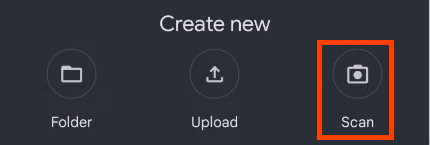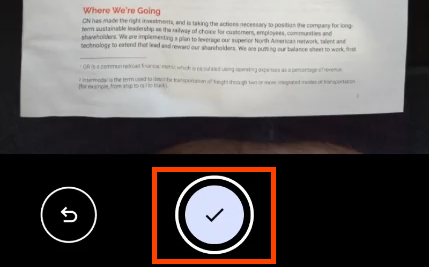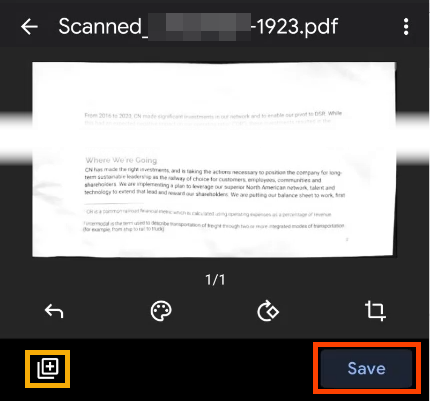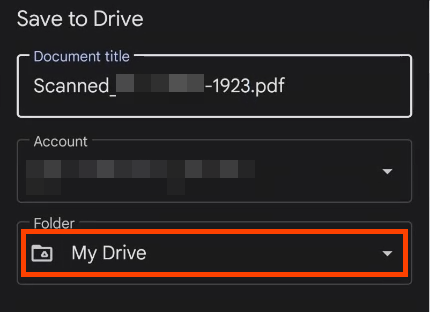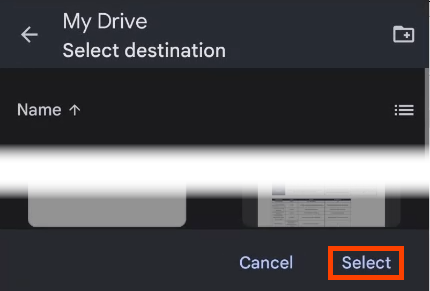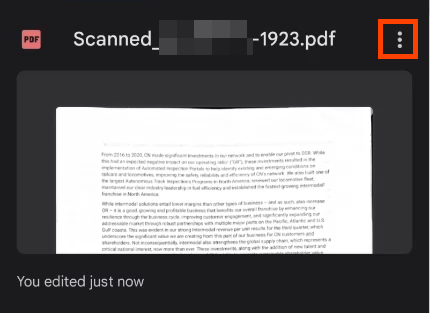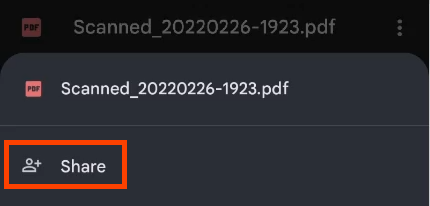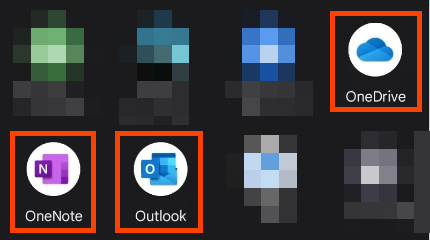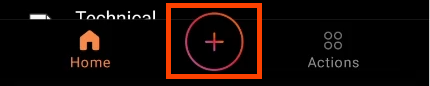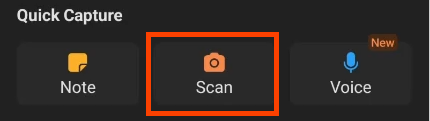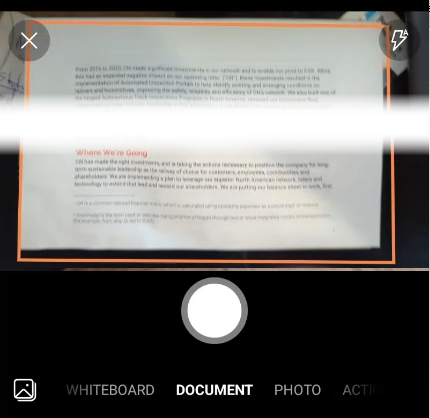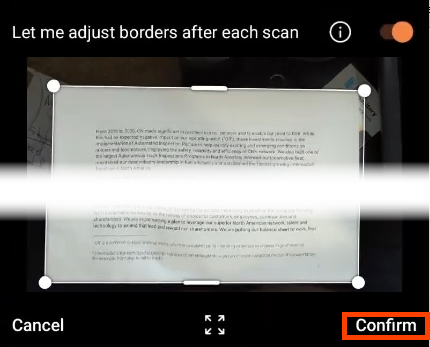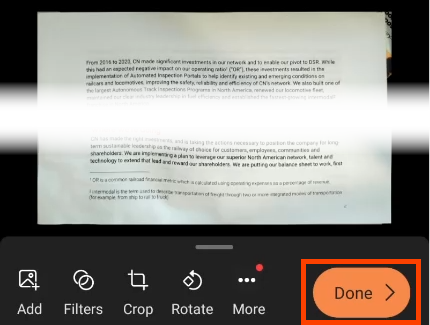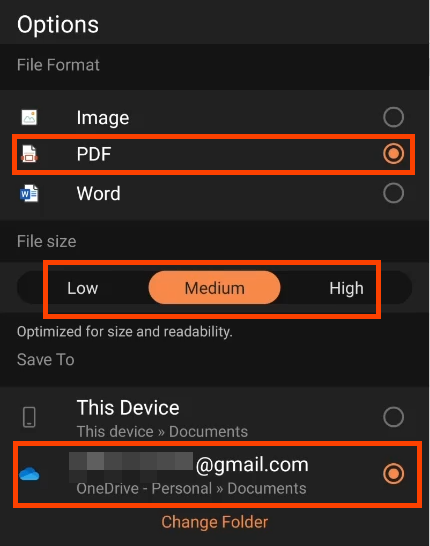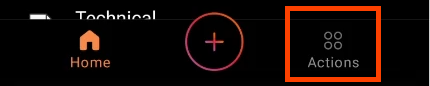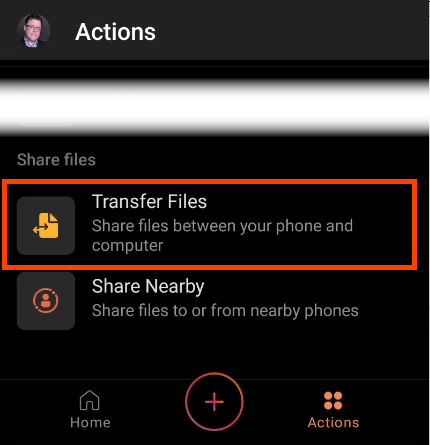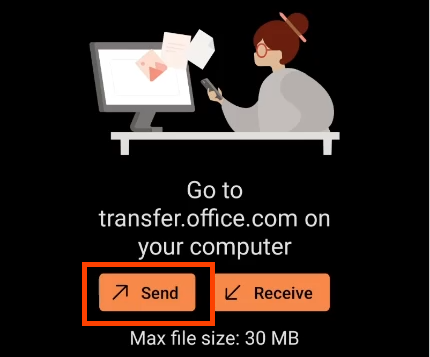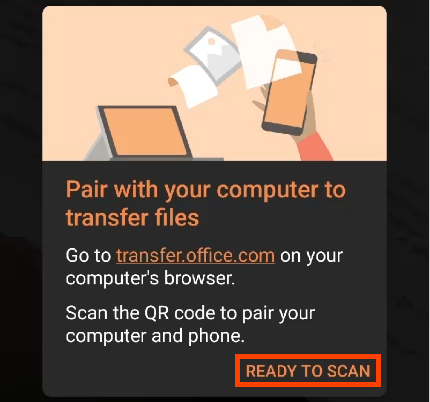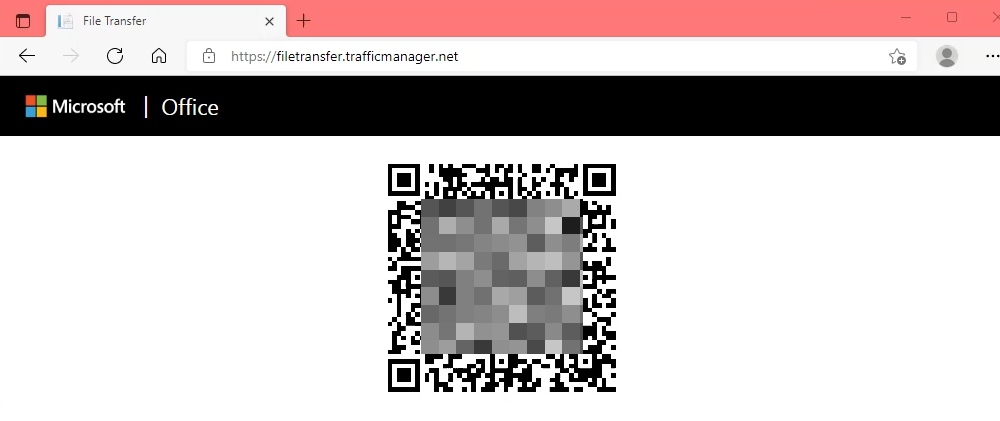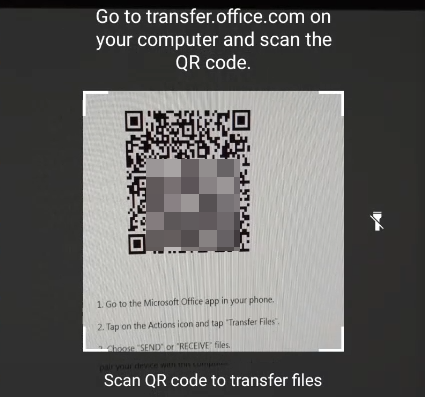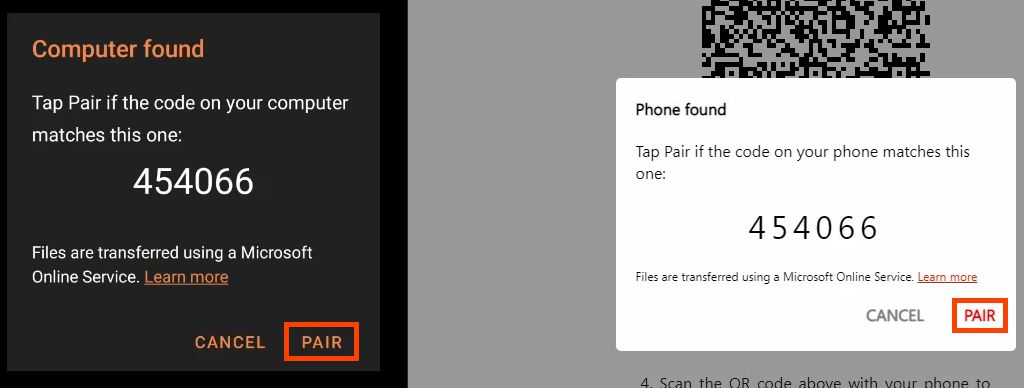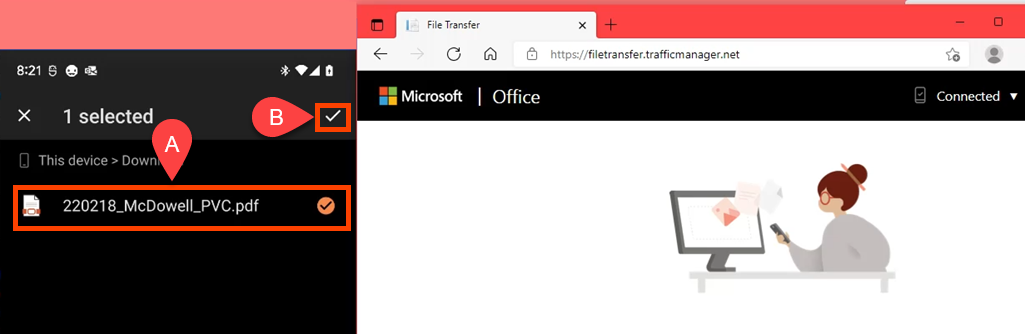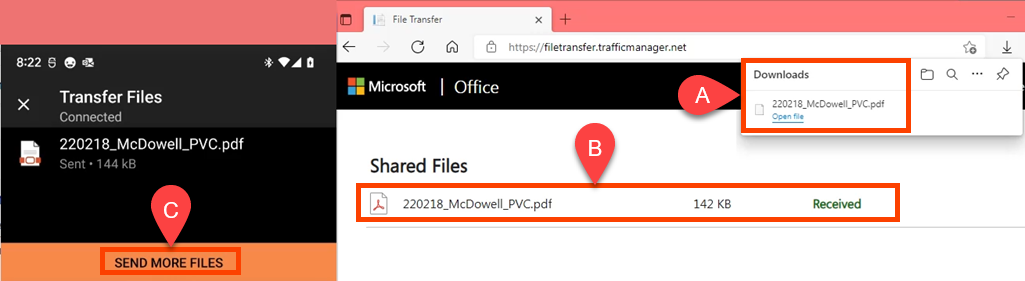Сейчас мы, вероятно, используем больше бумаги, чем когда-либо, хотя работать с цифровыми документами проще, быстрее и дешевле. Так что отсканируйте эти бумажные реликвии на свой компьютер с Windows и отправьте бумагу на переработку.
Какой тип файла мне следует использовать?
Большинство приложений для сканирования могут сохранять файл в одном или нескольких форматах:
BMP: Также известный как растровое изображение, это старый тип файла изображения, который используется редко.
TIFF: Типы файлов ТИФФ и TIF лучше всего подходят, когда вам нужно высокое разрешение. Используйте этот вариант, если хотите сделать качественную распечатку отсканированного изображения.
JPEG . Многие люди знакомы с форматом файлов JPEG или JPG. Это позволяет сохранять сканы с меньшим размером файла. Однако наблюдается некоторая потеря качества.
PNG: Относительно новый по сравнению с другими тип файла PNG, размер файла немного больше, чем у JPG, но качество почти такое же, как у исходного файла. Если сомневаетесь, выберите PNG.
PDF . Тип файла переносимого документа Adobe лучше всего использовать для отсканированного текста, который должен быть доступен любому человеку для чтения на экране или на бумаге. Это плохой выбор для сканирование фотографий, так как размер файла будет большим, и его будет сложно перевести в Интернет.
Сканирование документов в Windows с помощью приложения Windows Scan
Лучшая часть большинства принтеров — это сканер. Это также наиболее распространенный способ сканирования документов в Windows. То, как это работает, будет немного отличаться от сканера к сканеру.
Сканеры, как и принтеры «все в одном», имеют планшет или устройство подачи документов (иногда и то, и другое).
Чтобы начать новое сканирование, поместите документ на планшет лицевой стороной вниз или в устройство подачи документов лицевой стороной вниз. Точная ориентация зависит от модели вашего принтера.
Откройте приложение Microsoft Scan . Многофункциональный принтер будет показан в разделе Сканер . Оставьте для Источника значение Автоматически настроено . Выберите нужный тип файла в раскрывающемся списке Тип файла .
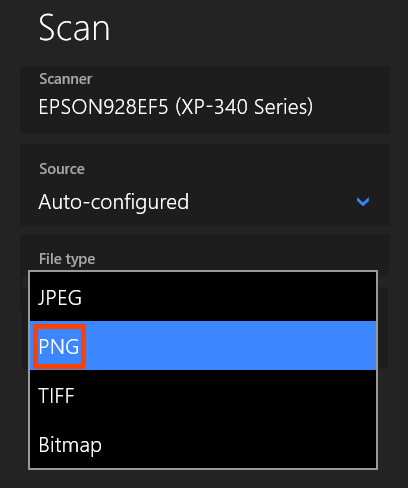
Выберите Показать больше в раскрывающемся списке Тип файла ..
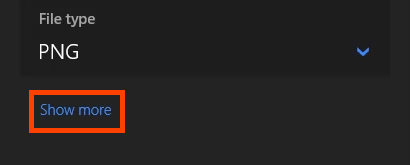
Вы можете указать, где будет сохранен полученный файл, выбрав Сканирование . Если вы оставите его в папке Сканирования , оно, скорее всего, попадет в вашу папку Изображения >Сканы . Будет создана папка «Сканирования», если она не существует.
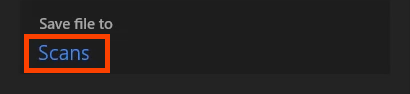
Нажмите кнопку Сканировать , чтобы начать сканирование.
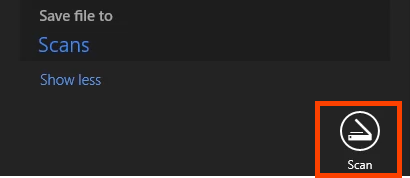
Отображается окно хода сканирования. В зависимости от размера сканируемого документа это может занять от нескольких секунд до нескольких минут.

Когда сканирование завершится, вам будет показано имя файла, как показано в желтом прямоугольнике. Чтобы немедленно просмотреть отсканированный файл, нажмите кнопку Просмотреть . Он откроется в программе просмотра изображений по умолчанию для данного типа файла. В противном случае выберите Закрыть .

Сканирование в Windows с помощью функции «Факсы и сканирование Windows»
Да, функция факсов и сканирования Windows по-прежнему доступна. Хотя это более старое программное обеспечение, оно позволяет лучше контролировать сканирование.
Чтобы начать новое сканирование, поместите документ на планшет лицевой стороной вниз или в устройство подачи документов лицевой стороной вниз. Выберите Новое сканирование , чтобы начать процесс.

В окне Новое сканирование имеется несколько параметров сканирования. Вы можете перейти на другой сканер, создать профили сканирования и выбрать в качестве источника планшетный или податчик документов. Вы также можете установить цветовой формат: цветной, черно-белый или оттенки серого. Затем выберите тип файла, DPI и отрегулируйте яркость и контрастность. Нажмите кнопку Просмотр , чтобы увидеть, как будет выглядеть отсканированное изображение, а затем при необходимости измените настройки.
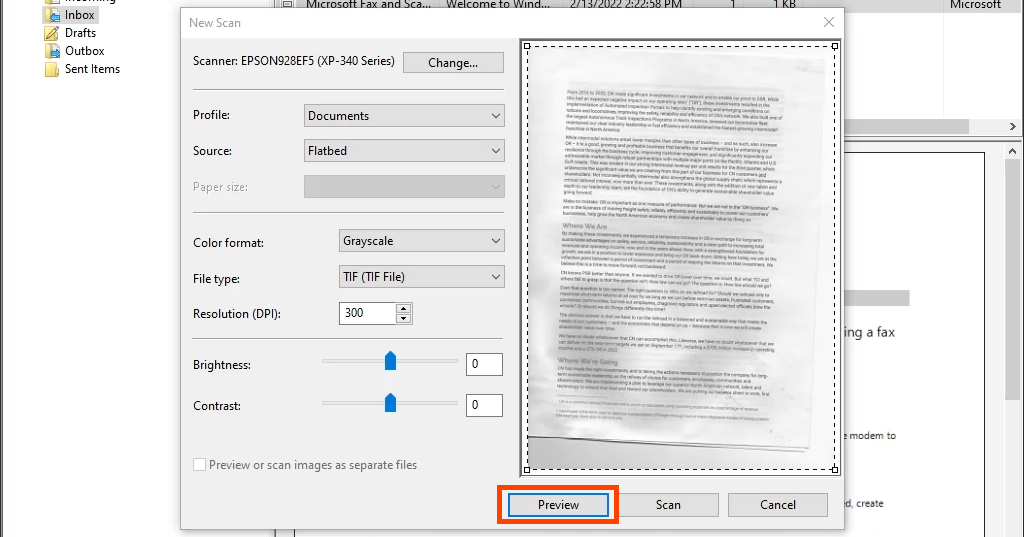
Когда все будет готово, нажмите Сканировать . В зависимости от настроек сканирование может занять некоторое время.

Отсканированный документ отображается в большой области предварительного просмотра. Выделите скан, который нужно сохранить, одним щелчком мыши по нему, затем выберите Сохранить как .
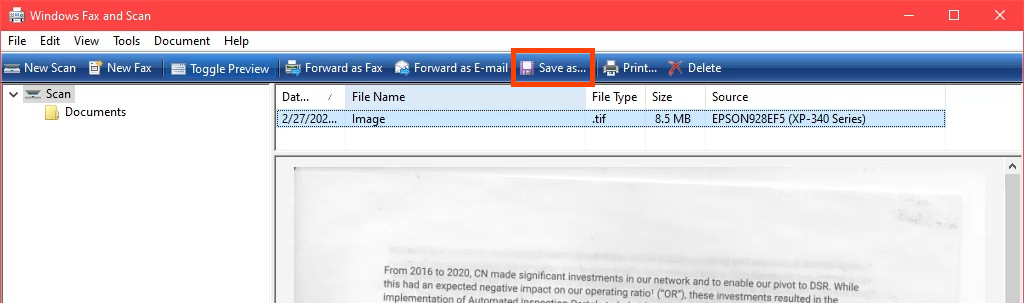
Перейдите туда, где вы хотите сохранить отсканированное изображение в Windows. Этот шаг позволяет вам выбрать другой формат файла. Выберите TIFF, BMP, GIF или PNG, затем нажмите Сохранить .
.
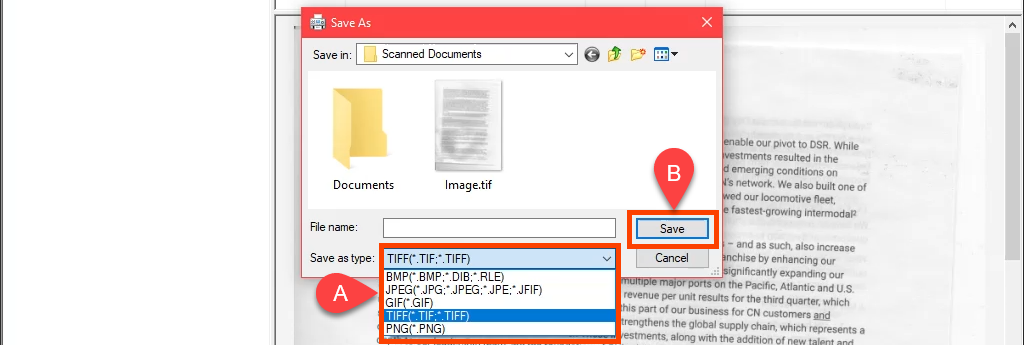
Сканирование документов в Windows с помощью iPhone
Для сканирования документов для Apple iPhone не требуется специальное приложение. Он встроен в iOS как часть приложения Notes. Чтобы поделиться в Windows, вам понадобится учетная запись Teams или OneDrive, зарегистрированная на iPhone. Если нет, вы также можете отправить его себе по электронной почте.
Откройте приложение Заметки .
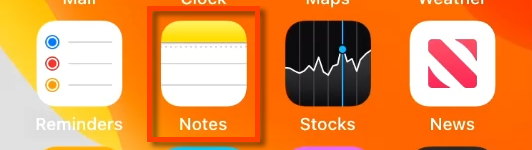
Выберите значок новой заметки.
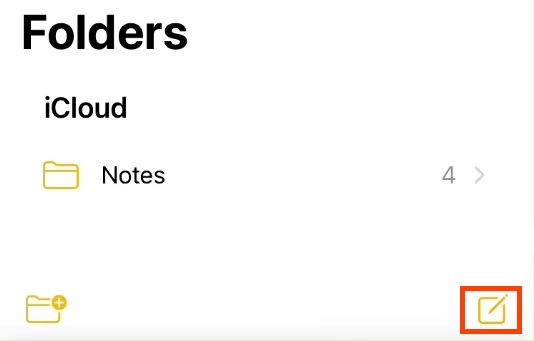
Выберите значок камеры, а затем Сканировать документы .
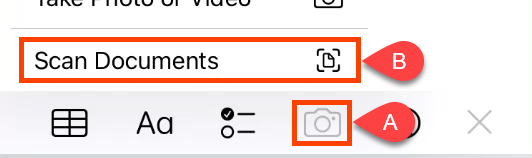
Направьте камеру на документ, чтобы отсканировать его и получить максимально четкое изображение. Когда будете готовы, коснитесь кружка, чтобы выполнить сканирование.
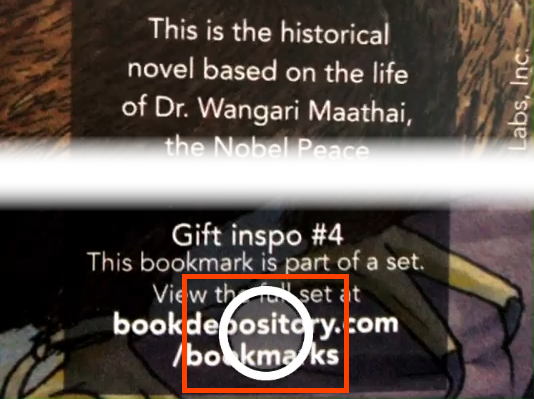
Вокруг отсканированного изображения появится прямоугольник. Нажмите и удерживайте кружки в каждом углу, чтобы подогнать прямоугольник к сканируемому документу. Если держать круг, он увеличивается и дает увеличенный вид этого угла для точного сканирования. Когда будете готовы, выберите Продолжить сканирование , чтобы продолжить.
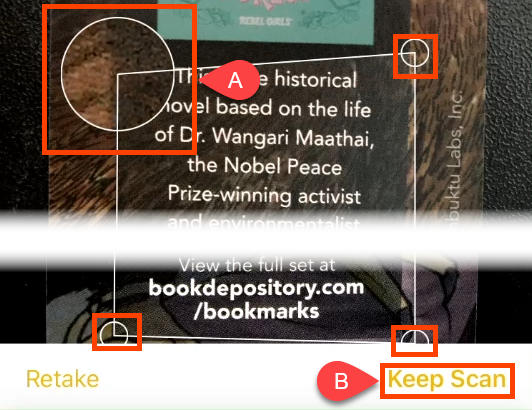
Другой документ можно отсканировать и добавить в ту же заметку, выполнив шаги 4 и 5. По завершении сканирования нажмите Сохранить .
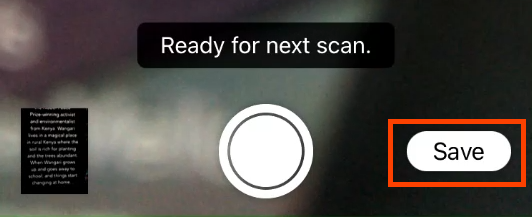
Есть еще один шанс подтвердить, что сканирование прошло успешно. Если все в порядке, нажмите Готово .
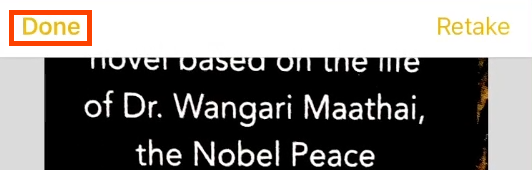
Выберите меню из трех точек.

В выдвижном меню выберите Поделиться заметкой .
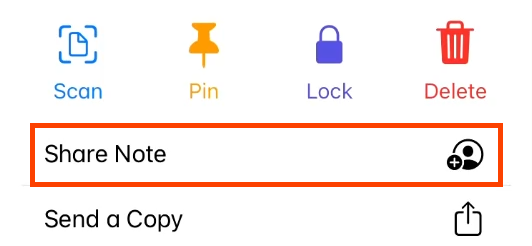
Выберите OneDrive или Teams , чтобы опубликовать отсканированное изображение в виде PDF-файла. Теперь откройте OneDrive или Teams на своем устройстве с Windows и получите отсканированный файл.
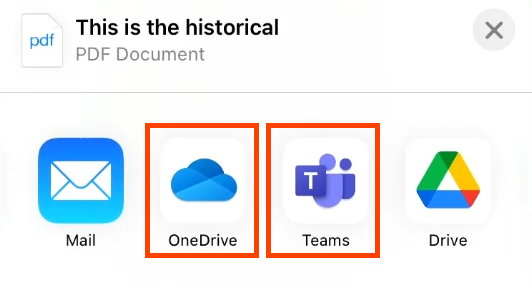
Сканирование документов в Windows с помощью Google Диска
В более старых версиях Android документы можно было сканировать прямо из приложения камеры. В последних версиях сканирование перенесено в приложение Google Drive.
Откройте приложение Google Диск и нажмите кнопку с плюсом (+ ) в правом нижнем углу.
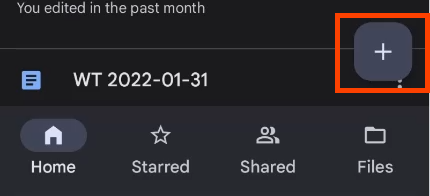
<старый старт="2">
В выдвижном меню выберите Сканировать .
.
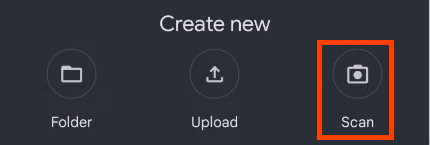
Расположите камеру телефона так, чтобы сделать снимок документа, а затем нажмите кнопку сканирования с галочкой, чтобы сделать снимок.
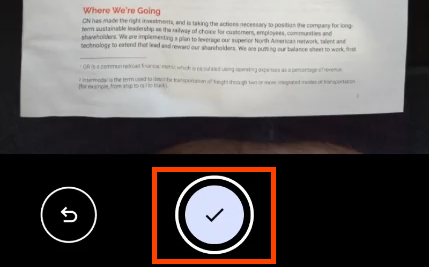
Он автоматически выбирает тип документа PDF. Чтобы отсканировать больше страниц, выберите значок плюса в левом нижнем углу, показанный здесь с желтым прямоугольником вокруг него. Когда будете готовы, выберите Сохранить .
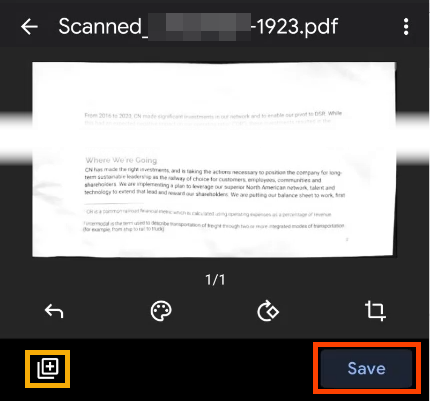
На экране Сохранить на диск вы можете изменить название документа, выбрать учетную запись и папку для сохранения отсканированного изображения. По умолчанию это Мой диск .
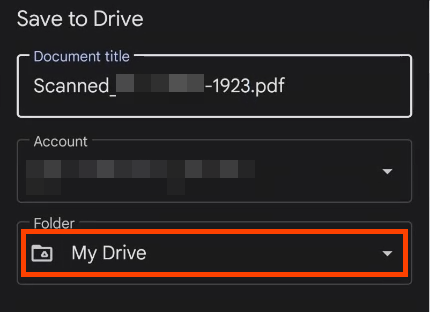
Чтобы сохранить в другую папку на Диске, нажмите Мой диск , перейдите к нужному месту и нажмите Выбрать . Приложение вернется к экрану Сохранить на диске . Нажмите Сохранить .
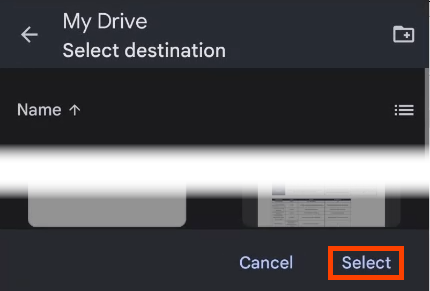
Если на вашем компьютере с Windows установлено приложение Google Диск, оно будет синхронизировано почти сразу, и вы сможете получить файл в Проводнике Windows в папке Google Диск . . Чтобы отправить отсканированное изображение на компьютер с ОС Windows, выберите трехточечное меню для документа.
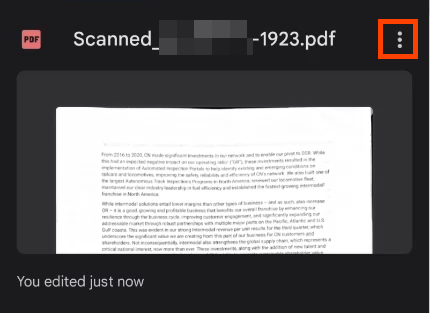
Выберите Поделиться .
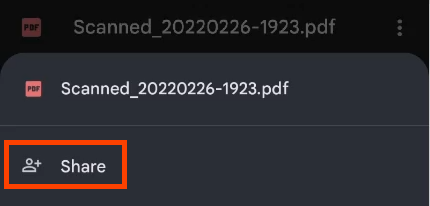
Отправьте его по электронной почте через Outlook или поделитесь им в OneDrive или OneNote . Затем он станет доступен на вашем устройстве Windows через одно из этих приложений.
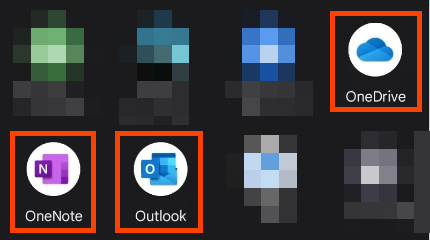
Сканирование документов в Windows с помощью приложения Office
Вы можете использовать приложение Microsoft Office в качестве приложения для сканирования на устройствах Android и iOS. У Microsoft также есть приложение Lens, которое работает таким же образом. Если у вас есть лицензия Microsoft 365, используйте приложение Office, поскольку оно может гораздо больше, чем просто сканирование.
Откройте приложение Office и нажмите кнопку со знаком плюса, чтобы открыть меню Быстрый снимок .
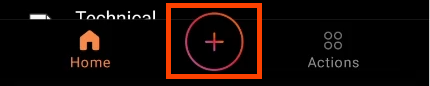
В новом меню выберите Сканировать .
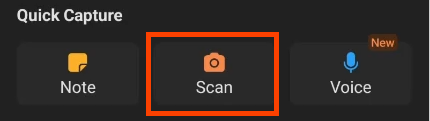
Наведите камеру на документ. Office автоматически обнаружит его края. Коснитесь белого круга, чтобы сделать снимок.
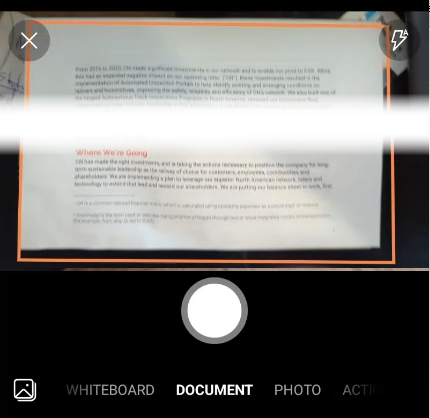
При необходимости отрегулируйте границы, удерживая палец на любом из маркеров и перемещая его. Выберите Подтвердить .
.
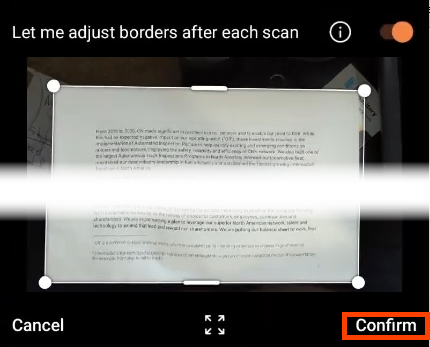
Выберите Готово , чтобы начать сохранение отсканированного изображения.
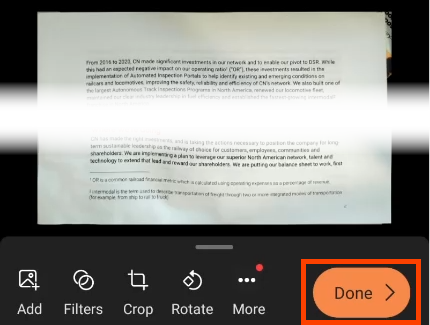
Параметры позволяют выбрать формат файла. Это может быть изображение, документ PDF или Word. Вы можете изменить Размер файла , но учтите, что качество также изменится. Чтобы сохранить в Windows, выберите свой OneDrive . Он будет синхронизироваться с папкой OneDrive >Documents на вашем компьютере с Windows.
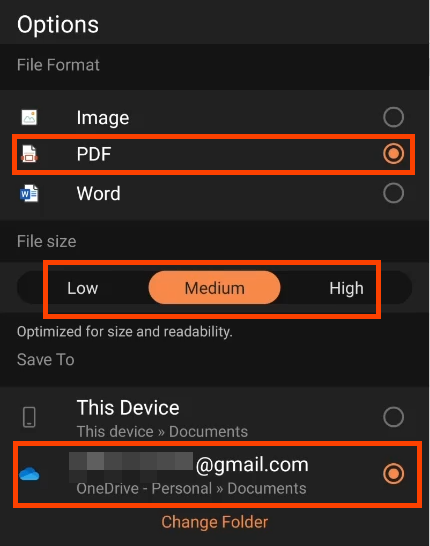
Перенос отсканированных документов в Windows с помощью приложения Office
Программа сканирования Office имеет еще одну удобную функцию, если вы хотите отсканировать документ и получить к нему доступ на чужом компьютере. Это можно сделать с помощью действия Перенести файлы , и вам даже не понадобится USB-порт или кабель.
В приложении Office нажмите кнопку Действия .
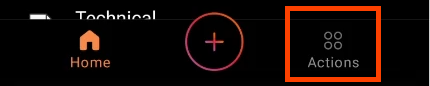
Прокрутите вниз до раздела Общий доступ к файлам и выберите Перенести файлы .
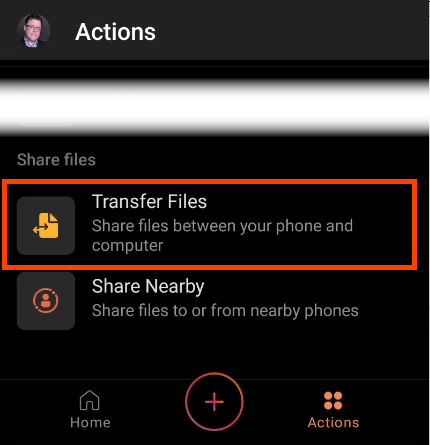
В браузере на компьютере перейдите на сайт transfer.office.com , войдите в систему и выберите Отправить .
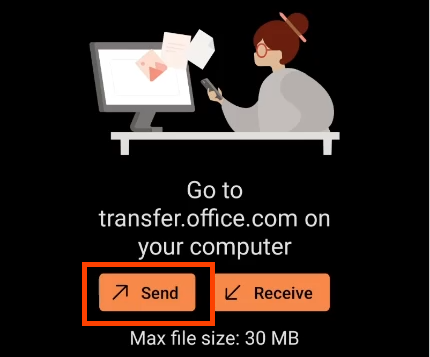
На телефоне нажмите Готово к сканированию .
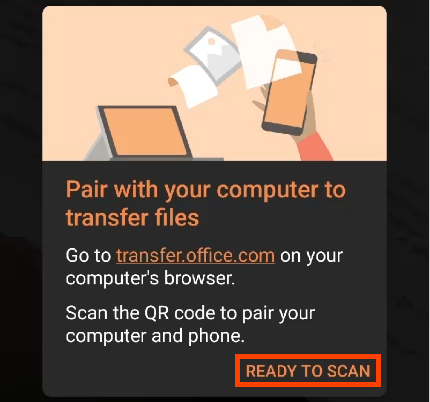
Когда откроется веб-сайт передачи, на нем отобразится QR-код.
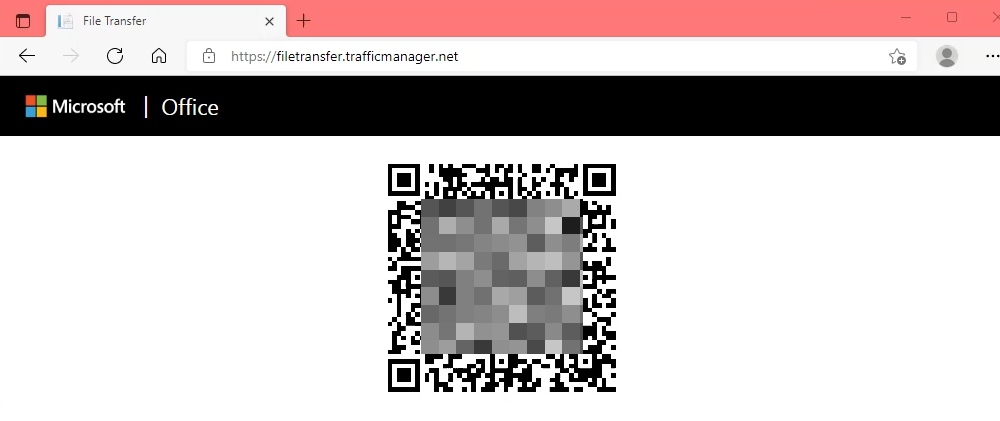
Отсканируйте QR-код с помощью телефона.
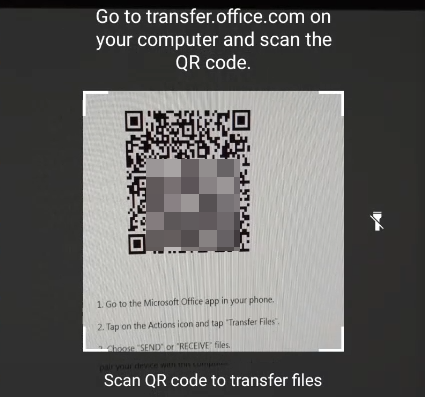
На телефоне (слева) и на сайте (справа) будет показан код. Если код совпадает, выберите Сопряжение на телефоне и в веб-браузере.
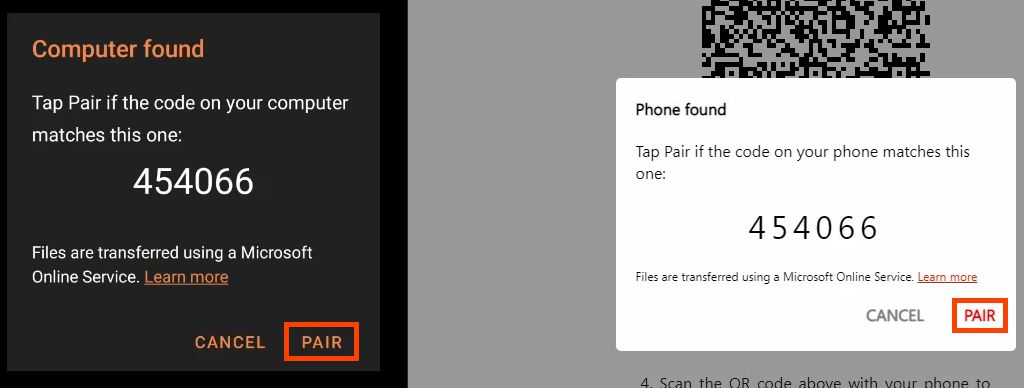
На телефоне выберите файл или файлы, которые хотите передать, а затем установите флажок в правом верхнем углу экрана. Вы увидите, что веб-браузер просто ждет.
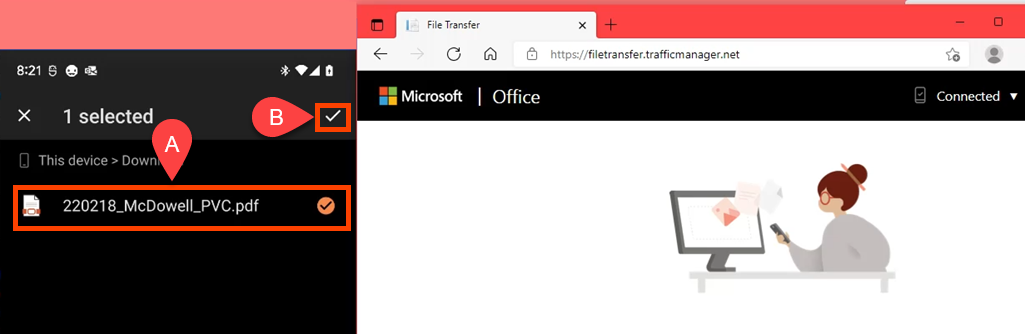
Когда передача произойдет, файл будет загружен в папку загрузки браузера по умолчанию. Вы также увидите его в веб-браузере. Если вы захотите загрузить его еще раз, наведите указатель мыши на Получено , и он станет кнопкой загрузки. Если вы что-то забыли, вернитесь к телефону и выберите Отправить больше файлов .
.
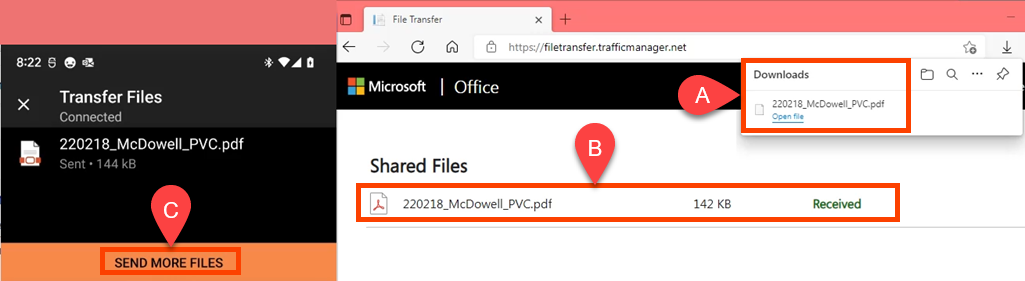
Не забудьте зайти в браузер компьютера и выбрать Подключено , затем Отключить телефон , чтобы обеспечить безопасность вашего телефона.
48
Существует несколько программ сканирования для Windows, iOS и Android, но почему бы не использовать встроенные приложения для сканирования, которые мы рассмотрели? Они уже там, и мы уверены, что вам понравятся эти методы для экономии файлов и времени.
.
Похожие сообщения:
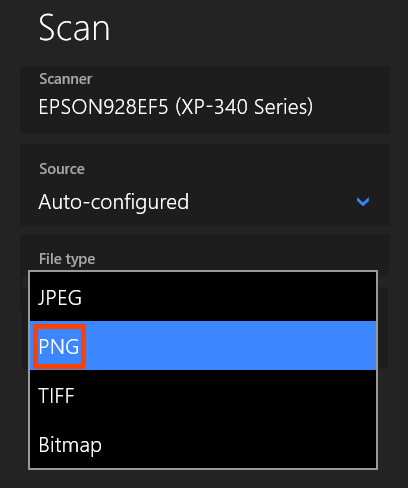
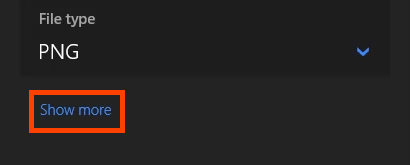
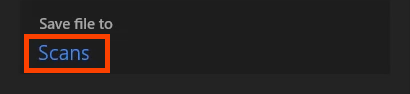
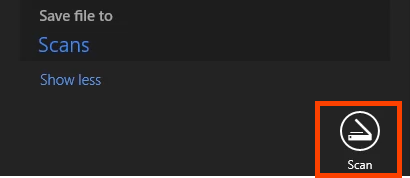



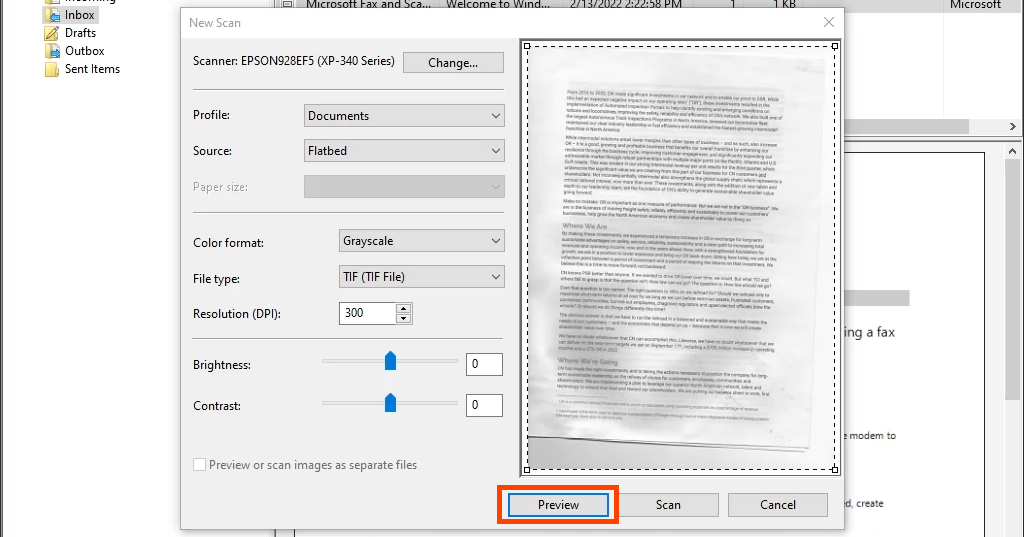

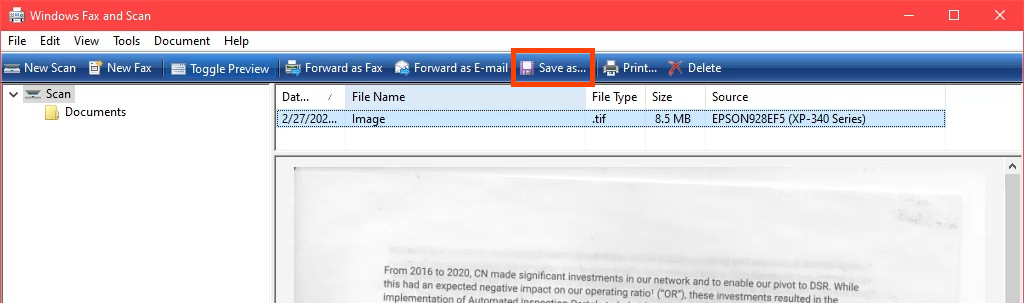
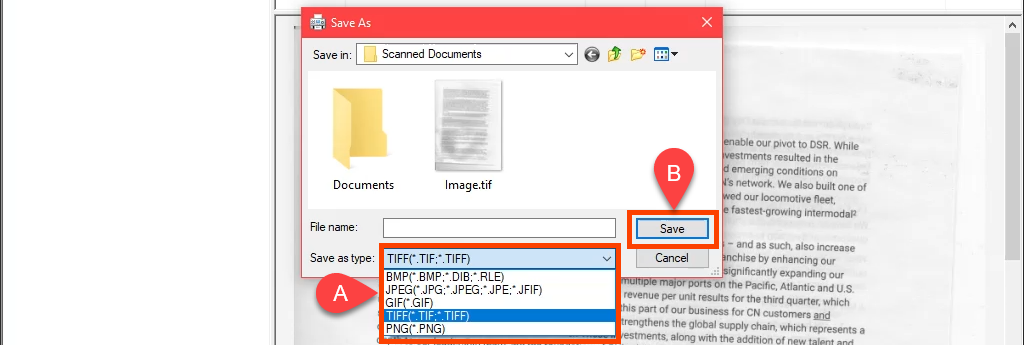
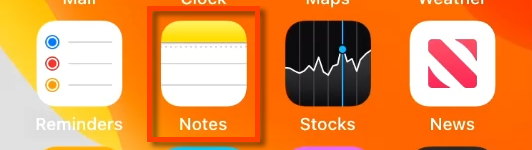
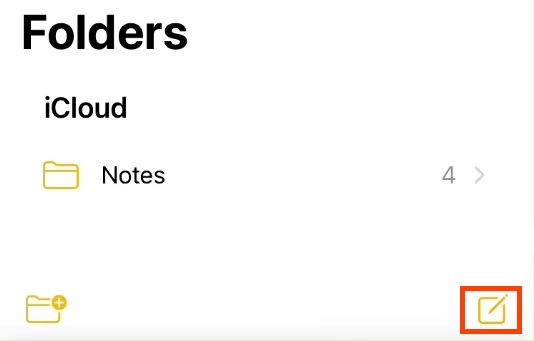
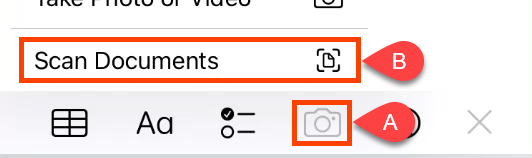
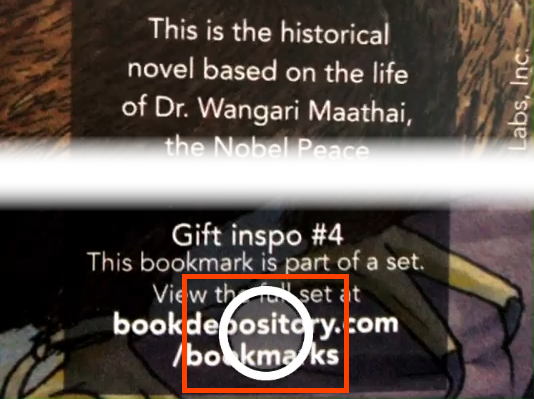
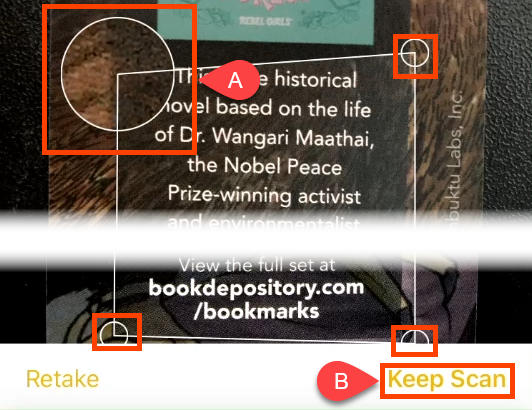
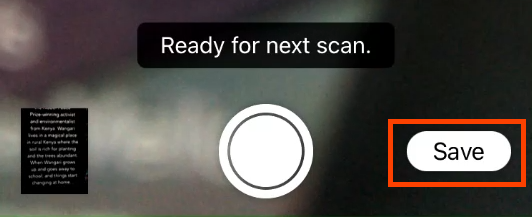
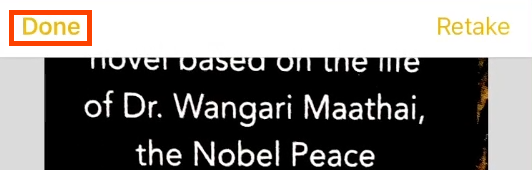

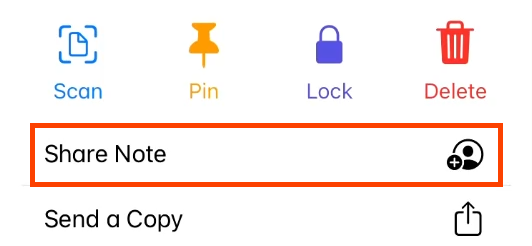
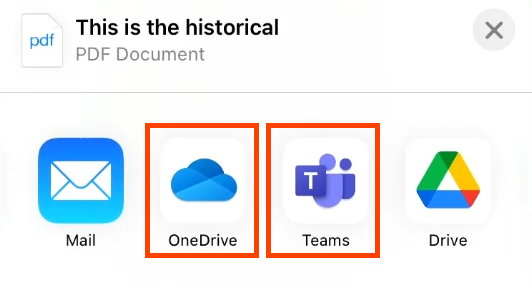
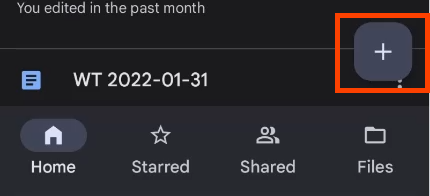 <старый старт="2">
<старый старт="2">