Изображения могут стоять отдельно. Но иногда вам необходимо объединить несколько изображений в один PDF-файл и сохранить его или поделиться им. Например, вы можете сфотографировать доску в классе и использовать один из приведенных ниже инструментов, чтобы преобразовать несколько изображений в один PDF-файл.
Файлы PDF распространены, и вы можете использовать их на любой платформе. Вот почему знание того, как быстро конвертировать изображения JPEG или PNG в PDF, может оказаться полезным. Давайте рассмотрим некоторые из самых простых способов создания PDF-файла из нескольких изображений.

Использование PDF-принтера в Windows
Microsoft Print to PDF — это встроенный инструмент Windows. Это виртуальный принтер, доступный из всех приложений, имеющих функцию печати. Давайте попробуем это на папке с изображениями.
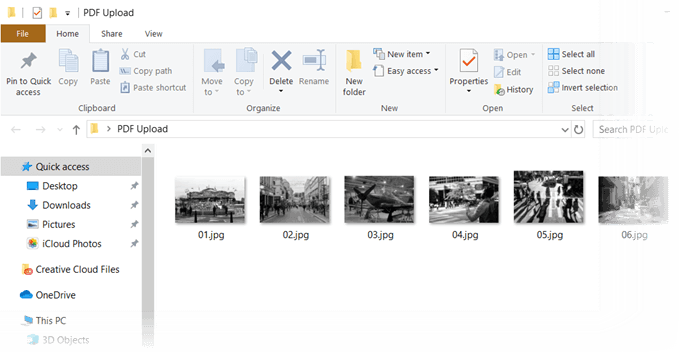
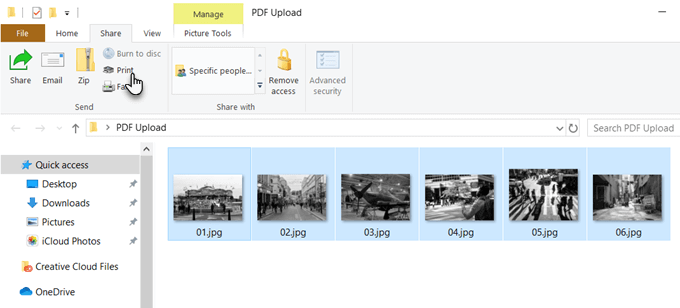
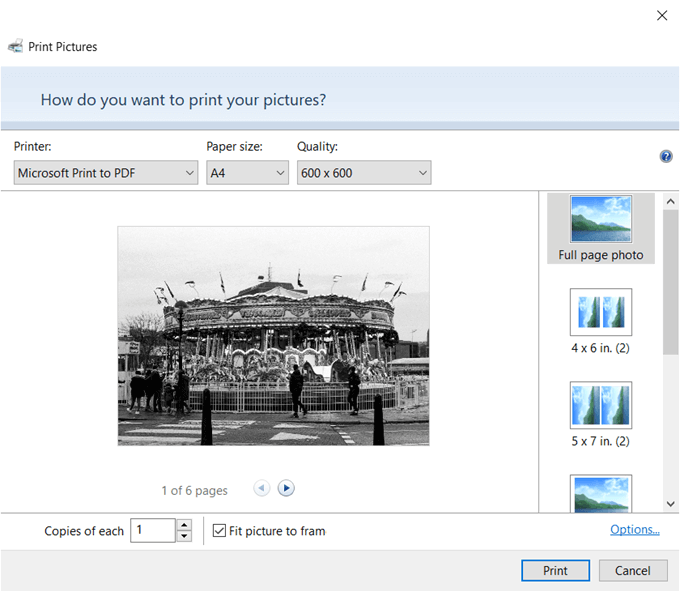
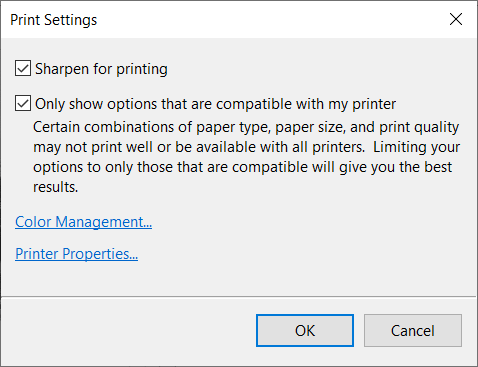
Используйте Microsoft Word
Преобразование в PDF также является частью Microsoft Office и может помочь вам экспорт документов Office в формате PDF одним щелчком мыши. Microsoft Word также поможет вам творчески оформить изображения, а затем экспортировать их в PDF-файл.
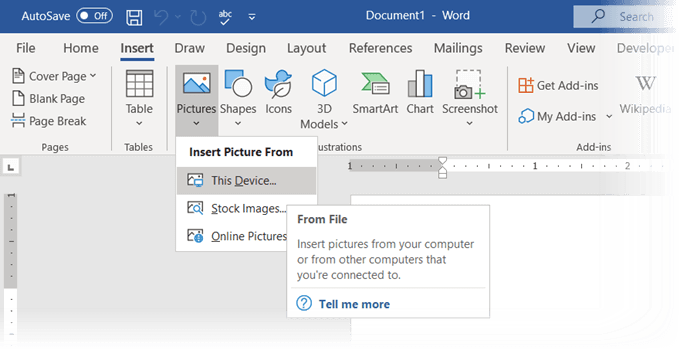
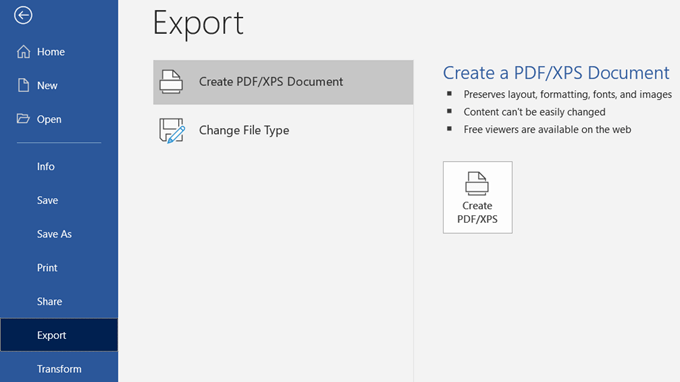
Знаете ли вы, что можете даже используйте Microsoft Word для защиты паролем PDF-документа?
Используйте онлайн-конвертер изображений в PDF
Формат PDF — универсальный формат, как и многие инструменты, его поддерживающие. Вы найдете множество бесплатные и платные конвертеры файлов онлайн, и почти все из них поддерживают PDF.
Вот три, которые могут конвертировать несколько изображений в файлы PDF одним щелчком мыши.
JPG в PDF
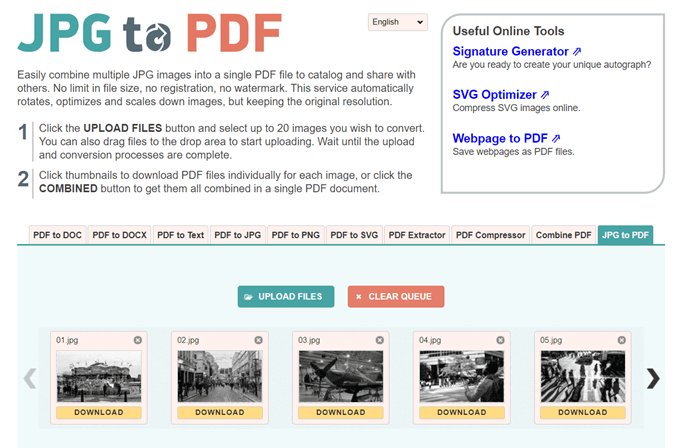
JPG в PDF – это небольшой инструмент для преобразования PDF-файлов, не накладывающий принудительно поставить водяной знак или каких-либо других ограничений. Перетащите или загрузите 20 изображений одним пакетом. Ограничений по размеру файлов нет, поэтому вы можете загружать столько изображений, сколько захотите.
Это не сжимать изображения, которое вы загружаете. Прежде чем конвертировать файлы, вы можете использовать инструменты редактирования, чтобы повернуть, оптимизировать или уменьшить изображения. Загрузите PDF-файлы отдельно для каждого изображения или нажмите кнопку ОБЪЕДИНИТЬ , чтобы объединить их все в один PDF-документ.
Я люблю PDF
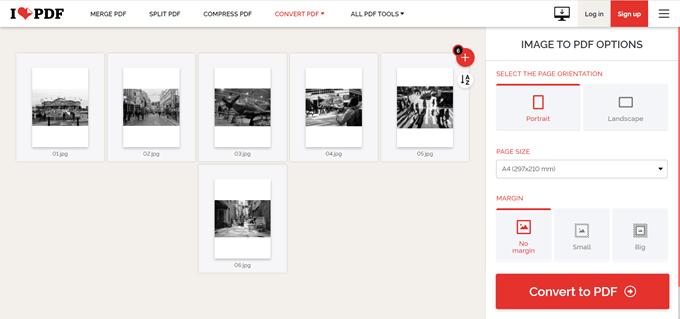
Это еще одна простая утилита для преобразования JPG в PDF, которая дает вам еще несколько возможностей для работы. Вы можете установить ориентацию, использовать три типичных размера страницы и закончить ее с полями..
После преобразования изображений в файл PDF загрузите его прямо на свой рабочий стол или сохраните в папке Google Drive или Dropbox. Поделитесь файлом с друзьями из своих облачных учетных записей или воспользуйтесь общей ссылкой.
Сервер удаляет все сохраненные файлы через два часа.
PDF-конфеты
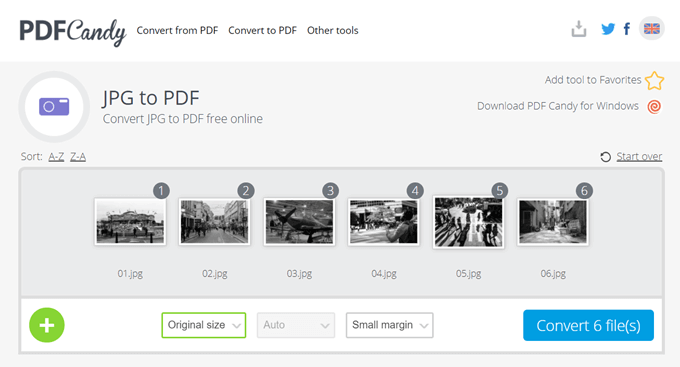
Хотите швейцарский нож для всех нужд PDF? PDF Candy имеет множество инструментов для работы с PDF-файлами. JPG в PDF — один из вариантов.
PDF Candy безопасен, и на сайте указано, что на их серверах не хранятся никакие файлы. Каждый инструмент бесплатен и без каких-либо ограничений, ограничений или скрытых препятствий. Существует программное обеспечение PDF Candy для Windows, которое можно загрузить и использовать в автономном режиме.
Примечание. Удивительно, но онлайн-версия Adobe Конвертер JPG в PDF не позволяет загружать более одной фотографии и конвертировать ее в PDF.
Используйте расширение Chrome
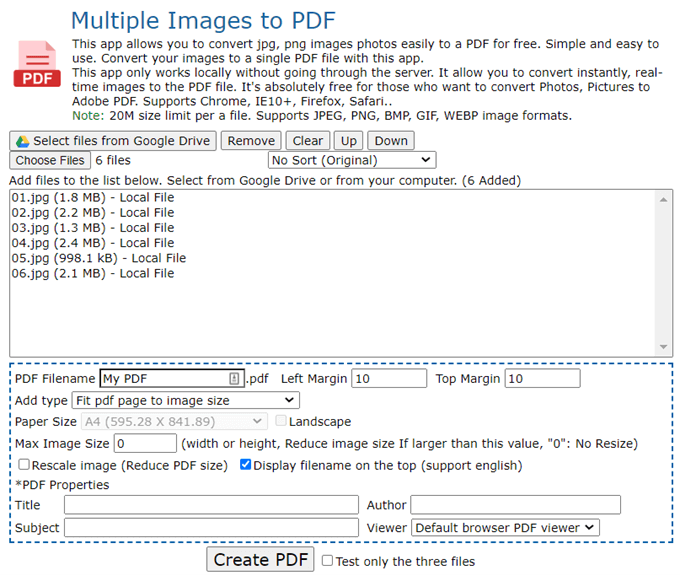
Существует несколько расширений Chrome, которые также могут выполнять эту работу. Несколько изображений в PDF – это расширение Chrome, которое не проходит через сервер с изображениями PNG и JPG перед преобразованием их в PDF.
Расширение — это интерфейс сайта, который выполняет преобразование. Как вы можете видеть на экране выше, вы можете контролировать несколько параметров файла. Например, вы можете изменить масштаб изображения и уменьшить размер файла PDF.
Ограничение на размер файла составляет 20 МБ. Онлайн-инструмент поддерживает форматы изображений JPEG, PNG, BMP, GIF и WEBP.
Использование Adobe Acrobat для создания PDF-файлов с возможностью поиска
Если на вашем компьютере установлено Adobe Acrobat DC, у вас в руках мощная опция. Adobe Acrobat — платное программное обеспечение, включающее в себя другие навороты.
Acrobat позволяет исправлять и улучшать изображения перед созданием PDF-файла. Вы можете использовать распознавание текста для создания PDF-файлов с возможностью поиска на основе отсканированных файлов изображений и изображений на доске.
Но создание PDF-файла — это простой трехэтапный процесс:
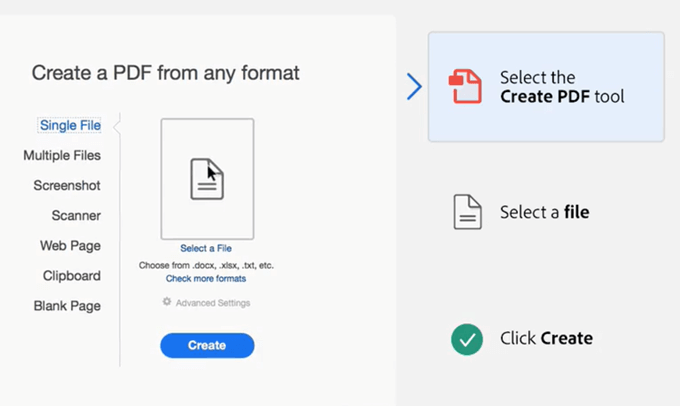
Adobe Photoshop также может создавать многостраничные PDF-файлы в один миг, но вы можете отложить это решение для специализированных задач.
Творческое использование PDF-файлов с несколькими изображениями
.Бесполезно конвертировать несколько изображений в PDF-файл. Это только добавит раздутости. Но вы можете использовать этот формат для творческих целей.
Подумайте о более творческом использовании изображений в формате PDF и сообщите нам об этом ниже.
.