Google Jamboard – это аппаратное ипрограммное обеспечение. Google Jamboard — физический объект — представляет собой доску на стероидах. Он стоит почти 5000 долларов (и это даже не считая 1349 долларов за передвижной стенд). На данный момент его чаще всего используют на работе и в условиях дистанционного обучения, например в Google Classroom.
Однако для использования приложения Jamboard не обязательно иметь Google Jamboard. В этой статье мы расскажем, как использовать Jamboard, даже если вы еще не купили физическую цифровую доску. Google Jamboard также интегрируется с другими приложениями Google. В этом уроке мы также научимся вставлять файлы из Google Фото и Гугл Диск.
Что такое Google Jamboard?
Google Jamboard – это доска с экраном диагональю 55 дюймов, которую можно подключить к телефонам и планшетам. Представьте, что вы участвуете в мозговом штурме, где одни люди находятся в комнате, а другие подключены удаленно. Jamboard в комнате доступен участникам для использования как традиционная доска, но ее также можно проецировать на видеособрание Hangouts, чтобы удаленные участники могли сотрудничать с людьми в комнате.
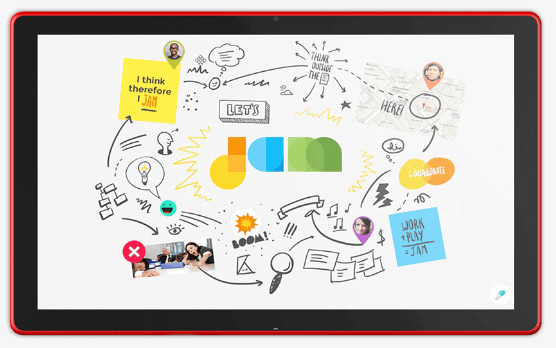
Другими словами, Google Jamboard сочетает в себе удобство использования и функции физической доски с распределенными функциями совместной работы приложения для доски.
Приложение Google Jamboard доступно любому, у кого есть аккаунт Google.
Как работать с доской с помощью приложения Jamboard
Начните с посещения Сайт Jamboard для настольных компьютеров на сайте jamboard.google.com или установки приложения Jamboard для Андроид или iOS.
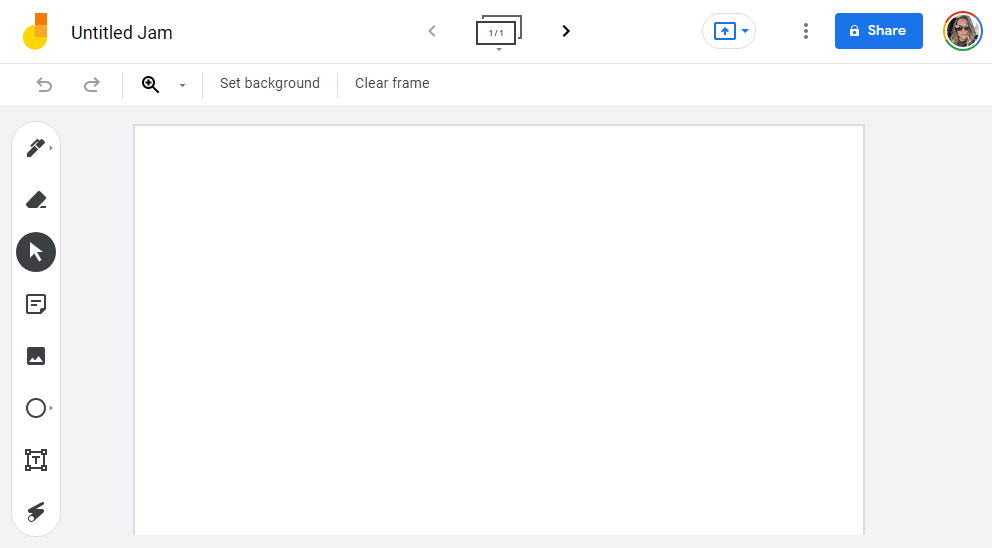
Войдите в учетную запись Google и начните с выбора или нажатия значка Плюс , чтобы создать новый Jam-файл. Как только вы создадите новый Jam-файл, он автоматически сохранится в вашей учетной записи.
Как рисовать, писать и добавлять заметки
Существует множество инструментов Jamboard, которые можно использовать для совместной работы. Работая над джемом, вы можете рисовать, писать и добавлять заметки так же, как на традиционных досках и в других приложениях для досок.
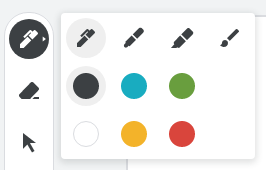
Выберите инструмент Рисование , чтобы выбрать ручки, маркеры, маркеры и кисти различной ширины и цвета. В приложении рисуйте пальцем внутри рамки. На рабочем столе используйте мышь. Ластик всегда доступен, чтобы стереть любую часть рисунка..
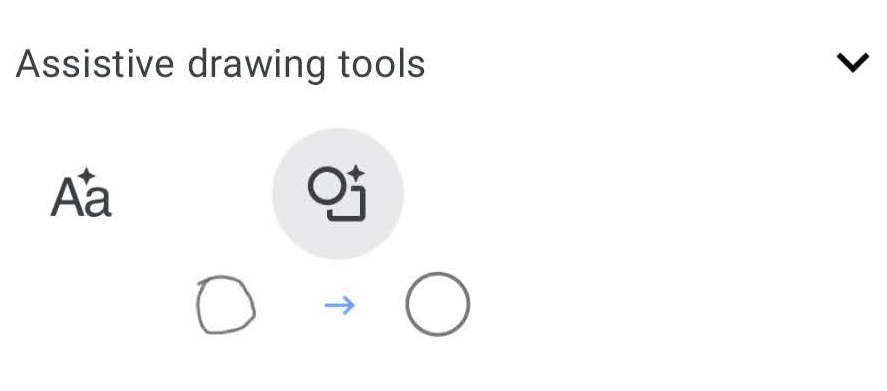
Если вы используете приложение на мобильном устройстве, вы можете получить доступ к Вспомогательным инструментам рисования из инструмента Рисование . Если вы нацарапали текст пальцем, вспомогательные инструменты рисования могут преобразовать куриные царапины в текст. Аналогичным образом, если вы нарисуете неровный круг, вспомогательный инструмент рисования поможет его очистить и придать ему идеальную форму.
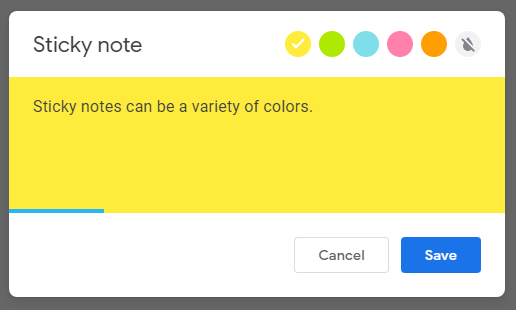
Выберите Вставить заметку на панели инструментов, чтобы добавить виртуальную заметку. Вы можете изменить цвет и тип заметки непосредственно в самой заметке. Аналогичным образом выберите Текстовое поле , чтобы можно было вводить текст прямо в Jam-файле.
Как добавить изображение в Jam-файл
Вы можете искать изображения внутри Jam-файла. Эту функцию мы не видели в других приложениях для досок, таких как Доска Microsoft.
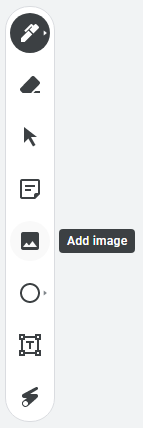
Если вы используете Jamboard в браузере, выберите инструмент Изображение на панели инструментов. Затем выберите файл изображения, который нужно добавить в Jam, выбрав один из следующих способов:
Найдя изображение, которое хотите добавить в Jam, выберите Вставить , и изображение появится в Jam.
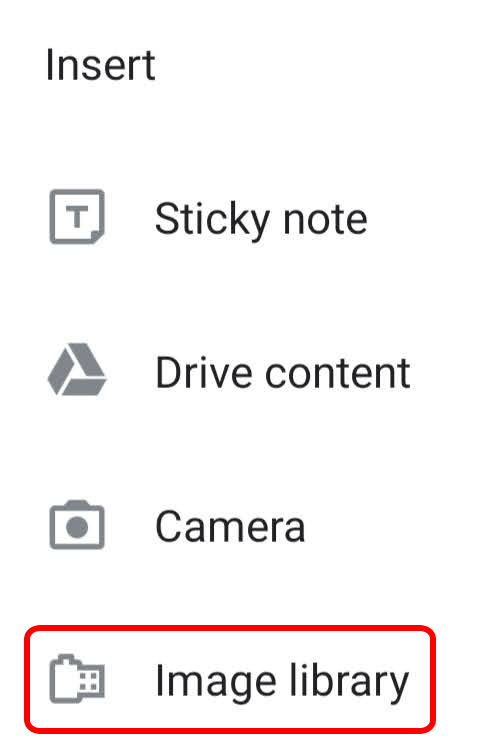
В Jamboard в приложении Jamboard коснитесь значка Развернуть (+) и выберите Библиотека изображений . Выберите изображение, и оно будет вставлено в джем, где вы сможете изменить его размер по своему усмотрению. Если вы не видите элементы управления изменением размера, сведите пальцы и увеличьте масштаб джема, пока не увидите элементы управления.
Как вставить файл с Google Диска в Jam
Для добавления файлов с Диска в Jam-файл вам понадобится приложение Google Jamboard, поэтому, если вы использовали Jamboard только в веб-браузере, начните с установки приложения на свое мобильное устройство.
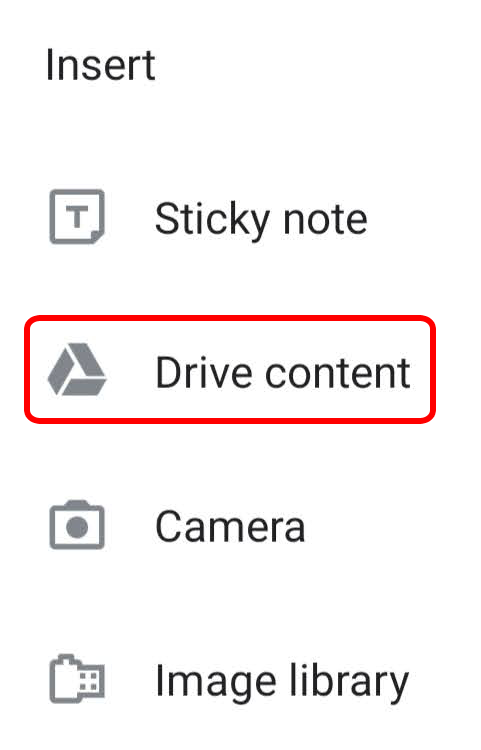
Откройте существующий Jam-файл или создайте новый. Затем на панели инструментов выберите Развернуть (+) , а затем Управлять контентом . Выберите файл из Гугл документы, Google Презентации или других файлов на Google Диске и нажмите Выбрать . Файл будет вставлен в джем.
Как добавить, изменить порядок, скопировать или удалить кадры Jam
.Если вы используете Google Jamboard в веб-браузере или приложении, используйте панель инструментов фреймов в верхней части экрана, чтобы добавлять, переупорядочивать, копировать или удалять фреймы Jam.
Если выбрать стрелку справа от значка фрейма, будет создан новый фрейм.
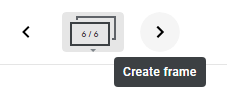
Выберите сам значок кадров, чтобы просмотреть все кадры в пробке. Отсюда вы можете щелкать и перетаскивать кадры, чтобы изменить их порядок.
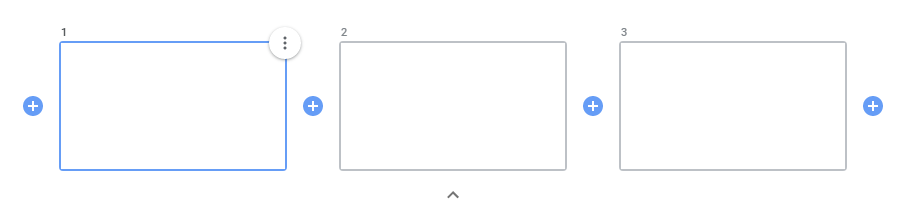
Нажмите значок плюса между кадрами, чтобы вставить кадр. Чтобы удалить или дублировать кадр, выделите его, затем нажмите значок Дополнительно (три точки) и выберите Удалить или Дублировать .
Как поделиться Jam-файлом с другими
Google Jamboard лучше всего работает как инструмент для совместной работы. Работайте над джемом вместе с другими людьми в режиме реального времени или делитесь джемом с другими, чтобы они могли отредактировать его позже. Вы также можете предоставить другим доступ к Jam-файлу только для просмотра.
На своем компьютере откройте или создайте новый Jam-файл и нажмите кнопку Поделиться . Введите людей или группы, с которыми вы хотите поделиться, и укажите, могут ли они редактировать или просто просматривать джем. Затем нажмите кнопку Готово .
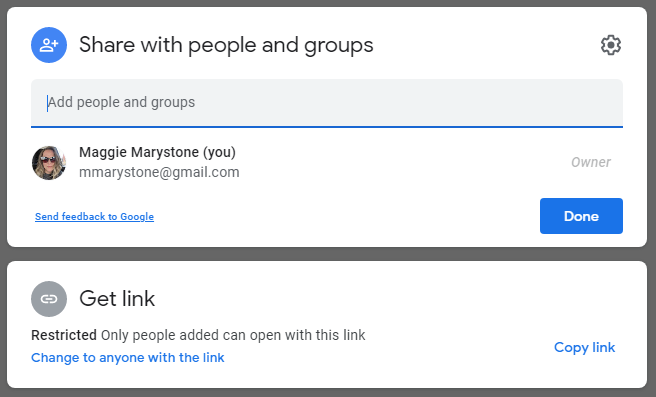
Если вы хотите поделиться Jam-файлом со своего компьютера, загрузите Jam-файл в формате PNG или PDF, нажав значок Дополнительно , а затем выбрав Загрузить как PDF . >или Сохранить кадр как изображение .
В приложении Jamboard откройте или создайте Jam-файл, коснитесь значка Еще , а затем Поделиться . Введите имя или адрес электронной почты и выберите, смогут ли люди, у которых есть ссылка, редактировать или только просматривать Jam-файл. Нажмите значок Отправить .
Если вы хотите поделиться своим Jam-файлом из приложения в формате PDF, откройте Jam-файл, которым хотите поделиться, коснитесь значка «Еще», а затем нажмите Поделиться Jam как PDF . Отсюда выберите, как вы хотите поделиться PDF-файлом.
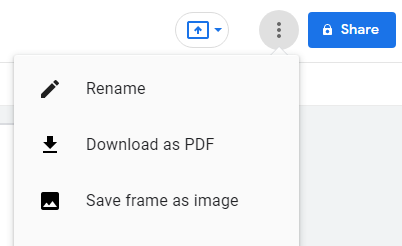
Чтобы поделиться определенным кадром в виде PNG-файла из приложения, нажмите Еще >Поделиться этим кадром как изображение и следуйте инструкциям на экране.
Что изменилось в Jam?
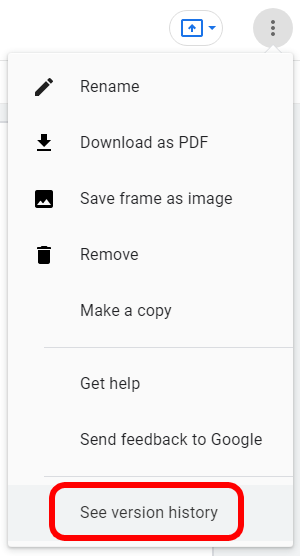
Чтобы просмотреть историю версий Jam-файла, просмотрите ее на компьютере. Откройте Jam-файл, выберите Еще >Просмотреть историю версий ..
Чем полезны джемы?
Очевидно, что Google Jamboard может стать отличным образовательным технологическим инструментом для дистанционного преподавания и обучения от детского сада до средней школы. В любой учебной среде важно, чтобы каждый учащийся чувствовал себя вовлеченным.
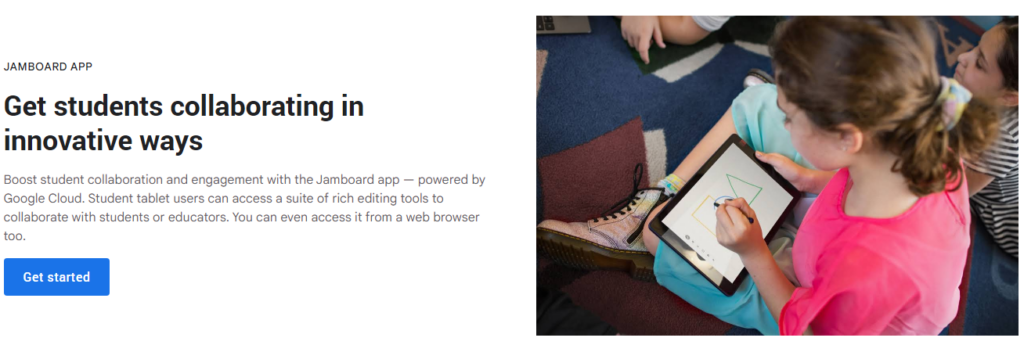
Google Jamboard переносит эту образовательную технологию в рабочую среду Google и в других отраслях, потому что на самом деле мы все на протяжении всей жизни - учащиеся и сотрудники.
.