Вы когда-нибудь работали над документом Microsoft Word и хотели оставить комментарий или аннотацию? Или, возможно, вы завершили работу над документом и теперь вам нужно отредактировать или удалить существующий комментарий? Если да, не волнуйтесь: в этой статье мы покажем вам, как вставлять комментарии в документы Microsoft Word, а также как редактировать или удалять существующие.
Где инструменты комментирования в Word?
После того как вы открыть Microsoft Word, вы найдете инструменты комментирования на вкладке Обзор. Существуют две разные группы инструментов, предназначенных для комментирования. Первая — это группа Комментарии, которая позволяет добавлять новый комментарий, удалять его, переходить к следующему или предыдущему комментарию и отображать все комментарии одновременно. Вторая — группа Отслеживание, предназначенная для отслеживания изменений текста и комментариев. Но он также содержит инструменты для изменения способа отображения комментариев в документе.
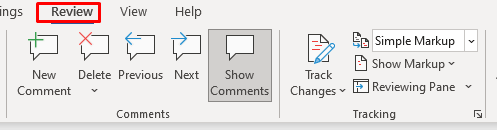
Как вставить комментарий
В новых версиях Microsoft Word можно оставить комментарий тремя способами. Вы можете использовать инструмент «Новый комментарий» на вкладке «Рецензирование», инструмент «Комментарий»на вкладке «Вставка» или используйте сочетание клавиш. Итак, начнем с первого метода:
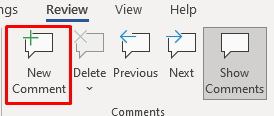
Вот и все. Вы успешно вставили новый комментарий. Теперь вы увидите диалоговое окно, также известное как область разметки, открытое на полях документа. Это поле называется областью просмотра. Введите свой комментарий. Закончив комментарий, нажмите клавишу Esc, чтобы вернуться к тексту документа. Также можно просто щелкнуть мышью в любом месте текста документа.

А вот альтернативный способ вставить новый комментарий:

Теперь оставьте свой комментарий..
И, наконец, вы можете вставить комментарий, используя сочетание клавиш Alt+ Ctrl+ Mдля выделенного текста.
Как ответить на комментарий
Добавить ответ на уже существующий комментарий довольно просто.
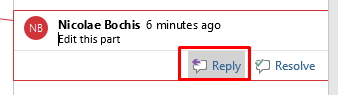
Ответы на комментарий отображаются под исходным комментарием.
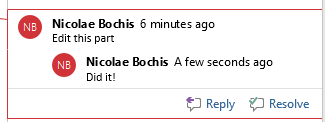
Вы можете добавить столько ответов, сколько необходимо. Но имейте в виду, что все комментарии второго уровня будут отображаться на одном уровне. Будет выглядеть так, как будто все они являются ответами на исходный комментарий, даже если вы нажмете кнопку «Ответить» под уже существующим ответным комментарием.
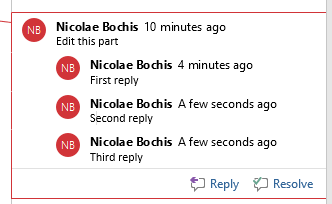
Как редактировать комментарий в Word
Редактировать комментарий очень просто. Просто щелкните в любом месте области разметки комментария, который вы хотите отредактировать, и внесите необходимые изменения. Вы можете добавить больше текста, удалить лишний или изменить его любым другим способом.
Решение комментария
В Microsoft Word вы можете пометить комментарий как решенный. Word изменит цвет шрифта комментария, чтобы все пользователи документа знали, что он решен. Такая пометка комментариев поможет вам отслеживать изменения.
Чтобы пометить комментарий Word как решенный, выполните следующие действия:
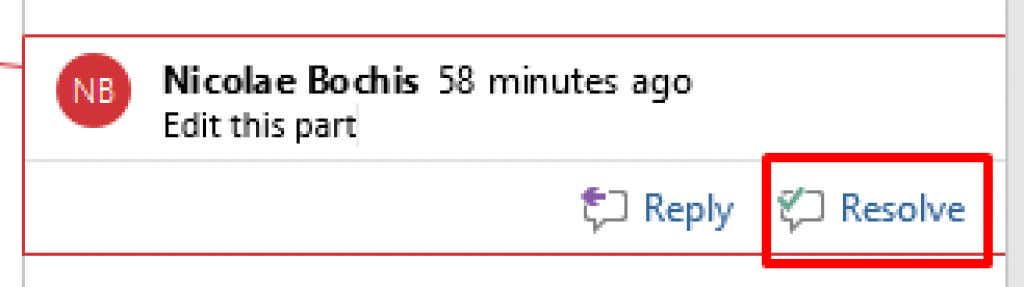
Вы также можете щелкнуть комментарий правой кнопкой мыши и выбрать в раскрывающемся меню пункт Разрешить комментарий.
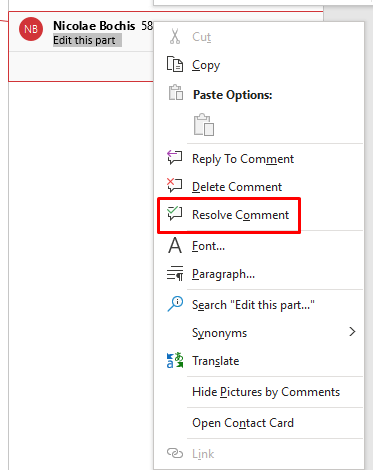
Обратите внимание, что кнопка «Разрешить» может быть неактивна. В этом случае вы не сможете разрешить комментарий. Если это произойдет, это может означать, что документ был создан в Word 2010 или более ранней версии. «Разрешить комментарий» — это функция, представленная в Word 2013. Чтобы решить эту проблему, вы можете преобразовать документ, чтобы включить новые функции.
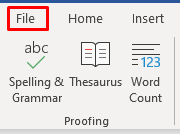
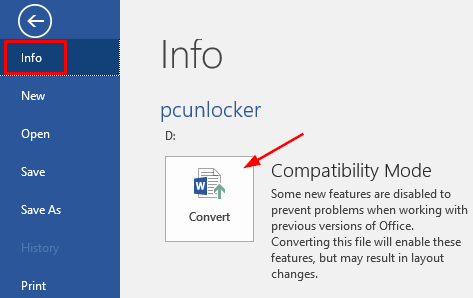
Помните, что преобразование документа может привести к неожиданным изменениям его форматирования. Наиболее распространенным изменением является ширина таблиц из-за различий в обработке полей ячеек в разных версиях Microsoft Word.
Как удалить комментарий в Word
Вы можете удалять по одному комментарию или удалять их все сразу из одного документа. Если вы удалите комментарий, на который были ответы, все ответы также будут удалены. Однако если вы удалите только ответ, основной комментарий останется нетронутым.
Чтобы удалить один комментарий, выполните следующие действия:
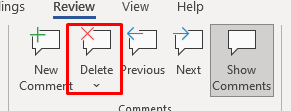
Альтернативный вариант — щелкнуть правой кнопкой мыши комментарий, который вы хотите удалить, и выбрать в меню Удалить комментарий.
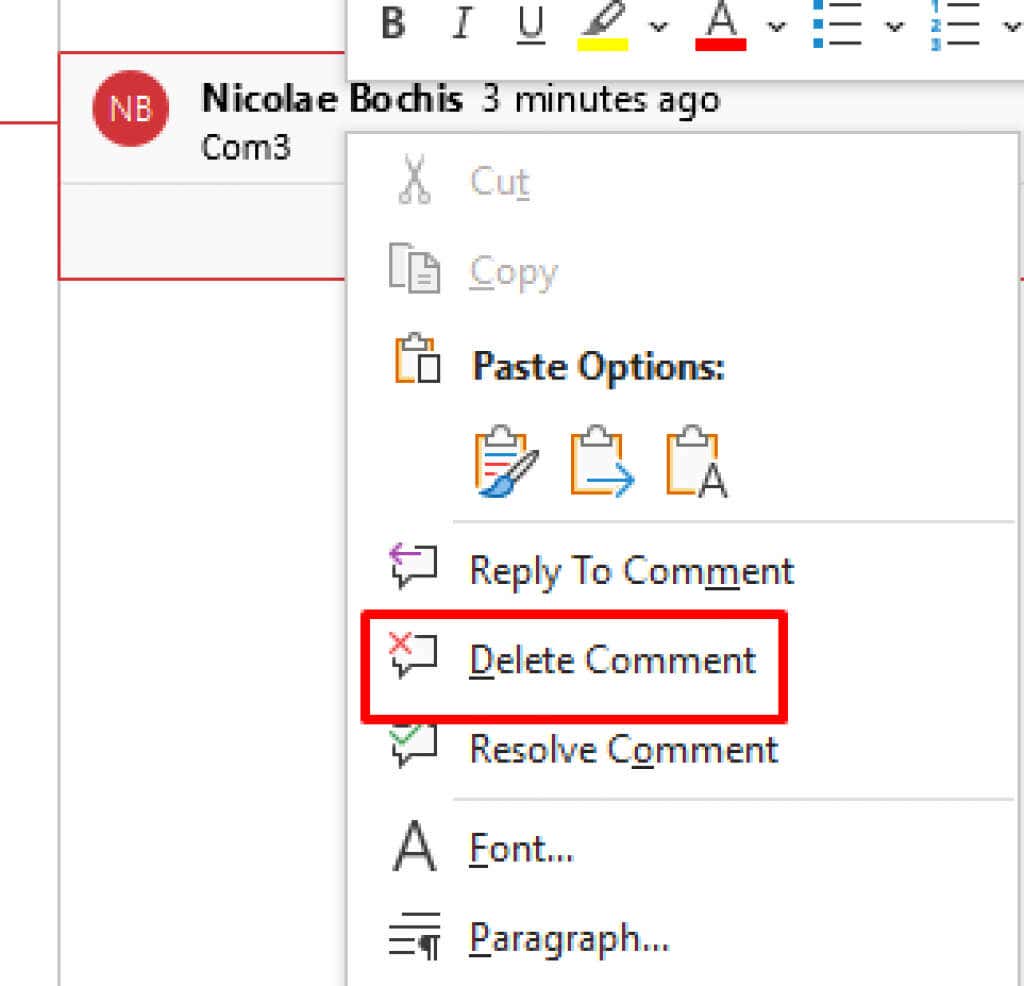
Вы можете повторить этот шаг, чтобы удалить столько комментариев, сколько захотите.
Чтобы удалить все комментарии в одном документе одновременно, выполните следующие действия:
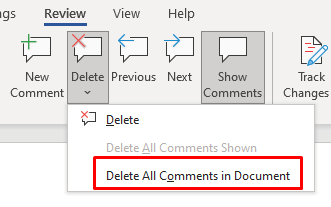
Обратите внимание, что ни в одной версии Microsoft Word нет инструмента для удаления только разрешенных комментариев. Для этого вам придется вручную удалить отдельные комментарии, помеченные как решенные.
Как скрыть комментарии
Если вам нужно временно скрыть комментарии, а не удалять их, вы можете скрыть их. Есть два способа сделать это. Первый вариант скроет комментарии, но продолжит отображать изменения, помеченные как отслеживаемые. Второй метод скроет комментарии, а также отслеживаемые изменения.
Метод 1:
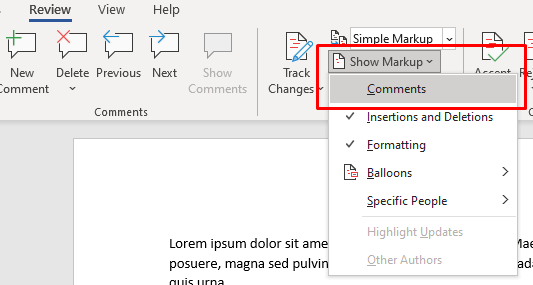
- .
Метод 2:
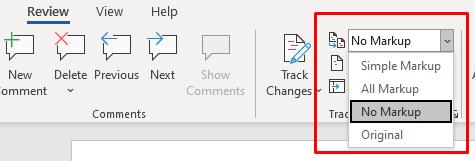
Что делать, если вы не видите комментарии?
Если вы знаете, что в вашем документе Word есть комментарии, но не видите их, возможно, они скрыты. Это также относится к изменениям, внесенным с учетом изменений. Следующие шаги позволят настроить отображение комментариев:
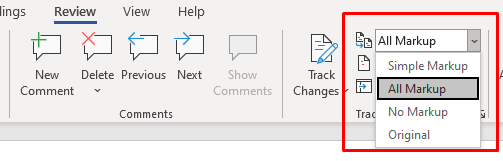
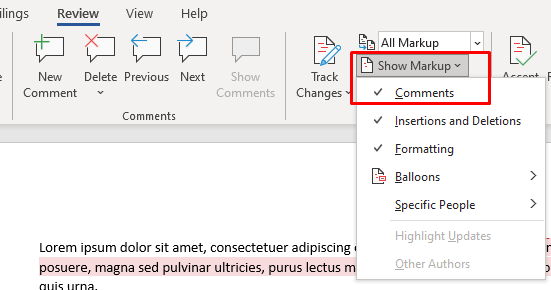
Выполнив описанные выше действия, вы сможете видеть комментарии в своем документе Microsoft Word. Но если они по-прежнему не отображаются, перейдите в группу Комментариина вкладке Обзори проверьте, не выделена ли функция Показать комментариисерым цветом. Если да, то вы не сможете его использовать. Иногда это происходит, если для раздела «Отображать для просмотра» установлено значение Вся пометка.
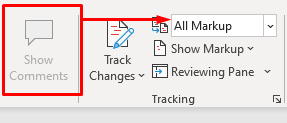
Чтобы это исправить, установите значение Простая разметка.
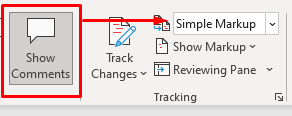
Теперь, когда вы знаете, как вставлять, удалять или редактировать комментарий в Microsoft Word, вы можете легко вносить изменения в свой документ. Если у вас есть другие вопросы об использовании Microsoft Word, оставьте нам комментарий ниже, и мы постараемся вам помочь.
.