Один из способы сделать ваши презентации визуально привлекательными — добавление к ним изображений. Вы можете использовать встроенные возможности Microsoft PowerPoint для добавления изображений в слайды из нескольких источников. Вы также можете использовать изображение в качестве фона для слайдов. Мы покажем вам, как это сделать.
Вы можете добавлять фотографии со своего компьютера под управлением Windows или Mac, из хранилища изображений Microsoft или из Интернета. Затем вы можете изменить положение и размер изображений, чтобы они соответствовали слайдам.
Добавление изображения из локального хранилища в PowerPoint
Если вы уже сохранили изображение в локальном хранилище вашего компьютера с Windows или Mac, это легко сделать загрузите это изображение в свою презентацию. PowerPoint поддерживает практически все форматы изображений, поэтому ваша фотография может быть в любом популярном формате.
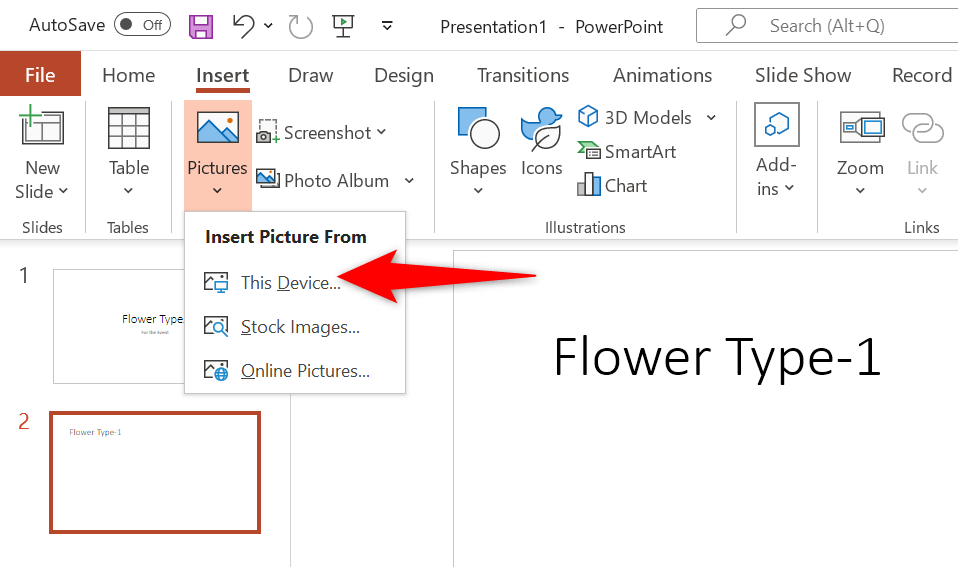 <ол старт="5">
<ол старт="5">
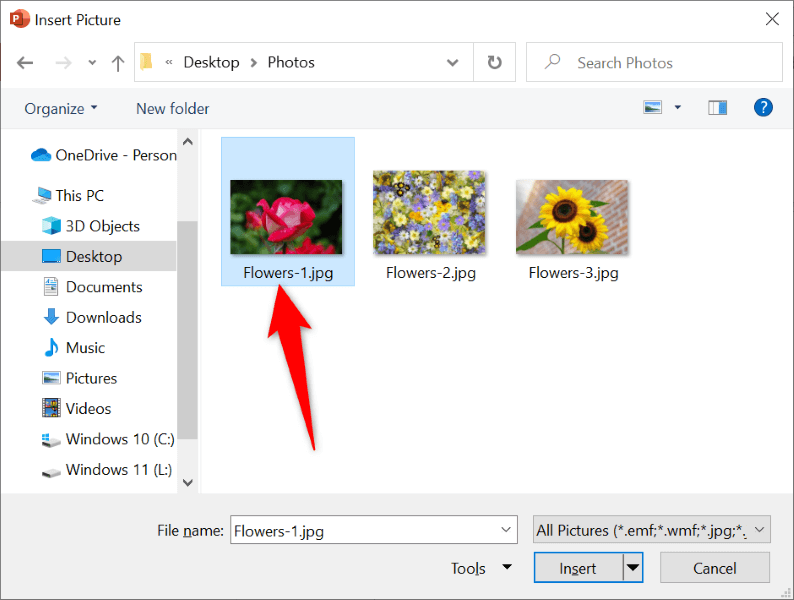
Теперь вы можете перетаскивать изображение, чтобы изменить его положение на слайде. Вы можете изменить размер изображения, выбрав обработчики вокруг него и перетащив их.
Вставка стандартного изображения в PowerPoint
Подписчики Microsoft Office 365 могут выбирать из тысяч стоковые изображения без лицензионных отчислений для добавления в свои слайды PowerPoint. Если вы подписаны на этот план, вот как найти и добавить изображение по вашему выбору на свои слайды.
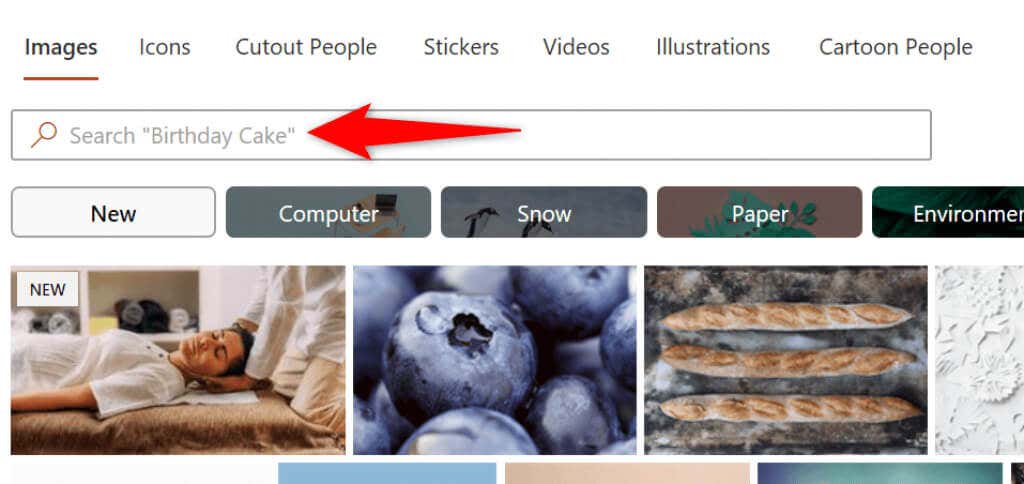
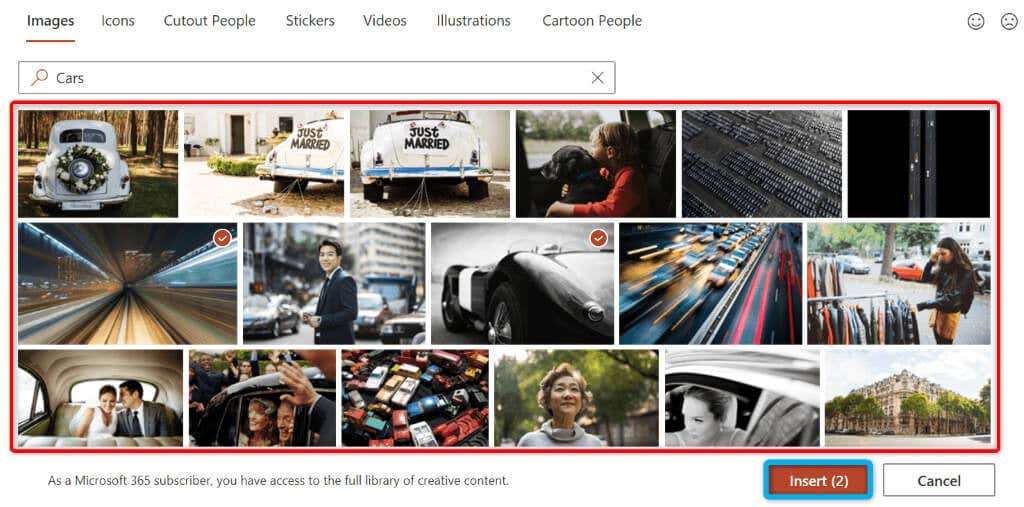
Когда вы добавите стандартную фотографию, PowerPoint загрузит ее из Интернета. Это может занять от нескольких секунд до минут, в зависимости от количества выбранных вами изображений и скорости вашего интернет-соединения.
Добавить фотографию из Интернета или OneDrive в PowerPoint
PowerPoint включает Функция поиска изображений Bing, позволяющий выполнять быстрый поиск изображений и добавлять выбранные изображения в презентацию. При желании вы также можете загружать изображения из своей учетной записи OneDrive.
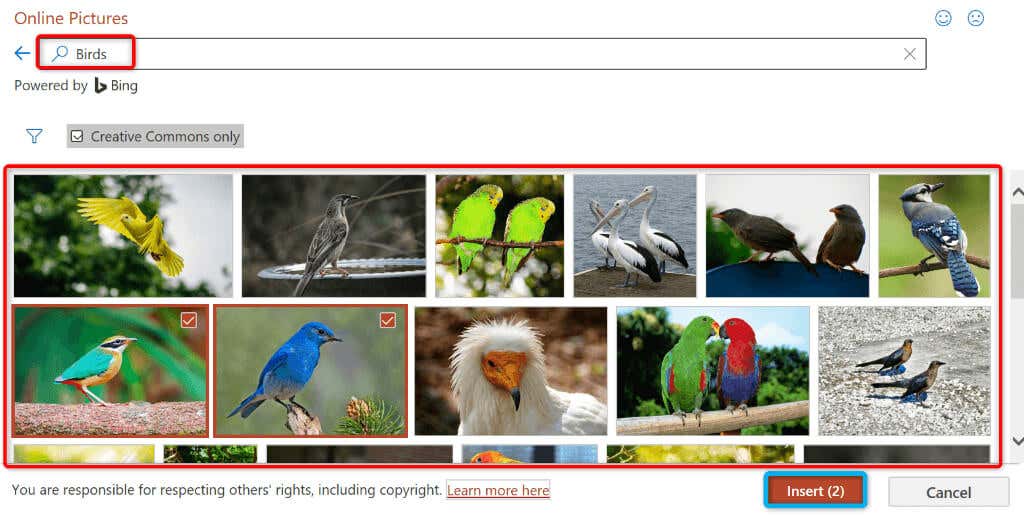
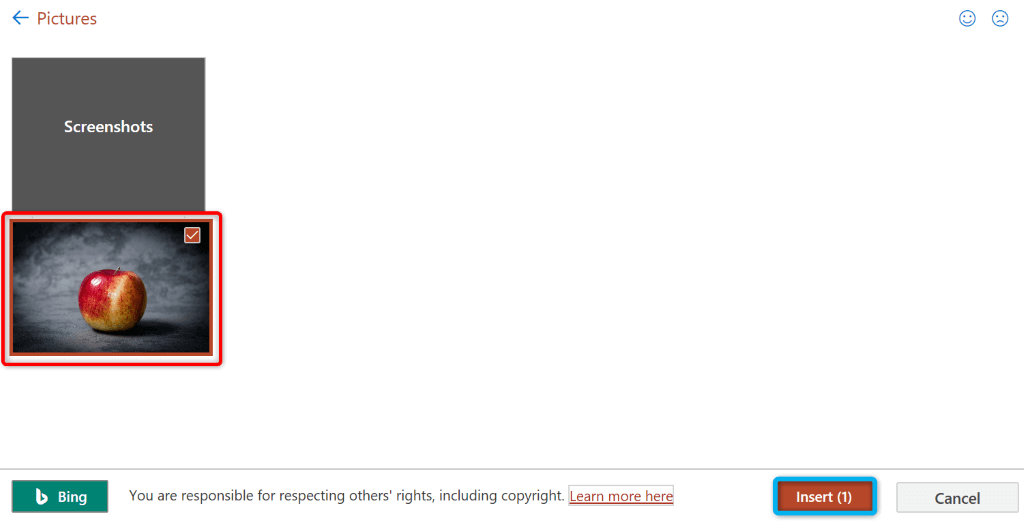
Сделать снимок экрана и добавить его в PowerPoint
PowerPoint включает в себя инструмент для захвата экрана, который позволяет вам сделать скриншот добавлять это изображение на слайды. Таким образом, вам не понадобится стороннее приложение для захвата снимков экрана, а затем загружать их в приложение.
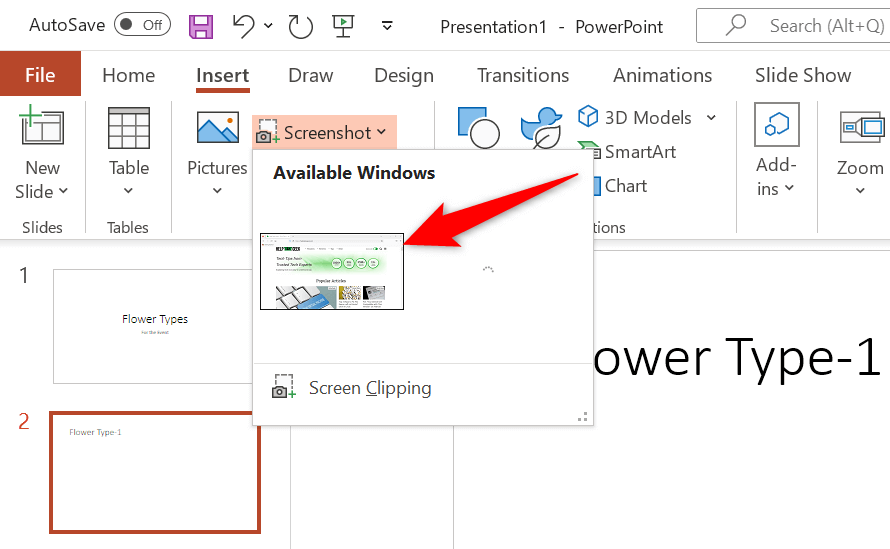
Использование изображения в качестве фона слайда в PowerPoint
В качестве фона слайда вы можете использовать изображение со своего компьютера, из хранилища стоковых изображений или из Интернета. Это поместит вашу фотографию на задний план, а остальное содержимое слайда — на передний план..
Этого можно добиться с помощью изменение фона выбранного слайда форматирования следующим образом:
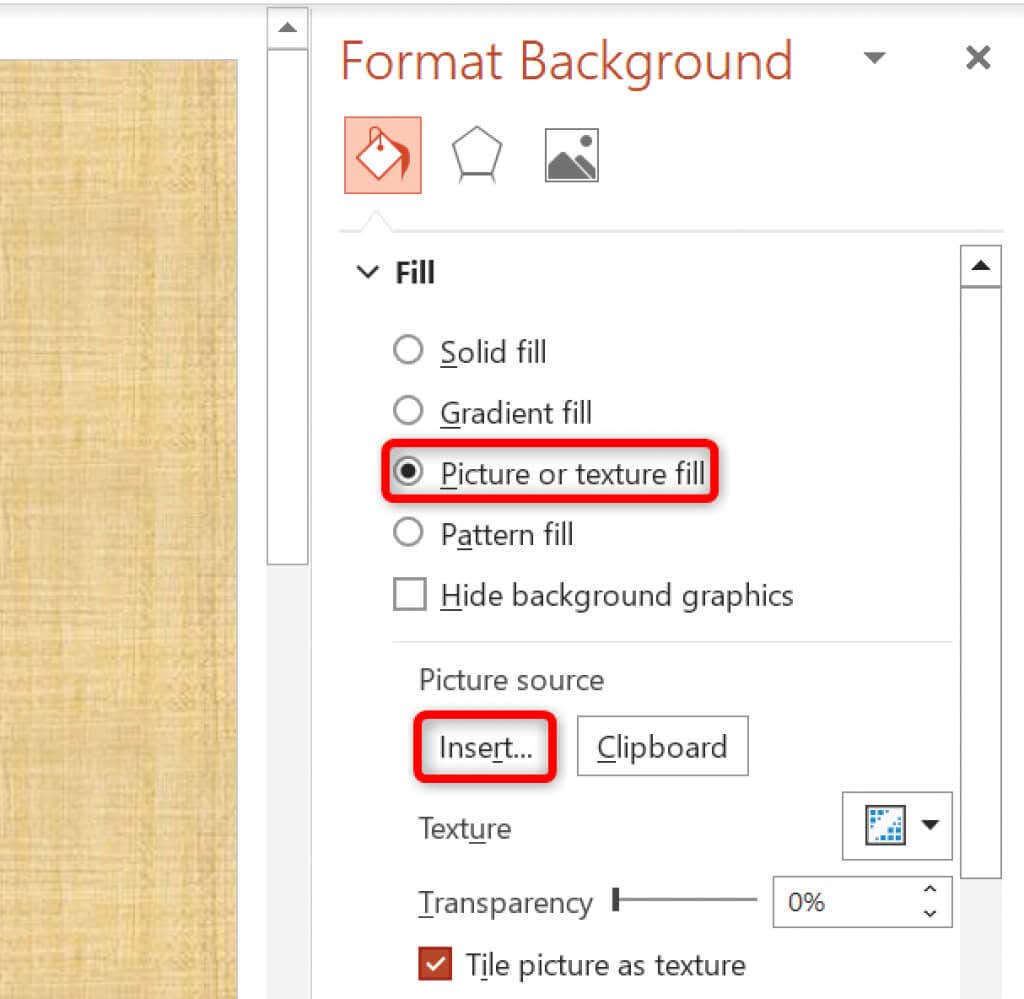
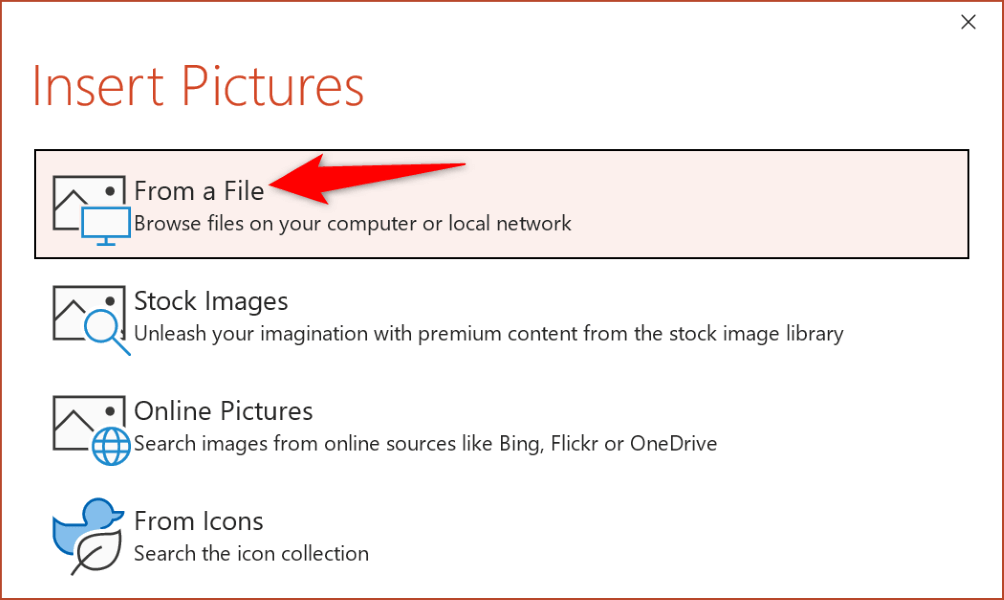
Вы можете настроить фон слайда, используя различные параметры, доступные на правой боковой панели PowerPoint.
Добавить изображение в PowerPoint на Mac
Версия PowerPoint для Mac также позволяет легко добавлять изображения в презентации. Вы можете находить и добавлять изображения как из локального хранилища, так и из Интернета.
Вставка изображений в веб-версию PowerPoint
Веб-версия PowerPoint предлагает почти столько же функций, сколько и настольное приложение. Вы можете добавлять изображения из различных источников в свои презентации в веб-клиенте приложения.
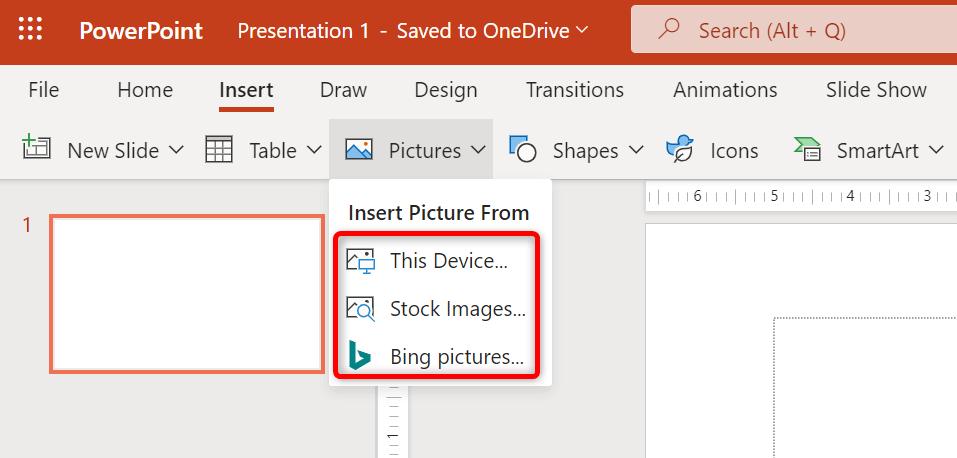
Вы можете удалить ненужные изображения со слайдов, выбрав изображения и нажав клавишу Backspace.
Добавляйте фотографии, чтобы сделать презентации PowerPoint эстетически приятными.
Ваши презентации не должны быть скучными. К счастью, PowerPoint предлагает различные варианты, которые помогут вам превратите свои слайды во что-то, что вашей аудитории будет приятно смотреть. Один из этих вариантов — добавлять фотографии в слайды, при этом вы можете выбирать изображения из разных источников.
Добавив изображения, вы можете настроить их внешний вид, чтобы они хорошо сочетались с существующим содержимым вашей презентации. Приятного представления!
.