В отличие от нумерованных списков, маркированные списки позволяют расположить несколько пунктов в произвольном порядке. Это дает вам хороший способ размещения товаров, сводки, задачи и другие элементы в чистом формате. В Microsoft Word вы можете добавлять маркеры и настраивать параметры.
Мы покажем вам, как добавить маркеры в Word к существующему тексту, создать новый список и изменить стиль маркеров в соответствии с вашими потребностями.
Добавить маркеры в существующий текст
Если в вашем документе уже есть элементы, которые вы хотите превратить в маркированный список, вы можете сделать это всего за несколько шагов.
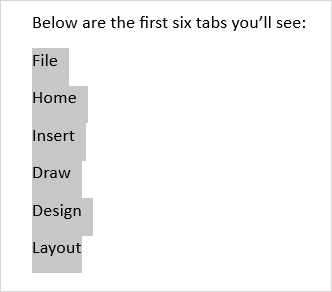
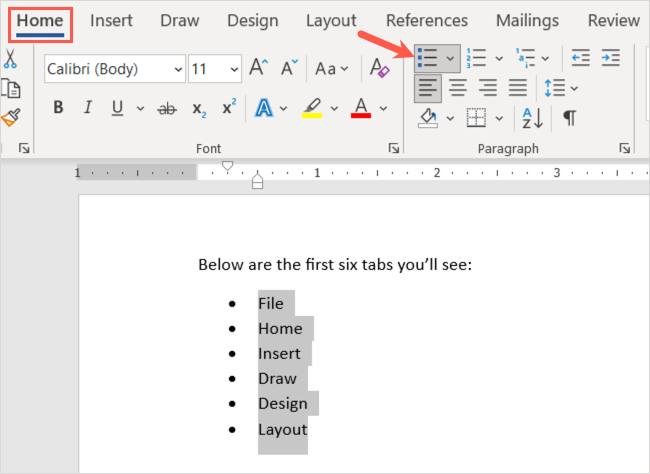
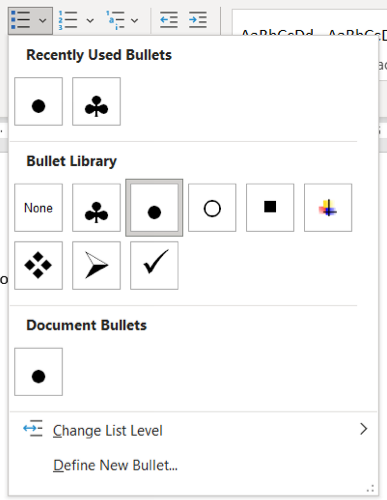
После этого ваши элементы будут аккуратно перечислены в виде маркированного списка.
Вы также можете продолжать добавлять дополнительные элементы. Поместите курсор в конец последнего элемента и нажмите Enter или Return . Курсор опустится на следующую строку с маркером, и вы сможете добавить следующий элемент.
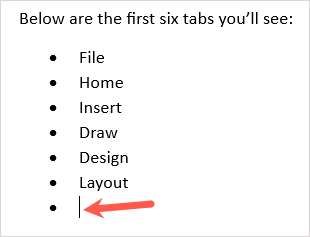
Начать новый маркированный список
Если вы хотите создать новый список, вставьте первый пункт, введите свой элемент и продолжайте добавлять новые.
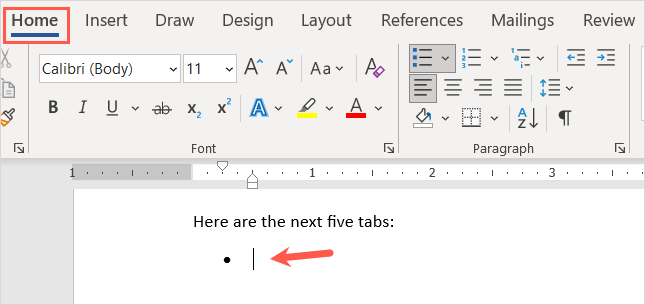
Добравшись до последнего пункта списка, дважды нажмите Enter или Return . При этом курсор переместится на новую строку без маркера.
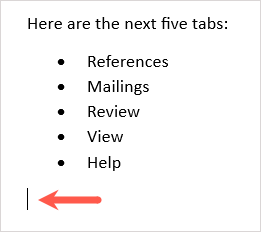
Создать автоматический маркированный список
Microsoft Word предлагает Параметры автозамены, которые форматируют текст по мере его ввода. Один из таких вариантов — автоматическое создание маркированных списков.
После включения этой функции вы можете ввести звездочку, которая преобразуется в стиль маркеров по умолчанию. Вы также можете ввести тире, чтобы начать список с тире в качестве символов маркеров.
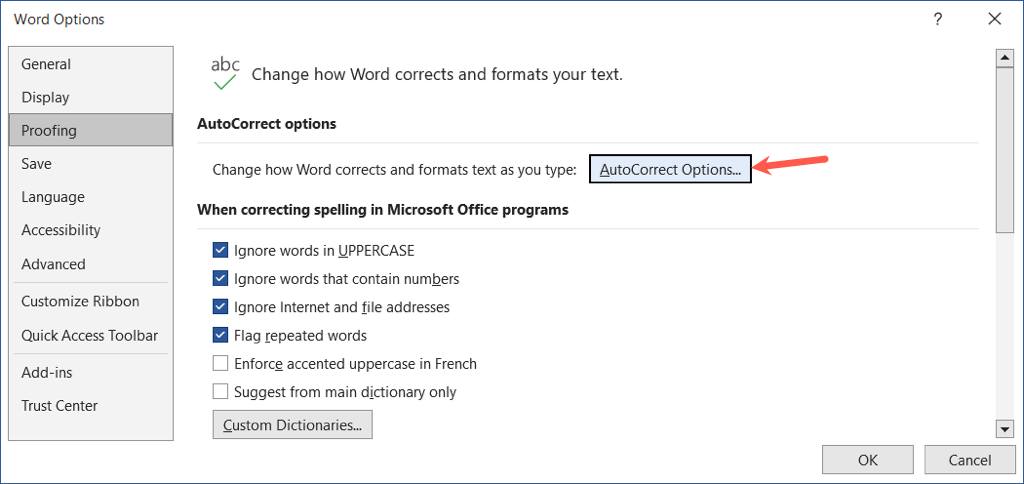
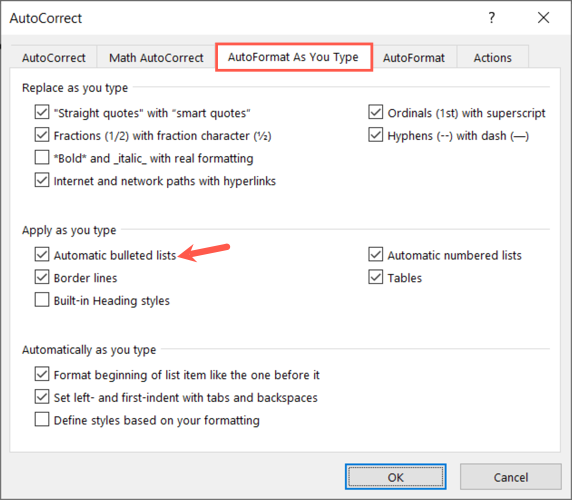
Когда вы вводите звездочку или тире, продвигаясь вперед, автоматически создается формат маркированного списка. Если вы хотите отменить формат списка, щелкните стрелку на кнопке Параметры автозамены и выберите Отменить автоматические маркеры .
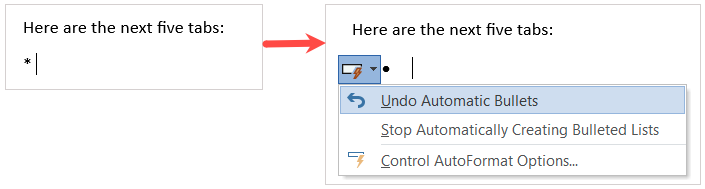
Добавить подуровни в маркированный список
Независимо от того, добавить маркеры в существующий текст или вы создаете новый список, вы можете использовать разные уровни. Это похоже на структуру, в которой есть несколько уровней с отступами.
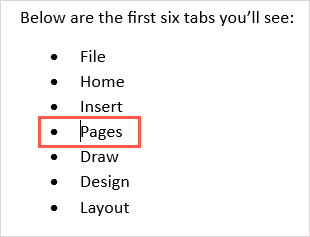
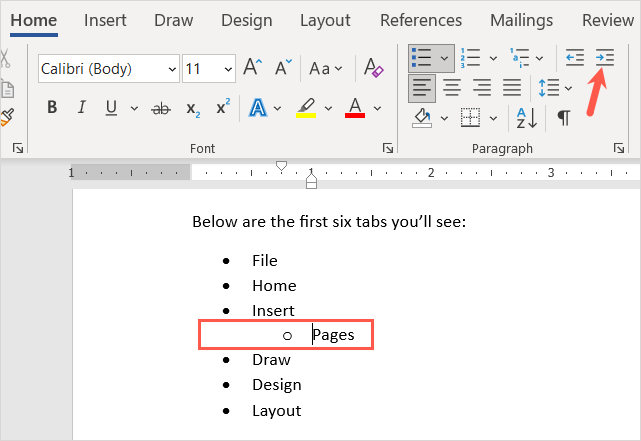
Вы можете продолжать увеличивать отступы, используя тот же процесс, и каждый раз видеть новый стиль маркеров. Это позволяет без особых усилий создать многоуровневый список.
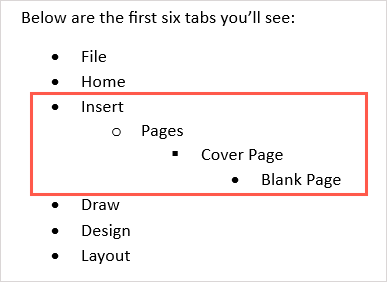
Настроить стиль маркеров
Вы можете создать собственный маркер, если хотите использовать что-то отличное от стилей маркеров по умолчанию. Это удобно, если вы хотите использовать разные символы, символы или изображения.
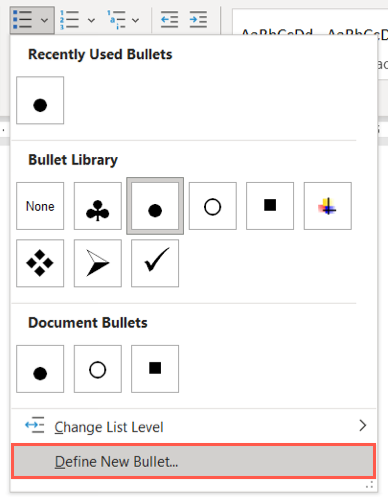
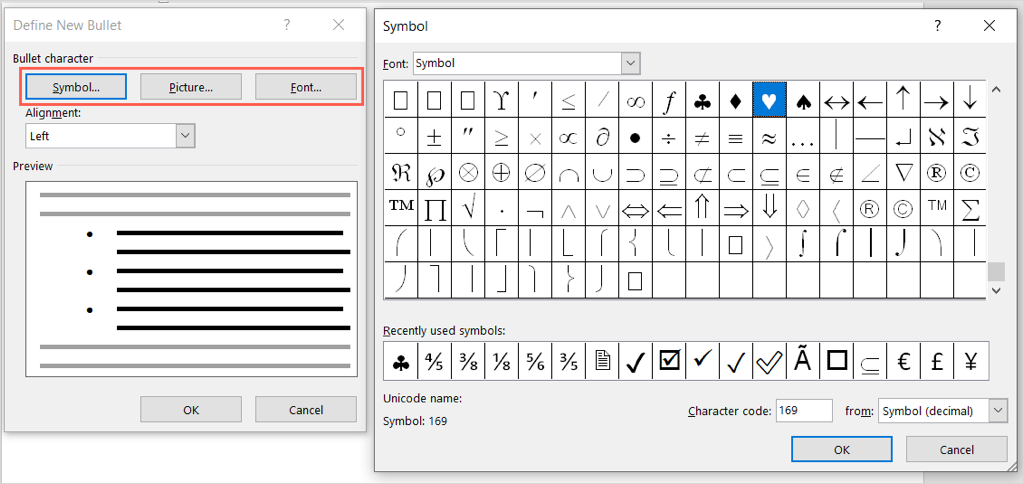
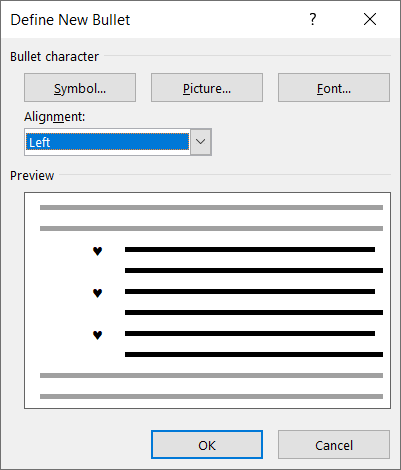
После этого вы увидите новый стиль маркеров в своем документе. Вы также можете просмотреть его в меню Маркеры на вкладке Главная и использовать его в других местах.
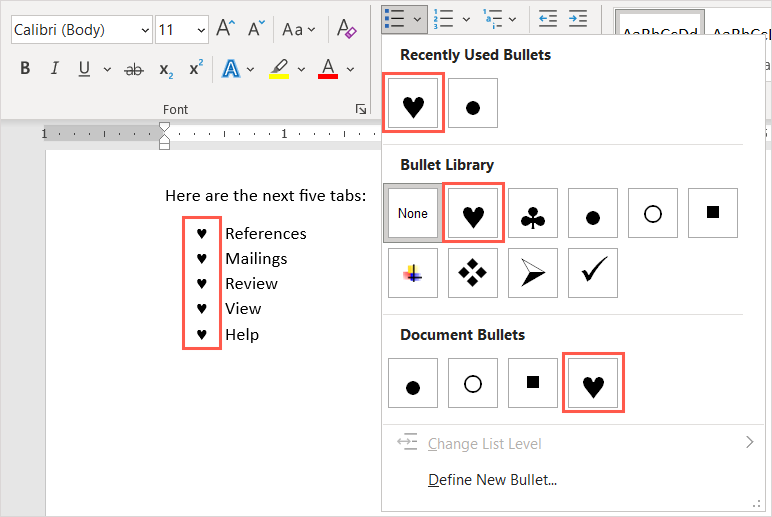
Удалить маркеры из списка
Если вы решите позже удалить маркированный список, но хотите сохранить свои элементы, вы можете легко это сделать.
Выберите весь текст в маркированном списке. Перейдите на вкладку Главная и нажмите кнопку Маркеры . При этом выбор формата списка маркеров будет отменен, а маркеры будут удалены из текста.
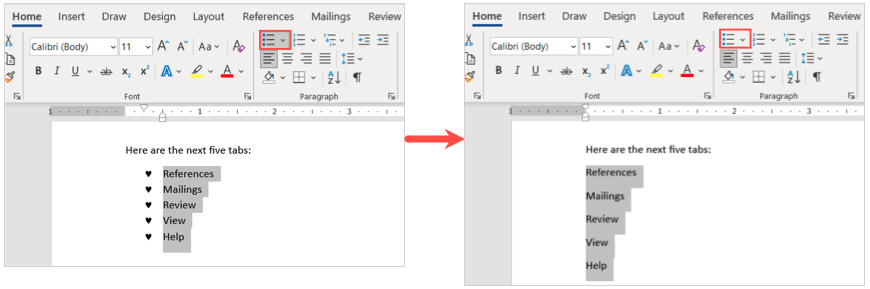
Когда вы вставляете пункты списка в документ Microsoft Word, у вас появляется удобный и профессиональный способ отображения элементов списка..
Теперь, когда вы знаете, как добавлять пункты списка в Word, ознакомьтесь с другими нашими руководствами по Microsoft Office, например, как составить контрольный список на листе Microsoft Excel.
.