У вас возникли проблемы с открытием файла в Microsoft Excel на вашем компьютере? Если это так, возможно, ваш файл поврежден или может использоваться система проблема с вашим приложением Excel, Windows или Mac. Мы покажем вам, как обойти эту проблему, чтобы вы могли просматривать данные своей таблицы.
Хотя основная причина, по которой вы не можете открыть файл Excel, может заключаться в том, что ваш файл поврежден, существуют и другие причины, такие как неправильное расширение файла, не отвечающее внешнее устройство, проблемная надстройка Excel и многое другое. .
1.Убедитесь, что вы используете Excel для открытия файла
Если на вашем компьютере установлено несколько программ для работы с электронными таблицами, скорее всего, вы используете приложение, отличное от Excel, для запуска файла.
Вы можете исправить это с помощью заставить вашу систему запустить ваш файл с помощью настоящего приложения Excel.
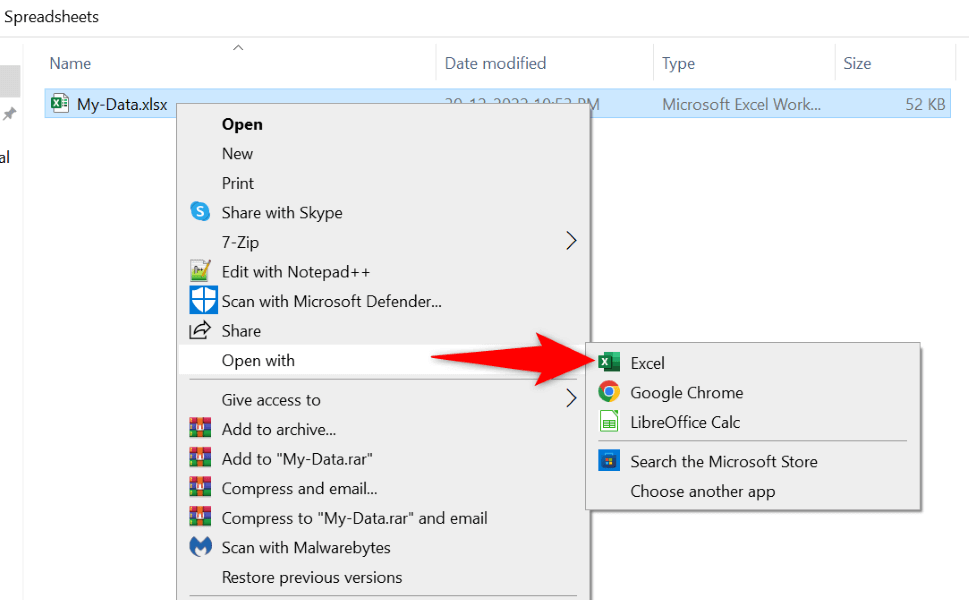
Если вы не нашли Excelв списке приложений, выберите Выбрать другое приложение, и вы увидите приложение.
2. Снимите флажокс параметра динамического обмена данными (DDE) Excel
Известная причина вышеуказанной проблемы связана с включенной функцией DDE в Excel. Вы можете отключить эту опцию, чтобы посмотреть, решит ли это вашу проблему. Позже при желании можно будет снова включить эту функцию.
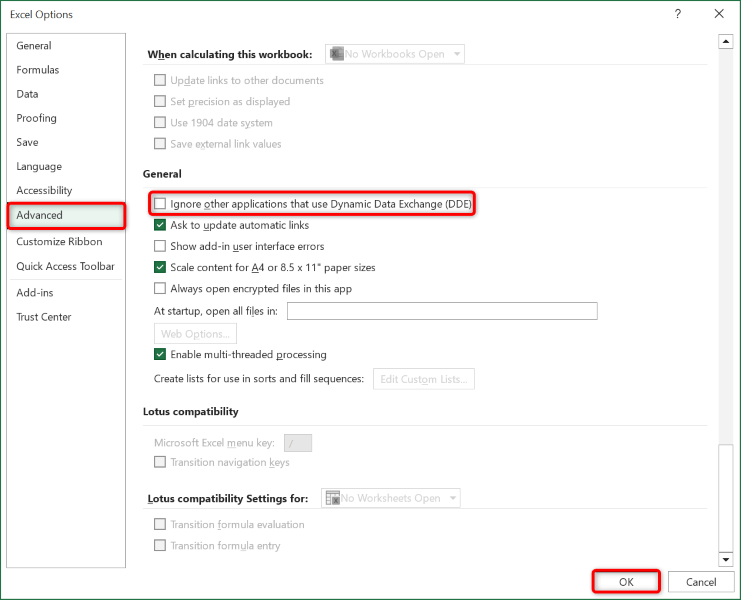
3.Восстановите поврежденный файл Excel
В Microsoft Excel есть опция, которая позволяет вам исправьте свои ошибочные файлы, а затем открывать их с помощью приложения Excel. Для решения вашей проблемы стоит использовать этот вариант.
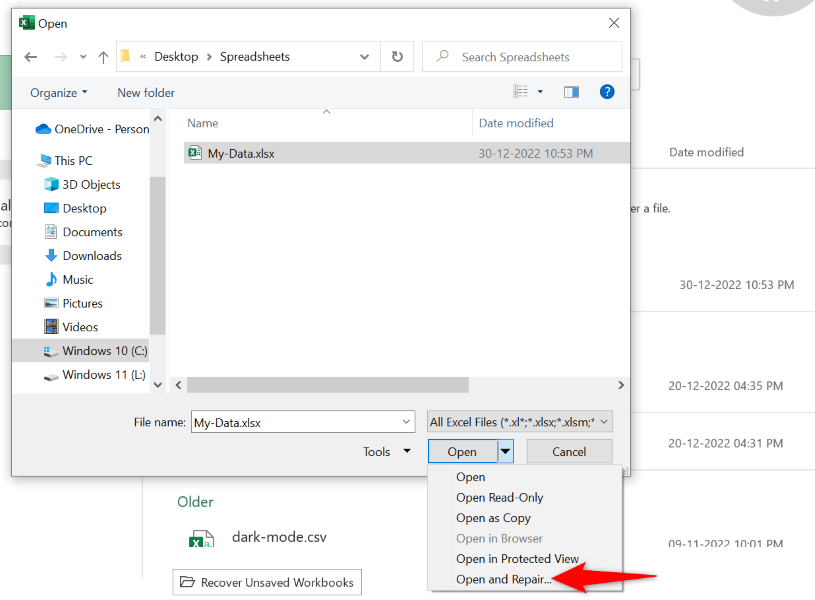
4.Убедитесь, что файл имеет правильное расширение
Ваш файл электронной таблицы должен использовать Расширение, поддерживаемое Excel для запуска приложения. Возможно, ваш текущий файл имеет неверный формат, что приводит к проблемам в работе приложения.
Большинство таблиц Excel используют формат файлов XLS или XLSX. Ваш также может быть файлом CSV, который Excel поддерживает.
Если с вашим файлом это не так, измените расширение файла и посмотрите, решит ли это проблему.
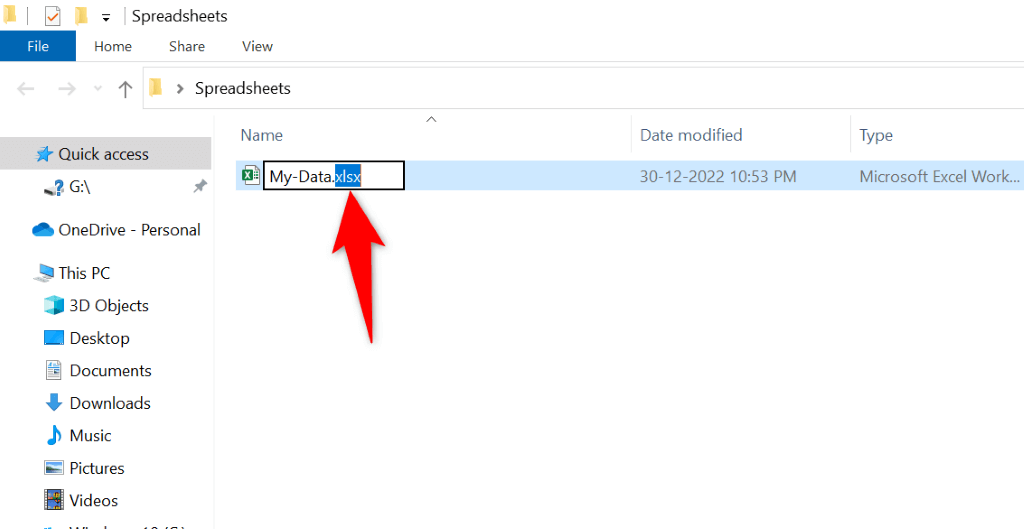
Если ваш файл не открывается после изменения расширения, запустите приложение, в котором вы создали файл, и используйте Сохранить какили аналогичный параметр приложения, чтобы изменить формат вашего файла на XLS или XLSX.
5.Скопируйте файл Excel из внешнего хранилища в локальное хранилище
Если вы пытаетесь запустить файл Excel, хранящийся на внешнем устройстве, например USB-накопителе, соединение этого устройства с вашим компьютером может не работать, что может вызвать проблемы.
В этом случае скопируйте файл с внешнего устройства на свой компьютер, а затем запустите локальную копию файла в приложении Excel. Это должно решить вашу проблему.
6.Используйте безопасный режим Excel Office в Windows 10 или 11
Excel предлагает различные надстройки, которые помогут вам максимально эффективно использовать приложение. Иногда одна или несколько из этих надстроек работают неправильно, вызывая проблемы с приложением и вашими файлами.
В этом случае вы можете изолировать эти надстройки и запускайте Excel только с самыми необходимыми файлами. Вы можете сделать это, открыв приложение в безопасном режиме Office. Обратите внимание, что этот метод работает только на компьютерах с Windows.
excel /safe
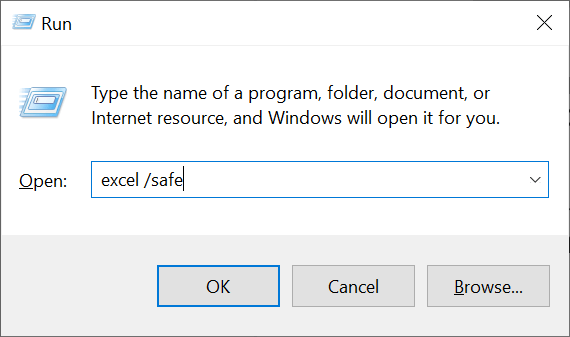
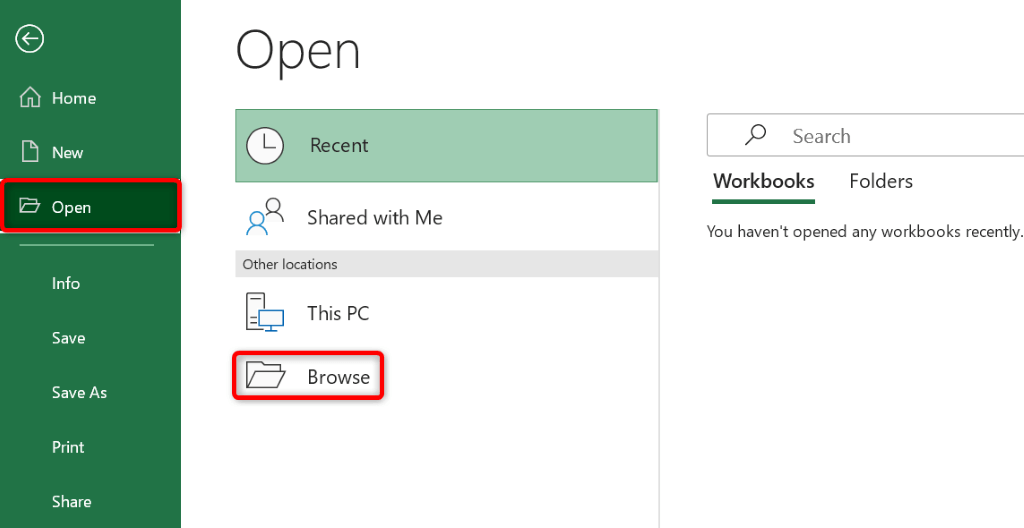
7.Отключить аппаратное ускорение в Excel
Если вы столкнулись с такими проблемами, как файл не открывается или сбой приложения, стоит отключить функцию аппаратное ускорение вашего приложения, чтобы решить вашу проблему. Это гарантирует, что ваше приложение не переложит свои задачи на аппаратные компоненты вашего ПК.
Вы можете снова включить эту функцию в любое время.
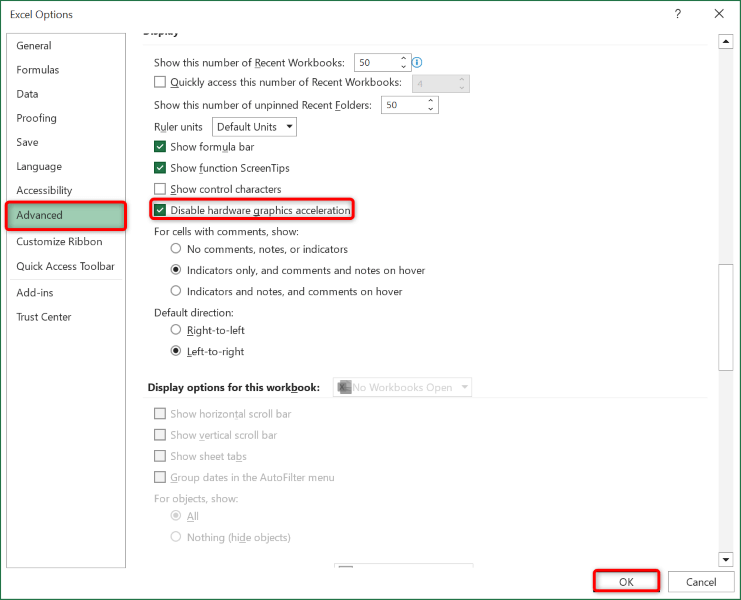
8.Восстановите установку Microsoft Office
Если файл Excel по-прежнему не открывается, возможно, ваша установка Microsoft Office повреждена. Обычно это происходит, когда сторонняя программа, системная ошибка или вирус изменяют основные файлы приложения Office.
Вы можете исправить это с помощью встроенного инструмента восстановления Office на своем компьютере с Windows.
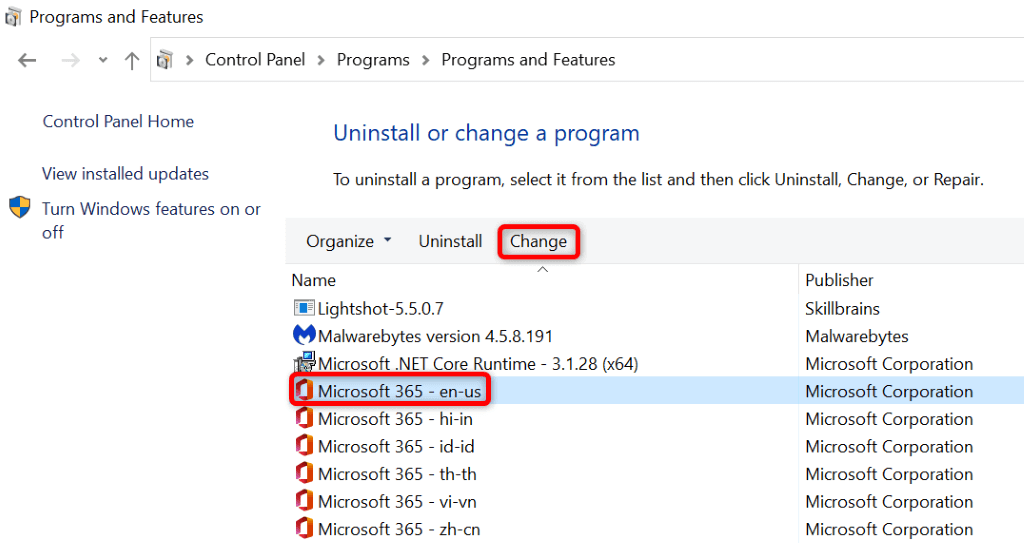
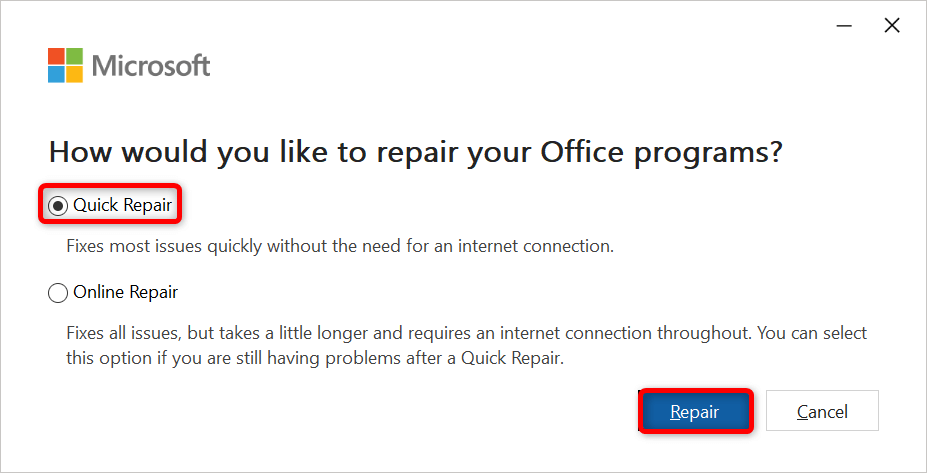
9.Откройте файл Excel в другом процессоре электронных таблиц.
Если файл Excel не открывается, что бы вы ни делали, воспользуйтесь другой программой для работы с электронными таблицами, чтобы просмотреть файл. И в Windows, и в Mac имеется несколько приложений, отличных от Office, позволяющий просматривать и редактировать файлы Excel.
Для редактирования электронных таблиц вы можете использовать бесплатный офисный пакет, например Apache OpenOffice (Windows и Mac) или Apple Numbers (Mac). Таким образом, вам не придется ждать устранения проблемы, чтобы начать работу над файлами.
Открытие проблемных файлов Excel на вашем компьютере
На вашем компьютере существуют различные причины ваш файл Excel может не открыться. Однако как только вы устраните эти проблемы с файлом, приложением и вашей системой, ваш файл запустится так, как и должен, что позволит вам начать анализировать данные или выполнять другие задачи с электронными таблицами.
.