У вас возникли проблемы с прокруткой Таблицы Excel с помощью мыши, сенсорной панели или клавиш со стрелками на клавиатуре? Затрагивает ли проблема все или отдельные листы вашей книги? На ваших листах отсутствует полоса прокрутки?
В этом руководстве описано несколько способов устранения неполадок, связанных с прокруткой в Excel на компьютерах под управлением Windows и Mac.
1. Разморозить панели
Первая строка или столбец вашей таблицы, скорее всего, заморожены, если они неподвижны при прокрутке. Выполните следующие действия, чтобы освободить закрепленные области на листе.
Разморозить панели Excel в Windows
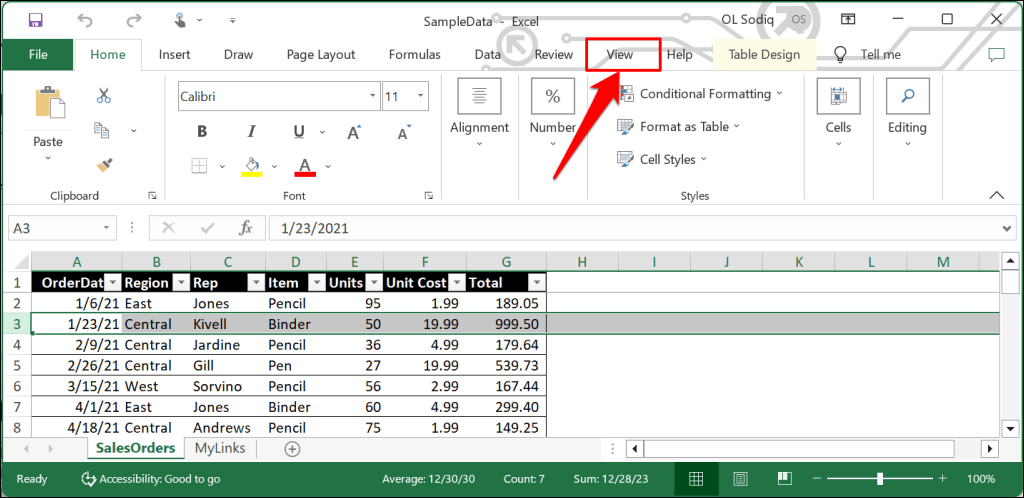
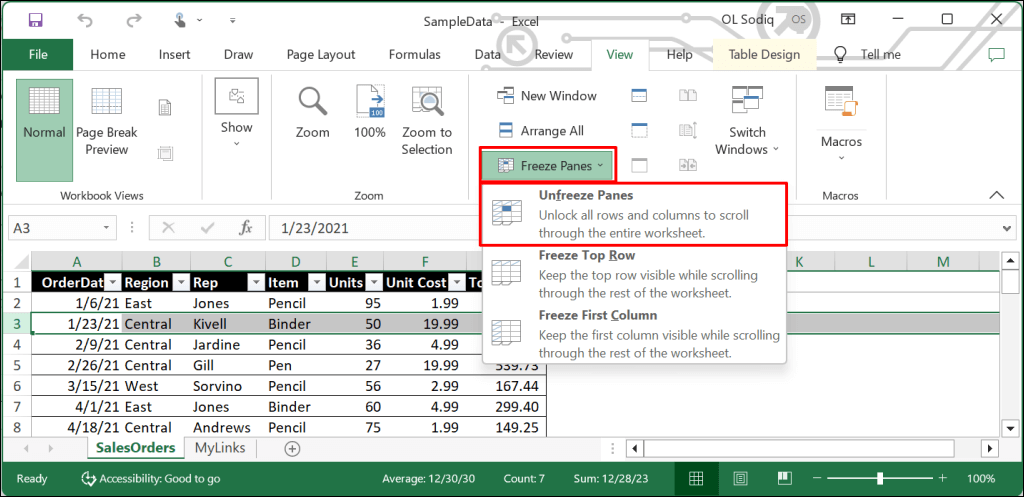
Прокрутите таблицу вниз с помощью колеса мыши или сенсорной панели и проверьте, устранила ли проблему функция «Разморозить панели».
Разморозить панели Excel в macOS
Откройте вкладку ВидExcel, выберите раскрывающееся меню Окнои выберите Разморозить панели.
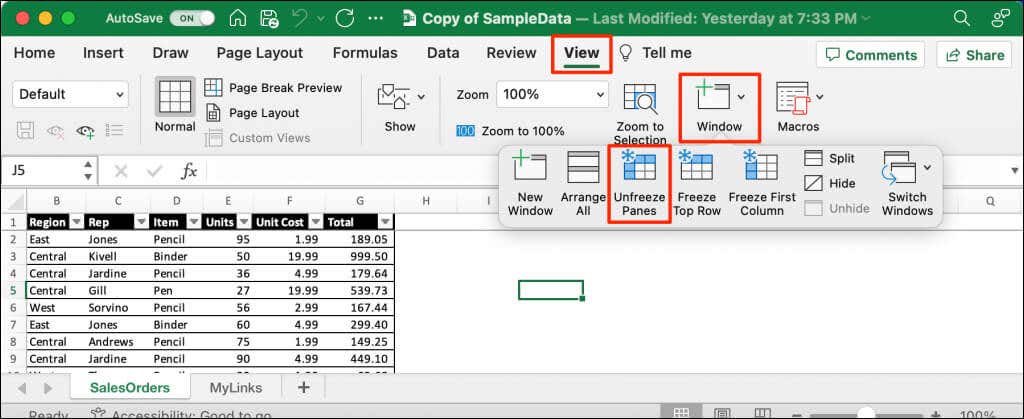
2. Повторно включите полосу прокрутки
Таблицы в Excel обычно имеют горизонтальную и вертикальную полосу прокрутки для удобства навигации. Если в вашей электронной таблице отсутствуют полосы прокрутки, выполните следующие действия, чтобы включить их. Если полосы прокрутки зависли или не работают, их повторное включение может решить проблему.
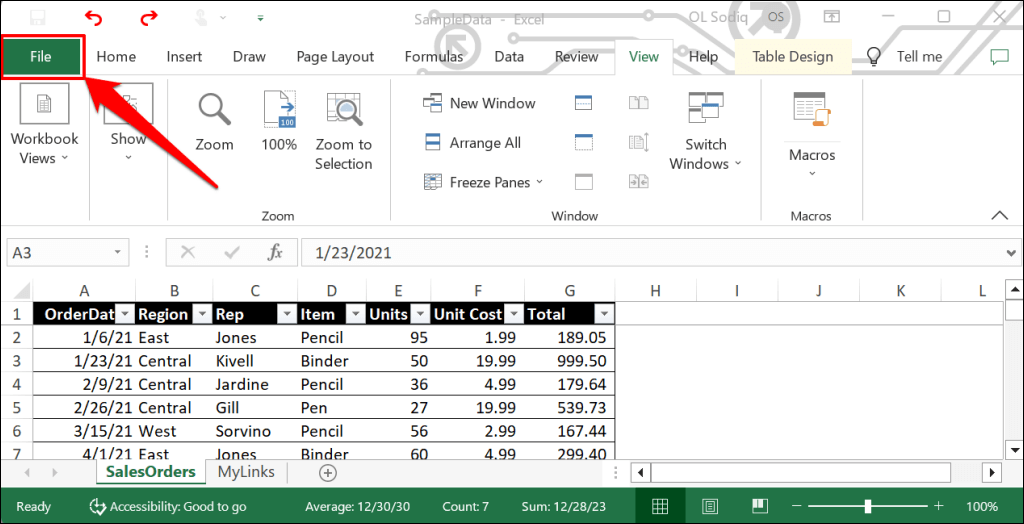
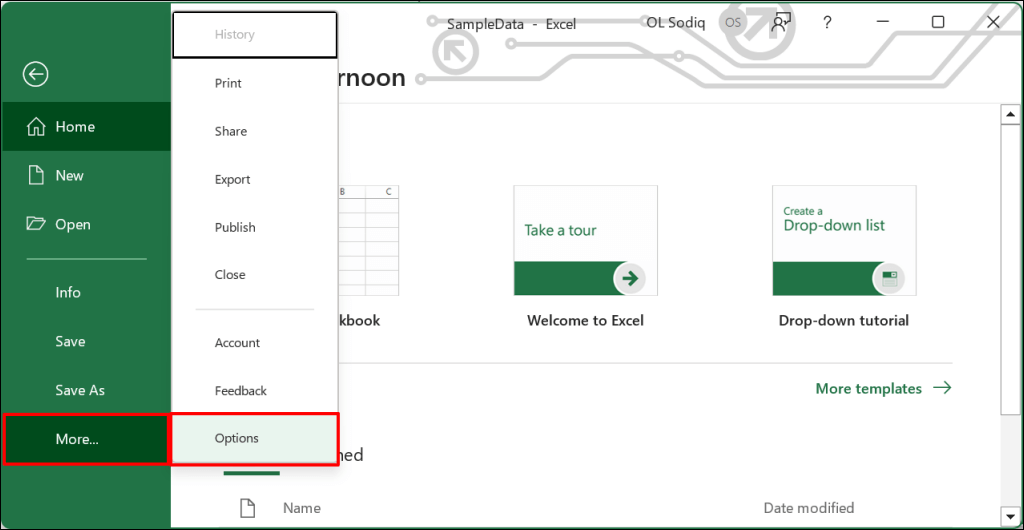
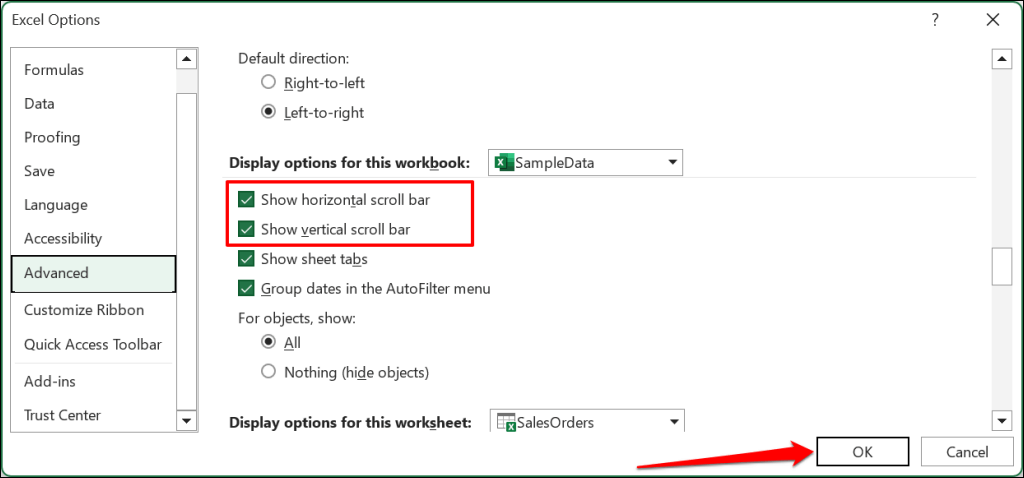
3. Отключить блокировку прокрутки
Включение Scroll Lock отключает клавиши со стрелками на вашем компьютере. Если вы не могу прокручивать листы Excel с помощью клавиш со стрелками, отключите Scroll Lock и повторите попытку.
Отключить встроенную блокировку прокрутки Excel
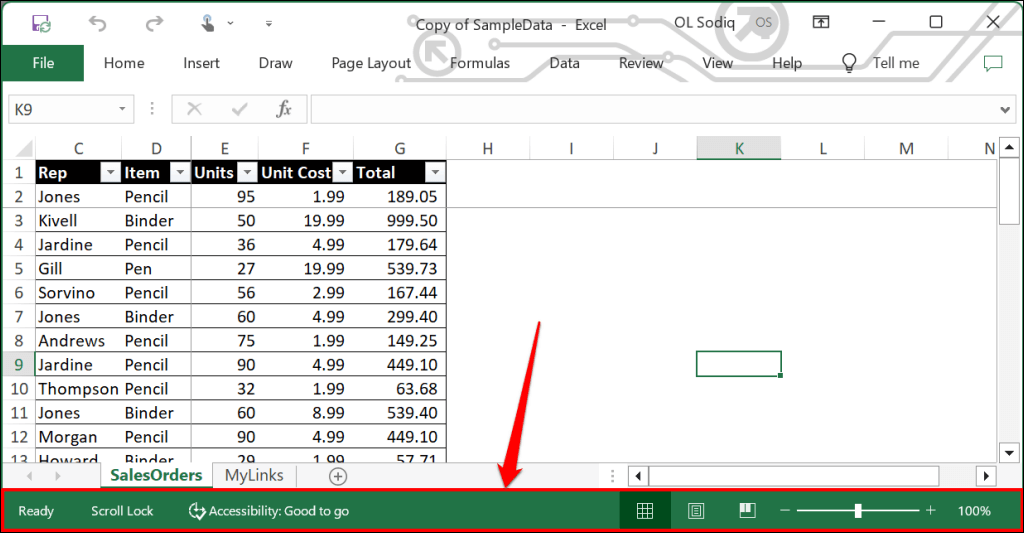
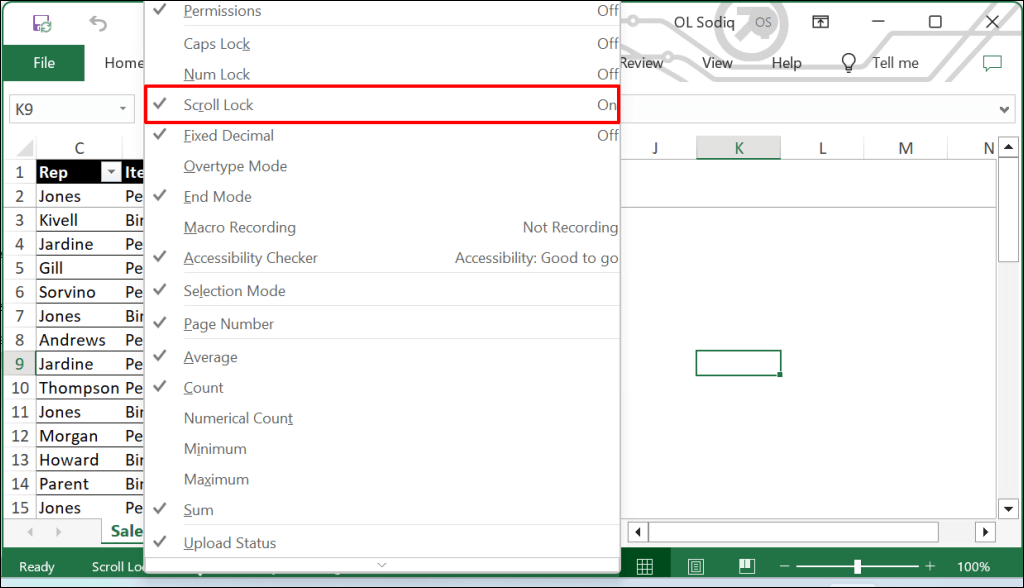
Отключите блокировку прокрутки на клавиатуре
Найдите клавишу «Scroll Lock» (или «ScrLk») или световой индикатор на клавиатуре. Если клавиша или индикатор горит, нажмите клавишу Scroll Lock, чтобы отключить эту функцию и включить клавиши со стрелками.

Отключить блокировку прокрутки с помощью экранной клавиатуры
Вы также можете отключить блокировку прокрутки с помощью экранной клавиатуры вашего компьютера.
Используйте сочетание клавиш Windows+ Ctrl+ Oдля клавиши включить экранную клавиатуру Windows.
Либо перейдите в Настройки>Специальные возможности>Клавиатураи включите Экранную клавиатуру.
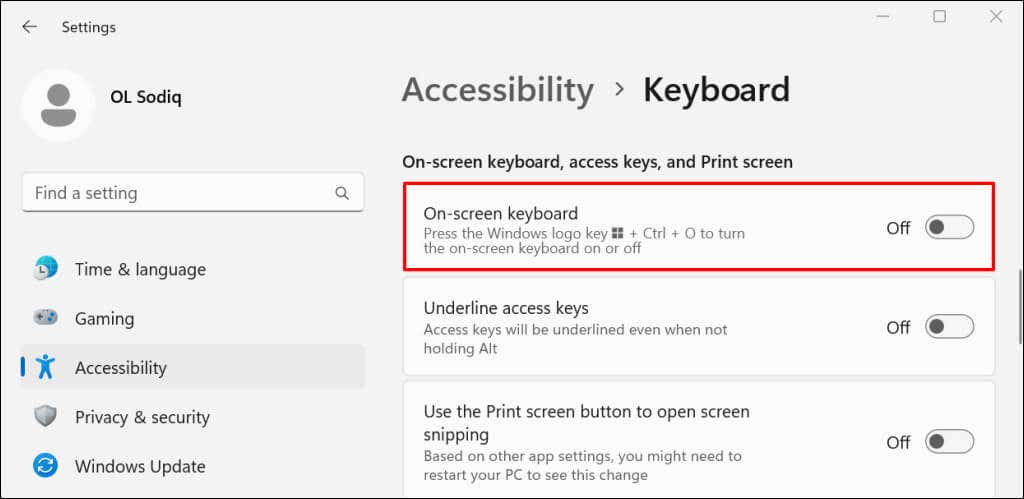
В Windows 10 перейдите в Настройки>Специальные возможности>Клавиатураи включите Использовать экранную клавиатуру.
Блокировка прокрутки активна, если клавиша «ScrLk» имеет синий фон. Снимите флажок с клавиши ScrLk, чтобы отключить блокировку прокрутки. Теперь вы сможете прокручивать таблицу Excel с помощью клавиш со стрелками.
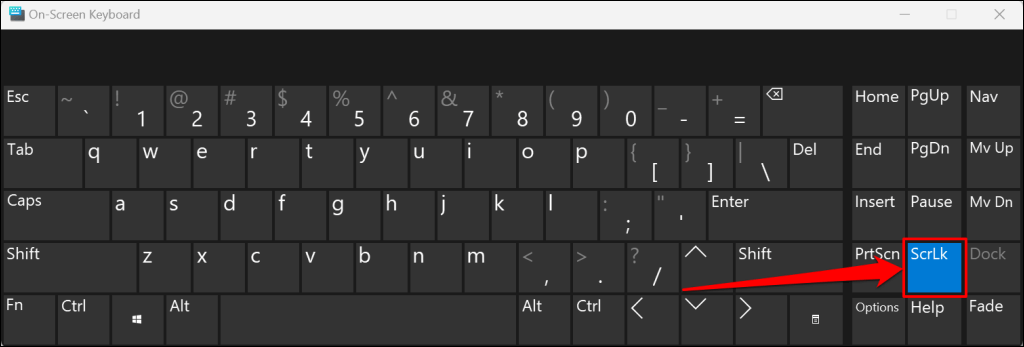
4. Восстановите файл Excel
Неправильное закрытие Excel или выключение компьютера во время использования Excel может привести к повреждению вашей книги. Если вы не можете прокручивать лист после перезагрузки Excel или компьютера, восстановите файл Excel и повторите попытку.
Примечание.Перед выполнением восстановления рекомендуется создать резервную копию файла Excel.
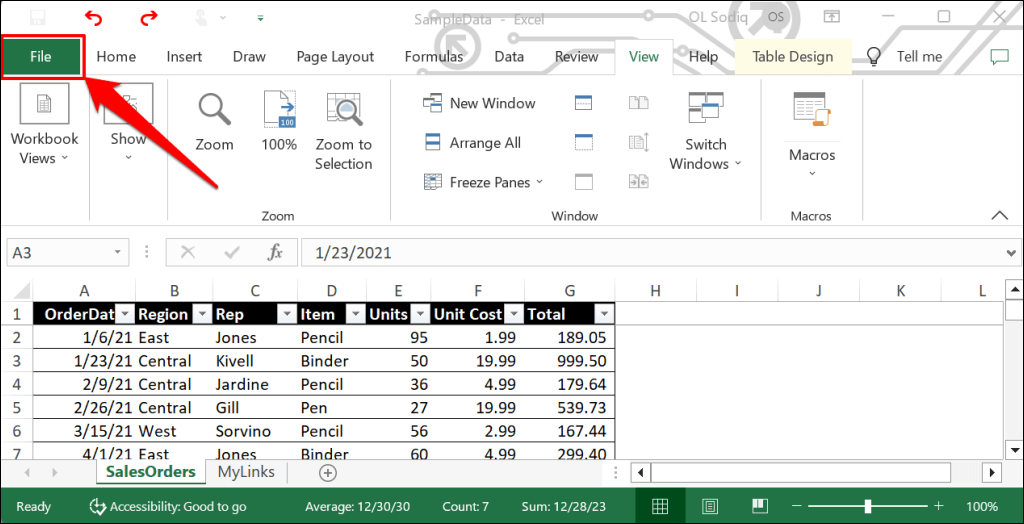
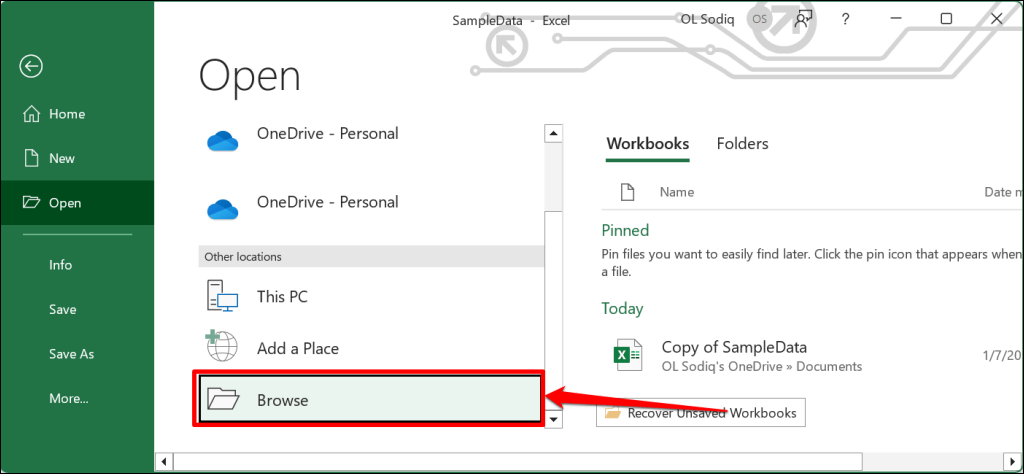
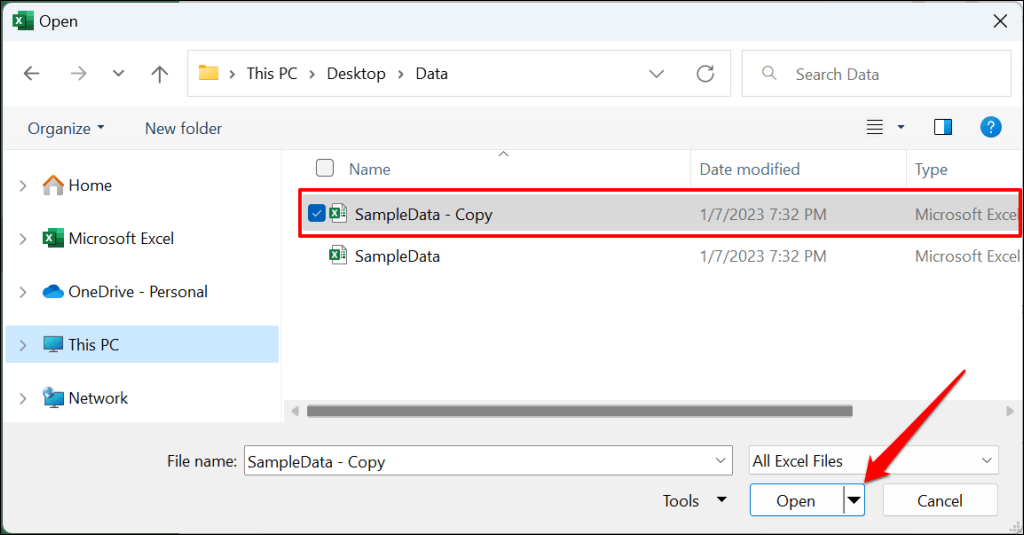
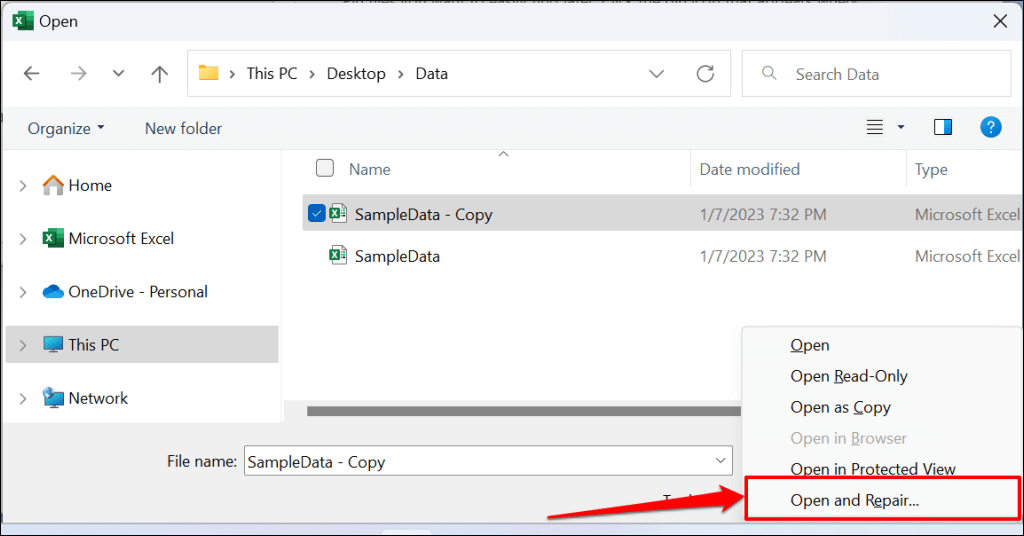
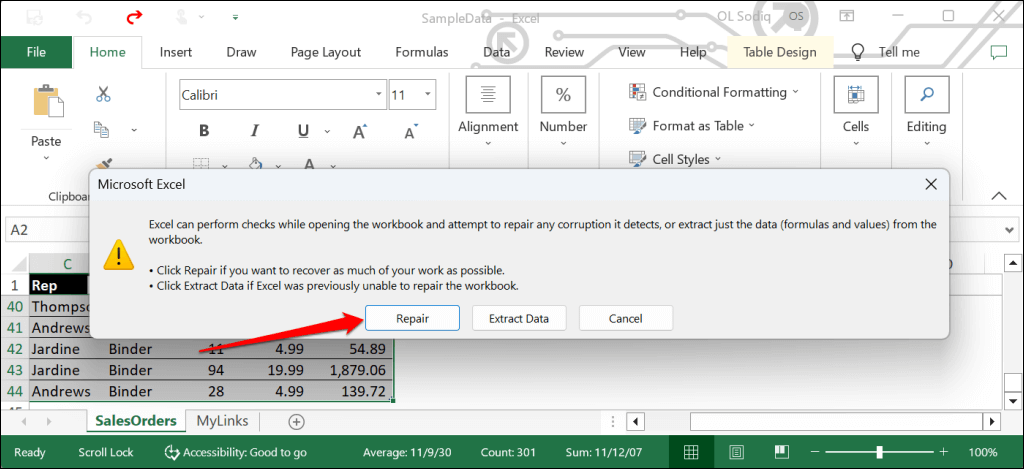
Подождите, пока Excel выполнит проверку на предмет возможного повреждения. По завершении операции должно появиться диалоговое окно с результатом восстановления файла..
<ол старт="6">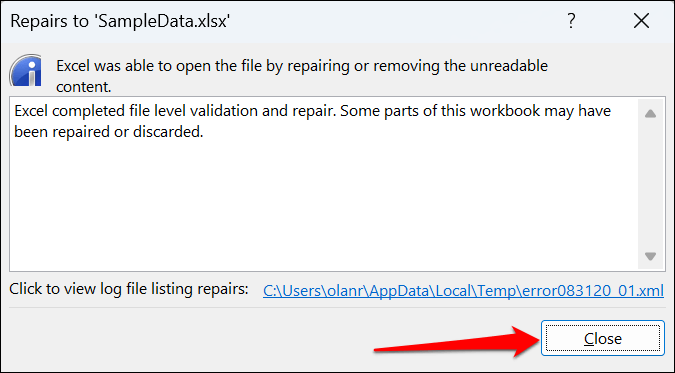
5. Откройте Excel в безопасном режиме
Поврежденные или содержащие ошибки надстройки могут привести к сбоям в работе приложений Microsoft Office. Откройте Excel в безопасном режиме, если вы подозреваете, что проблема с прокруткой связана с недавно установленная надстройка. Сохраните документ, над которым работаете, принудительно закройте Excel и снова откройте приложение в безопасном режиме.
Примечание.В Microsoft Excel для macOS нет функции безопасного режима.
На компьютерах Windows, откройте диспетчер задач, выберите Microsoft Excelи выберите Завершить задачув верхнем меню.
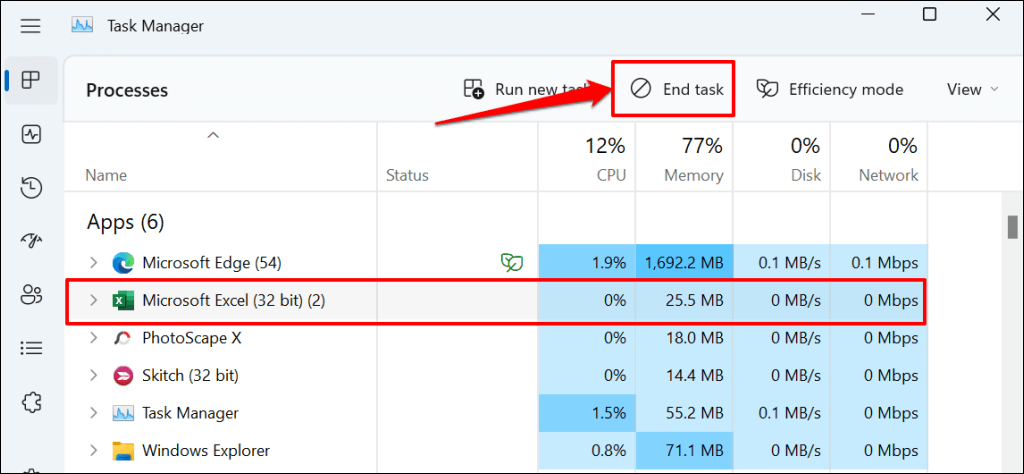
Нажмите и удерживайте клавишу Ctrlи выберите значок приложения Excel. Продолжайте удерживать клавишу Ctrl во время загрузки Excel. Выберите Даво всплывающем окне с вопросом, хотите ли вы открыть Excel в безопасном режиме.
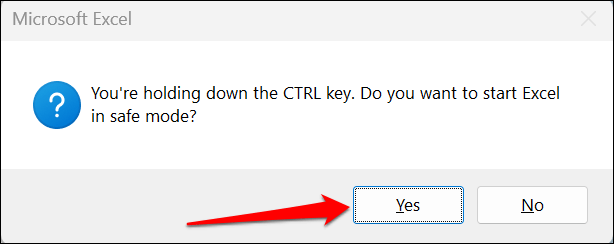
Вы также можете открыть Excel в безопасном режиме через окно «Выполнить» Windows.
Нажмите клавишу Windows+ R, введите или вставьте excel /safeв диалоговом окне и выберите ОК>.
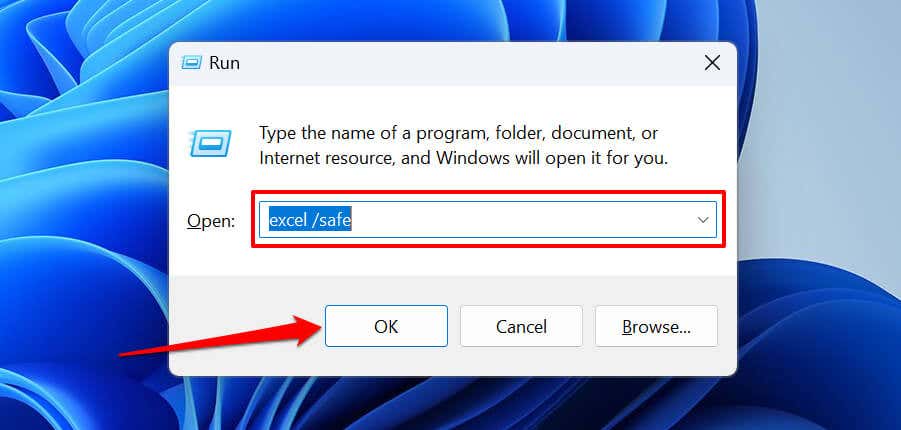
Если вы можете прокручивать листы в безопасном режиме, отключите все установленные надстройки и перезапустите Excel. Повторно включите надстройки одну за другой и проверьте, какая из них не позволяет вам прокручивать листы в Excel.
Как включить и отключить надстройки Excel
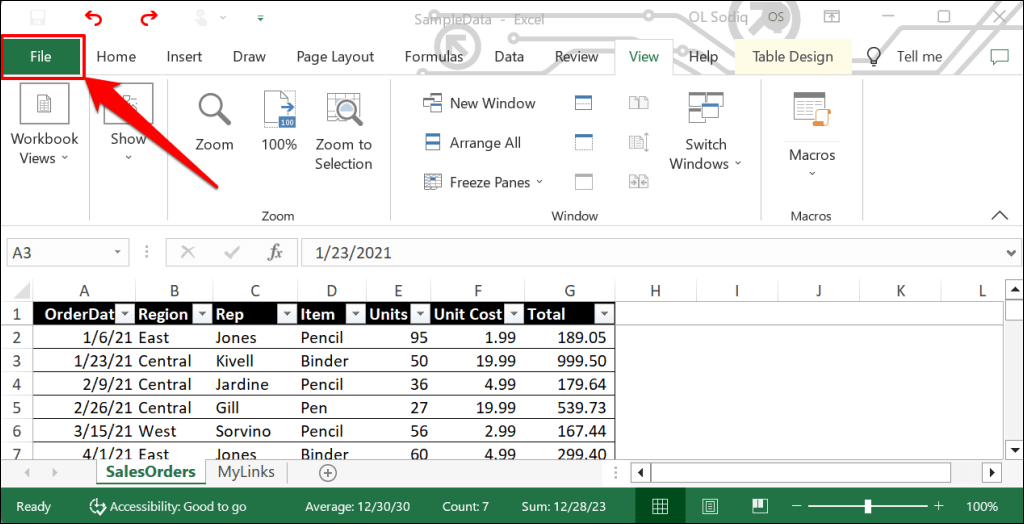
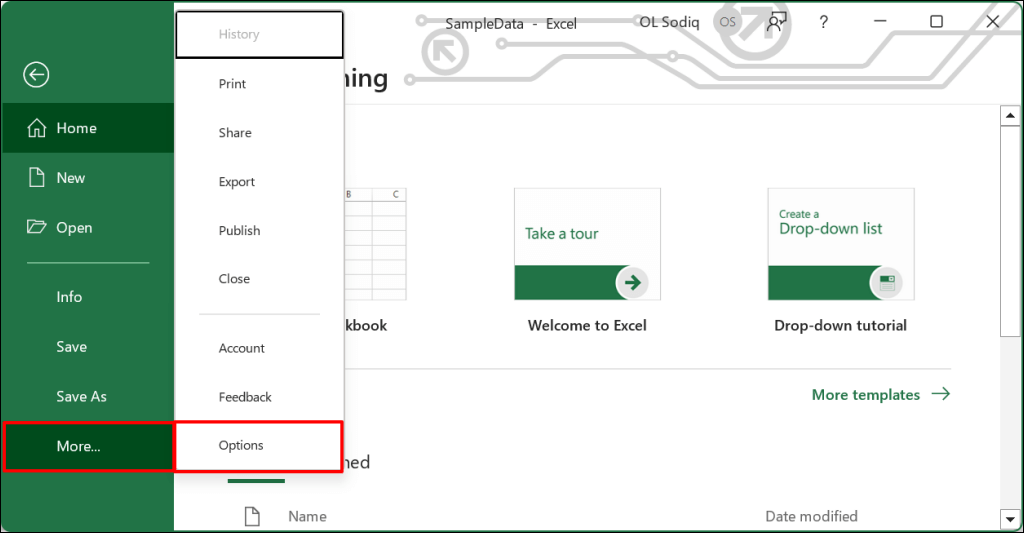
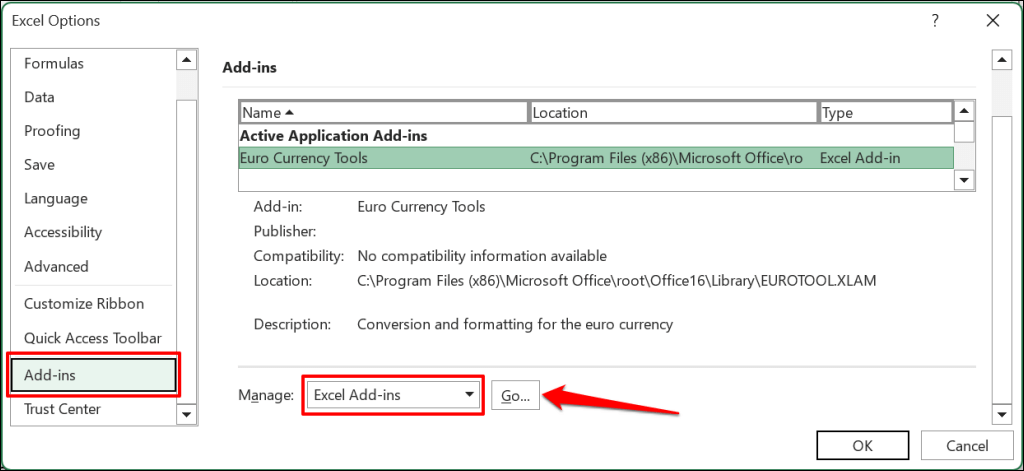
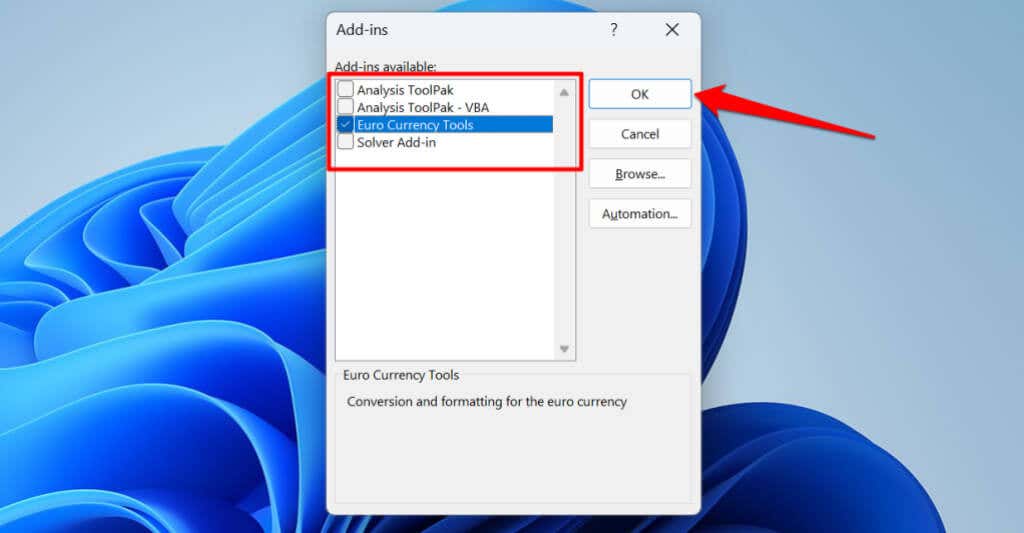
6. Отключите «Увеличение при прокрутке с помощью IntelliMouse»
При перемещении колесика физической мыши лист Excel прокручивается по вертикали. Вместо этого Excel масштабирует ваш лист с помощью мыши марки Microsoft или IntelliMouse.
Выполните следующие действия, чтобы запретить Excel масштабировать листы при перемещении колеса прокрутки на IntelliMouse..
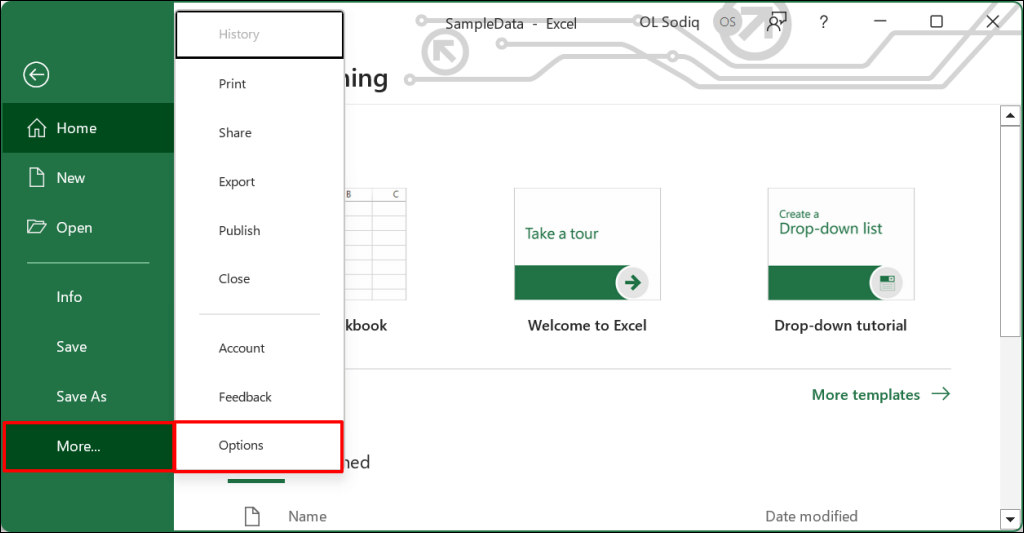
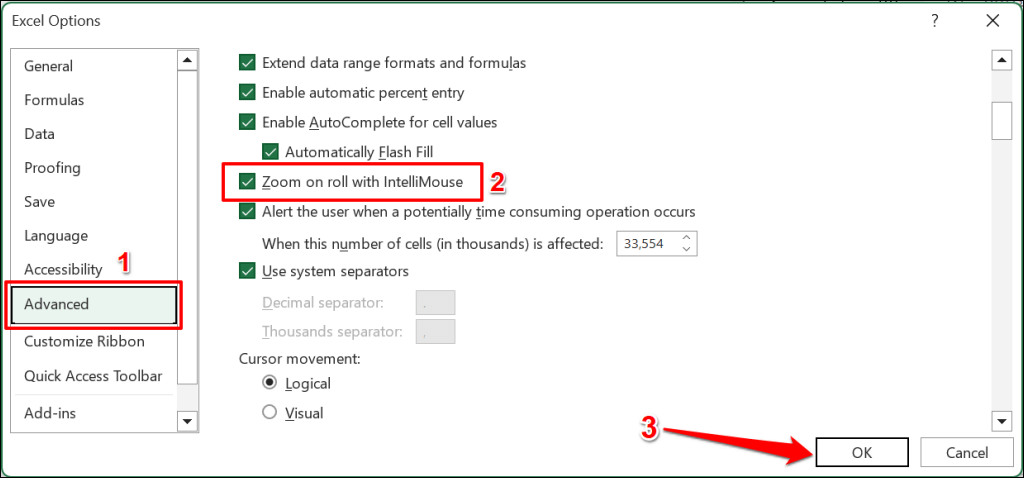
7. Восстановите приложение Excel
У Microsoft есть инструмент восстановления, который диагностирует и устраняет повреждение файлов и другие проблемы с приложениями Office в Windows. Сохраните файлы, закройте Excel и выполните следующие действия, чтобы запустить средство восстановления Office.
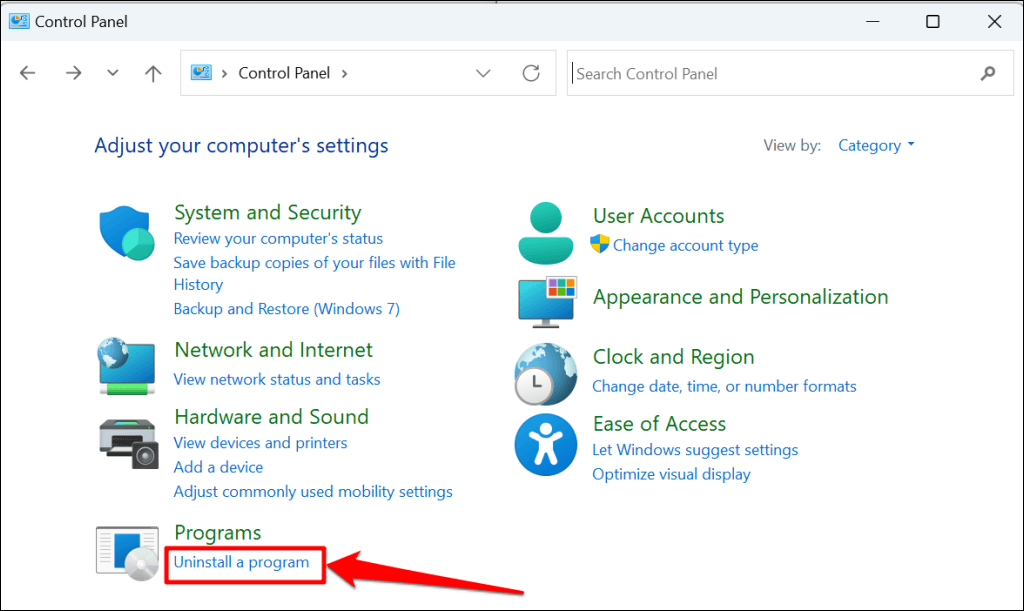
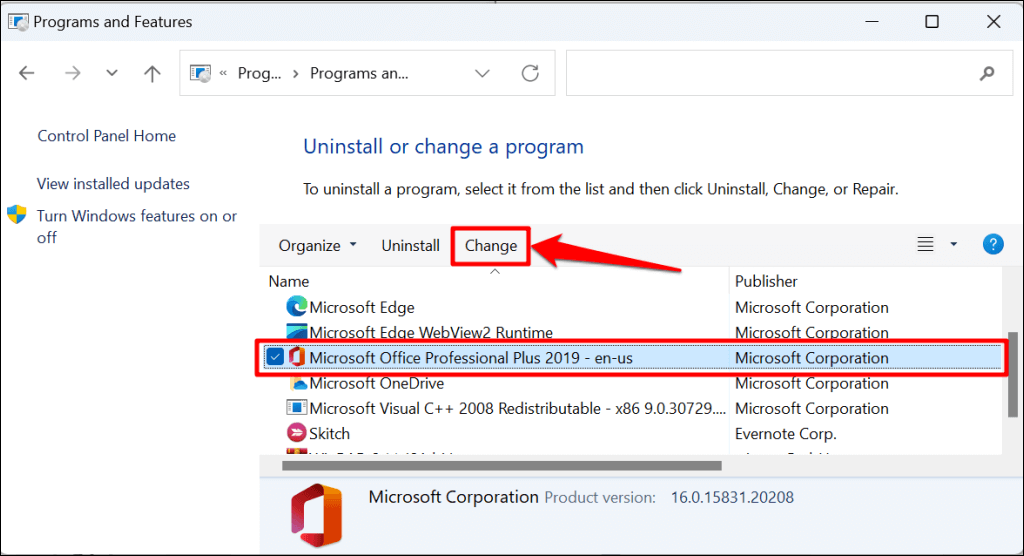
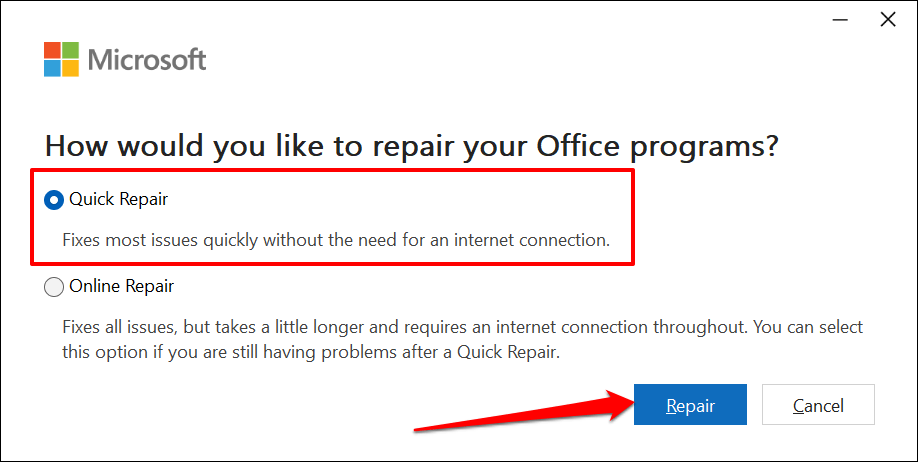
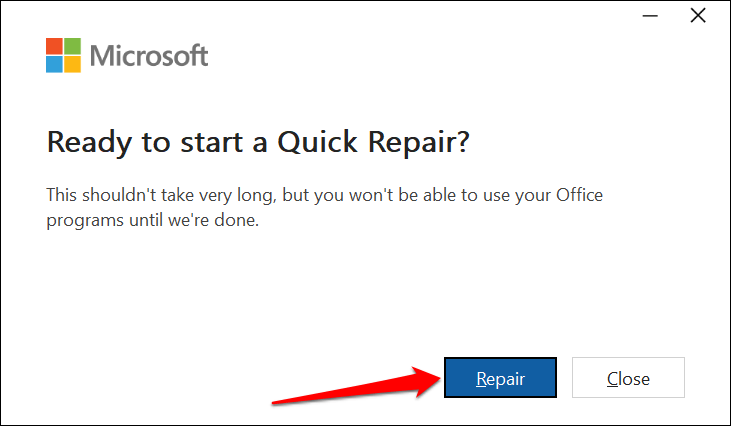
Снова откройте Excel после восстановления и проверьте, можно ли теперь прокручивать ваши листы. Подключите компьютер к Интернету и запустите онлайн-восстановление (см. шаг 4), если вы по-прежнему не можете прокручивать листы Excel.
8. Обновите Microsoft Excel
Установить обновления Office можно исправить проблемы с Microsoft Excel и других приложений Office.
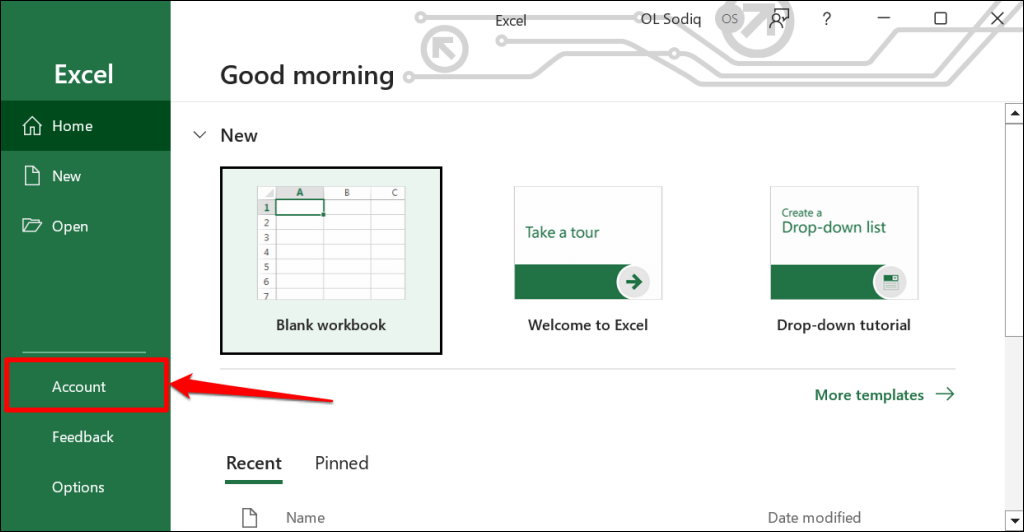
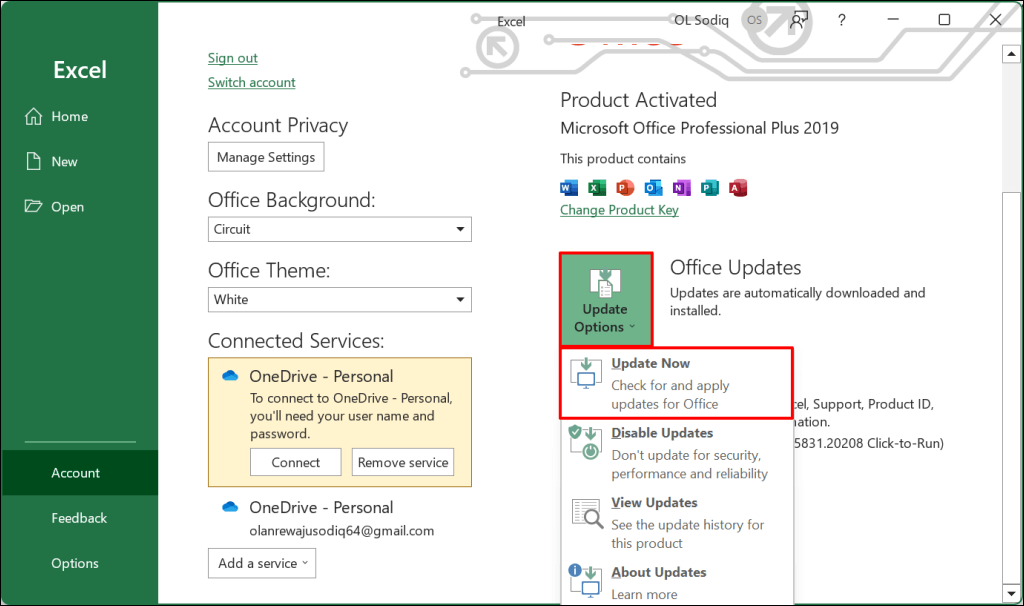
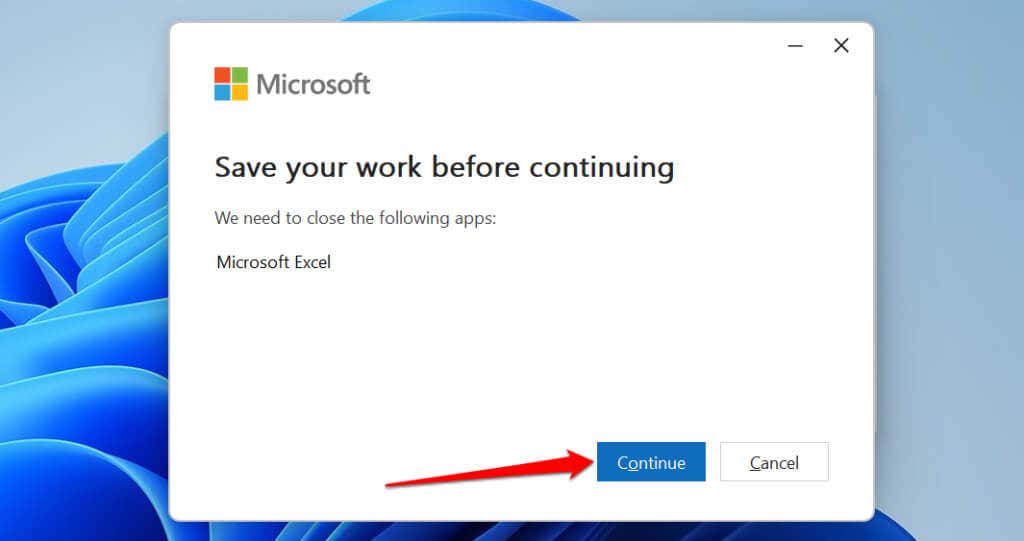
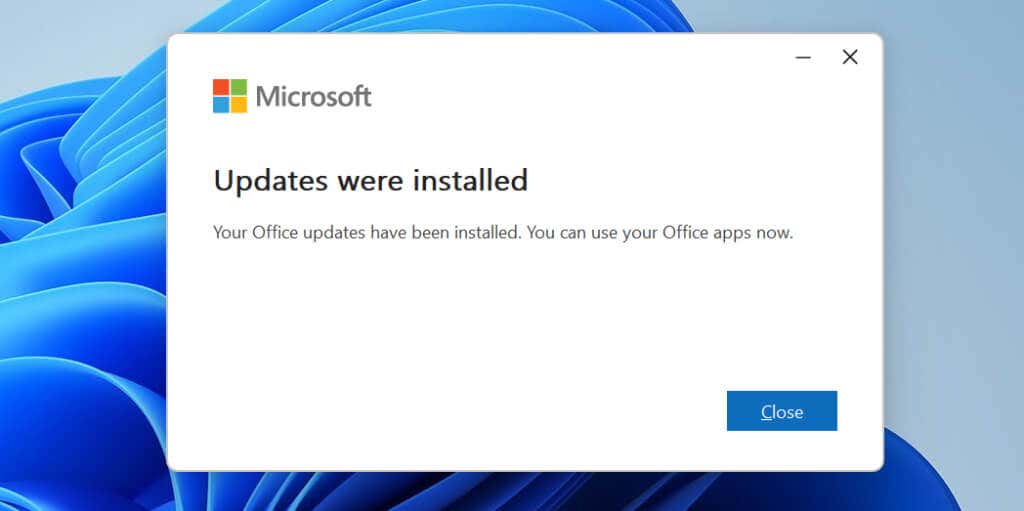
Если вы используете MacBook, обновите Excel из App Store или используйте Инструмент автоматического обновления Microsoft.
Пролистывать таблицы
Перезагрузите компьютер, обновите операционную систему, переустановите Excel или свяжитесь с Поддержка Microsoft Office 365, если проблема не исчезнет..
.