Если вы укажете импортировать данные в электронную таблицу, вы можете обнаружить смешанный регистр букв или слова, содержащие только прописные или строчные буквы. Если вы предпочитаете, чтобы ваши текстовые данные были единообразными, мы покажем вам несколько способов изменить регистр текста в Excel.
Мы познакомим вас с тремя функциями, которые вы можете использовать: функцией мгновенного заполнения, полезной надстройкой Office и способом копирования и вставки между Microsoft Excel и Word. Используйте тот метод, который вам проще или подходит лучше всего.
Использование формулы для изменения регистра
Независимо от того, используете ли вы уже формулы Excel или нет, для изменения регистра текста есть три удобные функции. С помощью UPPER, LOWER и PROPER вы можете настроить текст с помощью простой формулы.
Чтобы использовать функции Excel, вам необходимо добавить формулы в ячейки, отличные от тех, которые содержат данные, например в новый столбец справа.
Функция UPPER
Если вы хотите изменить текст на прописные буквы, используйте функцию UPPER. Синтаксис — UPPER(текст), где вы можете ввести фактический текст или ссылку на ячейку для аргумента.
Здесь мы изменим текст, состоящий из прописных и строчных букв, на прописные, используя эту формулу:
=UPPER(“Джо Смит”)
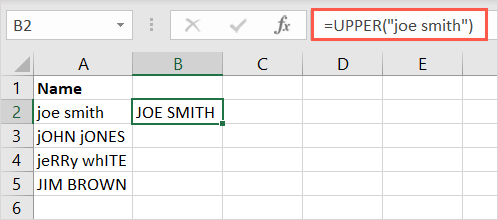
Обратите внимание: если вы используете текст аргумента, его следует заключить в кавычки и использовать любой регистр букв.
В качестве другого примера мы изменим содержимое ячейки A2 на весь текст в верхнем регистре с помощью этой формулы:
=UPPER(A2)
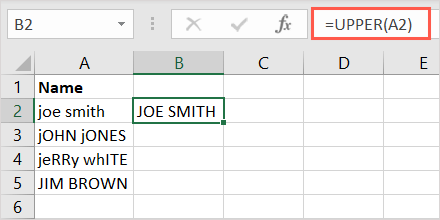
Функция НИЖНЯЯ
Противоположностью функции UPPER является LOWER. С его помощью вы можете перейти на весь текст в нижнем регистре. Синтаксис: НИЖНИЙ(текст), где вы снова можете ввести ссылку на ячейку или текст.
В этом примере мы изменим текст в ячейке A3 на строчные буквы с помощью этой формулы:
=НИЖНИЙ(A3)
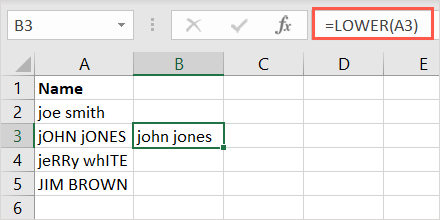
Чтобы использовать текст в качестве аргумента, обязательно заключите его в кавычки. Здесь мы заменим текст в кавычках на строчные буквы:
=LOWER(“Джон Джонс”)
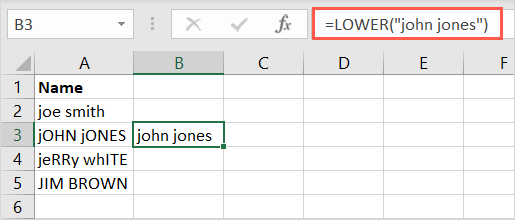
НАДЛЕЖАЩАЯ функция
Наконец, это функция PROPER, которая позволяет вам использовать заглавную первую букву каждого слова, часто называемую регистром заголовка. Это удобный вариант для имя и фамилия, заголовков или заголовков. Синтаксис в основном такой же, как и у приведенных выше функций: PROPER(текст)..
Ниже мы воспользуемся следующей формулой, чтобы изменить регистр текста на заголовок, заключив его в кавычки:
=PROPER(“Джерри Уайт”)
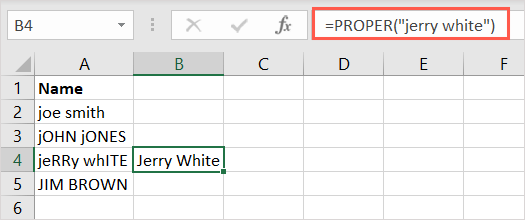
В последнем примере мы изменим текст в ячейке A4 с помощью этой формулы:
=ПРАВИЛЬНО(A4)
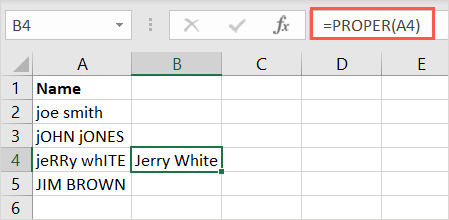
Скопировать формулу
Если у вас есть несколько ячеек в столбце, к которым вы хотите применить формулу, вы можете просто скопировать и вставить ее.
Выберите ячейку, содержащую формулу, перетащите маркер заполнения (знак плюс) в правом нижнем углу вниз через оставшиеся ячейки и отпустите.
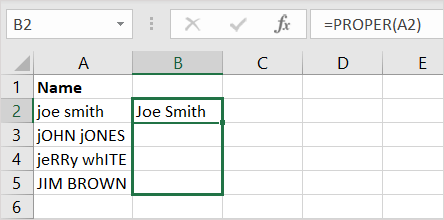
Вы увидите, что формула будет изменена, чтобы включить правильные ссылки на ячейки и заполнить результаты.
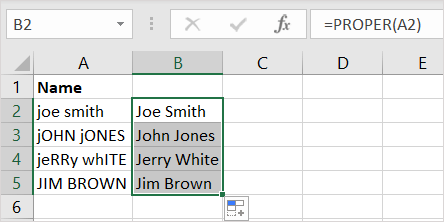
Примечание. Если вы используете абсолютные ссылки на ячейки, а не относительные, формула не будет автоматически обновлять ссылки.
Воспользуйтесь преимуществами мгновенной заливки
Функция мгновенного заполнения в Excel — еще один удобный инструмент, который можно использовать для изменения регистра текста. Вы просто создаете одну запись так, как хотите, а затем заполняете остальные с помощью Flash Fill.
Здесь у нас есть список имен со смешанным регистром букв. Вы вводите способ отображения текста в первой ячейке справа и нажимаете Enterили Return.
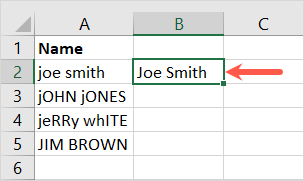
Затем либо используйте Сочетание клавиш Ctrl + E, либо нажмите кнопку Быстрое заполнениев разделе «Инструменты с данными» на панели Данные. Вкладка.
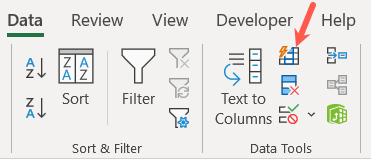
Как по волшебству, вы увидите, что оставшиеся ячейки рядом с другими вашими записями заполнятся и отобразятся так же, как первая введенная вами.
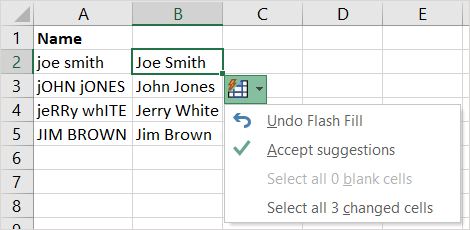
При желании вы можете нажать кнопку Быстрое заполнение, которая будет официально принимать предложения, хотя это и не обязательно.
Ознакомиться с надстройкой
Возможно, вам не нравятся формулы, и вам нужен инструмент, который меняет текст на месте. Вы можете попробовать одну из надстроек Excel. Здесь мы будем использовать надстройку «Поменять регистр».
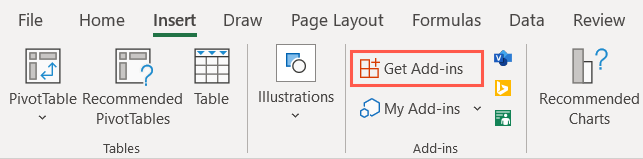
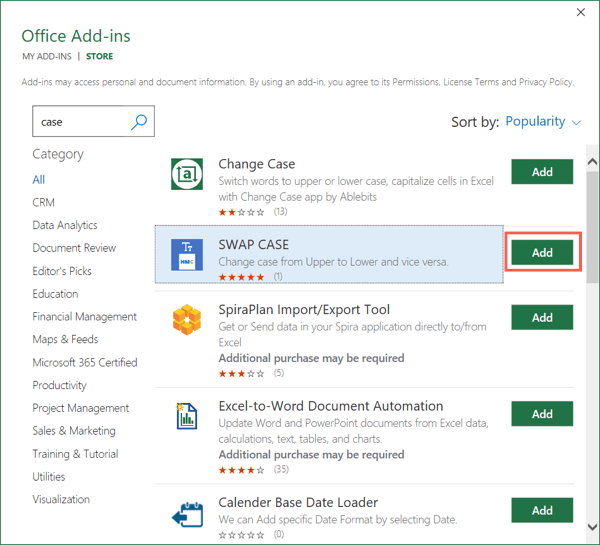
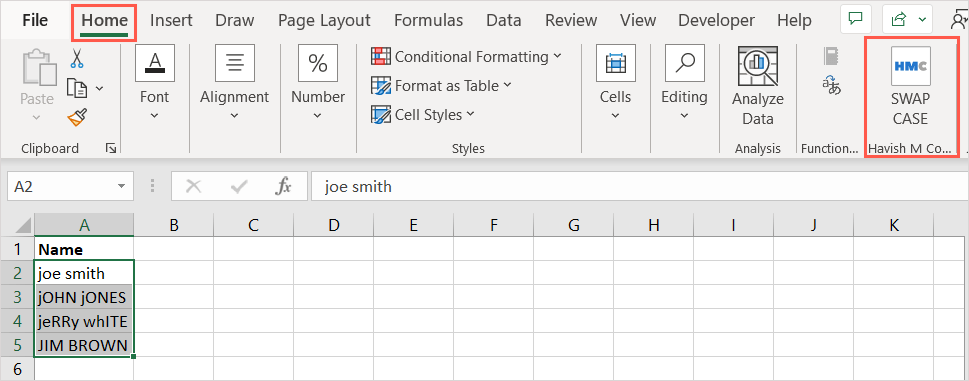
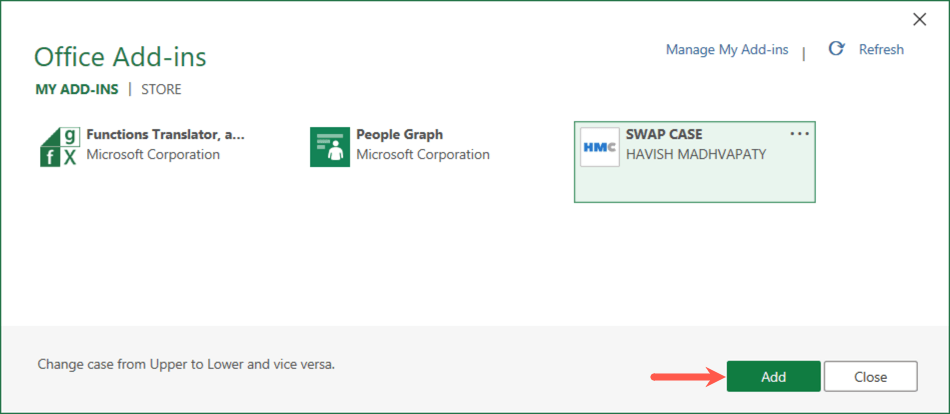
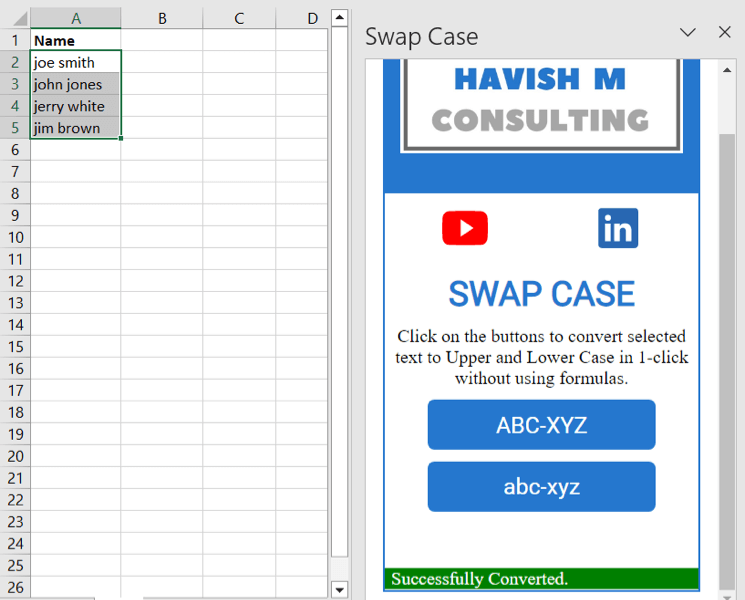
Вы увидите, что текст в выбранных ячейках изменится в выбранном вами регистре.
Преимущество надстройки заключается в том, что вы можете изменять текст в исходных ячейках. К сожалению, надстройка не поддерживает правильный регистр.
Копировать и вставить из Microsoft Word
Если вы используете Microsoft Word в дополнение к Excel и выполняете много операций копирования и вставки, у вас есть еще один вариант. Поскольку Word предлагает простой способ изменить регистр текста, вы можете отредактировать его там и вернуть обратно в Excel.
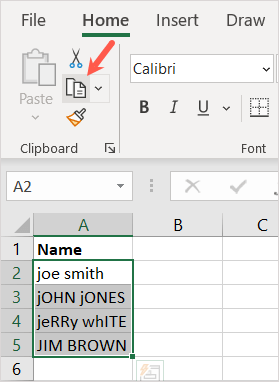
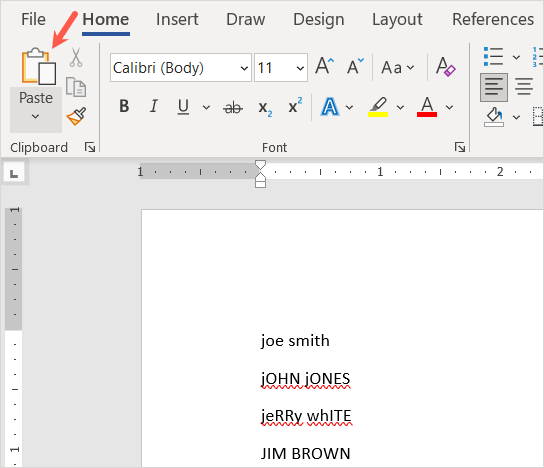
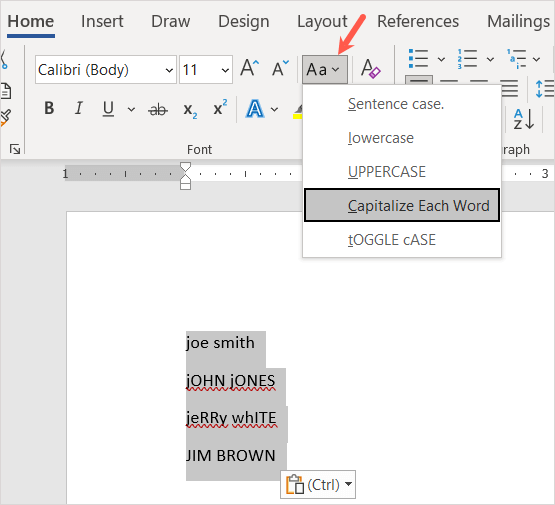
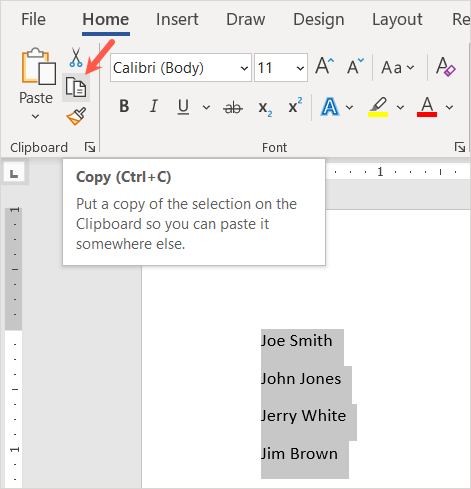
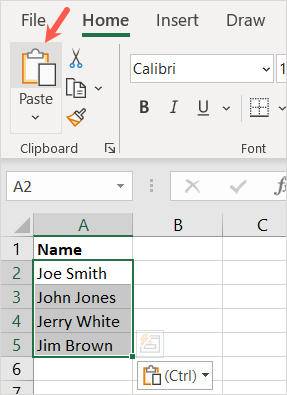
После этого вы увидите отредактированный текст в выбранном вами регистре.
Хотя этот метод требует некоторой дополнительной работы, он по-прежнему полезен, если вам удобно его использовать и устраняет необходимость в дополнительном столбце..
Вы всегда можете изменить регистр текста в Excel вручную, по одной ячейке за раз. Однако эти варианты предоставляют вам более быстрые, простые и менее утомительные способы. Что вы будете использовать?
Дополнительные руководства см. в статье удалить повторяющиеся строки в Excel.
.