Если вы не знаете, как добавить в документ ярких цветов, таблицы — отличный способ разбить текст и привлечь внимание к ключевым моментам в Microsoft Word. Они не только выглядят эстетично, но и цвет может помочь структурировать визуальную иерархию вашей работы.
Microsoft Word позволяет легко изменить цвет фона таблицы. Вы можете раскрасить уже существующие таблицы или создать новые с нуля. Не имеет значения, если данные уже записаны в таблице. Изменение цвета фона ячейки, строки, столбца или всей таблицы не повлияет на ее содержимое. Итак, в этой статье мы дадим вам все советы и рекомендации, как украсить дизайн ваших столов яркими цветами и выделить их на странице.
Добавление цвета с затенением
Чтобы добавить цвет фона с помощью Shading, вам просто нужно выбрать части таблицы, которые вы хотите раскрасить. Вы можете использовать этот метод, чтобы добавить в таблицу более одного цвета. Вот как:
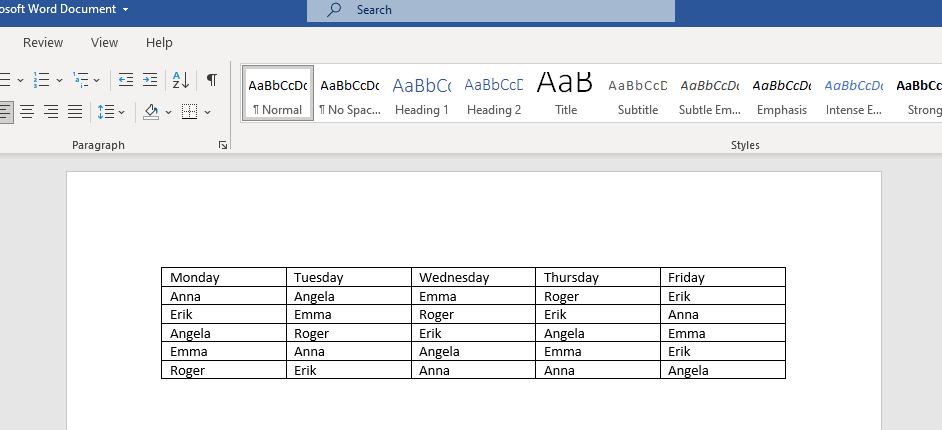
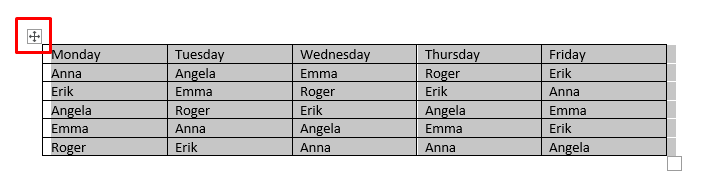
Вы также можете выбрать только одну ячейку, просто дважды щелкнув по ней. Если вы хотите выделить всю строку или столбец, щелкните последнюю или первую ячейку и перетащите курсор туда, где вы хотите завершить выделение.
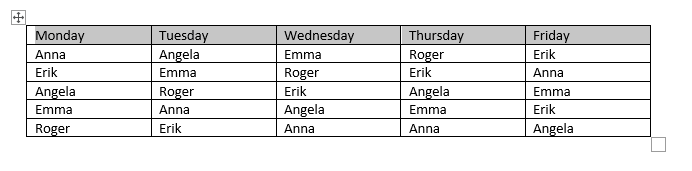
Если вы хотите выделить несколько прерывистых ячеек таблицы, нажмите Ctrl, а затем выберите ячейки, которые хотите раскрасить, двойным щелчком мыши.
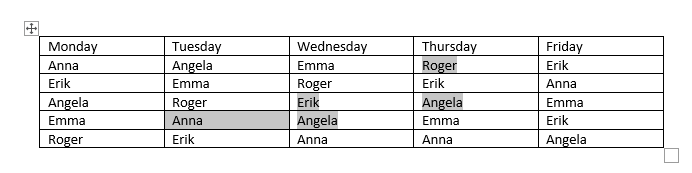 <ол старт="3">
<ол старт="3">
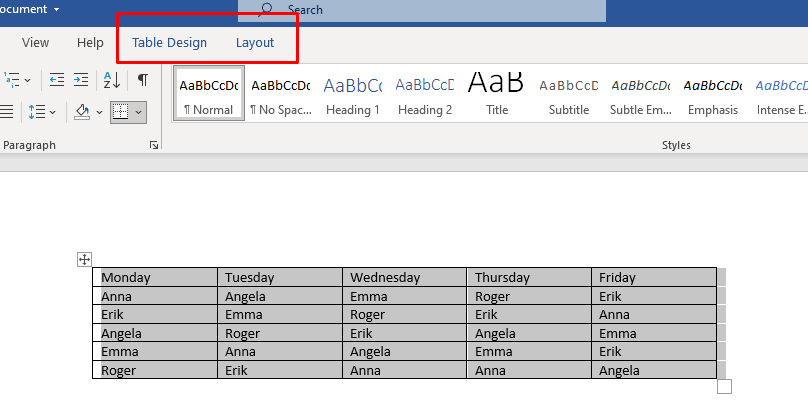
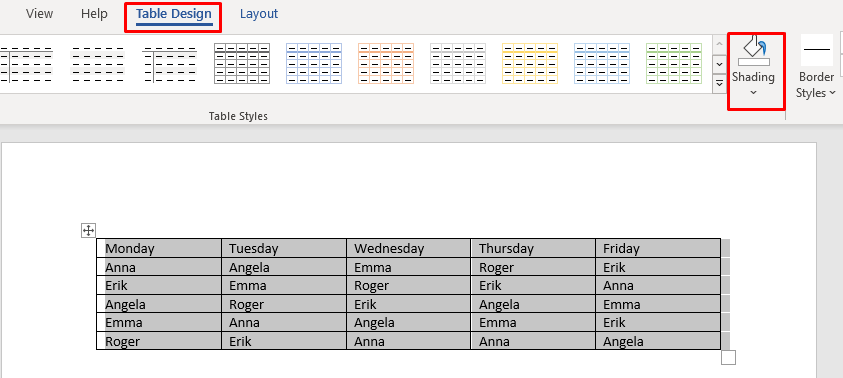
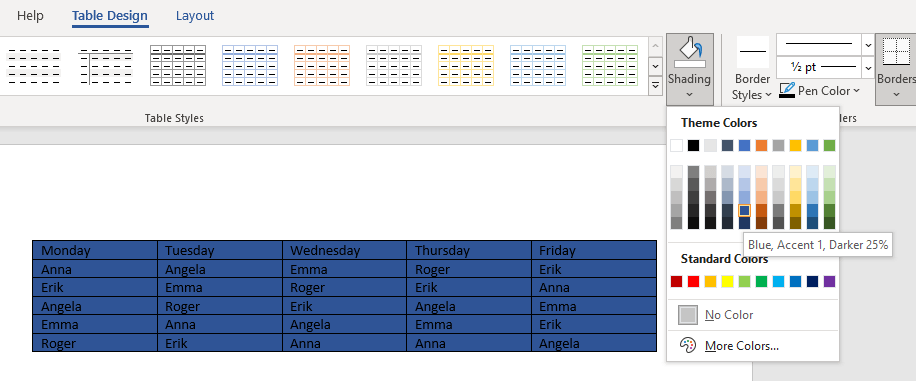
Теперь вы можете настроить цвет таблицы, выполнив следующие действия:
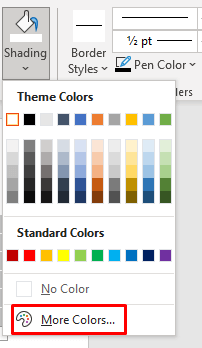
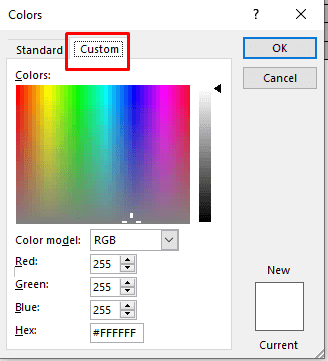
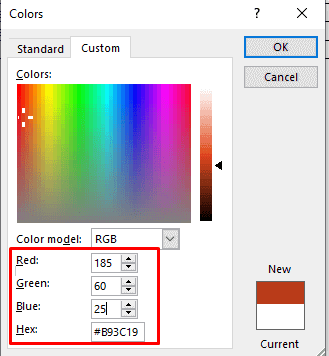
Это один из способов раскрасить фон вашего Таблица слов, и он довольно прост. Однако существует несколько способов доступа к кнопке Затенение:
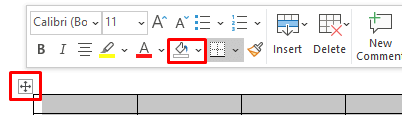
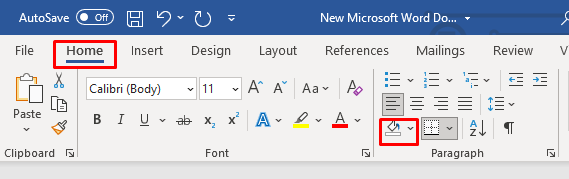
Использовать стили таблиц
Вы можете использовать стили таблиц, чтобы изменить цвет таблицы. Имейте в виду, что эти стили представляют собой что-то вроде пресетов, цветов темы или шаблонов. Вы выберете шаблон для всей таблицы, но позже сможете его отредактировать, добавить больше цветов или изменить существующие цвета. Этот метод работает только со всей таблицей, но вы можете изменить цвет ее ячеек или строк позже, используя метод, описанный выше.
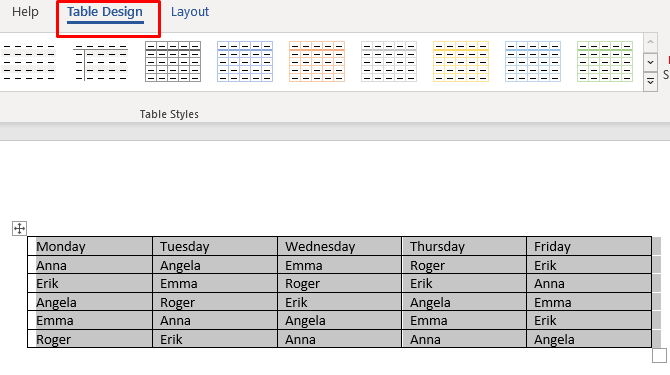
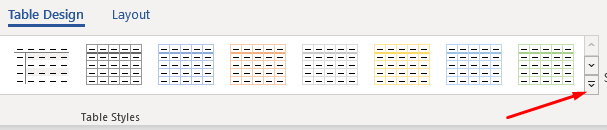
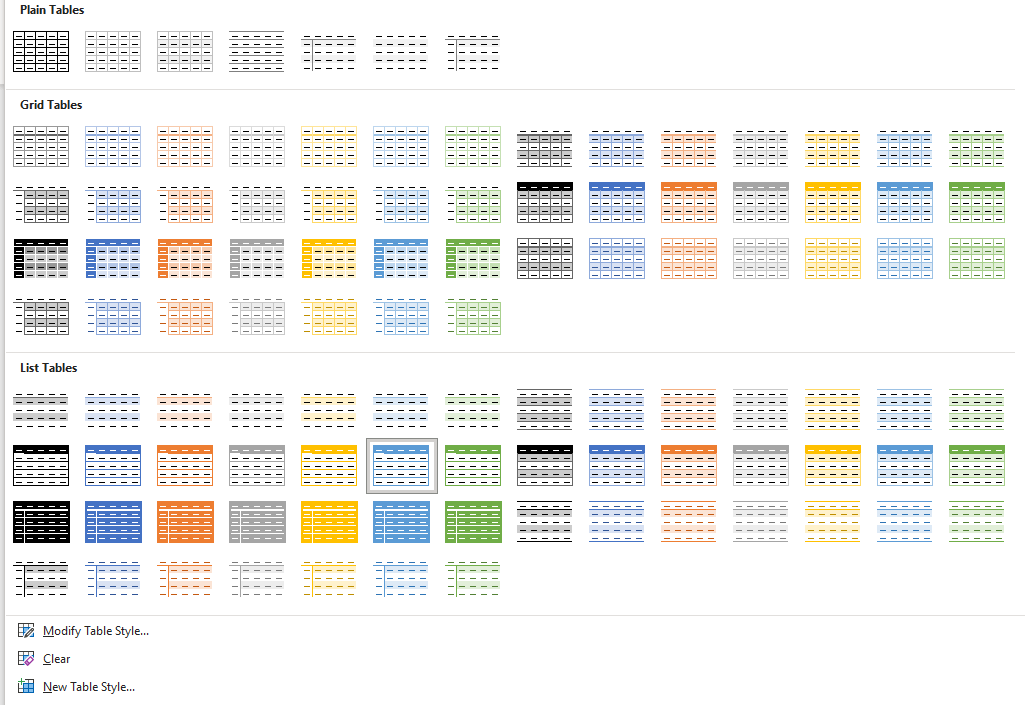
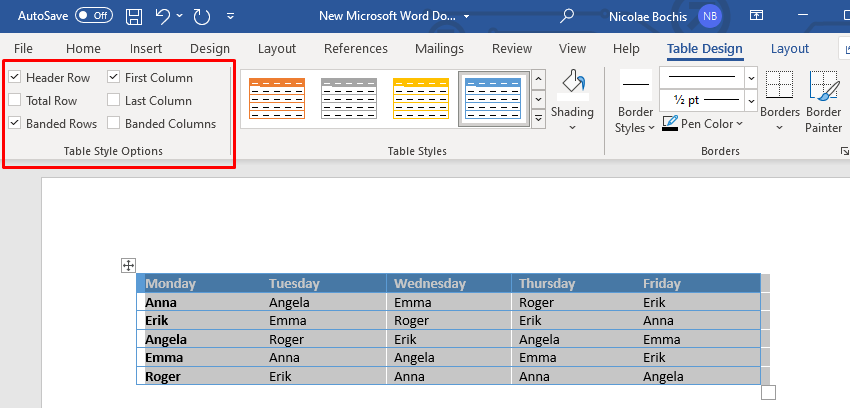
Стили таблиц могут оказаться полезными, если у вас нет времени на их разработку. Вы можете просто выбрать предустановку, и она изменит не только цвет фона, но и весь внешний вид вашей таблицы, включая границы, ячейки и заголовки.
Добавление цвета с помощью границ и заливки
Добавление цвета фона в таблицу Microsoft Word с помощью Границы и заливкалучше всего использовать для уже существующих таблиц.
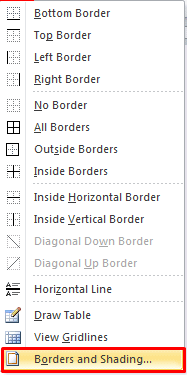
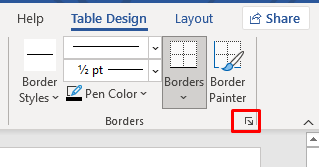
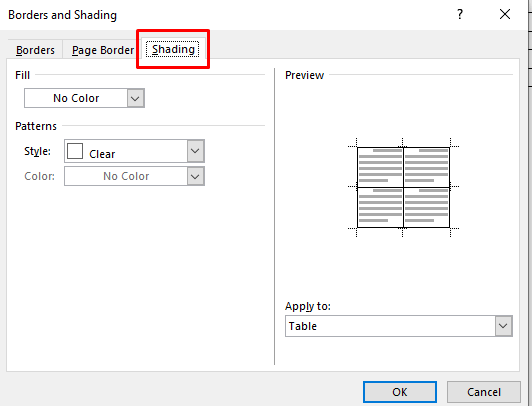
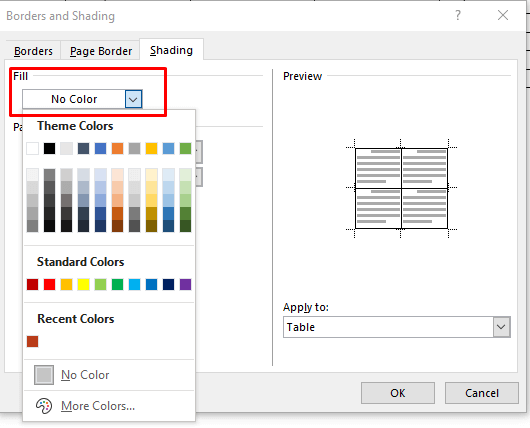 <р>6. Чтобы настроить цвет фона, перейдите в раздел Дополнительные цветаи выберите цвет из палитры или импортируйте собственный код RBG.
<р>6. Чтобы настроить цвет фона, перейдите в раздел Дополнительные цветаи выберите цвет из палитры или импортируйте собственный код RBG.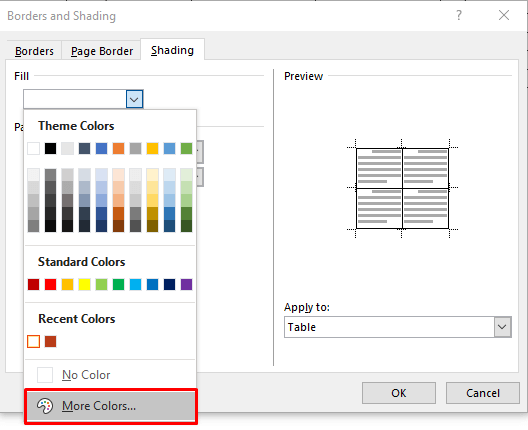 <р>7. Теперь вы можете выбрать процент оттенка выбранного цвета, выбрав стрелку раскрывающегося списка Стиль.
<р>7. Теперь вы можете выбрать процент оттенка выбранного цвета, выбрав стрелку раскрывающегося списка Стиль.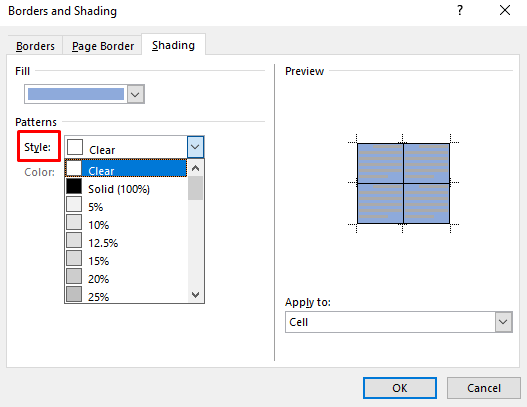 <р>8. Вы также можете перейти в раскрывающееся меню Применить ки выбрать Ячейка, чтобы применить цвет только к выделенной таблице. Если вы выберете Таблица, цвет будет добавлен ко всей таблице.
<р>8. Вы также можете перейти в раскрывающееся меню Применить ки выбрать Ячейка, чтобы применить цвет только к выделенной таблице. Если вы выберете Таблица, цвет будет добавлен ко всей таблице.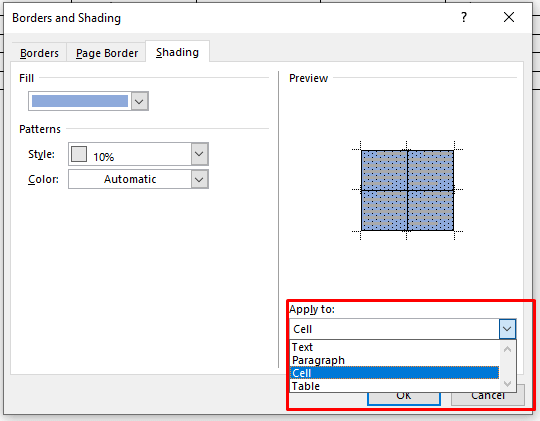
Завершив выбор цвета и параметров, нажмите ОК, чтобы вернуться к таблице. Изменения будут применены автоматически.
Добавить цвет фона с помощью вкладки «Дизайн границ страницы»
Последний метод добавления цвета фона в таблицу может показаться излишним. Однако это вариант, и некоторым людям может показаться более естественным добавить цвет в свои таблицы таким образом. Хотя вкладка Дизайн границ страницыочень похожа на ранее описанный метод, ее удобнее разместить на ленте.
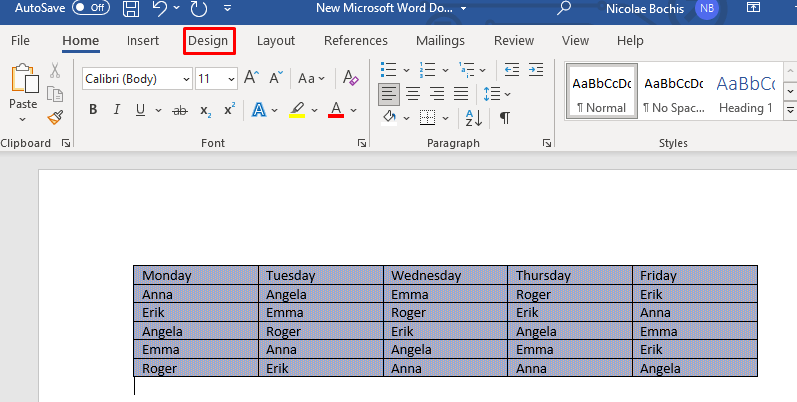

Откроется окно Границы и заливка. Отсюда вы можете установить цвет и параметры, выполнив шаги, описанные в предыдущем методе. На всякий случай повторим:
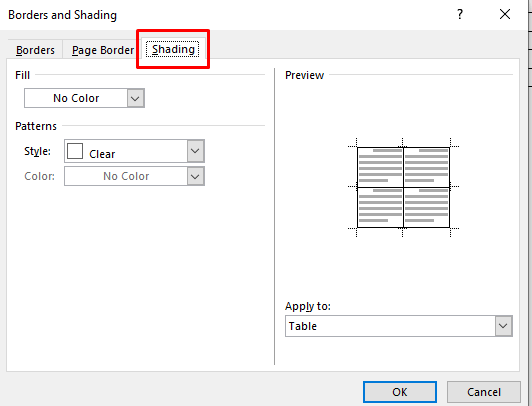
- .
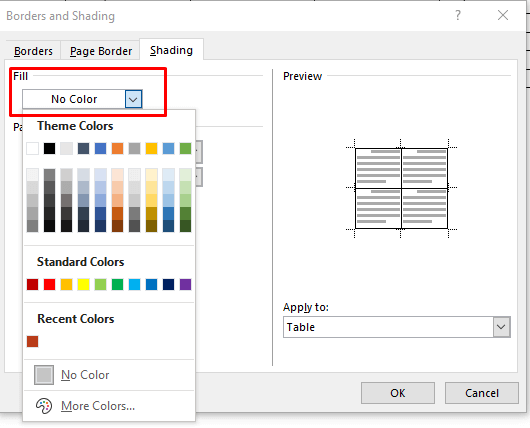
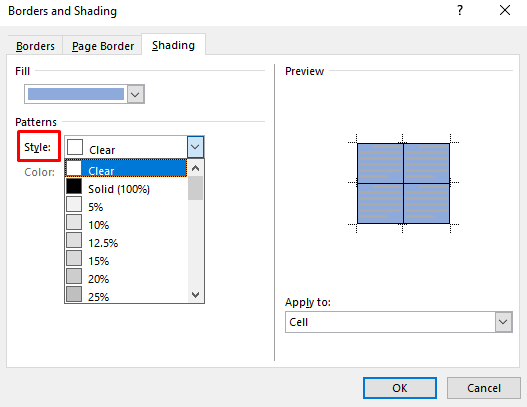
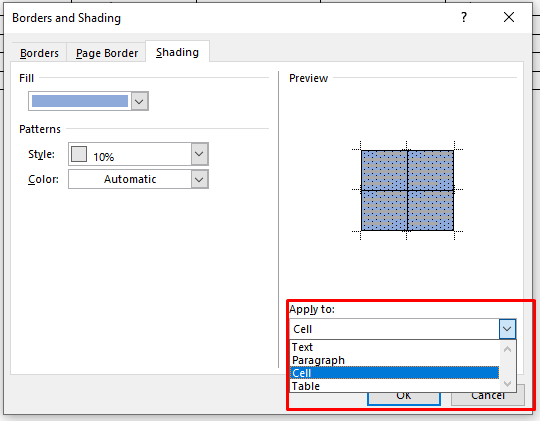
И всё!
Теперь вы знаете четыре разных способа добавить цвет фона в таблицы Microsoft Word. Добавление цвета фона к таблицам в Word — отличный способ визуально организовать контент. С помощью простых шагов, описанных выше, вы можете легко применять фон и границы к таблицам. Теперь ваши документы будет легче читать каждому.
.