Приложения Microsoft Office может автоматически сохранять файлы в вашу облачную учетную запись OneDrive. Однако проблемы с вашей учетной записью OneDrive или настройками синхронизации OneDrive приведут к возникновению ошибки «Загрузка заблокирована» в приложениях Office.
В этом руководстве рассматриваются возможные решения ошибок блокировки загрузки OneDrive в приложениях Office на компьютерах с Windows. Приведенные ниже решения по устранению неполадок применимы ко всем приложениям Office: Microsoft Word, Excel, Powerpoint, Outlook и т. д.
1. Повторно подключите свою учетную запись OneDrive
Microsoft считает, что повторное подключение вашей учетной записи Microsoft к приложению Office устранит ошибки синхронизации OneDrive. Подключите компьютер к Интернету, откройте уязвимое приложение Office и выполните следующие действия.
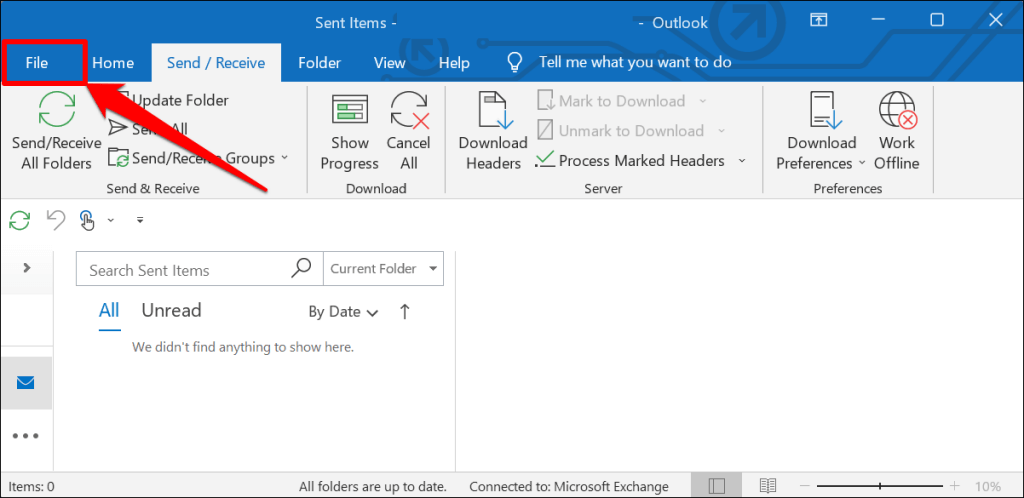
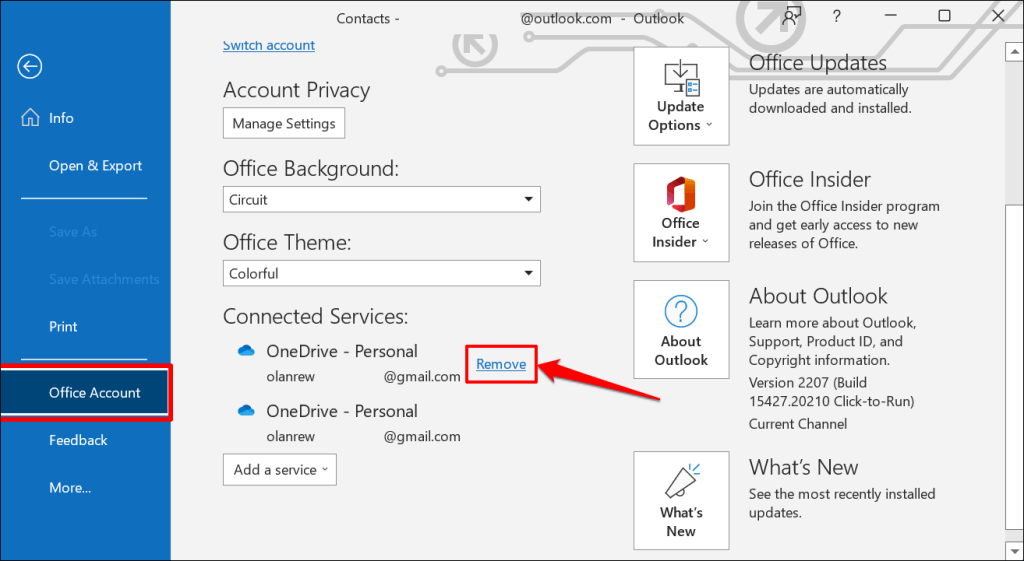
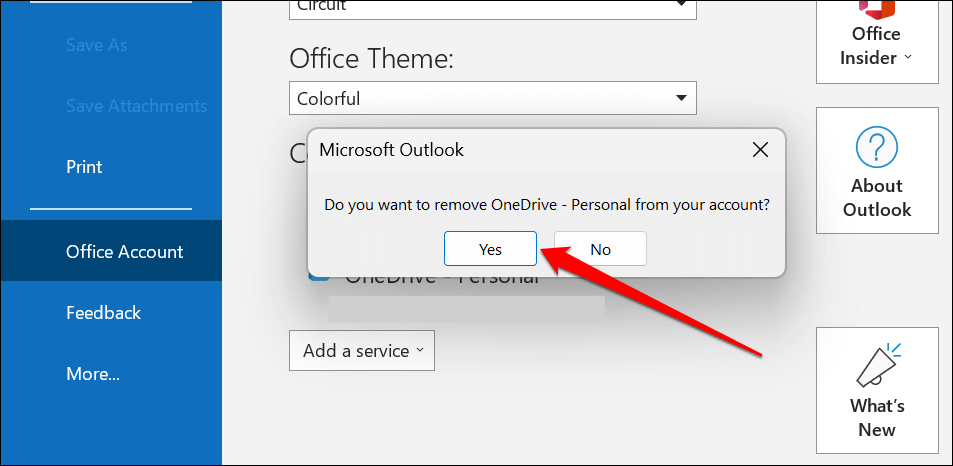
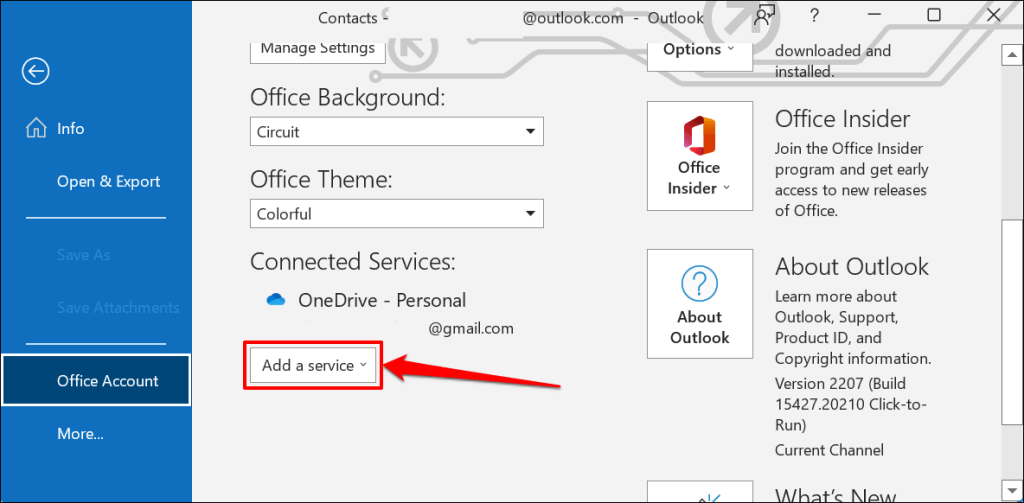
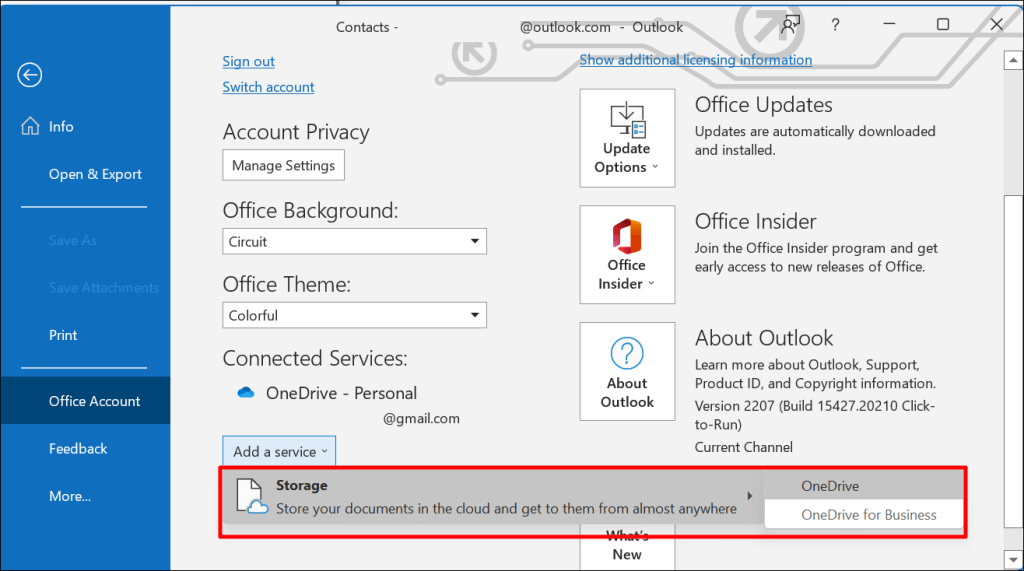
Чтобы продолжить, введите адрес электронной почты и пароль своей учетной записи Microsoft. Попробуйте еще раз сохранить документ в OneDrive и проверьте, устраняет ли повторное подключение вашей учетной записи ошибку «Загрузка заблокирована».
2. Возобновить синхронизацию OneDrive
Приостановка синхронизации OneDrive может привести к тому, что приложения Microsoft Office выдадут ошибку «Загрузка заблокирована». Проверьте настройки OneDrive и убедитесь, что ваш компьютер синхронизирует файлы с облачным хранилищем.
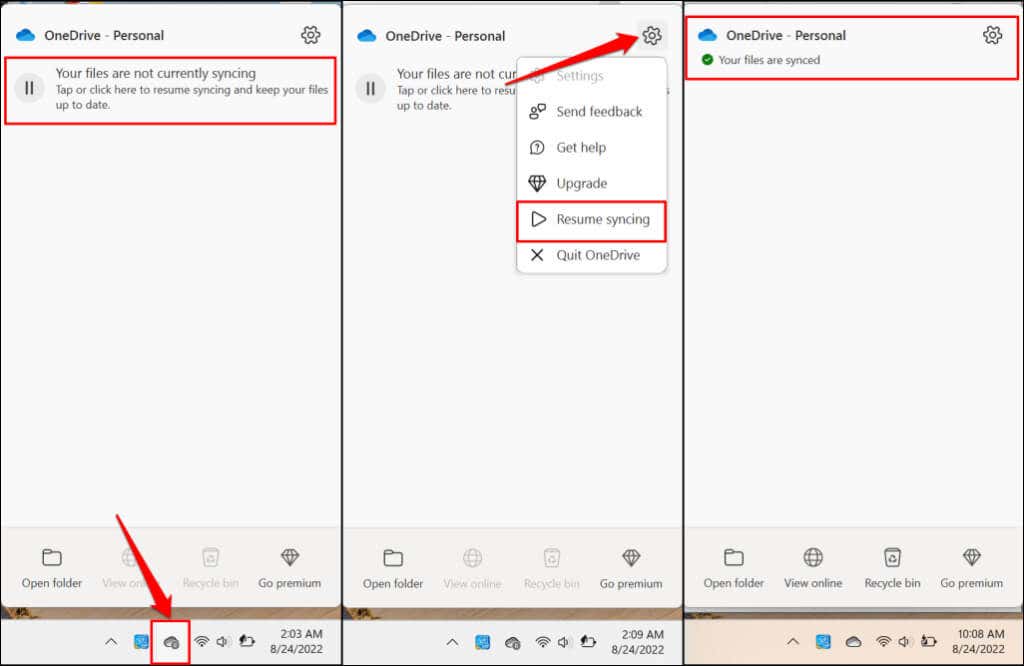
Попробуйте сохранить документ еще раз, когда OneDrive отобразит сообщение «Ваши файлы синхронизированы»..
3. Проверьте доступность хранилища OneDrive
Приложения Office не будут сохранять или синхронизировать документы в OneDrive, если вы исчерпаете квоту хранилища. Если ошибка «Загрузка заблокирована» не устранена, убедитесь, что вы не израсходовали хранилище OneDrive.
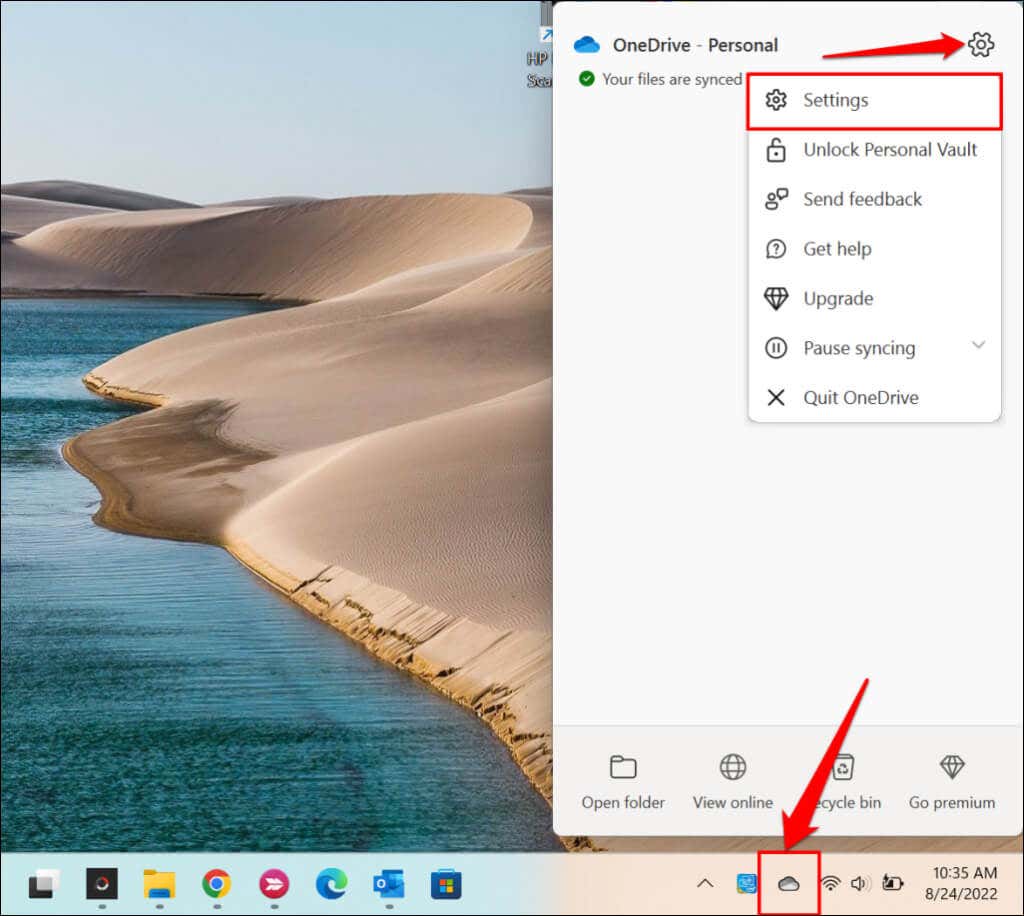 <ол старт="2">
<ол старт="2">
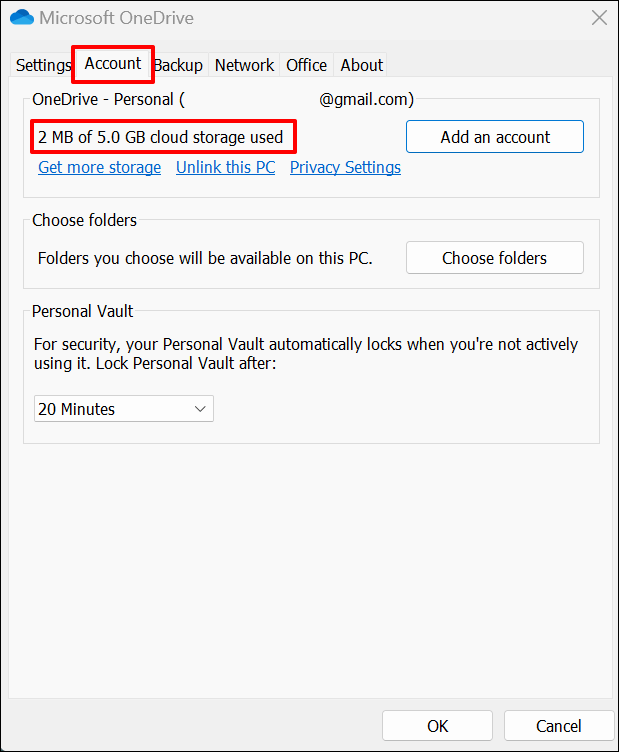
4. Удалите файлы кэша приложения Office
Поврежденные файлы кэша в приложениях Office могут блокировать загрузку документов в OneDrive. Удаление файлов в системе кэша затронутого приложения Office может исправить ошибку «Загрузка заблокирована».
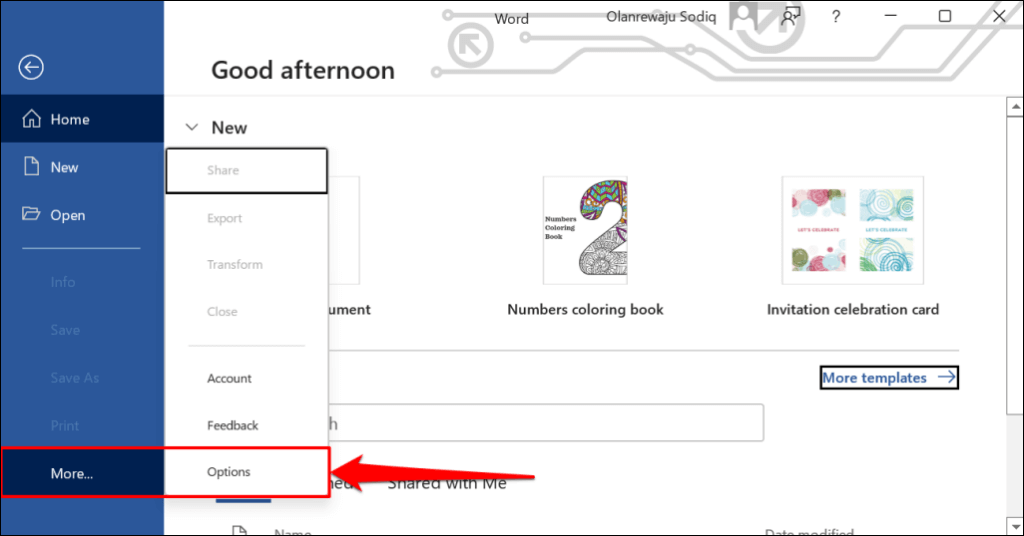 <старый старт="2">
<старый старт="2">
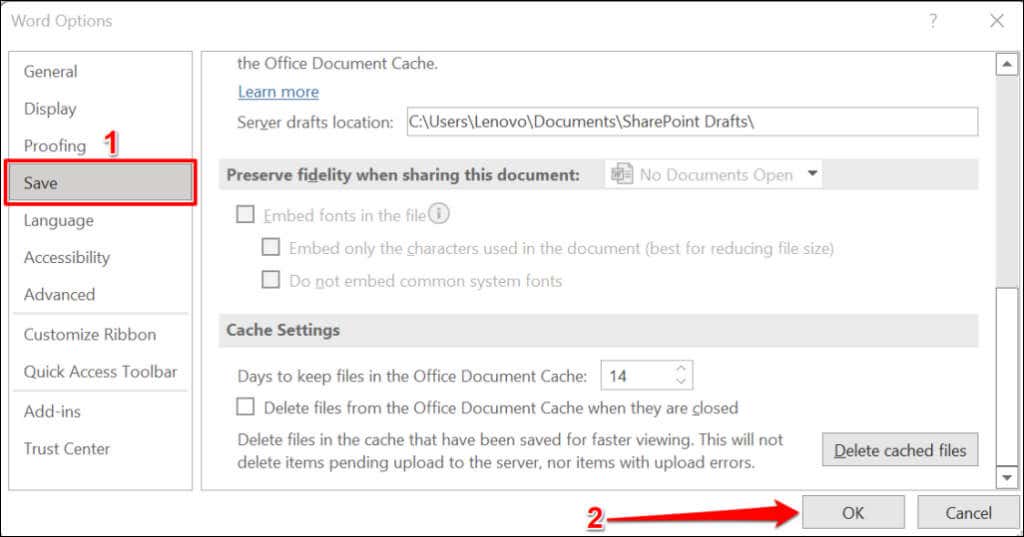
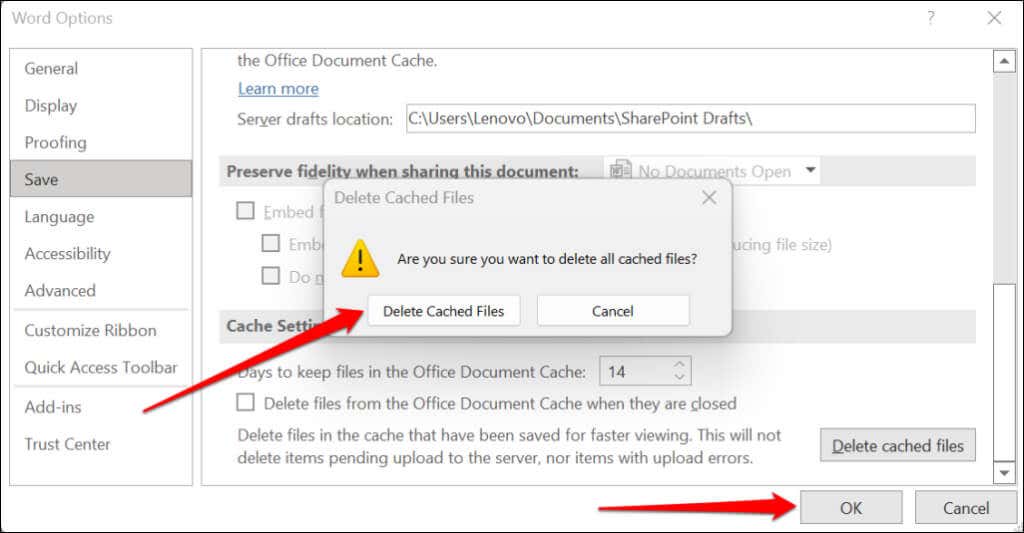
5. Снова откройте приложение Office
Принудительно закройте приложение Office, если ошибка «Загрузка заблокирована» не устранена после повторного подключения вашей учетной записи OneDrive. Если вы не сохранили документ локально (на своем компьютере), мы рекомендуем вставить его содержимое в другое место в качестве резервной копии. Предположим, вы работаете в Microsoft Word; скопируйте и вставьте содержимое документа Word в Документы Google.
Нажмите Ctrl+ Shift+ Esc, чтобы открыть диспетчер задач Windows. Выберите или щелкните правой кнопкой мыши приложение Office и выберите Завершить задачу.
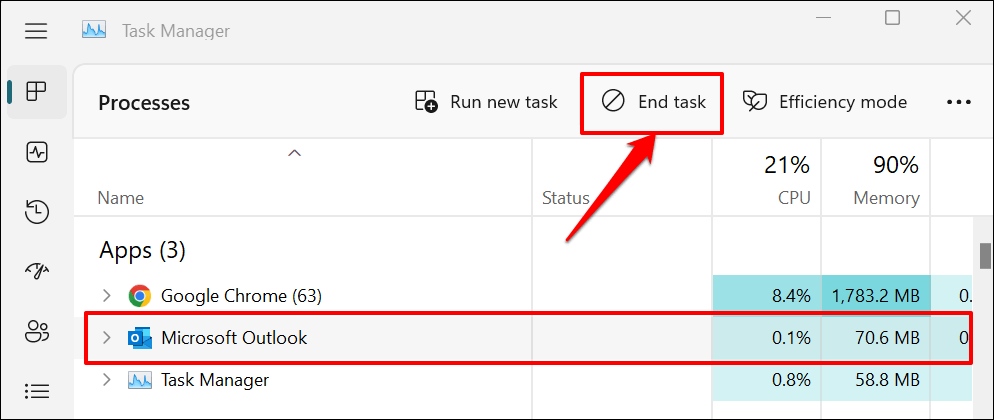
Снова откройте приложение и проверьте, синхронизирует ли оно изменения, внесенные в ваш документ, с OneDrive.
6. Обновите приложение Office
Обновления Office поставляются с новыми функциями, исправлениями безопасности, исправлениями ошибок и другими улучшениями. Microsoft часто выпускает обновления для приложений Office и автоматически устанавливает обновления на ваше устройство..
Ошибка «Загрузка заблокирована» может быть связана с тем, что вы используете старую или устаревшую версию приложения Office. Настройте приложения Office для автоматического обновления или вручную проверяйте наличие новых обновлений. Подключите свой компьютер к Интернету и выполните следующие действия, чтобы обновить Office до последней версии.
Откройте затронутое приложение Office и откройте вкладку Учетная записьв меню «Файл». Разверните меню Параметры обновленияи выберите Обновить сейчас.
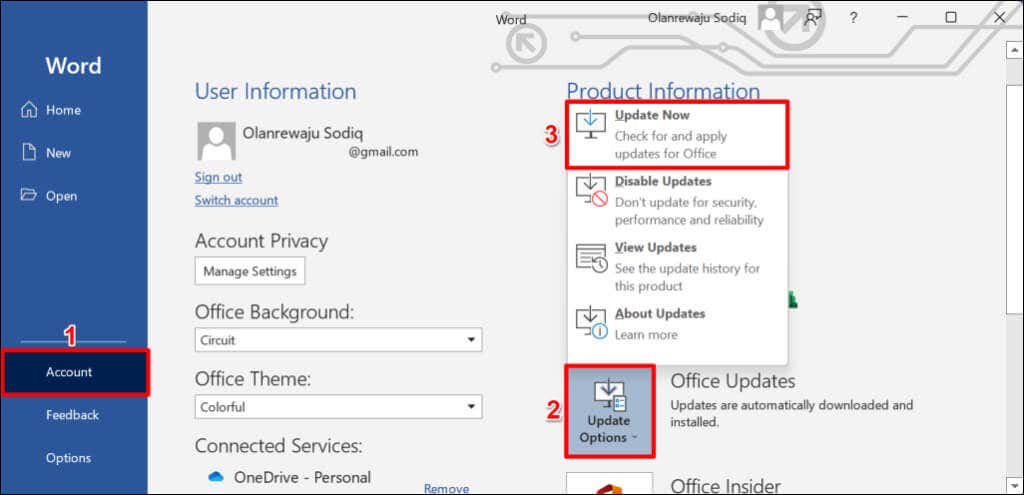
Выберите Включить обновления, если пункт «Обновления сейчас» отсутствует в меню обновлений.
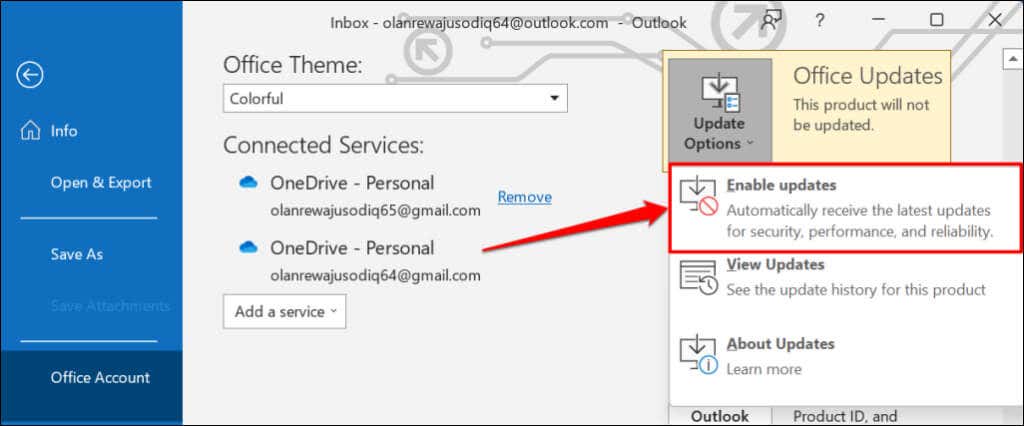
7. Отключить систему кэширования загрузки Office
В Windows OneDrive синхронизирует файлы в приложениях Office. интеграция имеет некоторые преимущества — позволяет вам совместно редактировать документы и работать над ними вместе с другими людьми. Однако вы можете получить сообщение об ошибке «Загрузка заблокирована», если OneDrive и системы кэширования загрузки Office мешают.
Отключение загрузки Office в настройках OneDrive может устранить ошибку «Загрузка заблокирована».
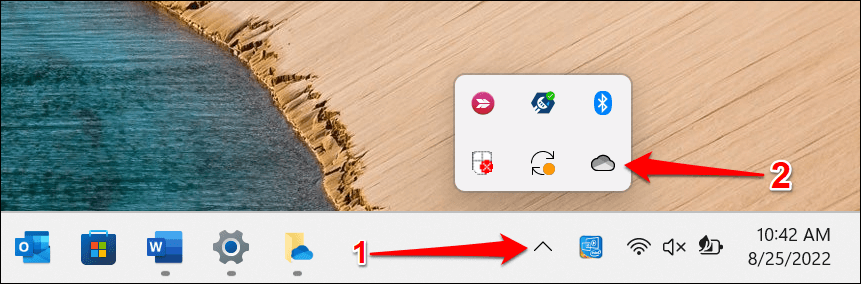
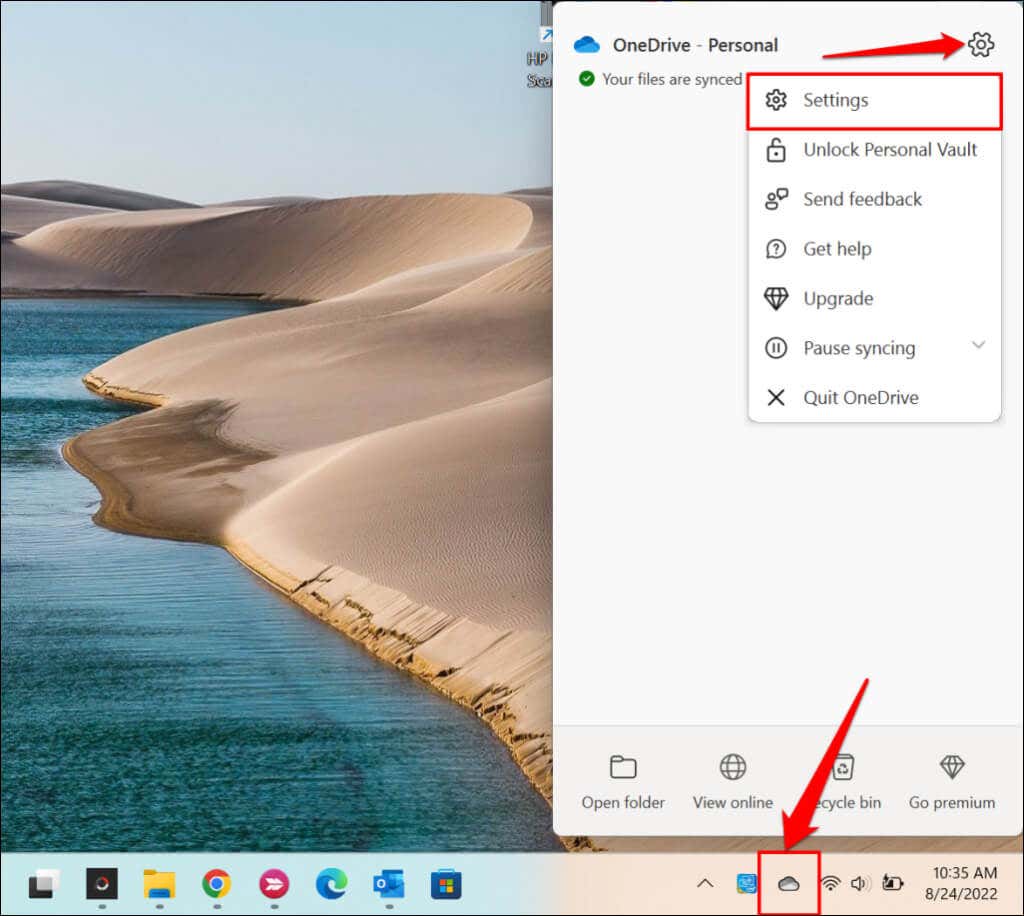
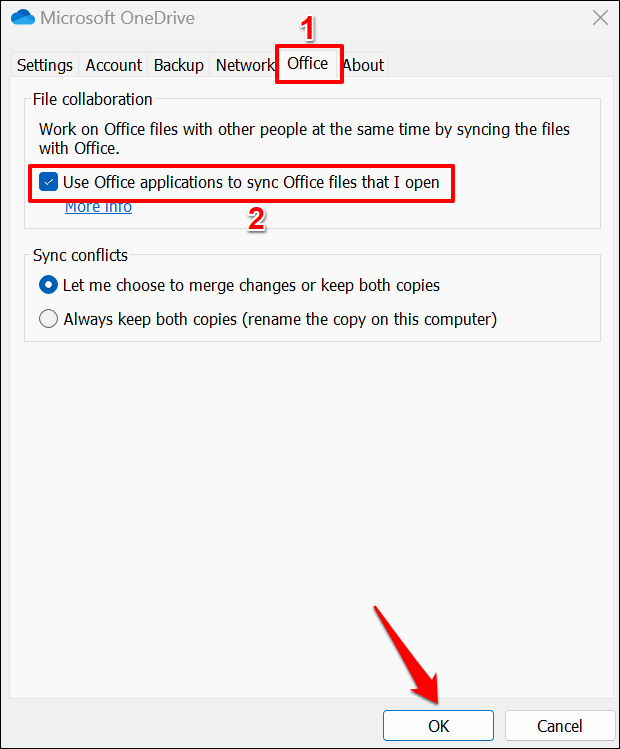
8. Ремонтное бюро
Восстановите приложение Microsoft Office если ни одно из приведенных выше исправлений не помогло устранить ошибку «Загрузка заблокирована».
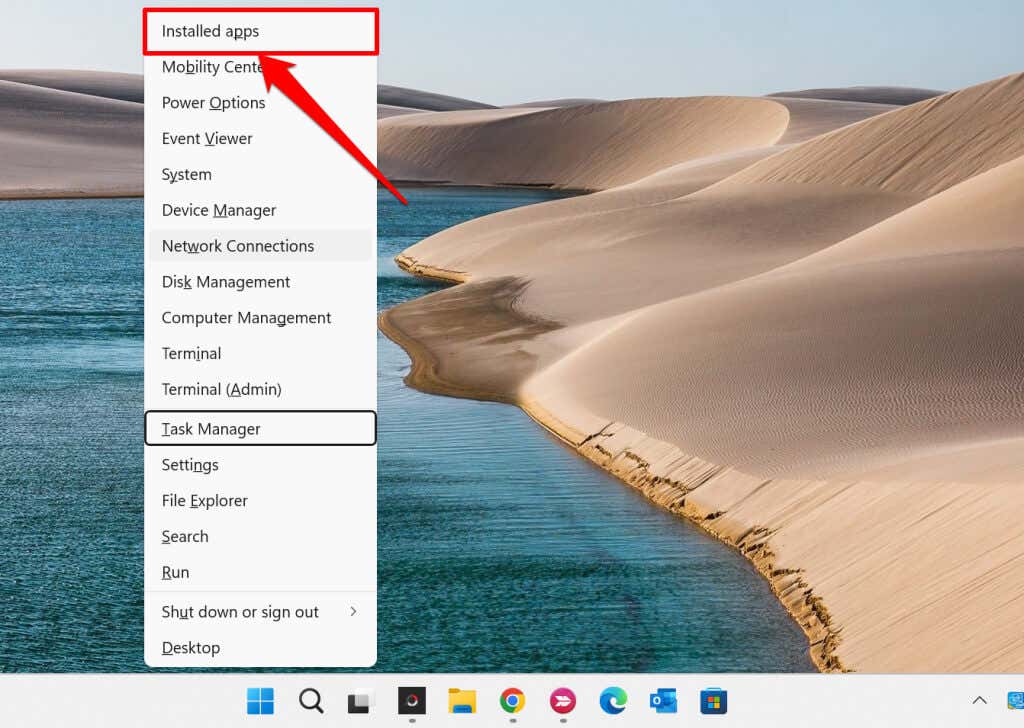
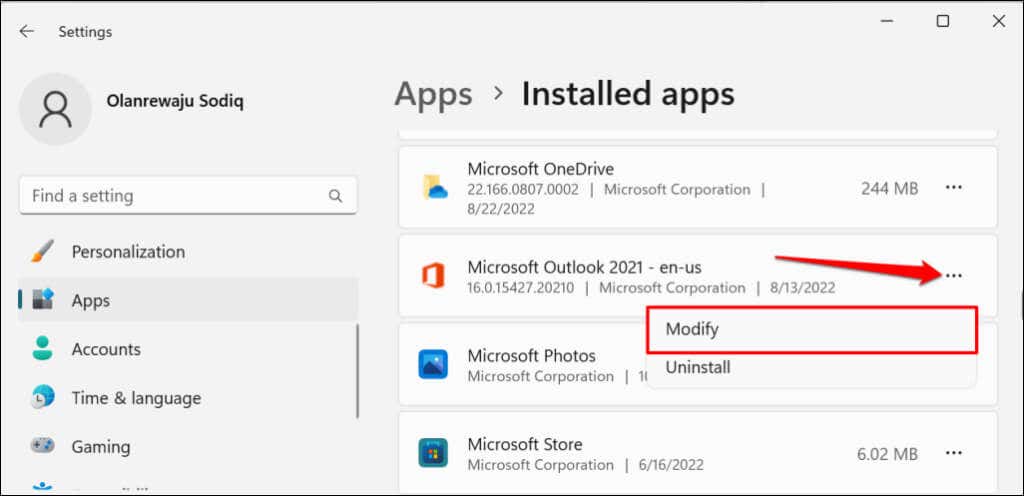
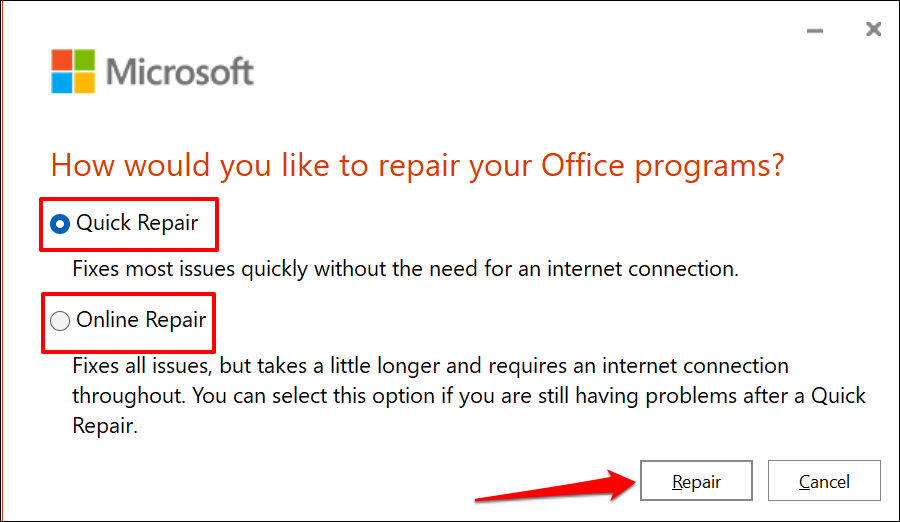
Быстрое восстановление – это более быстрый вариант восстановления, который обнаруживает и исправляет только поврежденные файлы, вызывающие сбои в работе приложения Office. С другой стороны, «Онлайн-ремонт» обеспечивает комплексный ремонт и устраняет все возможные проблемы. Обратите внимание, что для «Онлайн-восстановления» требуется подключение к Интернету.
Microsoft рекомендует запускать «Интерактивное восстановление» только в том случае, если «Быстрое восстановление» не решает проблему, которую вы пытаетесь устранить.
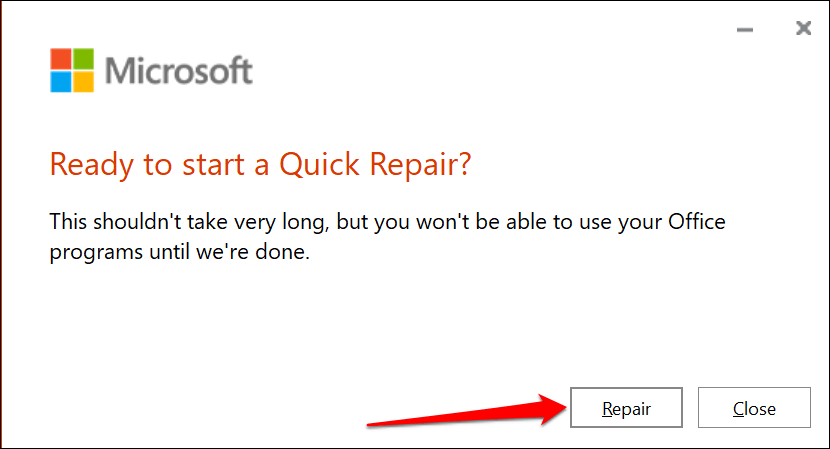
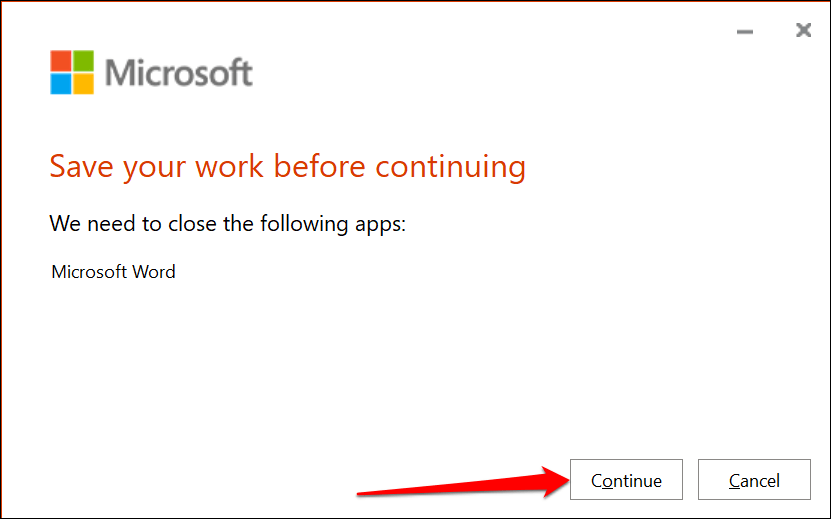
Этот инструмент восстановит все программы и функции Office на вашем компьютере.
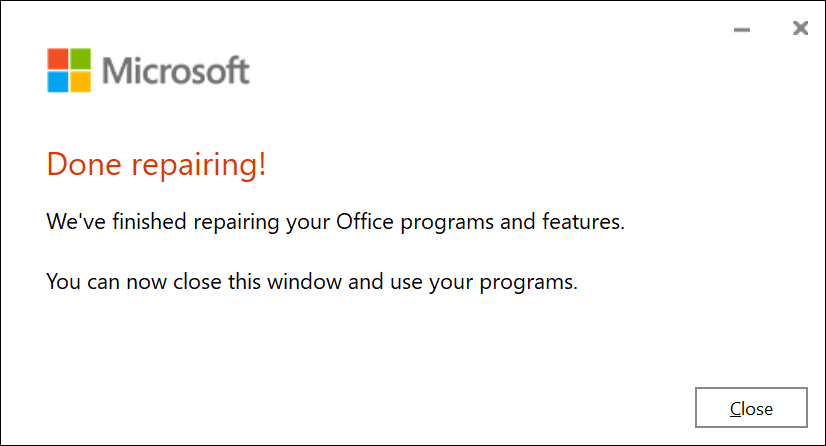
9. Обновить Windows
Ошибки, связанные с OneDrive в операционной системе Windows, могут помешать приложениям Office загружать документы на платформу облачного хранилища.
Перейдите в Настройки>Центр обновления Windowsи выберите Проверить наличие обновленийили Перезагрузить сейчас.
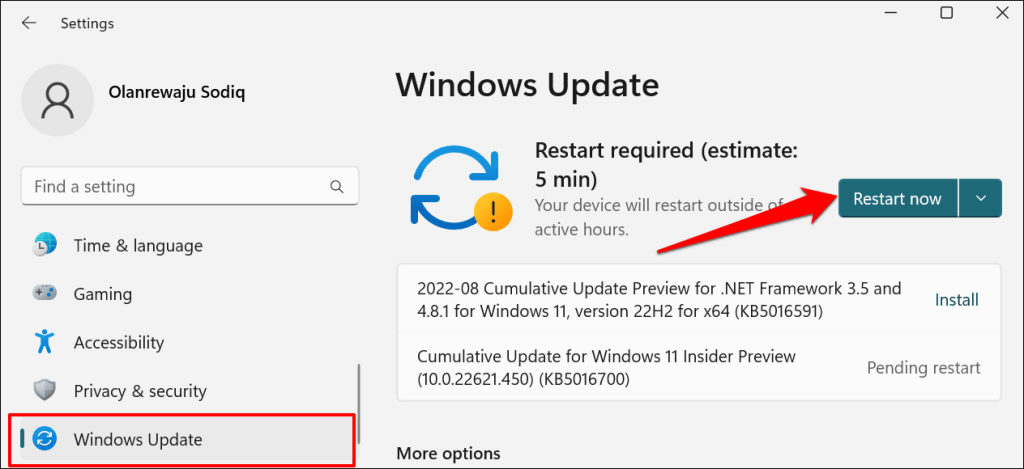
В Windows 10 перейдите в Настройки>Обновление и безопасность>Обновления Windowsи установите любое обновление, доступное для вашего компьютера.
>Переустановить Office
Обратитесь в службу поддержки Microsoft или удалите и переустановите приложение Office, если после этих исправлений ошибка не исчезнет.
.