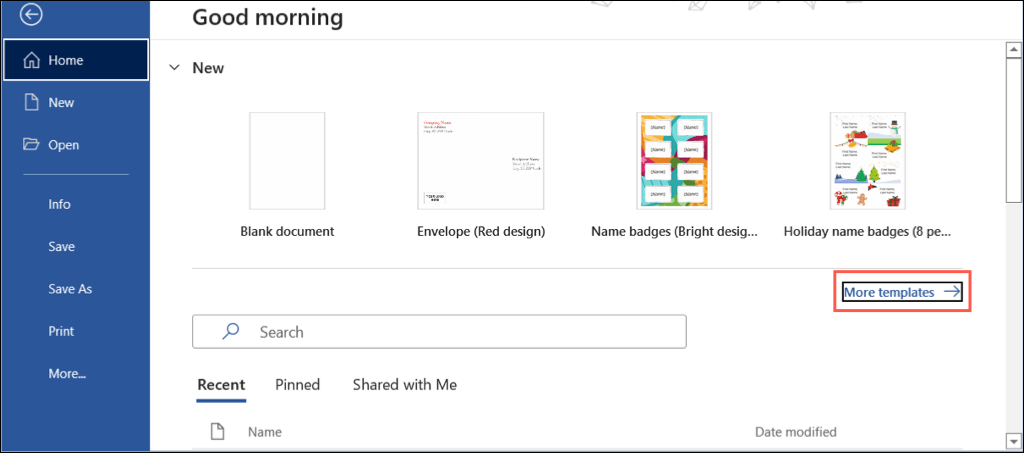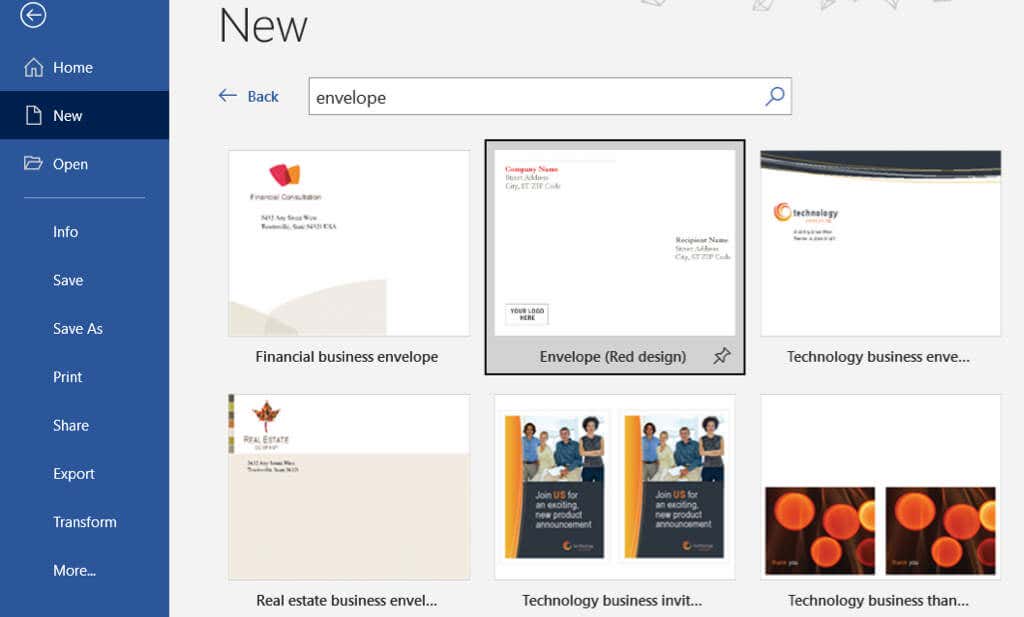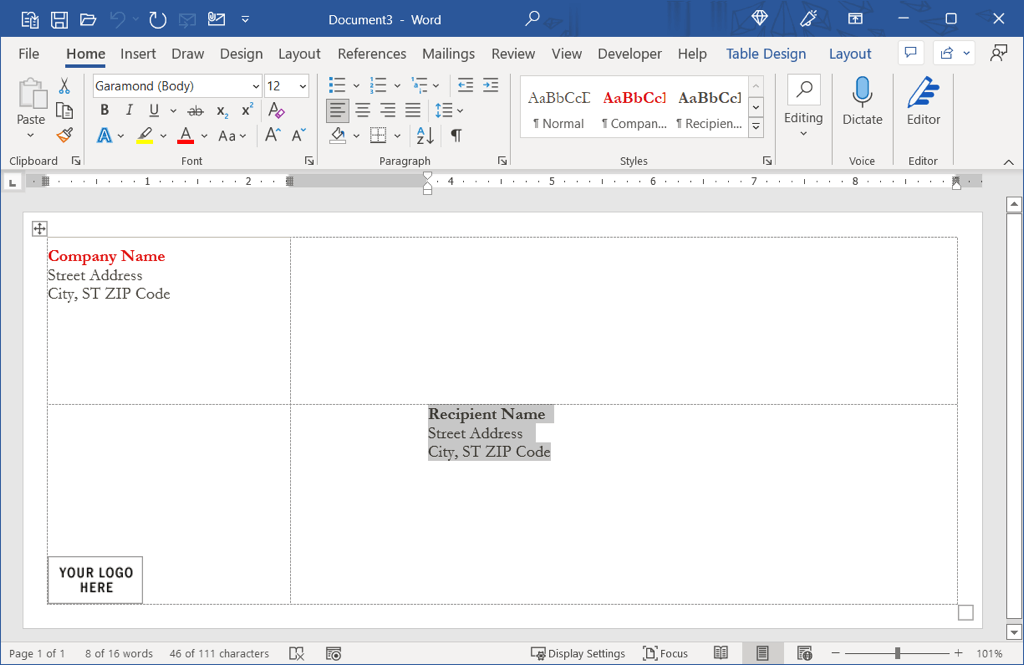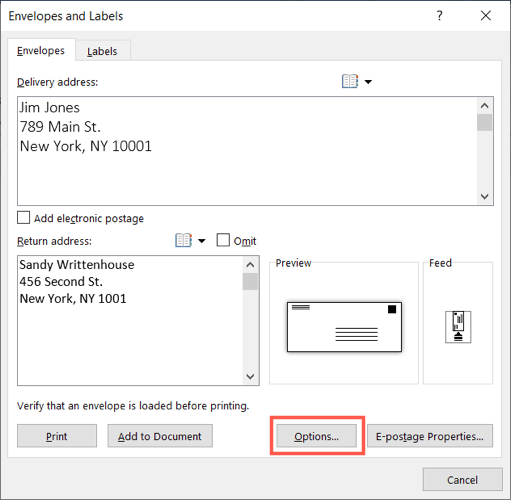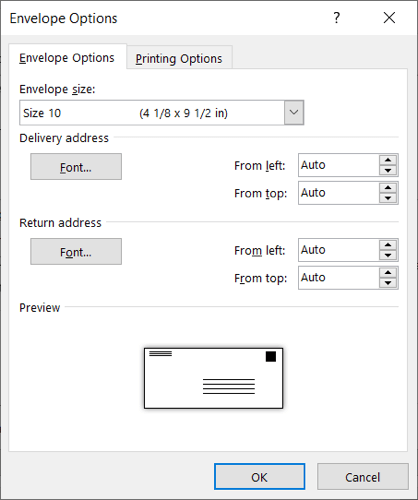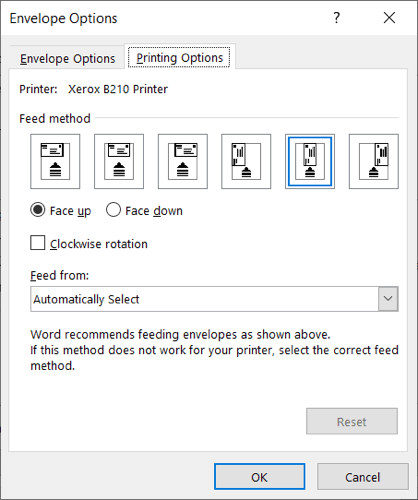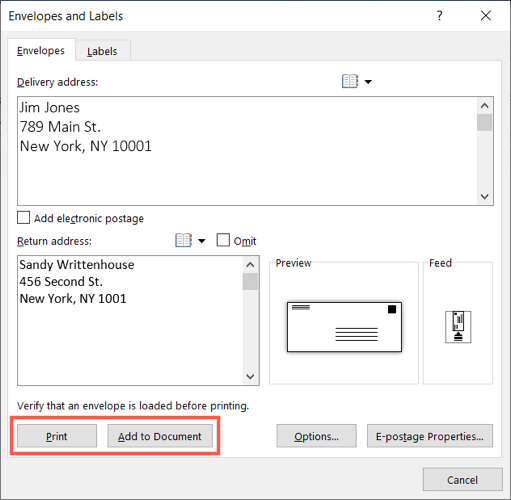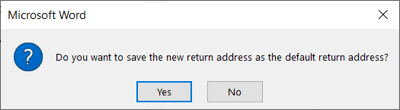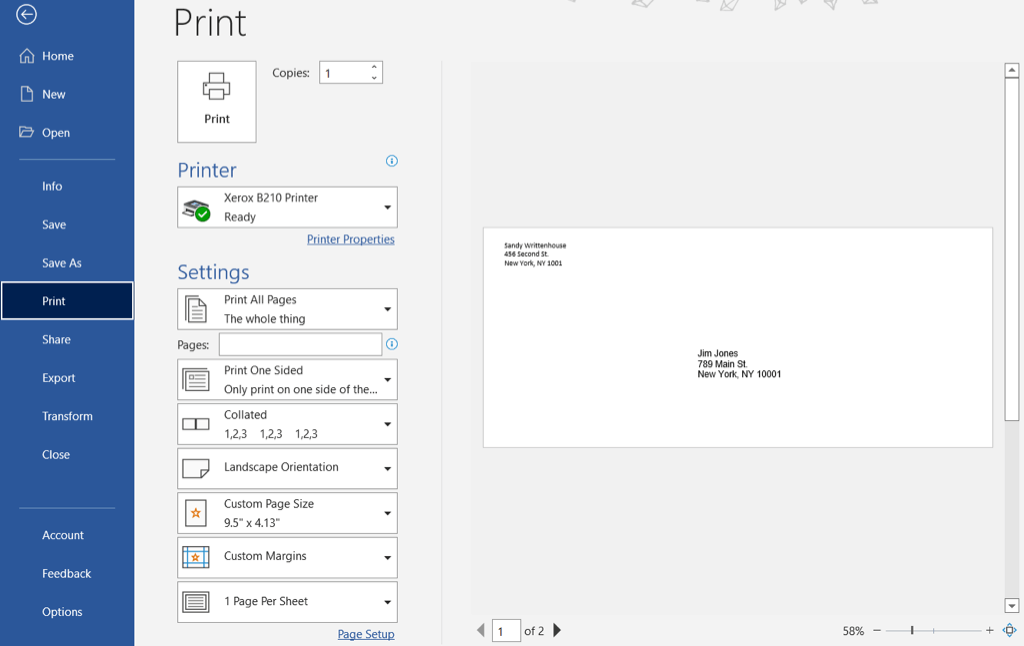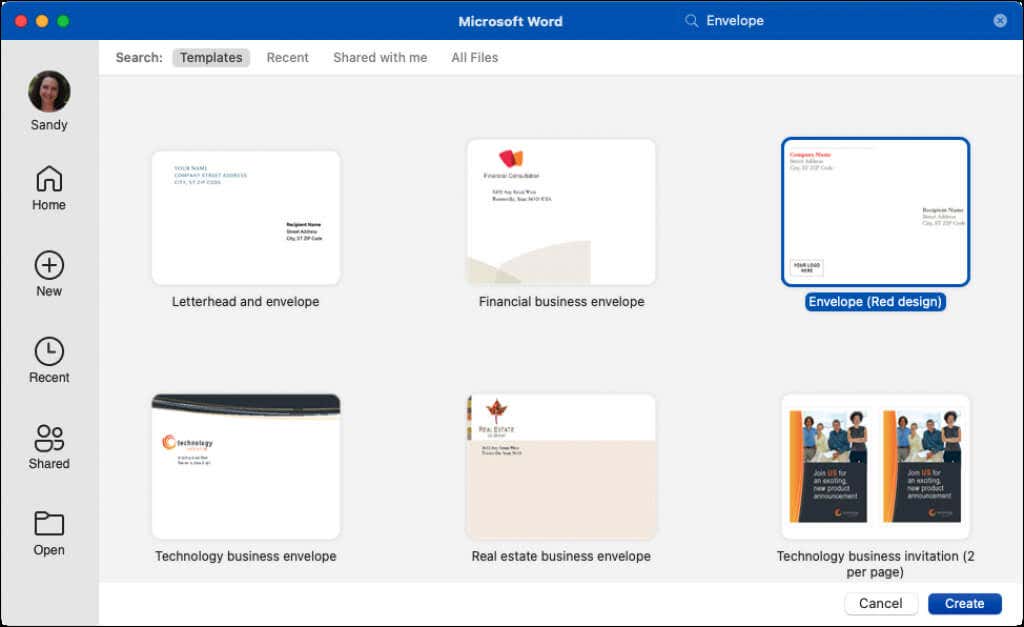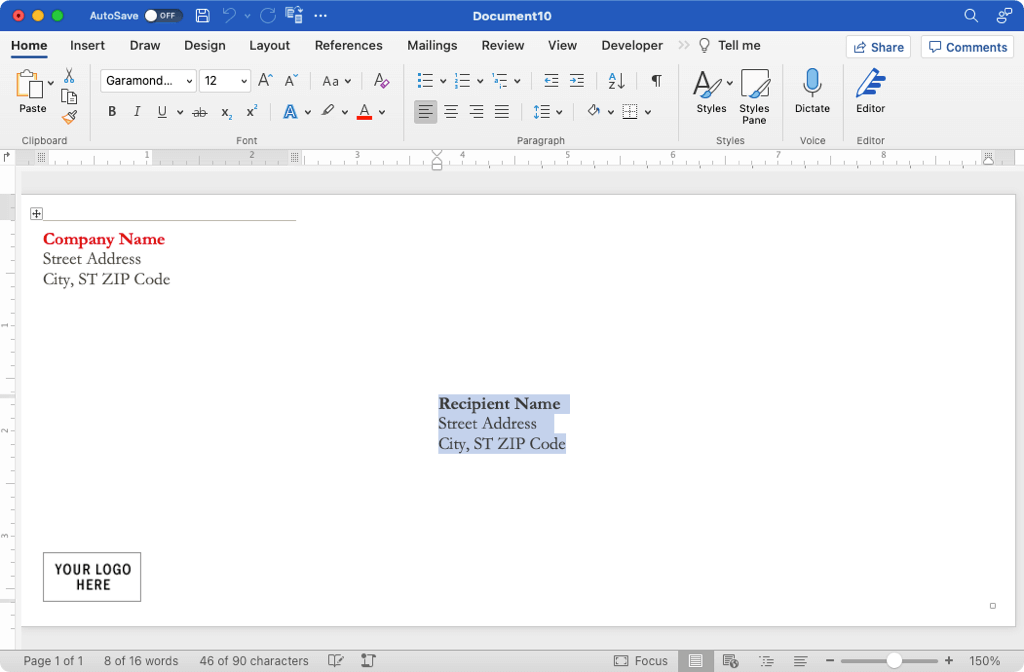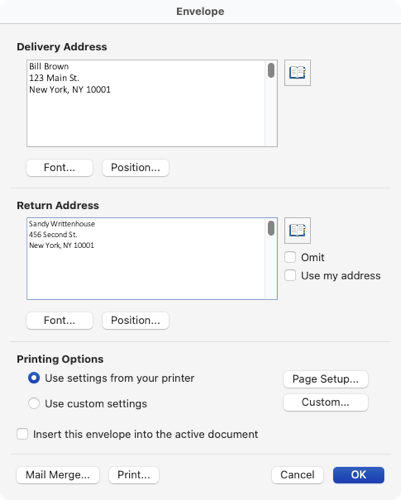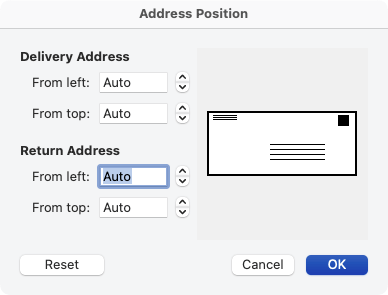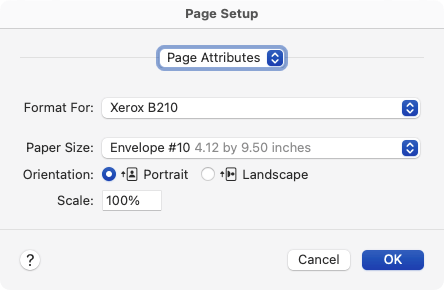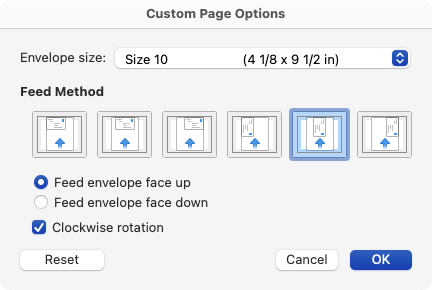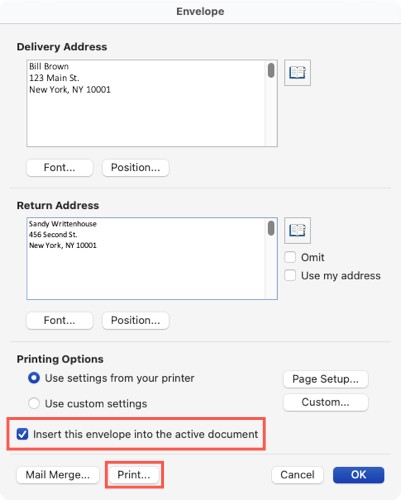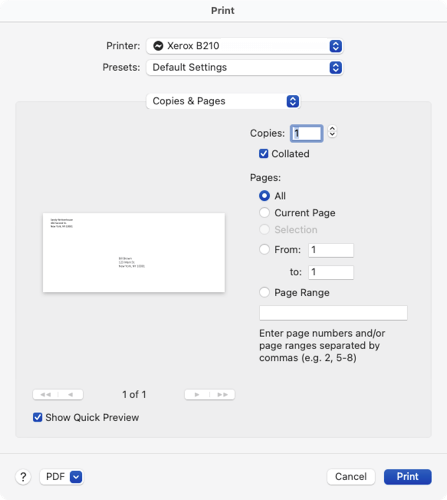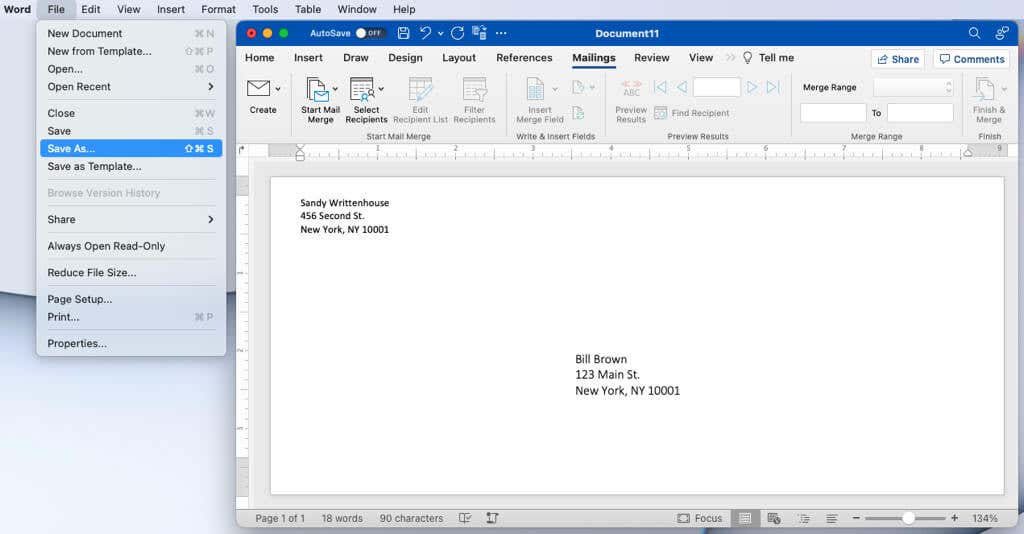Если вы хотите отправлять корреспонденцию профессионального качества, не позволяйте получателю первым делом увидеть неряшливый рукописный конверт. Возьмите конверт, вставьте его в принтер и введите имя и адрес с помощью Microsoft Word.
Здесь мы покажем вам, как печатать на конверте в Word с использованием шаблона, а также с нуля на Windows и Mac.
Примечание. На момент написания этой статьи вы не могу распечатать конверт не пользуетесь мобильным приложением Microsoft Word.
Печать на конверте в Word в Windows
Прежде чем начать, возможно, вам захочется узнать размер конверта, который вы будете использовать, потому что он понадобится вам для настроек, которые вы будете настраивать. Вы также можете поместить конверт в принтер, чтобы он был готов к работе в любое время.
Используйте шаблон конверта
Если вы хотите добавить немного блеска своему конверту, вы можете используйте один из шаблонов Word.
Откройте Word и убедитесь, что вы находитесь в разделе Главная.
Выберите Дополнительные шаблонысправа.
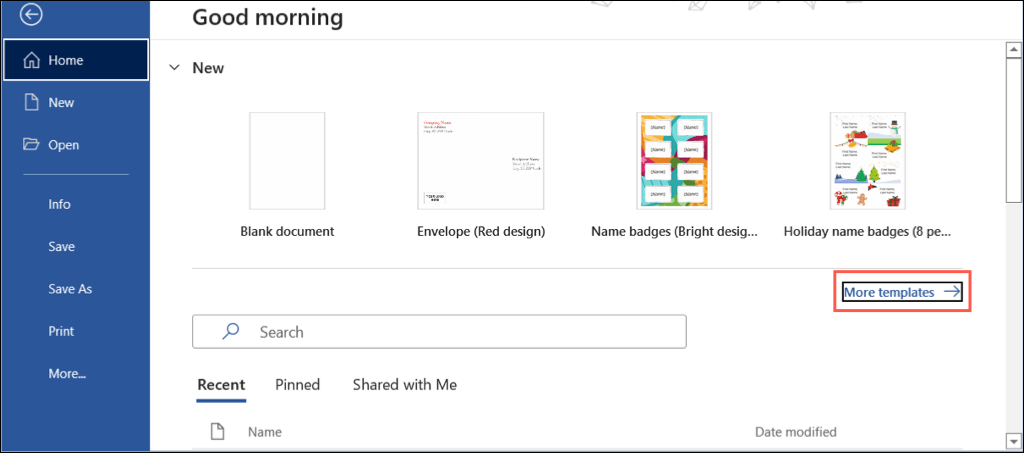
Введите «Конверты» в поле поиска и нажмите Ввод.
После этого вы увидите несколько шаблонов конвертов, которые вы можете использовать. Если вы видите тот, который вам нравится, выберите его и используйте Создать, чтобы открыть его для редактирования.
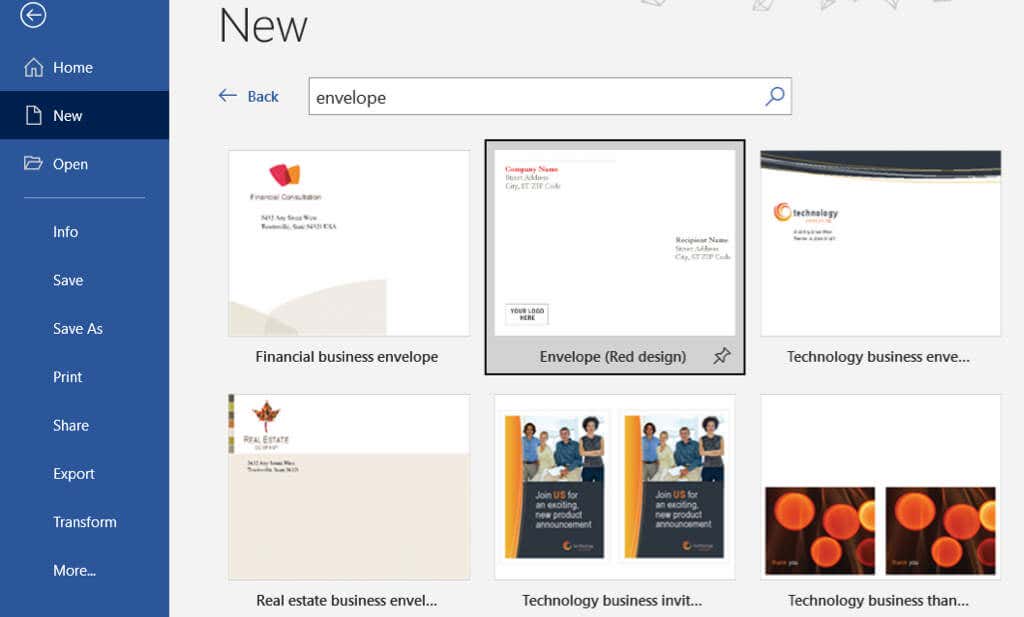
В зависимости от выбранного вами шаблона у вас может быть возможность добавить логотип или изображение. Для получения имен и адресов получателей и возвращаемых средств просто введите текст в заполнителях.
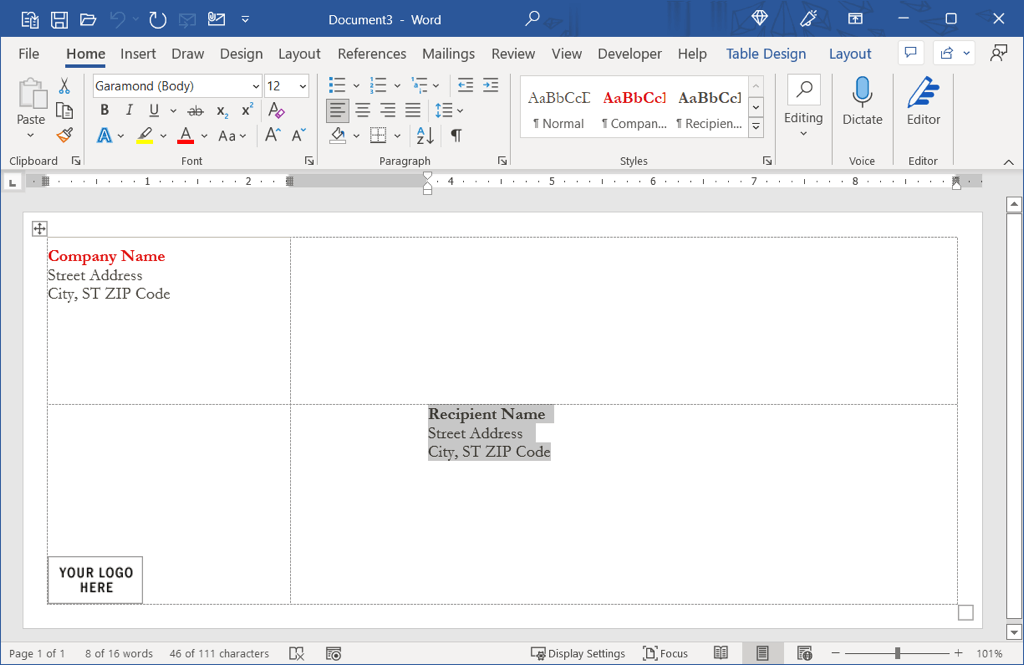
Создать конверт с нуля
Если вы не видите понравившегося шаблона, создание конверта можно легко создать с нуля.
Открыв в Word пустой документ, выберите вкладку Рассылкии выберите Конвертыслева.
В появившемся окне введите адрес доставки вверху и обратный адрес внизу.
Выберите Параметры, чтобы выбрать размер конверта и параметры печати.
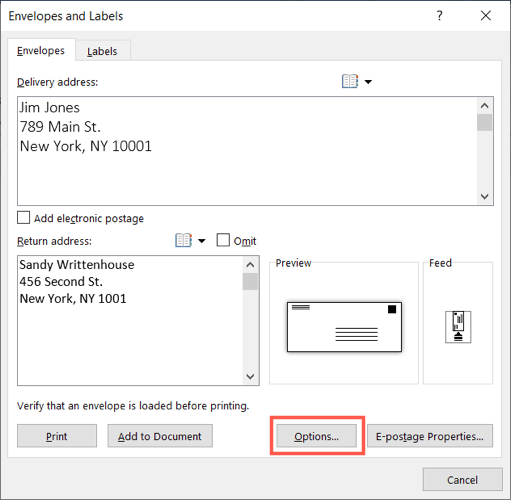
В этом окне используйте вкладку Параметры конверта, чтобы выбрать размер конверта. Если вы не видите нужный размер, прокрутите список до конца, выберите Нестандартный размери введите ширину и высоту конверта..
Далее вы можете настроить отображение адресов доставки и возврата на конверте. Используйте поля Слеваи Сверхудля каждого адреса, вводя размер или используя стрелки для перемещения вверх или вниз. При этом вы увидите изменения в Предварительном просмотревнизу.
Кроме того, вы можете использовать кнопку Шрифт, чтобы выбрать определенный стиль или размер шрифта для каждого адреса.
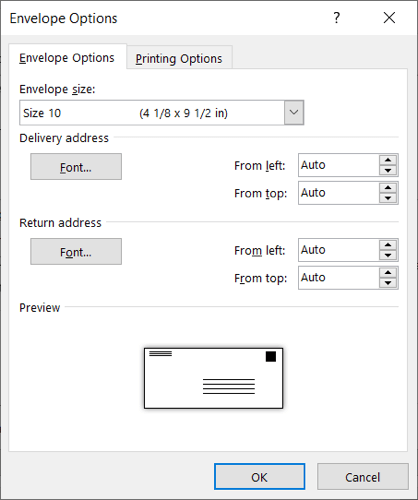
Затем выберите вкладку Параметры печати, чтобы выбрать способ подачи и ориентацию конверта. Вы также можете выбрать лоток подачи, используя раскрывающееся меню. Возможно, вам придется проверить правильность размещения согласно инструкциям вашего принтера.
После завершения нажмите ОК.
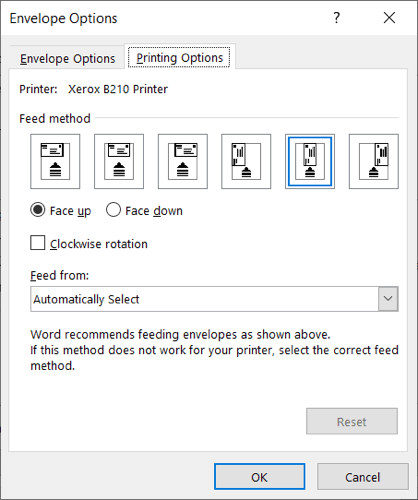
Вы вернетесь в окно «Конверты и этикетки», с которого начали. Чтобы немедленно распечатать конверт, выберите Печать. В противном случае выберите Добавить в документ, чтобы создать конверт, и выполните следующие действия для печати.
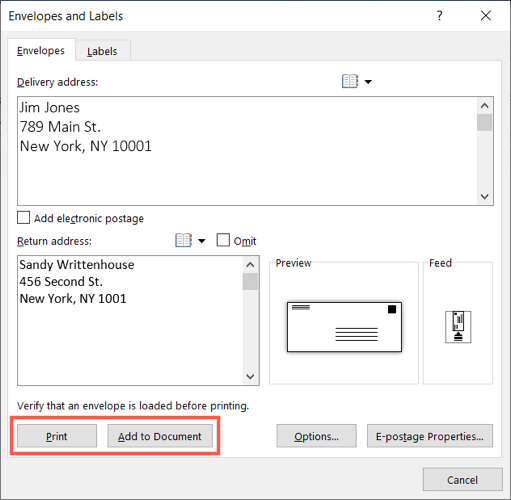
Если будет предложено сохранить обратный адрес, выберите Даили Нетв соответствии с вашими предпочтениями.
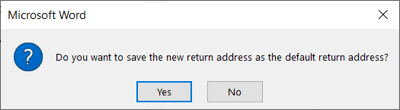
Распечатать конверт в Windows
Когда придет время распечатать индивидуальный конверт или отредактированный шаблон, поместите конверты в принтер в соответствии с инструкциями производителя и настройками, которые вы настроили на вкладке Параметры печативыше.p>
Выберите вкладку Файли выберите Печать.
Затем вы можете выбрать принтер вверху и внести любые другие необходимые изменения в настройки печати. Справа вы увидите предварительный просмотр конвертов.
Выберите Печать.
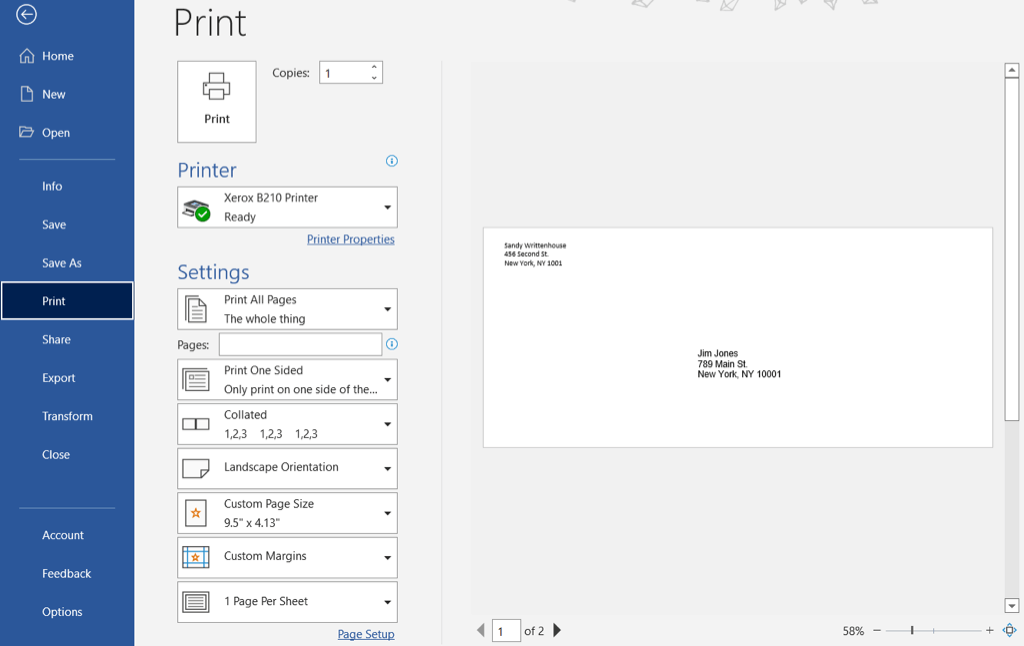
Если у вас возникнут проблемы, ознакомьтесь с нашим Руководство по устранению неполадок принтера в Windows 10.
Печать на конверте в Word на Mac
Печать на конверте в Word на Mac аналогична печати в Windows, но есть несколько небольших отличий. Итак, следуйте инструкциям ниже, если вы работаете в Word на macOS.
Используйте шаблон конверта
Вы можете найти в Word на Mac те же шаблоны, что и в Windows, чтобы начать работу над конвертом.
.
Откройте Word и выберите Файл>Создать из шаблонав строке меню.
Введите «Конверт» в поле поиска. Вы увидите несколько разных стилей конвертов.
Если вы найдете тот, который хотите использовать, выберите его и используйте Создать, чтобы открыть его.
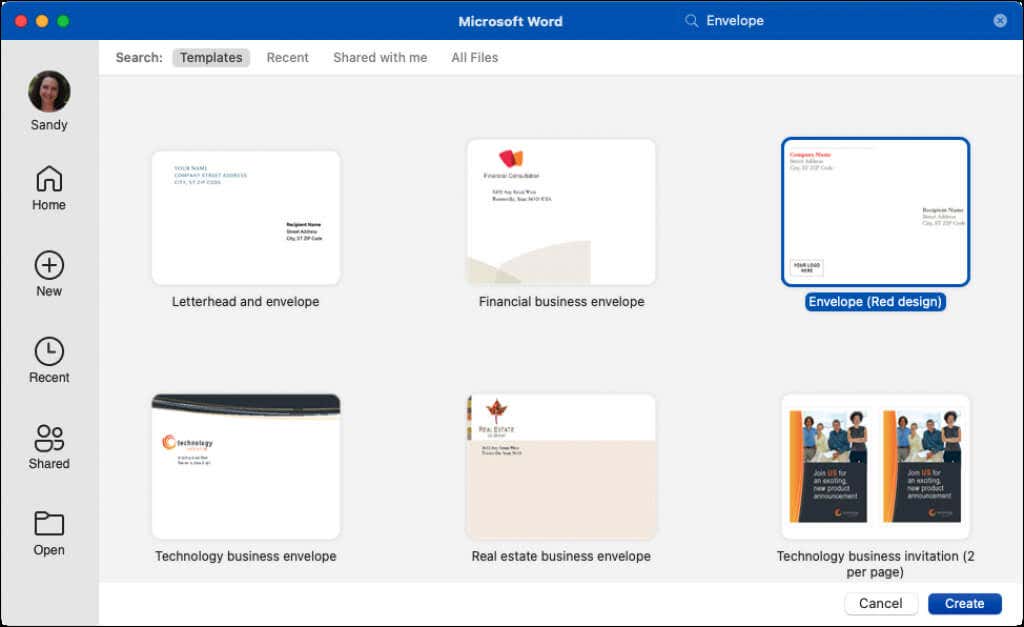
Затем вы можете заменить образцы имен и адресов получателя и вернуть их в каждое текстовое поле.
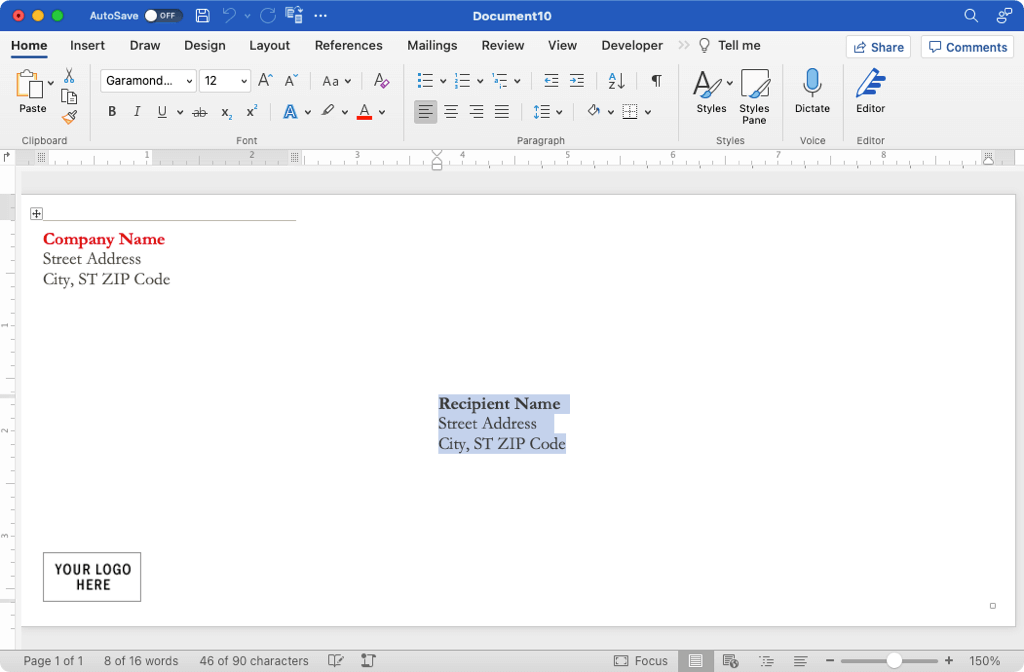
Создать конверт с нуля
Если вы не нашли шаблон, который хотите использовать, вы можете легко создать конверт с нуля.
Открыв в Word пустой документ, выберите вкладку Рассылкии выберите Конвертыслева.
В появившемся окне введите данные об адресе доставки вверху и обратный адрес внизу.
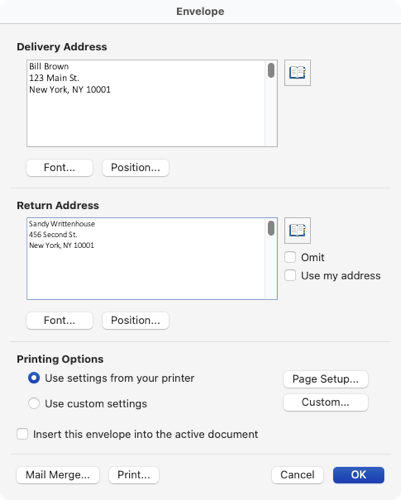
При желании используйте кнопку Шрифт, чтобы выбрать определенный стиль или размер шрифта для каждого адреса.
Нажмите кнопку Положение, чтобы настроить расположение адресов доставки и возврата. Используйте поля Слеваи Сверхудля каждого адреса, вводя размер или используя стрелки для перемещения вверх или вниз. Вы увидите свои изменения в Предварительном просмотресправа.
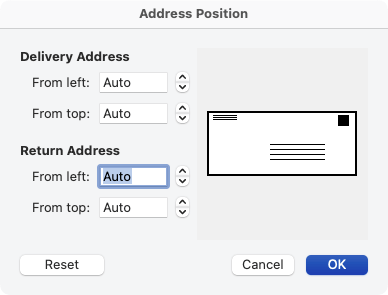
В разделе Параметры печативыберите Параметры страницы, чтобы выбрать принтер, размер бумаги и дополнительные настройки масштаба.
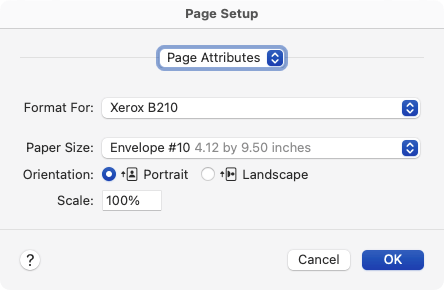
Далее вы можете выбрать Пользовательскийв том же разделе, чтобы выбрать размер конверта, способ подачи и формат конверта. Если вы не видите нужный размер, перейдите в конец списка, выберите Нестандартный размери введите ширину и высоту конверта. Опять же, вам может потребоваться просмотреть инструкции к вашему принтеру, чтобы определить правильные настройки размещения.
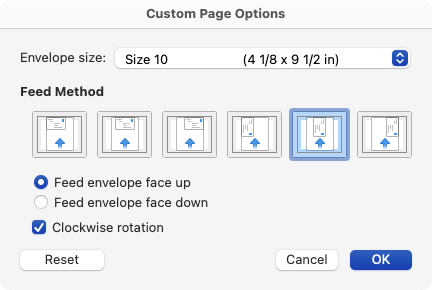
Нажмите ОКв каждом из этих всплывающих окон, чтобы закрыть их, сохранить изменения и вернуться в окно «Конверт», с которого вы начали.
Чтобы немедленно распечатать конверт, нажмите Печать. В противном случае вы можете установить флажок Вставить этот конверт в активный документ, выбрать ОКи выполнить следующие действия для печати..
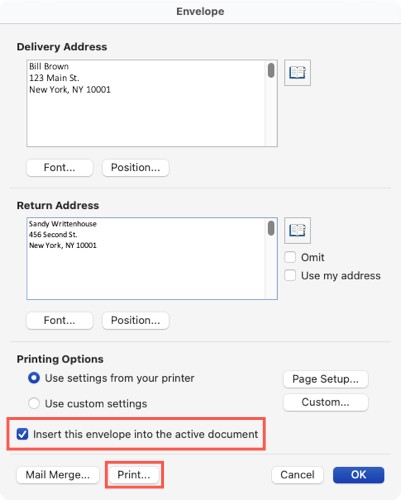
Распечатайте конверт на Mac
Когда вы будете готовы распечатать собственный конверт или отредактированный шаблон, поместите конверты в принтер в соответствии с инструкциями производителя и настройками, которые вы настроили в разделе Параметры печати, описанном выше.
Выберите Файл>Печатьв строке меню.
Вы можете выберите другой принтер вверху и внести любые другие необходимые изменения в настройки печати. Вы также увидите предварительный просмотр конвертов.
Выберите Печать.
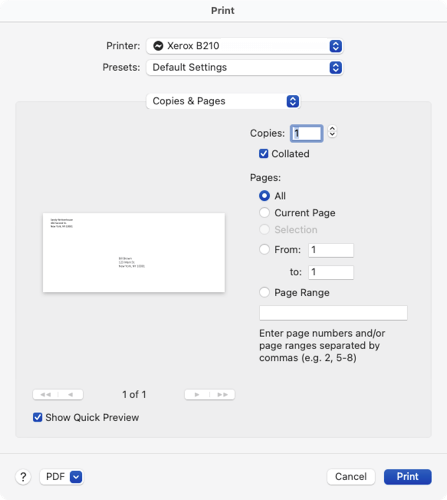
Сохраните конверт
В Word как на Windows, так и на Mac вы можете сохранить созданный вами документ-конверт с помощью Файл>Сохранитьили Сохранить как. Выберите местоположение, дайте документу имя и нажмите Сохранить. Затем просто откройте его снова, чтобы отредактировать и повторно использовать документ Word в конверте.
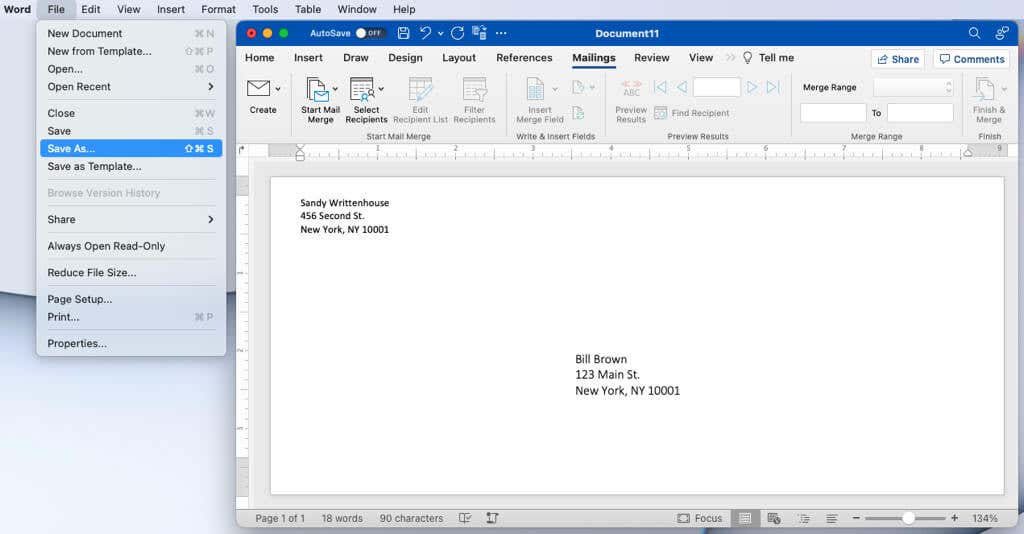
Теперь, когда вы знаете, как печатать на конверте в Word, ознакомьтесь с инструкциями по создавать этикетки в Word из листа Microsoft Excel или сделать поздравительную открытку в Word.
.
Похожие сообщения: