Если одно и то же приложение Microsoft Office имеет разные функции на разных устройствах, скорее всего, это разные версии. Некоторые сторонние надстройки и шаблоны также имеют функции, которые работают только в определенных версиях Office. Вот несколько причин, по которым вам может быть интересно узнать, какая версия Microsoft Office установлена на вашем компьютере.
Программы Microsoft Office должны автоматически обновляться, особенно на устройствах Windows. Но это не всегда происходит. Возможно, вам придется вручную проверить версию приложения Office и сравнить ее с База обновлений Microsoft Office. В этом руководстве описаны шаги по проверке версий Office на устройствах Mac и Windows. Вы также узнаете, как инициировать обновления Office на этих устройствах.
Демистификация структуры версий Microsoft Office
Изучая версии приложений Office в Windows, вы обнаружите строку цифр (и букв). Microsoft использует новый пятизначный формат номера сборки для обозначения большинства версий приложений Office 365. Информация о версии приложений Office обычно состоит из двухзначного номера версии и десятизначного номера сборки, разделенного точкой пополам.
«Версия» определяет отдельную версию приложения Office, а «Сборка» относится к варианту конкретной версии. Microsoft часто выпускает новые сборки для исправления ошибок и проблем с производительностью, а обновления версий в основном содержат новые функции.
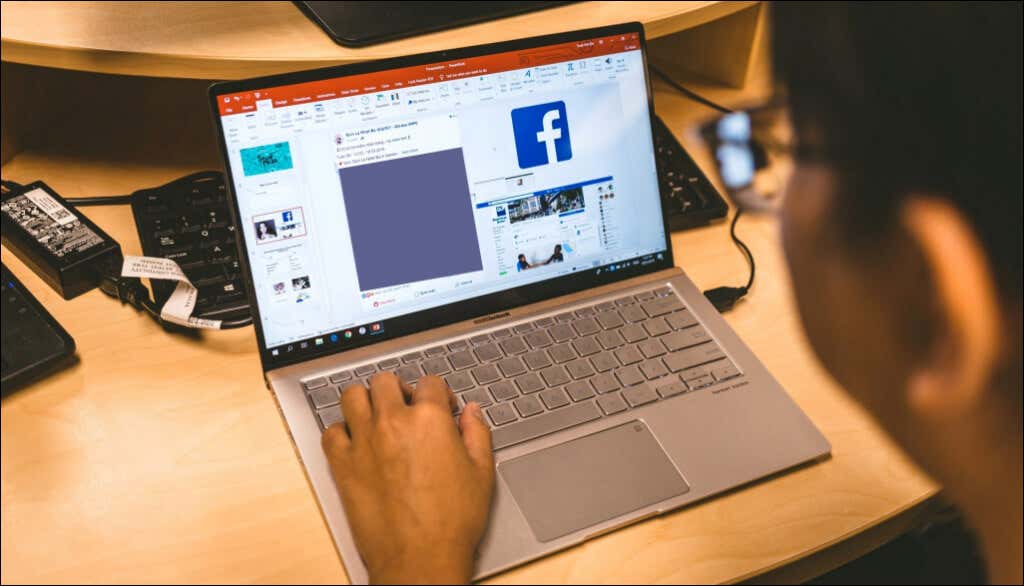
В качестве примера возьмем фиктивную версию приложения Office: Версия 2204 (сборка 15128.20224 «нажми и работай») .
2204 — это номер версии приложения, «15128.20224» — номер сборки, а «Нажми и работай» — тип установки.
Microsoft также указывает тип установки в конце версии приложения Office. «Магазин Windows» означает, что вы установили приложение Office из Магазина Microsoft. Если вы загружаете и устанавливаете продукт Office из Microsoft или сторонних источников, это установка «нажми и работай».
Проверить версии Office в macOS
Проверить версии приложения Microsoft Office для Mac очень просто. Эта процедура одинакова для всех приложений Office, независимо от их версий.
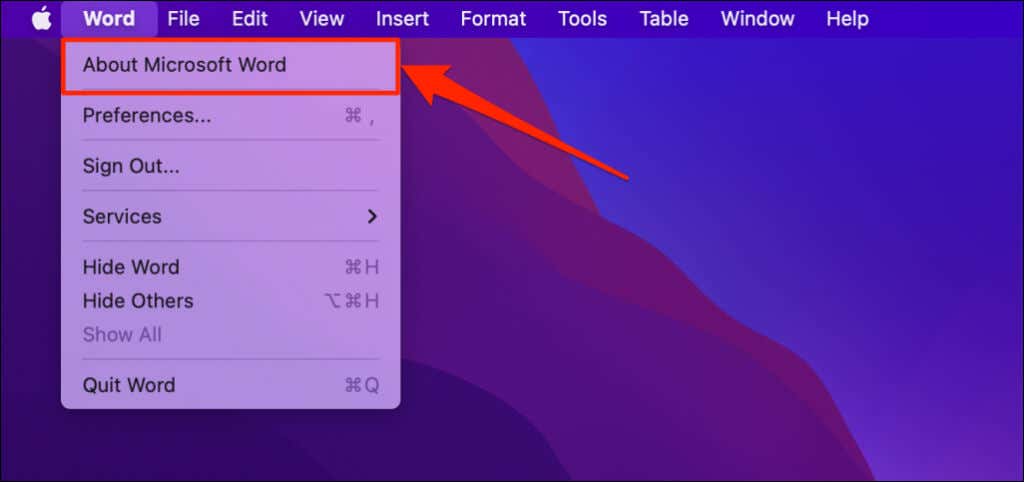
Если вы используете OneNote, вы увидите пункт «О Microsoft OneNote» в меню приложения.
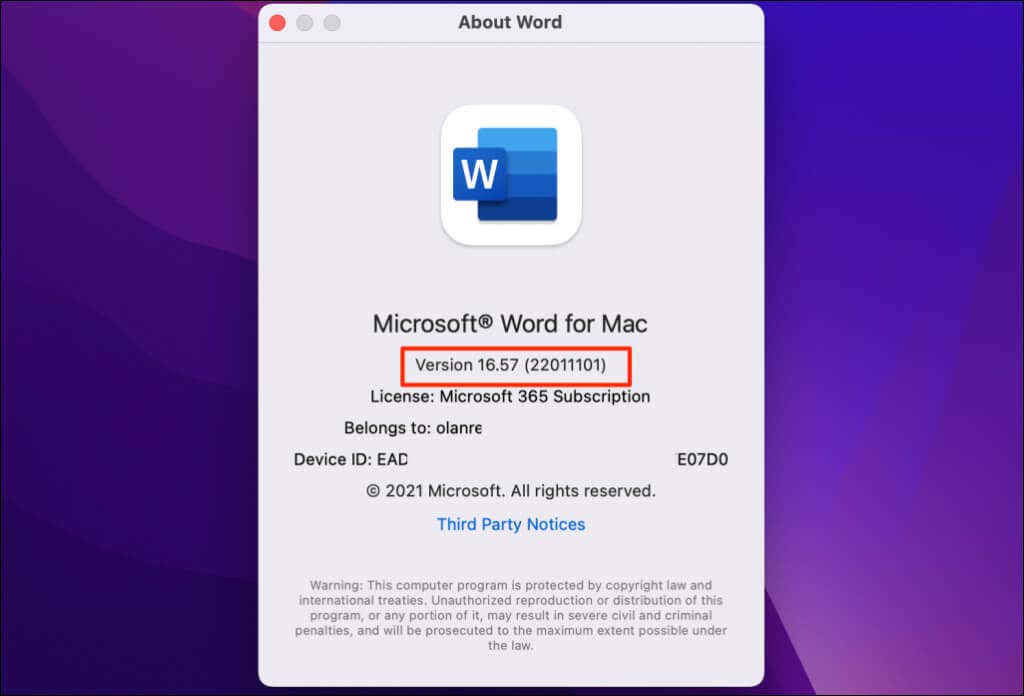
Проверьте версию Microsoft Office на ПК с Windows
Вы можете проверить версию приложения Office в настройках Windows, на панели управления или в меню настроек приложения.
Проверьте версию Office в меню настроек учетной записи
Откройте Microsoft Excel, документ Word, Powerpoint, Outlook или любое приложение Office и выполните следующие действия.
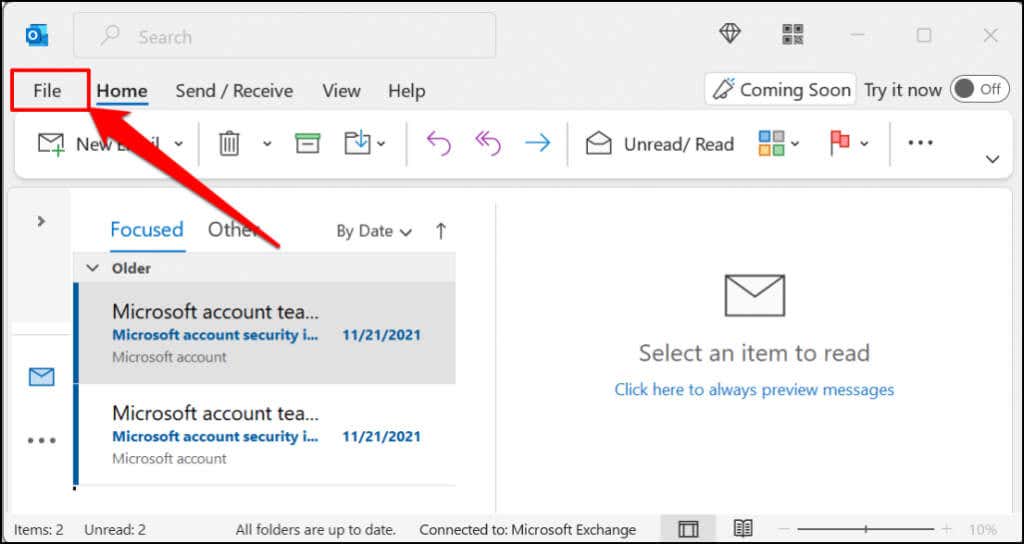
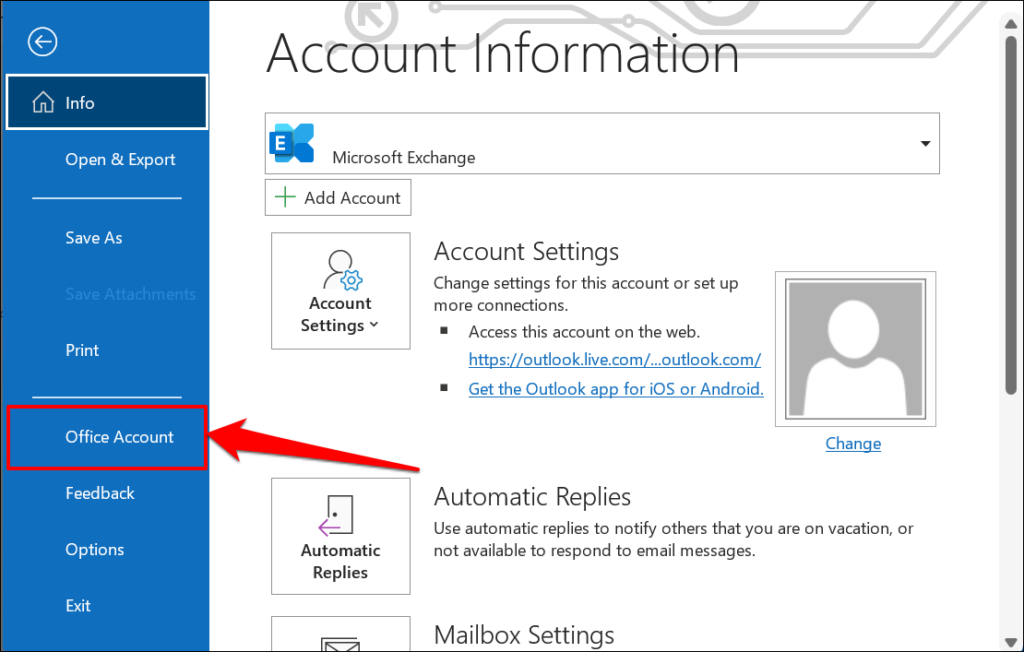
В некоторых приложениях Office выберите Учетная запись в меню «Файл».
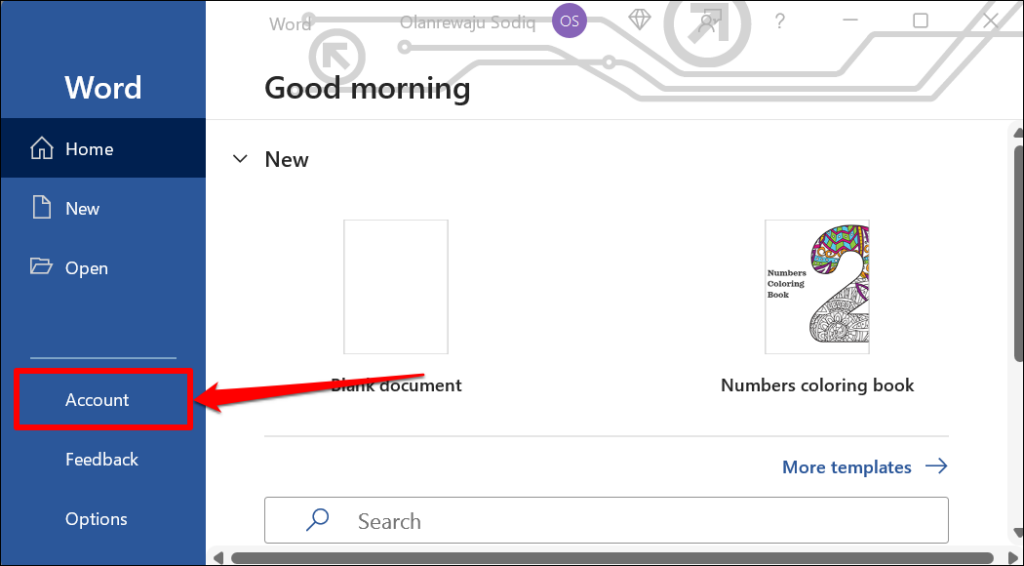
Если вы используете более старую версию Microsoft Office (Office 2010 или более раннюю версию), откройте меню «Файл» и выберите Справка .
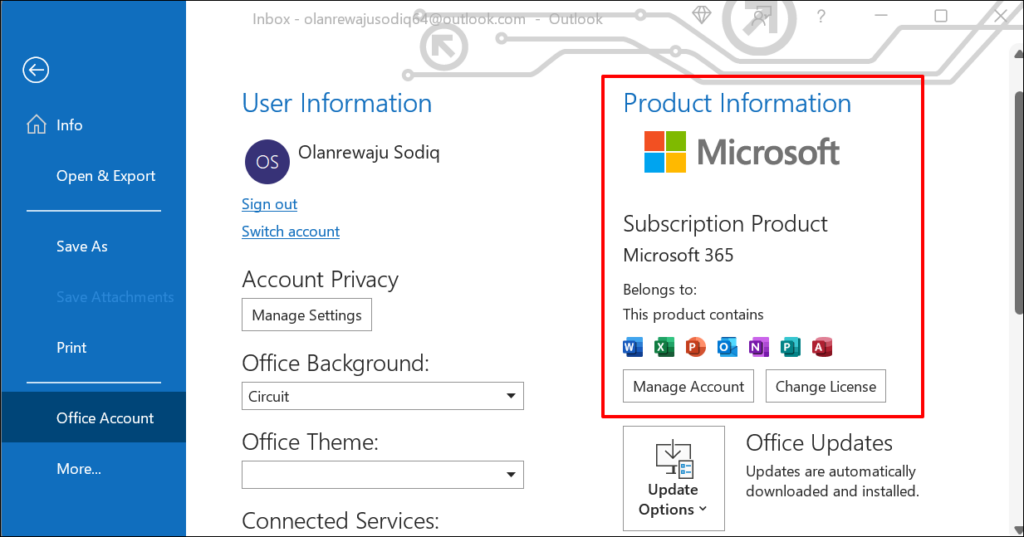
Если у вас Подписка на Microsoft Office 365, в этом разделе вы найдете только продукты из вашего пакета Office. Прокрутите страницу до строки О [Продукте Office] , чтобы увидеть версию вашего приложения Office.
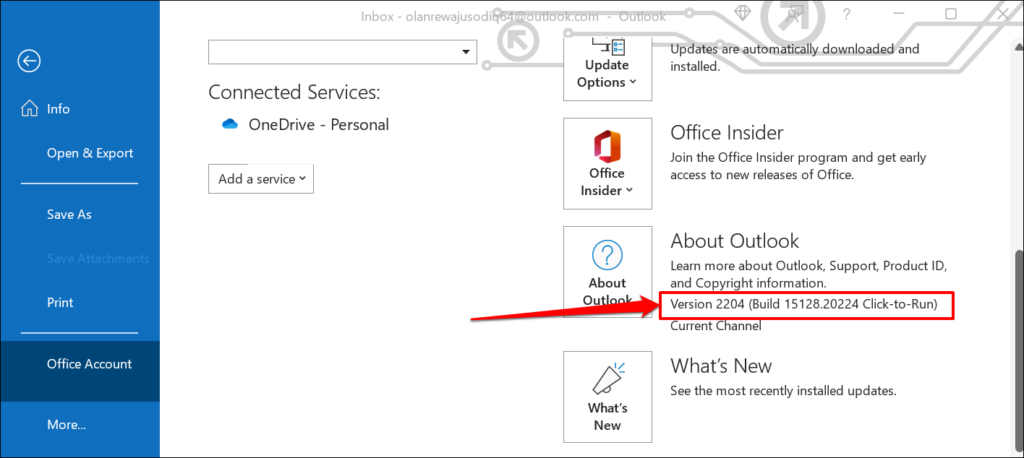
Нажмите значок О [Продукте Office] , чтобы просмотреть дополнительную информацию о приложении Microsoft Office.
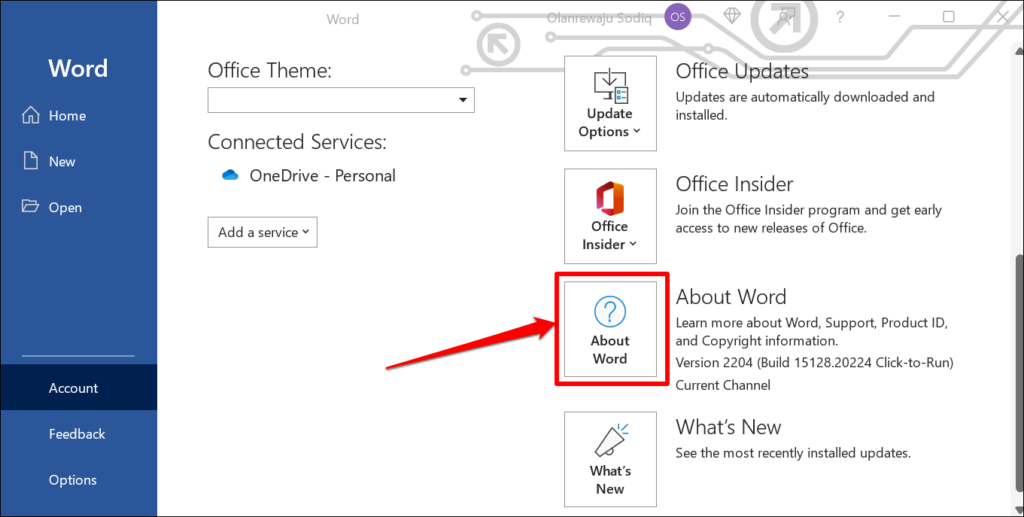
Например, если выбрать О Word , в новом окне отобразятся идентификатор лицензии, версия и номер сборки Microsoft Word. Вы также можете проверить, есть ли у вас 32- или 64-битная версия Microsoft Word в диалоговом окне.
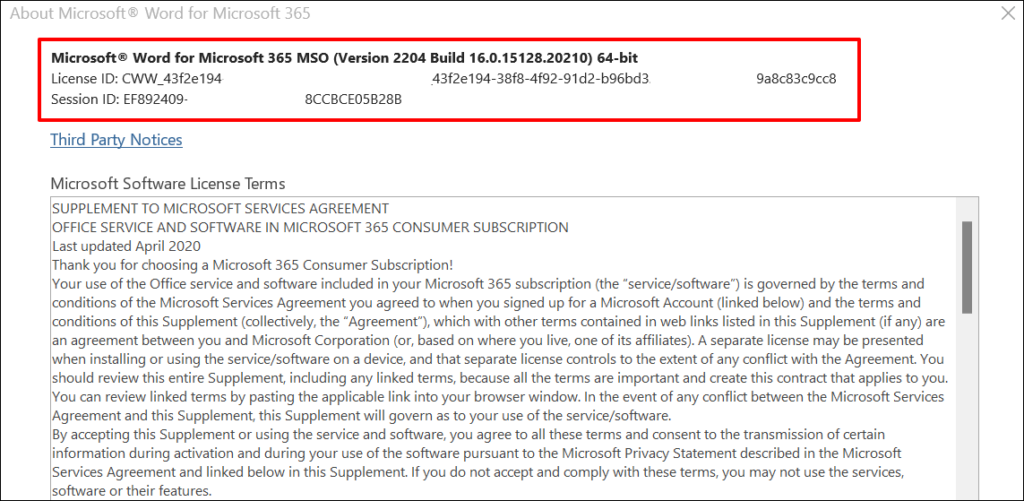
Из меню настроек Windows
В Windows 10 выберите Настройки >Приложения >Приложения и функции .
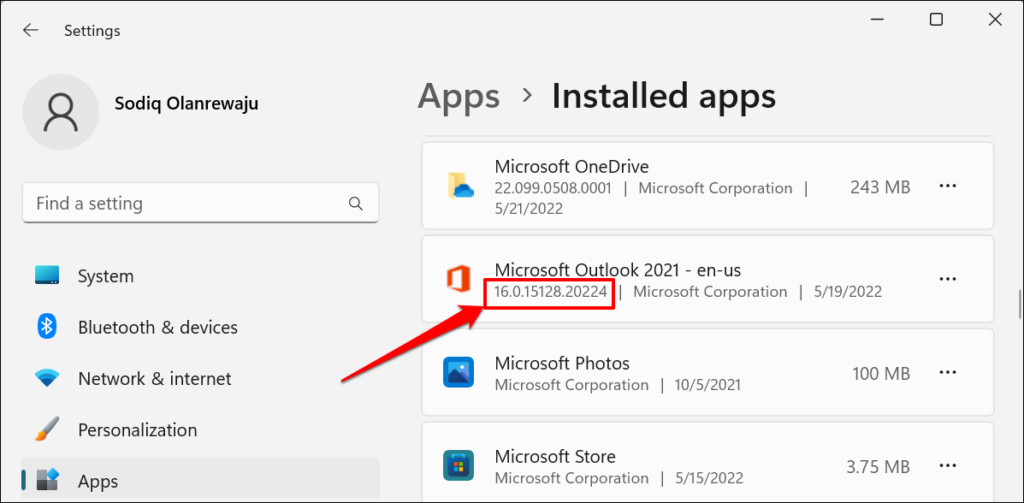
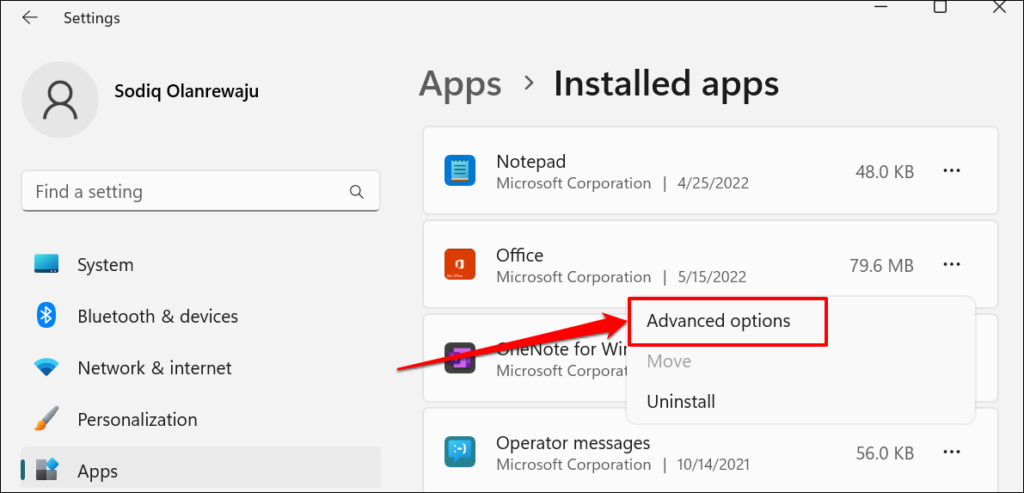
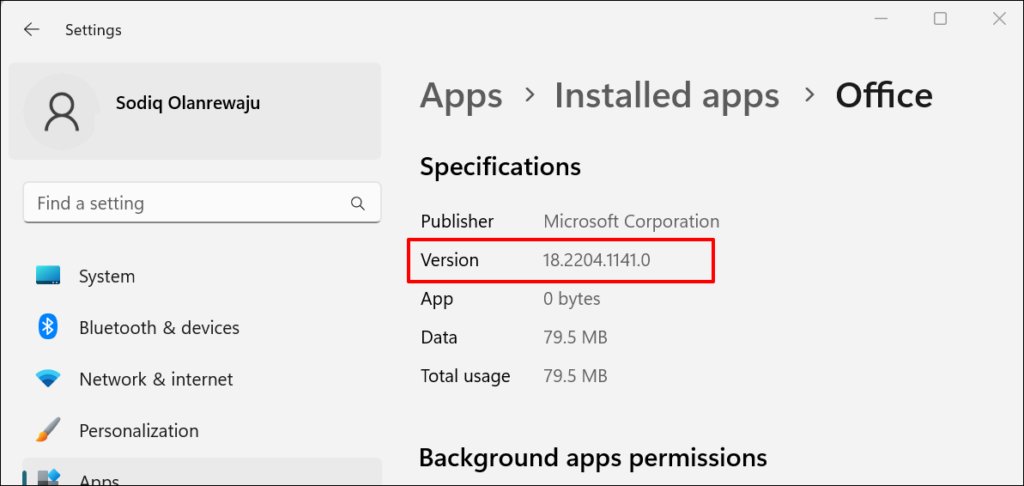
Из панели управления Windows
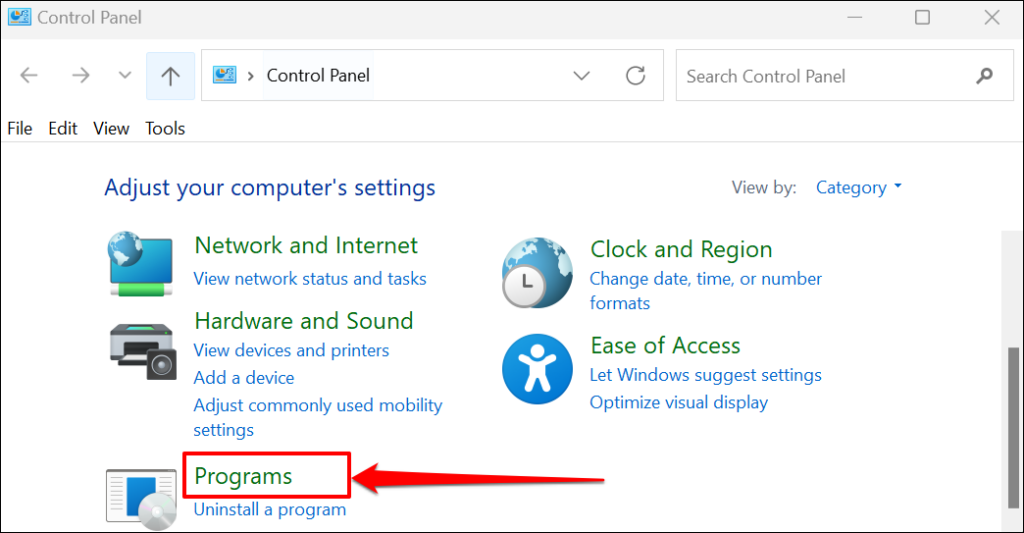
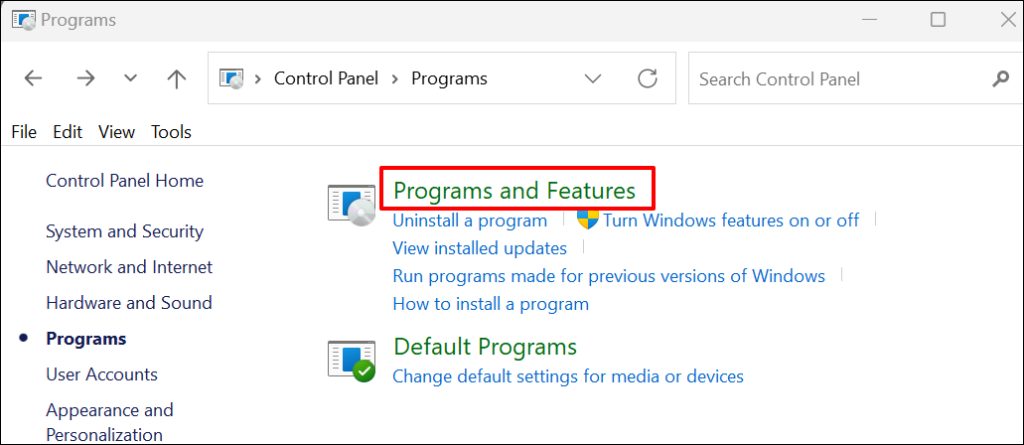
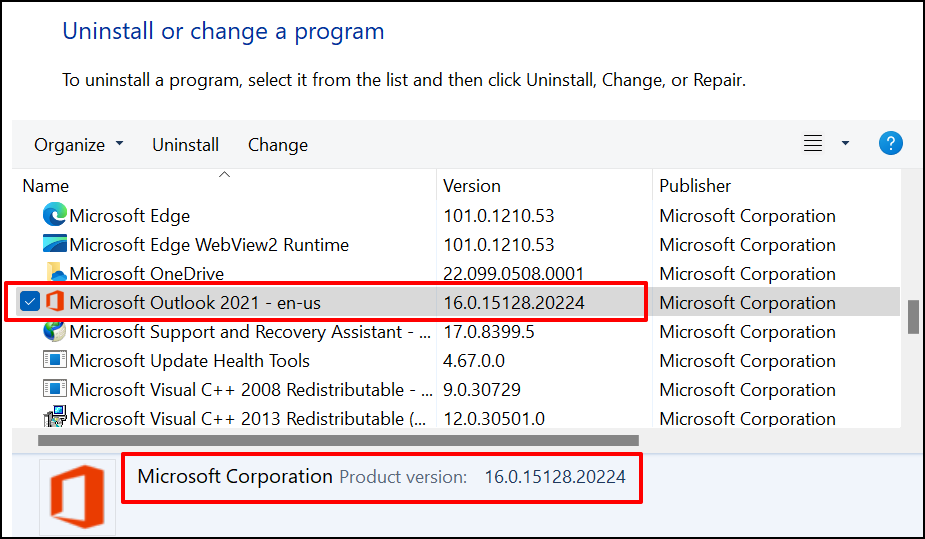
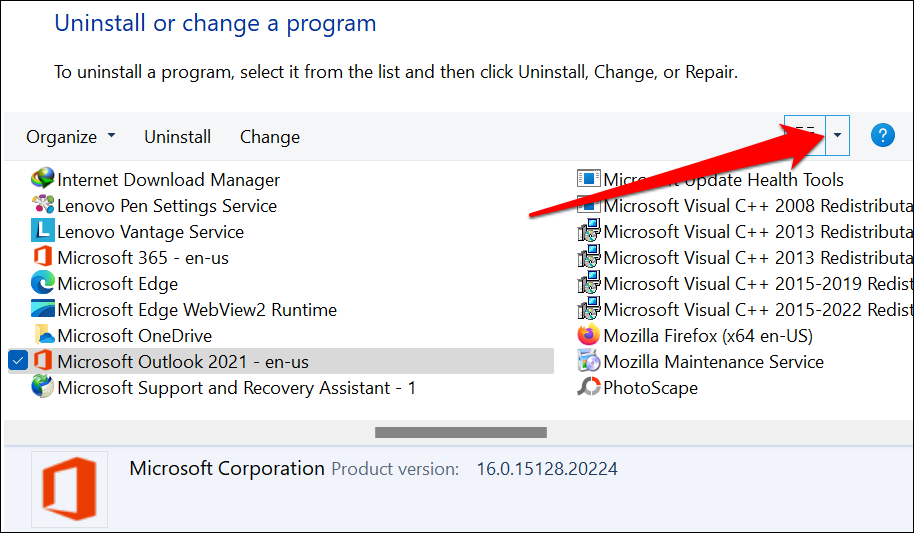
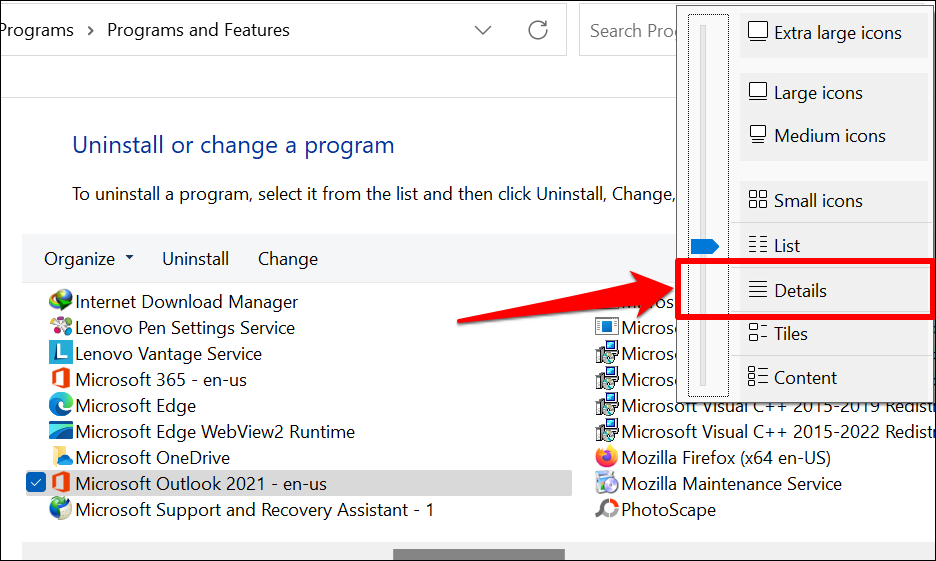
Теперь вы сможете проверить размер, версию и дату установки приложений Office на панели управления.
Как обновить приложения Microsoft Office
Шаги по обновлению приложений Office будут различаться в зависимости от операционной системы вашего компьютера и продукта Office.
Обновление приложений Microsoft Office в macOS
Если вы установили приложения Microsoft Office из App Store, вы можете обновить их в App Store. Инструмент Microsoft AutoUpdate также помогает обновлять приложения Microsoft на устройствах macOS.
Установите и запустите Инструмент автоматического обновления Microsoft и установите флажок Автоматически обновлять приложения Microsoft . Аналогичным образом выберите Обновить , чтобы установить на Mac последнюю версию устаревших приложений Microsoft.
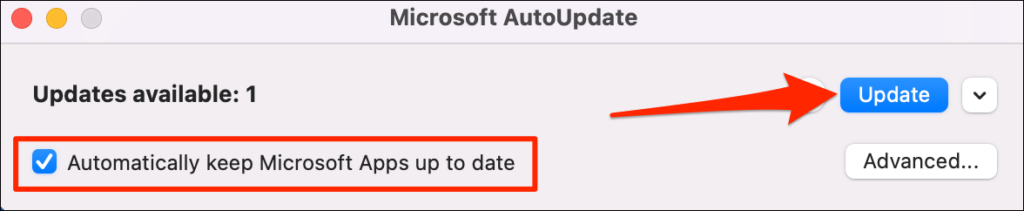
Обновление приложений Microsoft Office в Windows
Откройте приложение Office, которое хотите обновить, выберите Файл в строке меню и выберите Учетная запись или Учетная запись Office .
>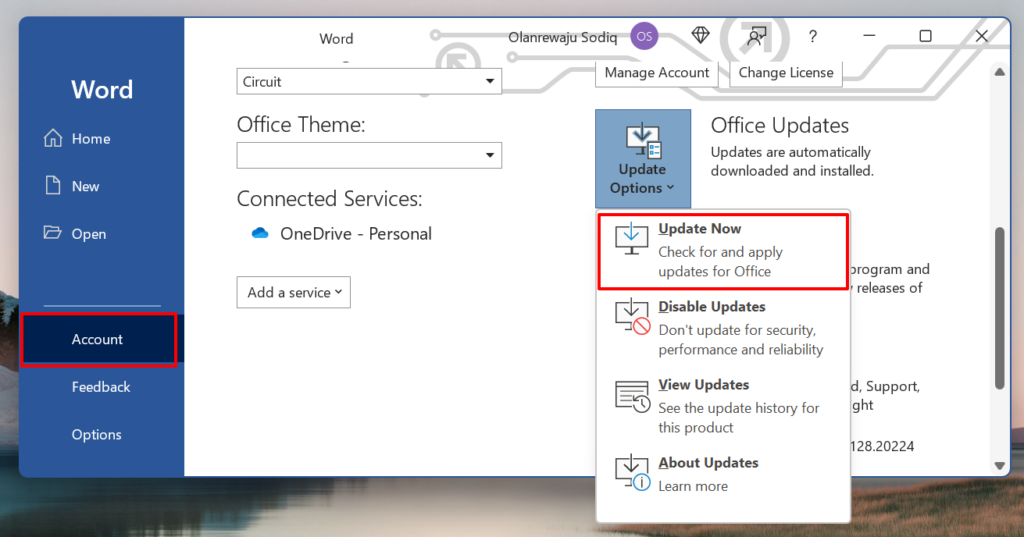
Обновления Office должны начать загружаться в фоновом режиме. Вы можете продолжать использовать приложение, пока загружается обновление. Однако для установки обновления Office потребуется закрыть и снова открыть ваше приложение. Когда придет время устанавливать обновления, вы получите предложение сохранить документы..
.