Ассоциация современного языка (MLA) – это организация, которая предоставляет рекомендации для профессиональных и академических писателей. Многие университеты, работодатели и профессиональные агентства теперь требуют от авторов следовать стилю MLA, поскольку он прост в использовании и последовательен.
В этой статье мы расскажем, как использовать формат MLA в Microsoft Word.
Требования к формату MLA
Вот основные рекомендации MLA:
Как настроить формат MLA в Word
Вот как можно установить организовать свой документ Word, чтобы он соответствовал рекомендациям MLA. Мы рассмотрим каждое требование по очереди, поэтому начните сверху и двигайтесь вниз.
1. Установите поля
Чтобы установить поля шириной 1 дюйм:
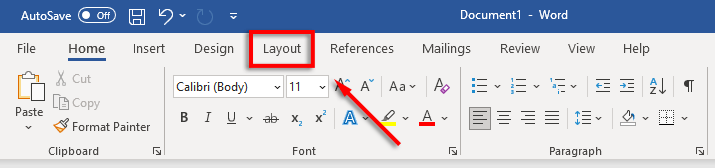
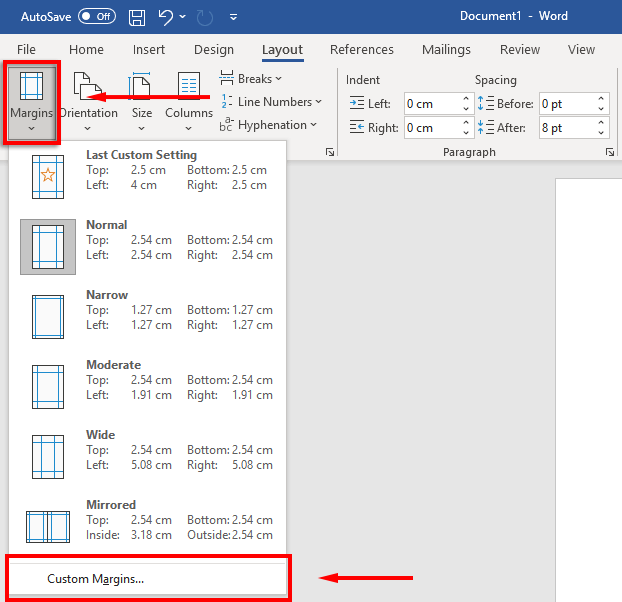
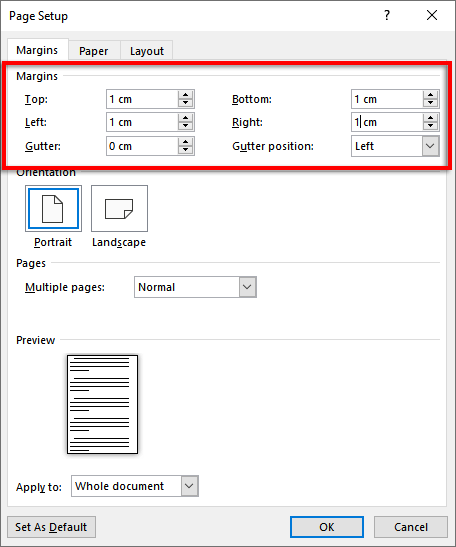
2. Установите шрифт и размер шрифта
Чтобы изменить шрифт:
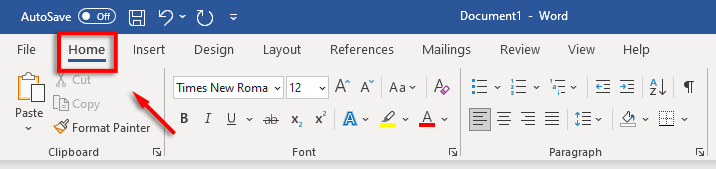
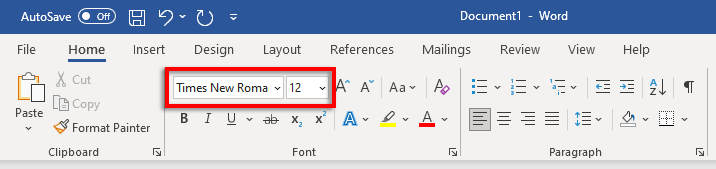
3. Установить двойноймежстрочный интервал.
Чтобы установить двойной интервал:
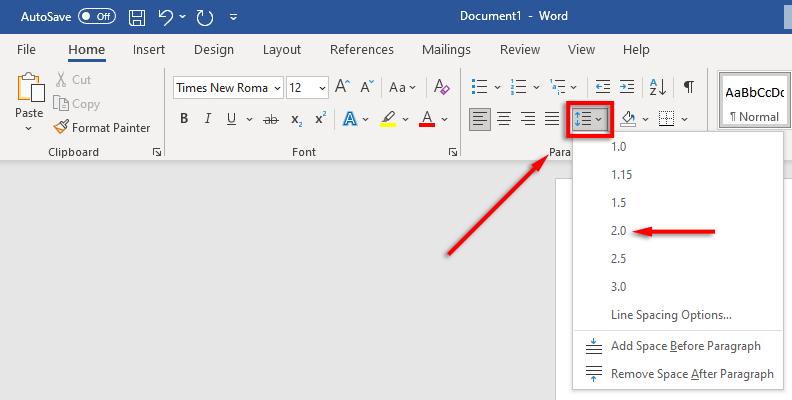
4. УстановитеОтступ
Чтобы установить отступ абзаца:
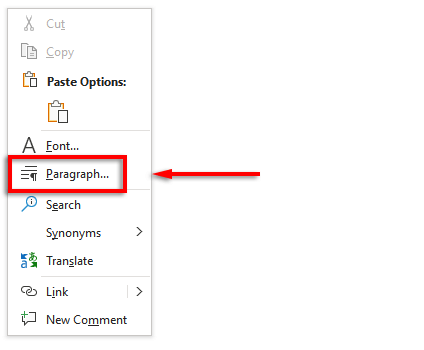
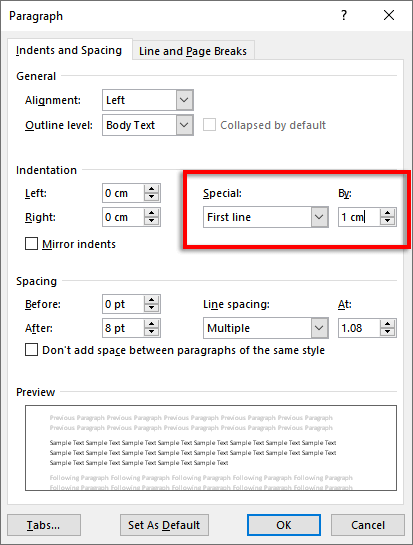
Кроме того, вы можете нажимать клавишу tabперед началом каждого нового абзаца.
5. УстановитеЗаголовок
Чтобы настроить заголовок:
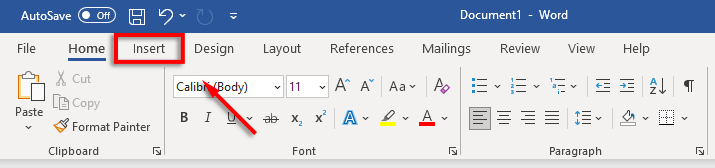
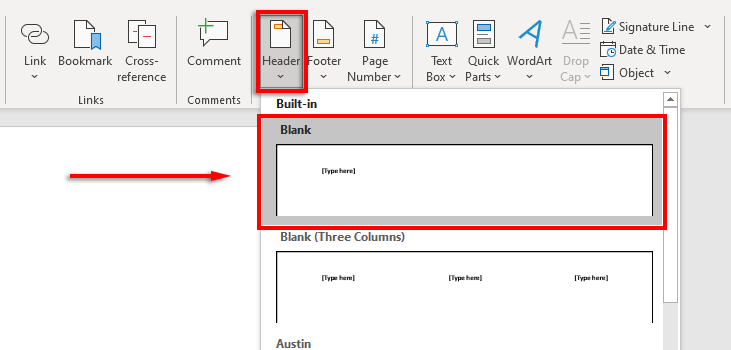
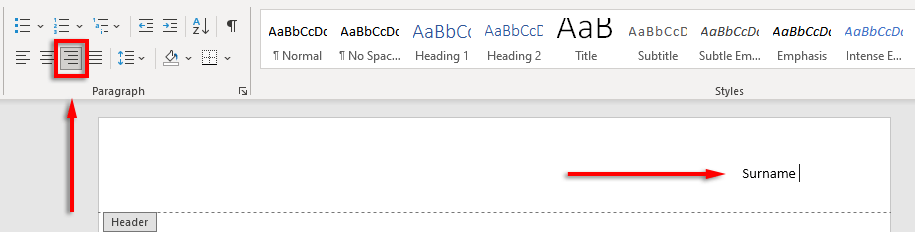
6. Установитеномер страницы
Чтобы установить номера страниц:
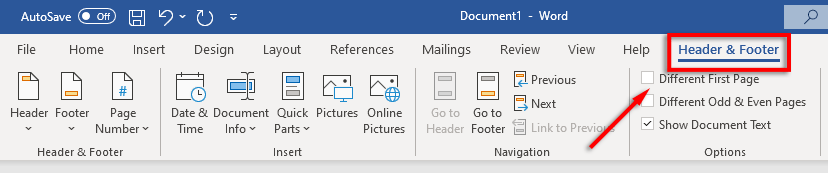
7. Разместите ключевую информацию напервой странице
Теперь, когда форматирование настроено, пришло время включить необходимую информацию на первую страницу документа.
Это должно быть от одной до четырех строк с вашим полным именем и другой ключевой информацией, такой как название вашего курса, номер курса, имя преподавателя и дата (в формате день, месяц, год).
После даты нажмите клавишу Enter, введите название документа или исследовательской работы и центрируйте текст, нажав ВыровнятьТекст по центрув вкладка Главная..
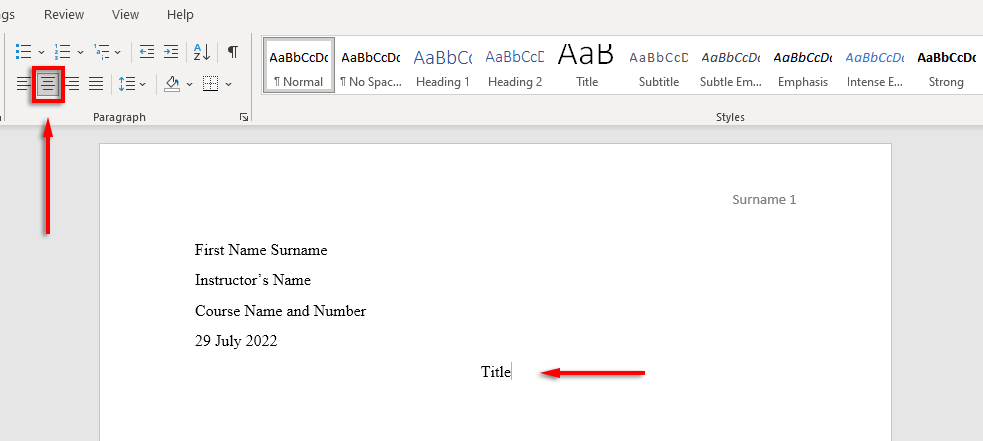
8. Отформатируйтестраницу цитируемых работ
Если вы включаете цитаты в свой документ, они также должны соответствовать справочнику MLA. Список должен быть следующим:
Для включить выступающий отступ выберите список цитирования, щелкните документ правой кнопкой мыши и выберите Абзац. В разделе Отступвыберите раскрывающийся список под Специальный, выберите Висячийи нажмите ОК.
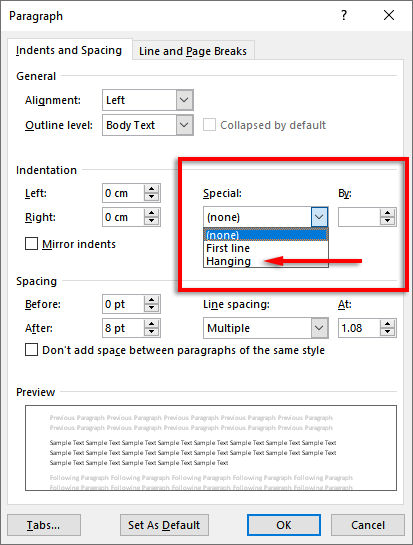
Время писать
Теперь, когда вы правильно отформатировали документ MLA, пришло время приступить к написанию. Благодаря этому руководству по форматированию у вас не возникнет проблем с соблюдением требований MLA. Просто обязательно перепроверьте свой документ перед отправкой!
.