Если вы кропотливо создавали лист Excel, возможно, вы захотите запретить другим вносить изменения. Вы можете сделать это, научившись блокировать ячейки в листах Microsoft Excel.
В этом уроке мы также покажем вам, как защитить листы и целые книги в Excel, чтобы люди не могли вносить изменения во весь документ, а не в несколько ячеек. Помимо этого, мы также расскажем, как снять защиту с листов в Excel.
Как защитить лист в Excel, чтобы предотвратить редактирование
Вы можете использовать функцию защиты листа, чтобы люди не могли изменять ваши листы Excel. Для этого откройте любую книгу Excel и выберите вкладку Просмотрнад меню ленты. Вкладка «Просмотр» расположена между вкладками «Данные» и «Вид».
Чтобы защитить один лист Excel, нажмите Защитить лист, который находится в разделе «Защита» меню ленты. Теперь вы можете установить пароль для листа.

Всплывающее меню «Защитить лист» обеспечивает детальный контроль над функциями Excel, которые можно использовать на листе. Вы можете снять флажки с функций, которые хотите заблокировать. Чтобы люди не могли вносить изменения в ячейки вашего листа Excel, обязательно снимите флажок с параметра Форматировать ячейки.
Опция Редактировать объектызаслуживает здесь особого упоминания. Если вы отключите его, люди по-прежнему смогут запускать макросы, встроенные в ваш файл Excel, но не смогут его удалить. Когда закончите, нажмите ОК.
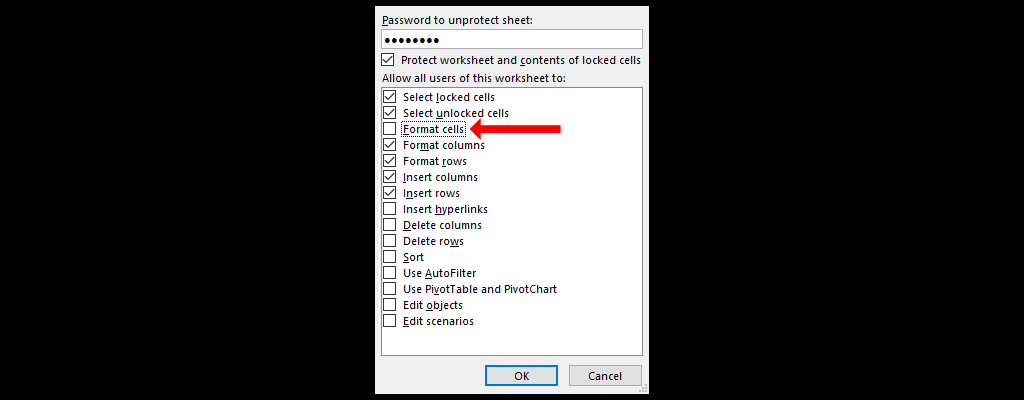
Это защитит таблицу Excel, над которой вы работаете, но если у вас документ с несколькими листами, вам придется использовать другой параметр, чтобы предотвратить все типы редактирования.
Чтобы запретить пользователям добавлять, перемещать или удалять листы в вашей книге Excel, перейдите на вкладку Просмотри нажмите ЗащититьКнигу. Вы увидите всплывающее окно под названием Защитить структуру и Windows. Добавьте пароль, чтобы люди не могли легко вносить изменения, и нажмите ОК, когда закончите.

Заблокировать определенные ячейки на листе Excel
Чтобы заблокировать определенные ячейки в листе Excel, откройте электронную таблицу и нажмите Ctrl+Aв Windows или Command+Aна Mac, чтобы выбрать все ячейки. Затем нажмите Ctrl+1в Windows или Command+1на Mac, чтобы открыть окно «Формат ячеек». Вы также можете открыть это всплывающее окно, нажав Ctrl+Shift+Fв Windows или с помощью Command+Shift+FСочетание клавиш на Mac. ..
Если у вас возникли проблемы с клавиатурой, выберите вкладку Главнаянад меню ленты и нажмите значок стрелки в правом нижнем углу раздела Шрифт. . Вы также можете щелкнуть правой кнопкой мыши любую ячейку и выбрать Форматировать ячейки.
Выберите вкладку Защита, снимите флажок Заблокированои выберите ОК.
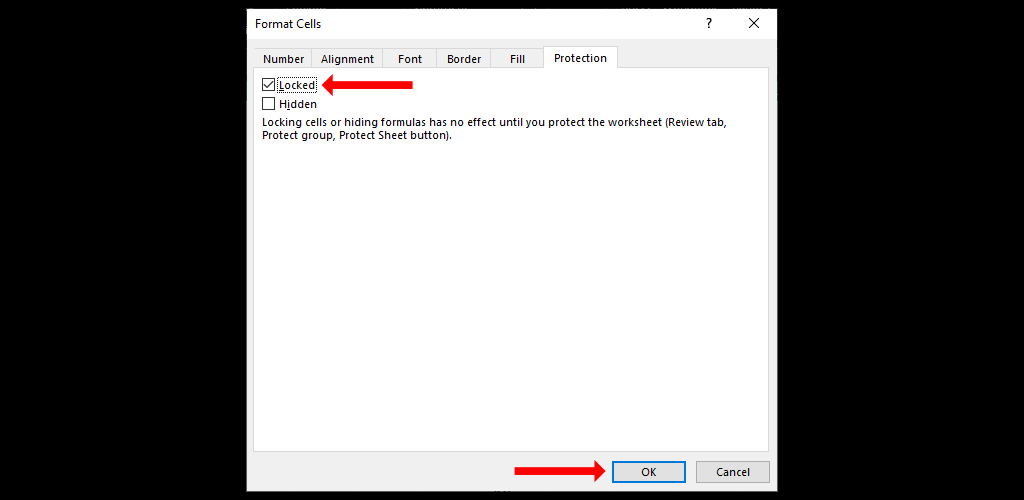
Теперь вам нужно найти и выбрать ячейки или диапазон ячеек, которые вы хотите заблокировать. Сделав это, снова нажмите Ctrl+1и перейдите на вкладку Защита. Установите флажок Заблокированои нажмите ОК. Это заблокирует определенные ячейки в Microsoft Excel, но есть еще один шаг, прежде чем вы сможете запретить другим редактировать эти ячейки.
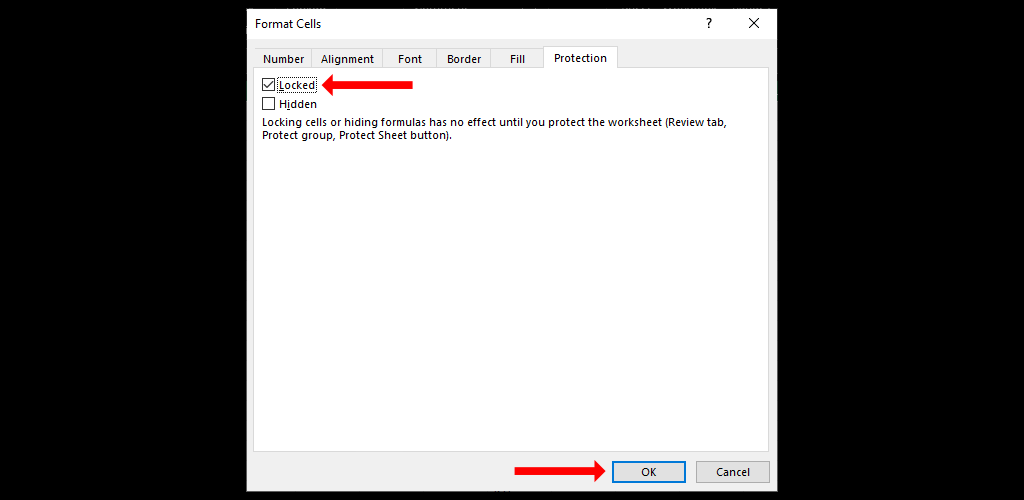
Перейдите на вкладку Просмотри выберите параметр Защитить лист. Добавьте сюда пароль и просмотрите список опций во всплывающем окне. Снимите флажки со всего, что хотите заблокировать, а затем выберите ОК. Подтвердите свой пароль и снова нажмите ОК.
Это заблокирует определенные ячейки в Microsoft Excel. Вы сможете редактировать незаблокированные ячейки в файле Excel, но не те, которые вы заблокировали. Помните, что если вы применили условное форматирование до защиты листа, форматирование будет продолжать выполняться должным образом, даже если некоторые ячейки заблокированы.
Как заблокировать диапазон ячеек в Excel
Вы также можете разрешить людям использовать пароль для редактирования определенного диапазона ячеек в вашем Лист Excel. Это позволяет вам установить отдельный пароль для защиты листа Excel и второй пароль для каждого диапазона ячеек, которые вы хотите, чтобы люди редактировали.
Когда люди редактируют ячейки вашего листа, им не придется снимать защиту со всего документа. Это позволит вам заблокировать ячейки формулы и разрешить пользователям использовать пароль только для изменения ячеек, в которых необходим ввод данных.
Для этого откройте электронную таблицу и выберите формулы в документе или выделите все ряды или столбцы. Теперь перейдите на вкладку Просмотри выберите Разрешить редактирование диапазонов.

Во всплывающем окне «Разрешить пользователям редактировать диапазоны» нажмите Создать. Откроется всплывающее окно «Новые диапазоны», в котором будут все выбранные вами ячейки..

Дайте этому названию, чтобы его было легче найти, например «Заблокированные ячейки ввода данных». Введите пароль для диапазона ячеек, нажмите ОКи подтвердите пароль. Наконец, используйте функцию Защитить лист, чтобы заблокировать лист. Теперь вы сможете использовать этот пароль для редактирования диапазона ячеек, который вы только что определили.
Продолжайте изучать и изучать Microsoft Excel
Теперь, когда вы узнали, как блокировать ячейки в Microsoft Excel, вам следует продолжить изучение приложения, чтобы узнать его изнутри.
Никогда не поздно начать изучать основы. Вы также можете узнать, как сравнить два разных файла Excel и выделить различия между ними.
.