Несколько человек могут читать и редактировать групповой календарь, что делает его удобным способом повышать производительность и совместной работы между коллегами по малому бизнесу или членами организационной группы.
В этом руководстве рассказывается, как создать групповой календарь в приложениях Microsoft Office 365, включая Microsoft Outlook, веб-доступ к Outlook (OWA) и Команды Майкрософт. Мы рассмотрим, как поделиться календарем, чтобы выбранные вами люди могли просматривать и редактировать события в приложении календаря. Мы также обсудим, как создавать группы календарей.
В целом создание группового календаря состоит из двух основных шагов:
Мы рассмотрим, как выполнять каждый шаг в Outlook в Интернете и в настольных версиях Outlook.
Примечание.Microsoft объявила об улучшениях в работе общего доступа к календарю. Однако Microsoft заявляет: «Улучшения запланированы только для календарей, которыми пользуются люди, использующие Exchange Online». В некоторых случаях это означает, что общий доступ к календарю почтового ящика ресурса или календарю общего почтового ящика будет работать только в том случае, если получатель принимает приглашение к совместному использованию с помощью Outlook в Интернете, Outlook для iOS или Outlook для Android, т. е. не на внутреннем сервере Exchange. Microsoft сообщает, что в разработке находятся дополнительные улучшения.
Создание и предоставление общего доступа к новому пустому календарю с помощью Outlook в Интернете
Вот как создать новый пустой календарь и поделиться им с помощью Outlook в Интернете.
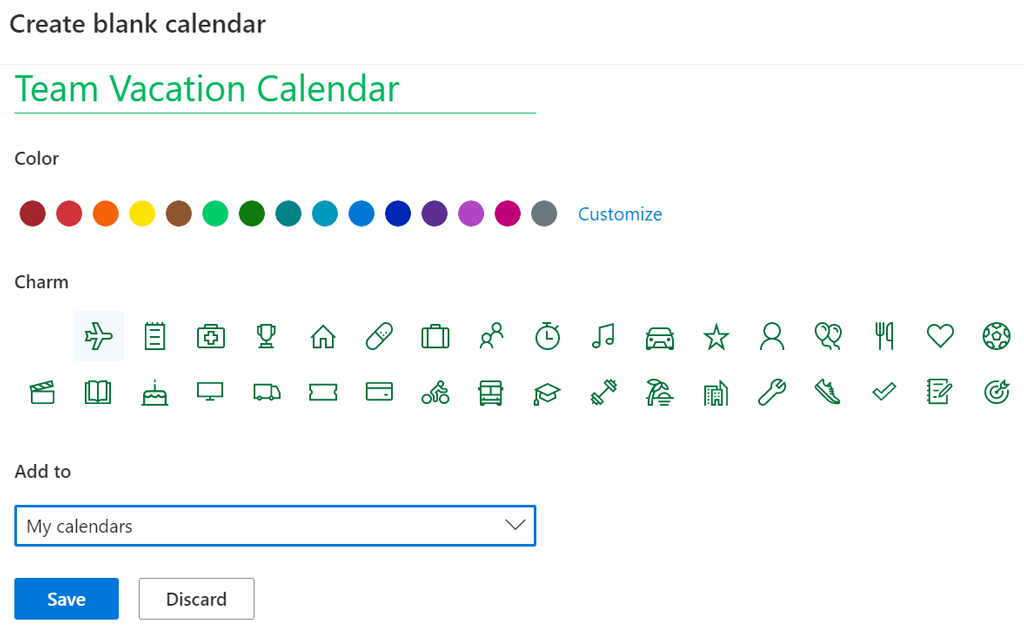
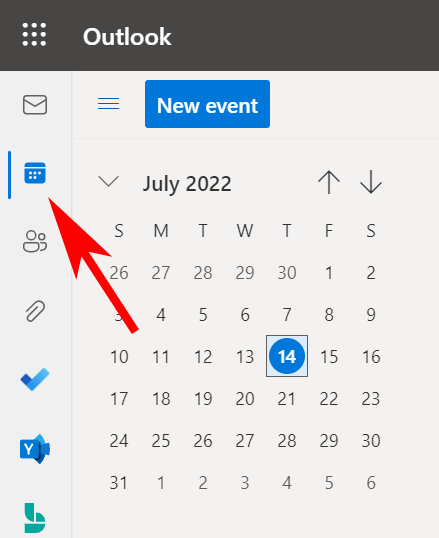
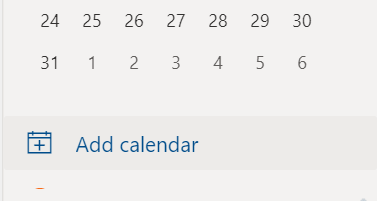
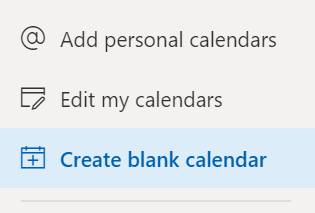
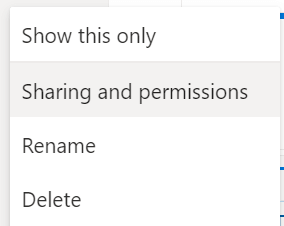
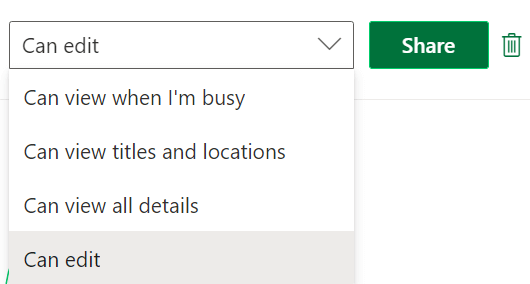 <старый старт="10">
<старый старт="10">
Люди, которым вы предоставили общий доступ к календарю, получат электронное письмо с предложением принять и просмотреть календарь Outlook. Обратите внимание, что внешние пользователи не смогут редактировать календарь.
Создание и публикация нового пустого календаря в настольном приложении Outlook
Выполните следующие действия в настольном приложении Outlook, чтобы создать новый пустой календарь и опубликовать его.
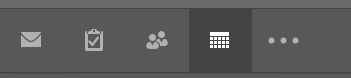
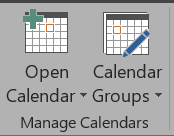
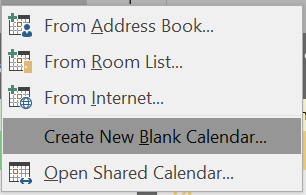
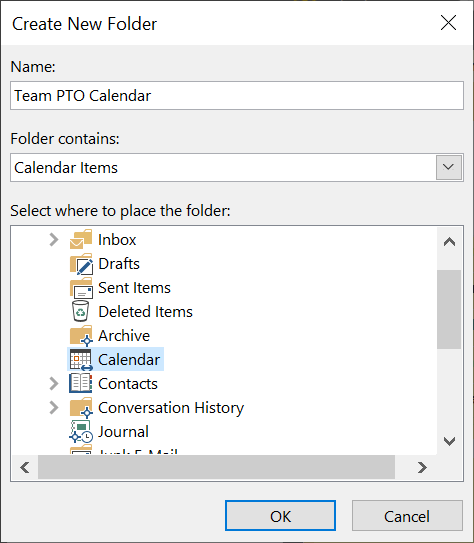
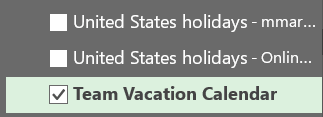
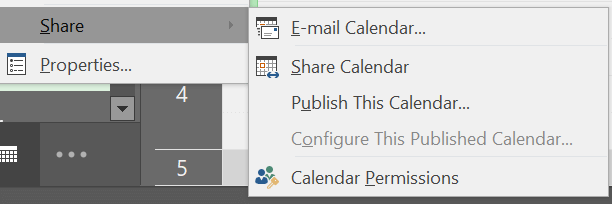
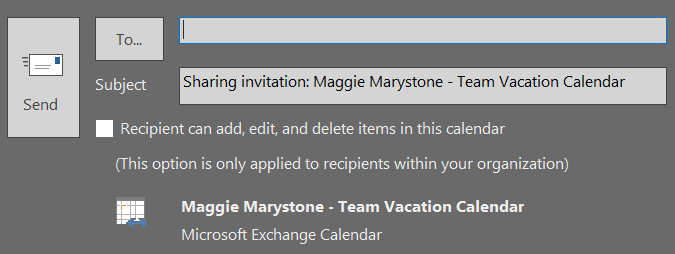
Как добавить общий календарь в Microsoft Teams
Outlook — не единственное место, где можно создать общий календарь. Microsoft Teams также имеет функцию общего календаря. Вот как добавить общий календарь в Teams.

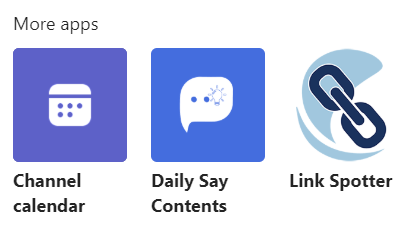
Вкладка календаря появится в верхней части канала Teams. Все участники канала могут просматривать сведения о мероприятии и добавлять события в календарь. Это отличное место для планирования встреч Teams.
Календарь группы и группа календарей
Помимо создания групповые календари, в Outlook есть несколько других способов организации календарей и одновременного просмотра нескольких календарей. Группы календарей позволяют просматривать комбинированные расписания не только для людей, но и для календарей SharePoint, интернет-календарей и ресурсов, таких как бронирование номеров.
Как создавать группы календарей в Outlook в Интернете
В зависимости от того, как настроена ваша организация, вы увидите группы календарей по умолчанию, которые могут включать:
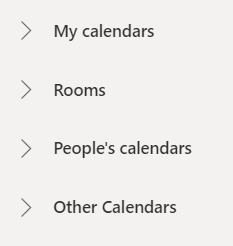
Если эти категории не работают, вы можете создать персонализированные группы личных календарей в Outlook в Интернете.
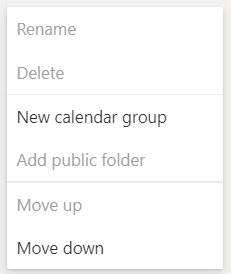
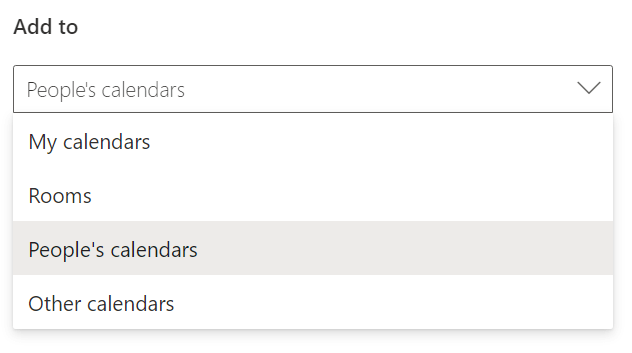
Чтобы переименовать или удалить группу календарей, щелкните правой кнопкой мыши имя группы.
Как создавать группы календарей в настольных версиях Outlook
Вы можете создавать группы календарей в настольных версиях Outlook, включая Outlook для Майкрософт 365, Outlook 2021, Outlook 2019, Outlook 2016, Outlook 2013 и Outlook 2010.
Выполните следующие действия, чтобы создать группу календаря из адресной книги или списка контактов.
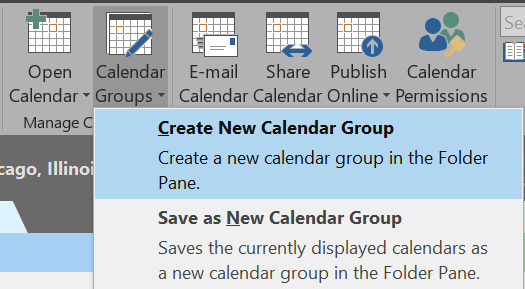
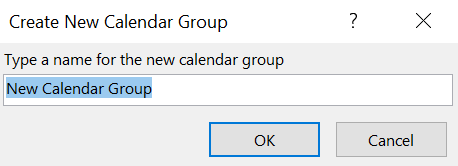
Чтобы создать группу календарей на основе календарей, которые вы просматриваете в данный момент, выполните следующие действия:
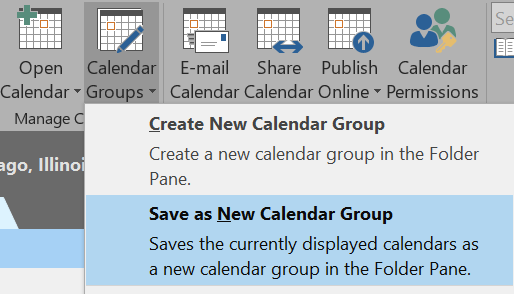
Если вы хотите добавить календари в существующую группу календарей, выполните следующие действия:
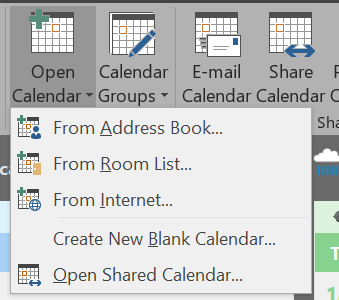
Вы обнаружите, что, создавая группы календарей, вы будете лучше организованы и сможете быстрее найти нужный календарь.
.