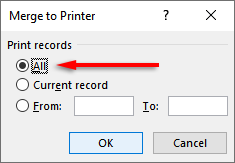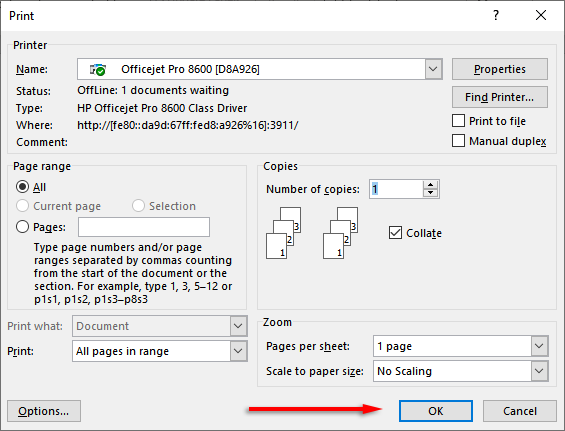Microsoft Office позволяет печатать конверты по отдельности или в виде массового слияния. Это невероятно ценно для компаний, которым необходимо добавить фирменный стиль и другие элементы в обширный список рассылки.
Вот как можно распечатать конверт в Microsoft Excel. Помните, что для этой работы вам понадобятся как Microsoft Word, так и Excel. Этот метод должен работать независимо от того, используете ли вы пакет Microsoft на ПК с Windows или Mac.
Шаг 1. Создайте список рассылки
Первый шаг — создать список получателей, которым вы будете отправлять почту. Вы можете пропустить этот шаг, если вам нужно напечатать только один или два конверта. Однако этот шаг важен для тех, кто работает с большими списками рассылки.
Чтобы создать список рассылки:
Откройте Microsoft Excel.
Создайте новую электронную таблицу со следующими столбцами: Имя, Фамилия, Адрес, Штат, Страна, Почтовый индекс. Импортируйте свои контакты в электронную таблицу, добавив эту информацию в соответствующие столбцы. Этот документ станет вашим основным списком рассылки.
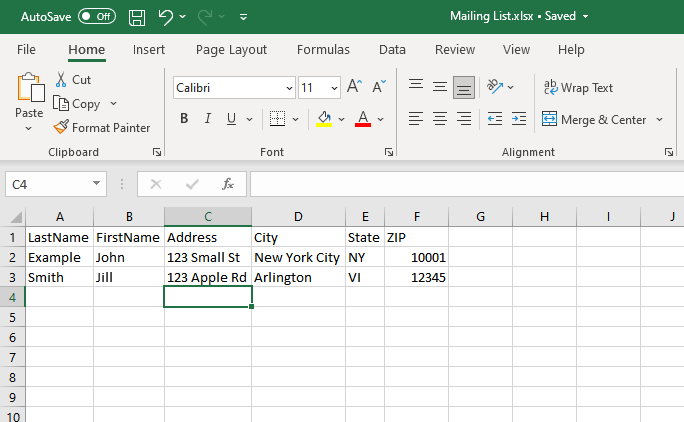
Подтверждение ваших адресов на этом этапе важно, чтобы не тратить время и деньги на распечатку старых или неверных данных.
Шаг 2. Создайте конверт
Далее вам необходимо подготовить шаблон конверта в Microsoft Word. Это документ, который вы настроите для автоматического заполнения адресами получателей при печати.
Для этого:
Откройте пустой документ в Microsoft Word.
Выберите вкладку Рассылки.
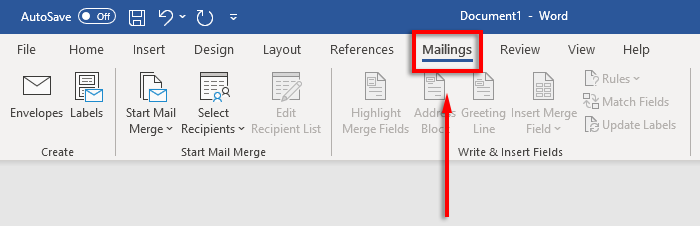
Нажмите Конверты.
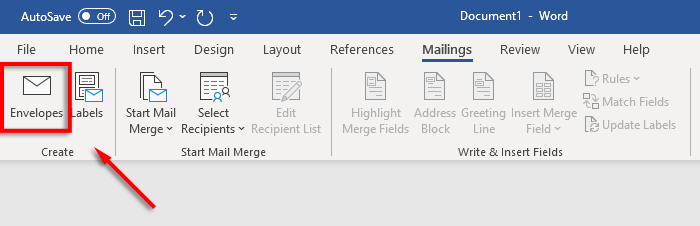
Теперь укажите, какой формат бумаги должен быть у ваших конвертов. Для этого выберите Значок предварительного просмотра.
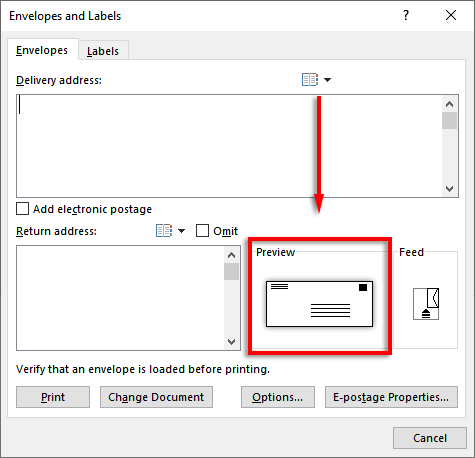
На вкладке Параметры конвертавыберите раскрывающееся меню в разделе Размер конверта.
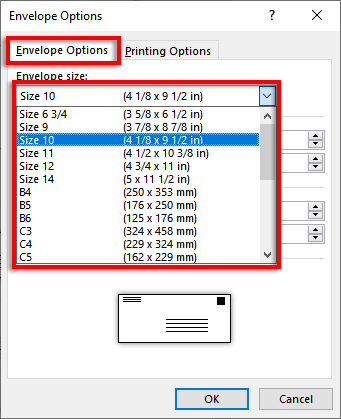
Выберите размер конвертов. Word содержит наиболее распространенные размеры конвертов, но вы можете указать свои собственные, нажав Нестандартный размер.
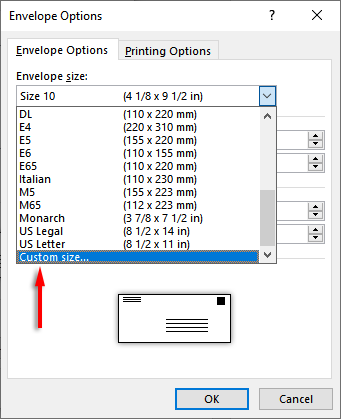
Затем выберите Шрифт…рядом с полем Адрес доставкиили Обратный адрес, чтобы установить нужный шрифт для обоих вариантов..
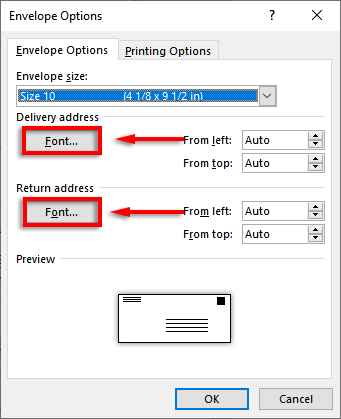
Выберите ОК.
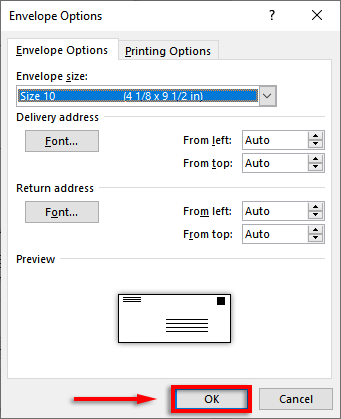
Последний шаг — добавить фирменные и пользовательские элементы, если хотите. Для этого нажмите Добавить в документ. Конверт откроется как обычный документ Word, поэтому отредактируйте его как обычно.
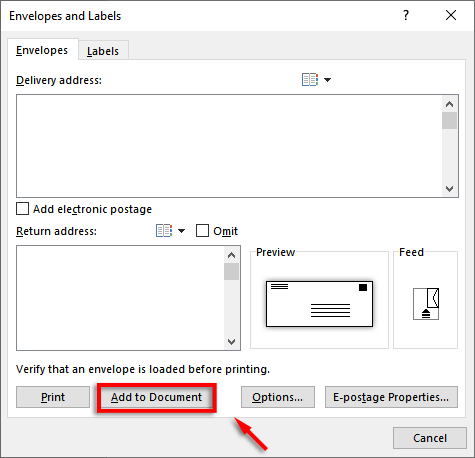
Примечание.Вы можете использовать образец адреса в текстовом поле адреса доставки, чтобы увидеть, как конверт будет выглядеть в распечатанном виде. Чтобы просмотреть конверт, нажмите Просмотреть результатына ленте.
Шаг 3. Установите подачу принтера
Следующий шаг — сообщить Microsoft Word как работает подача вашего принтера. Это гарантирует, что ваши конверты будут напечатаны правильно, а все элементы будут правильно организованы.
Чтобы настроить подачу принтера:
Нажмите Рассылки>Конверты.
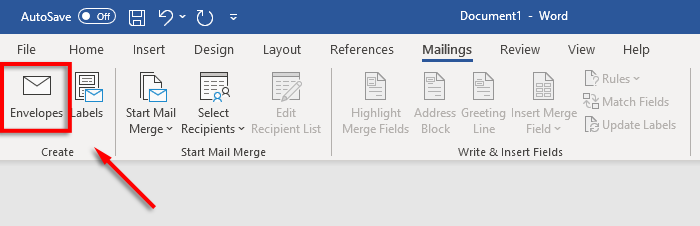
Выберите Параметры.
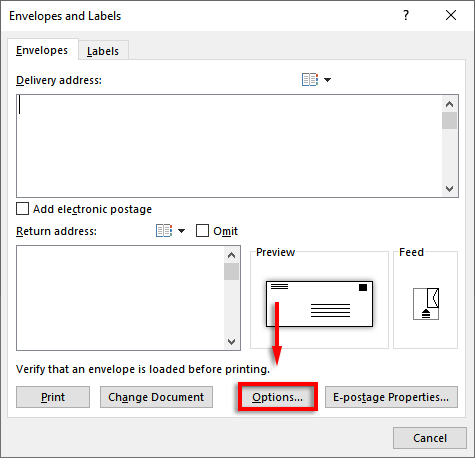
Перейдите на вкладку Параметры печати.
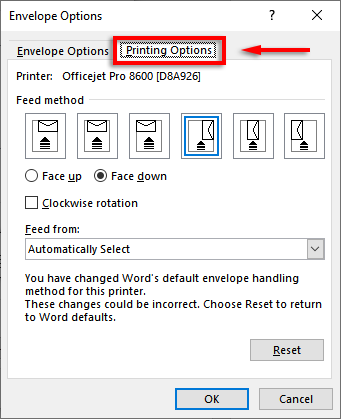
В окне Способ подачивыберите ориентацию подачи конверта в принтер. Мы рекомендуем выбрать метод, при котором конверт граничит с краем лотка подачи, поскольку это облегчит размещение конверта в принтере. Обратите внимание: если конверт расположен неправильно, адреса доставки и возврата будут совмещены.
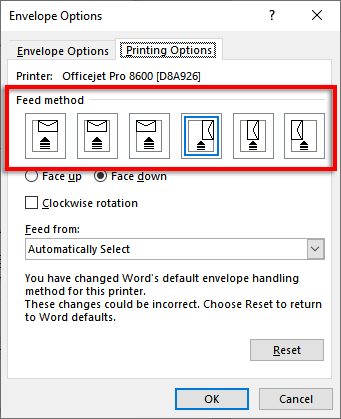
Выберите Лицевой стороной вверхили Лицевой стороной вниз, чтобы определить, какой стороной вверх следует загружать конверт.
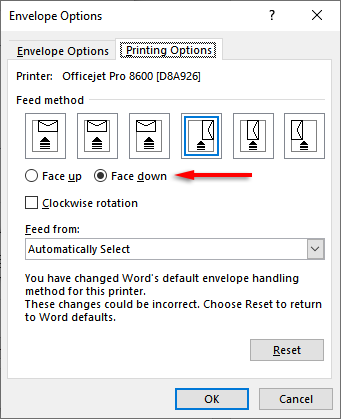
Нажмите Вращение по часовой стрелке, чтобы повернуть дизайн конверта по своему усмотрению.
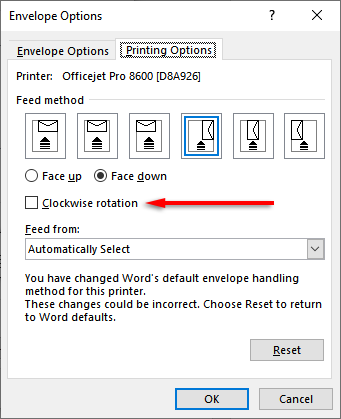
Если в вашем принтере несколько лотков подачи, щелкните раскрывающееся меню в разделе Подача из, чтобы выбрать правильный лоток.
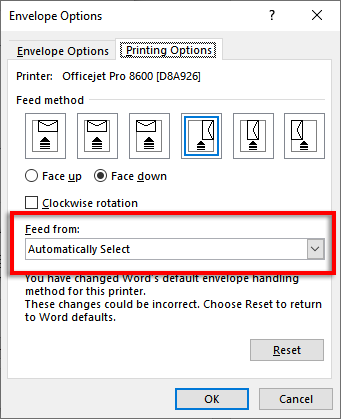
Шаг 4. Запустите слияние и свяжите свой список рассылки
Пришло время начать слияние почты. Это позволит Microsoft Word автоматически добавлять имена и адреса из источника данных списка адресов.
Для этого:
В Word нажмите Рассылки>Начать слияние>Конверты..
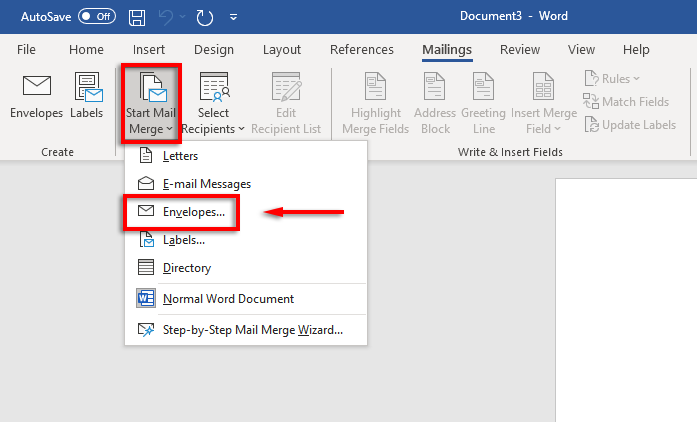
Перейдите на вкладку Параметры конверта. Дважды проверьте свои настройки в диалоговом окне Параметры конвертаи добавьте свой обратный адрес. Когда все будет готово, нажмите ОК.
Нажмите Файл>Сохранить, чтобы сохранить шаблон конверта.
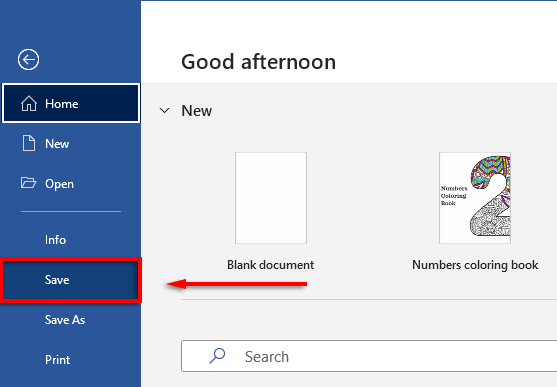
Нажмите Рассылки>Выбрать получателей>ИспользоватьСуществующий список. Если вы печатаете только на одном конверте, выберите Ввести новый список. Аналогично, если ваши контакты уже сохранены в Microsoft Outlook как список рассылки, вы можете выбрать Выбрать изКонтакты Outlook.
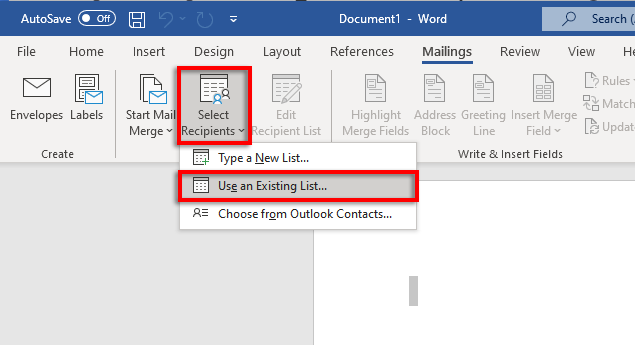
Выберите таблицу Microsoft Excelи подтвердите выбор.
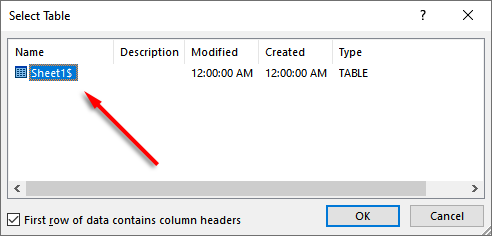
Если какие-либо адреса необходимо изменить, вы можете выбрать Редактировать список получателей, чтобы изменить их.
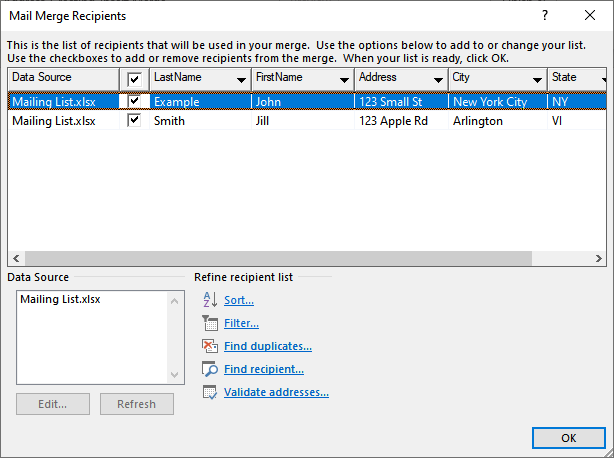
Нажмите Блокировать адресана ленте. В этом окне вы увидите, как будет выглядеть ваш адресный блок со вставленными вами данными. В левой части содержится список вариантов печати имени и адреса.
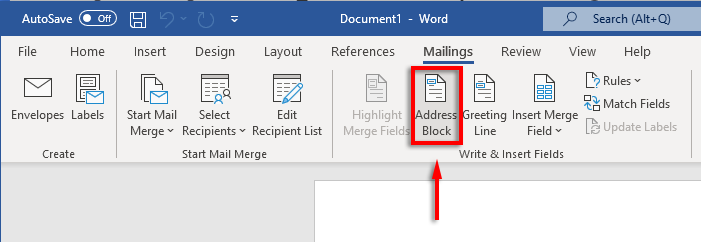
Выберите вариант, затем нажмите ОК.
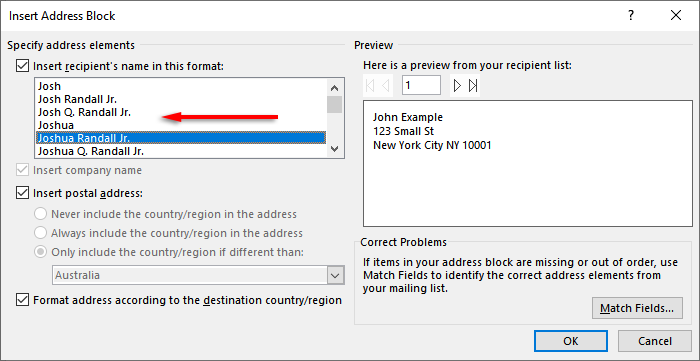
Шаг 5. Распечатайте конверты
Если все выглядит правильно, пришло время завершить объединение писем и распечатать адреса на конвертах. Для этого:
Выберите Завершить и объединить, затем Печать документов…
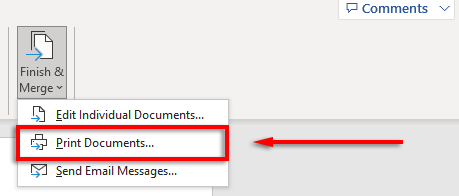
<старый старт="2">
Наконец, убедитесь, что установлен флажок «Все», и выберите ОК.
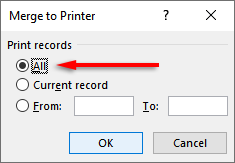
Убедитесь, что настройки принтера верны и конверты выровнены правильно, затем снова нажмите ОК. Теперь ваш принтер должен начать печатать конверты.
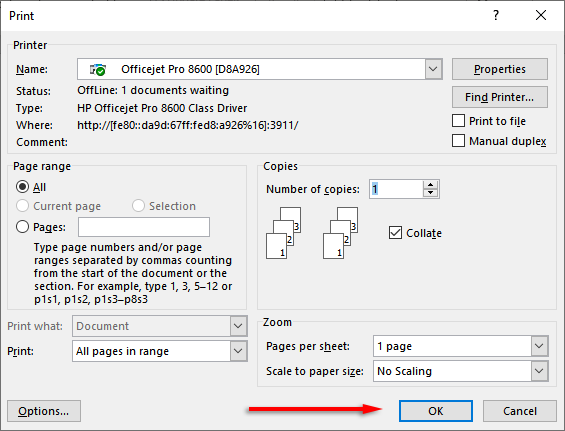
Примечание.Word также позволяет вам создавать и печатать этикетки, если вы предпочитаете использовать почтовые этикетки вместо печати непосредственно на конвертах. Вы можете добавить подробную информацию в диалоговое окно меток адресов, нажав Рассылка>Ярлыки. Вы также можете использовать слияние почты создать несколько ярлыков..
Не забудьте марки
К сожалению, распечатать конверты только с помощью Excel невозможно. Однако благодаря сочетанию MS Word и Эксель процесс печати конвертов становится невероятно простым. Благодаря этому руководству вы сможете в кратчайшие сроки подготовить следующую партию почты. Не забудьте оплатить почтовые расходы!
.
Похожие сообщения:
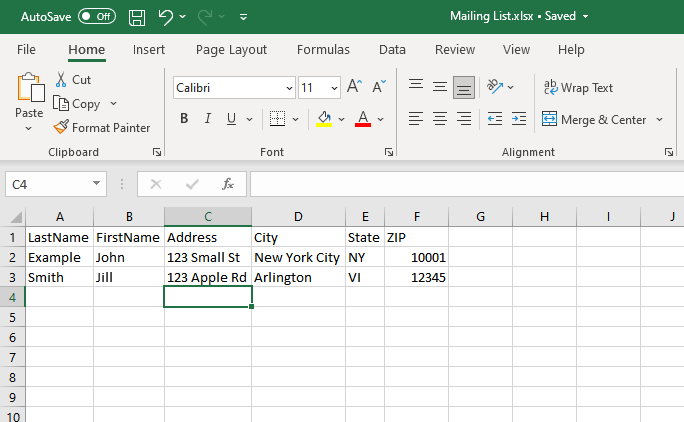
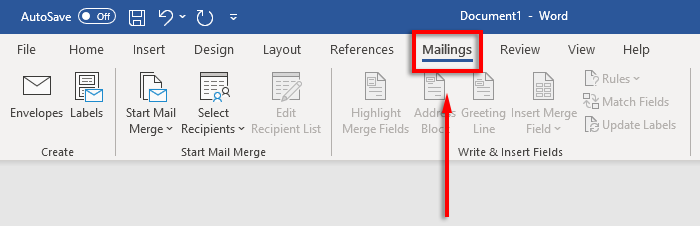
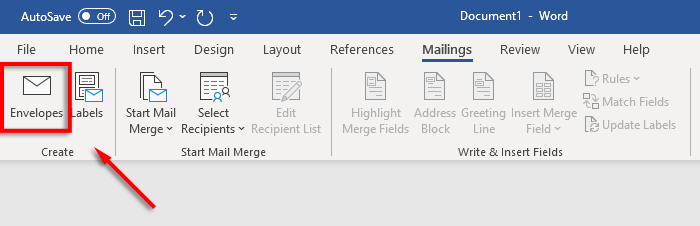
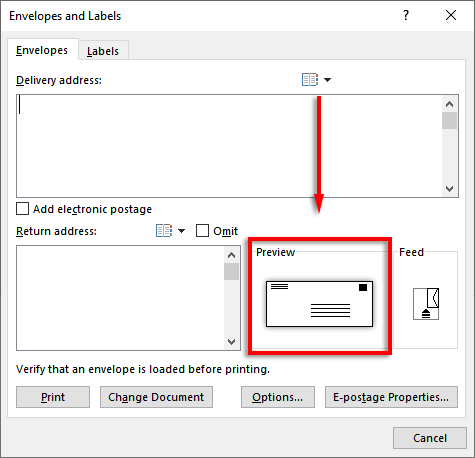
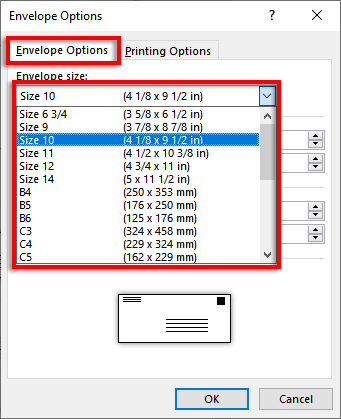
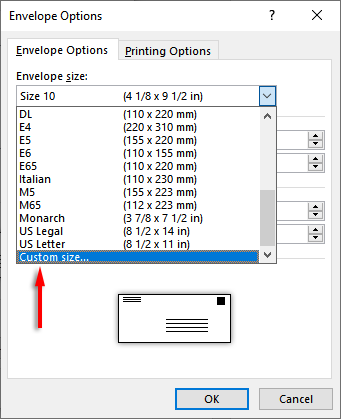
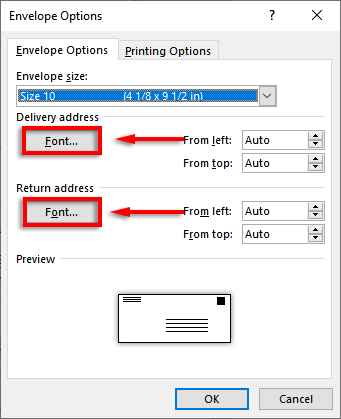
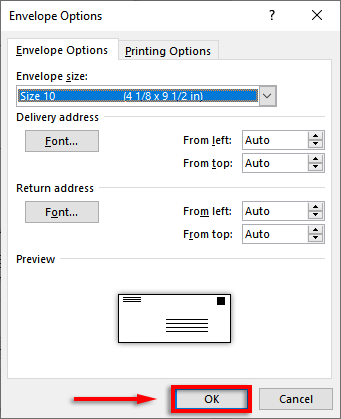
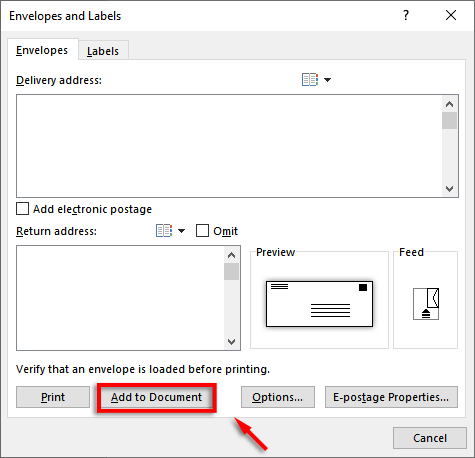
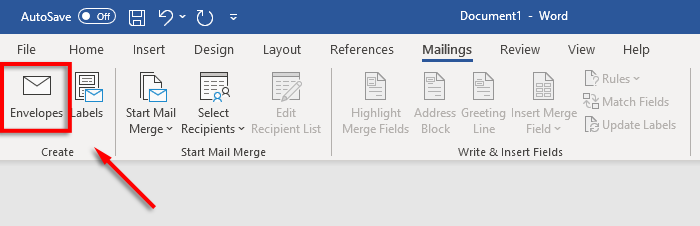
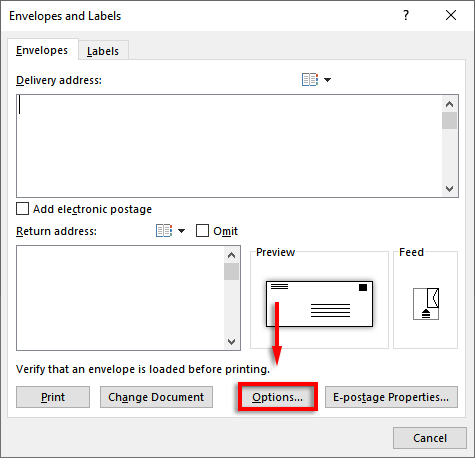
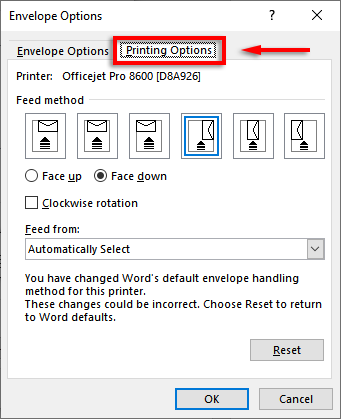
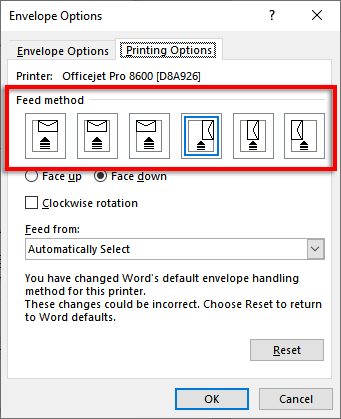
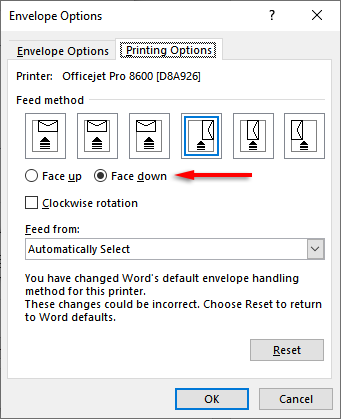
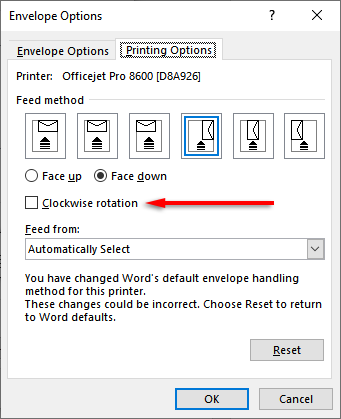
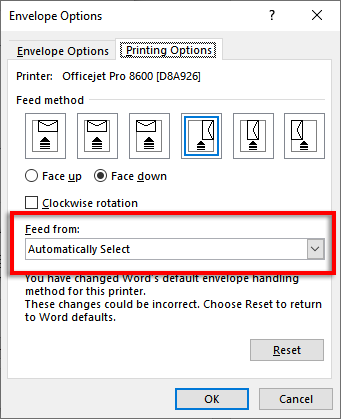
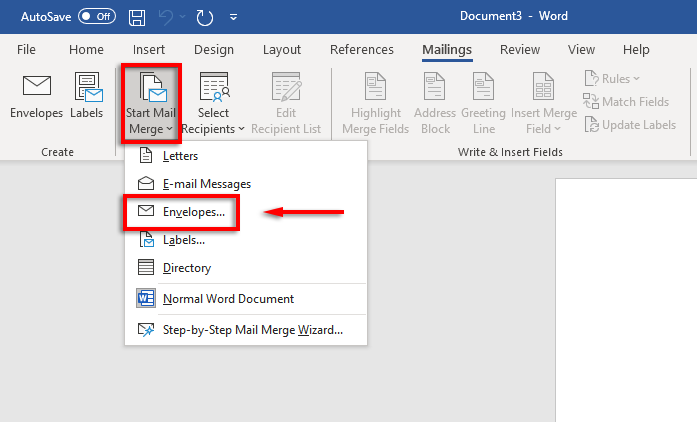
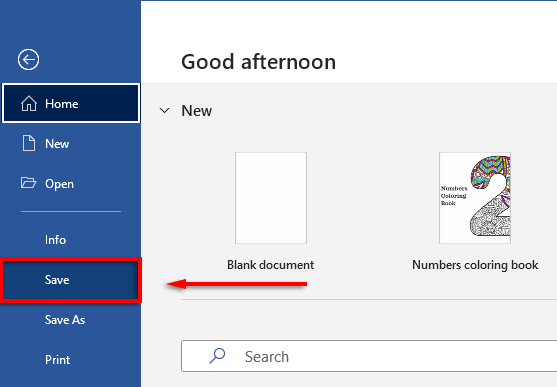
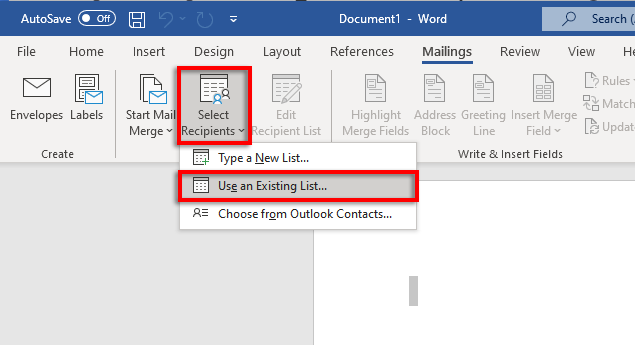
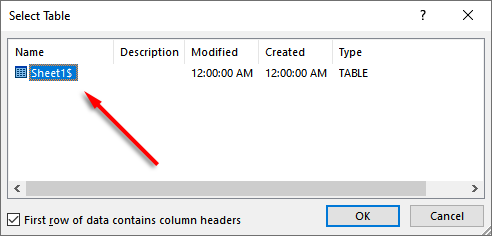
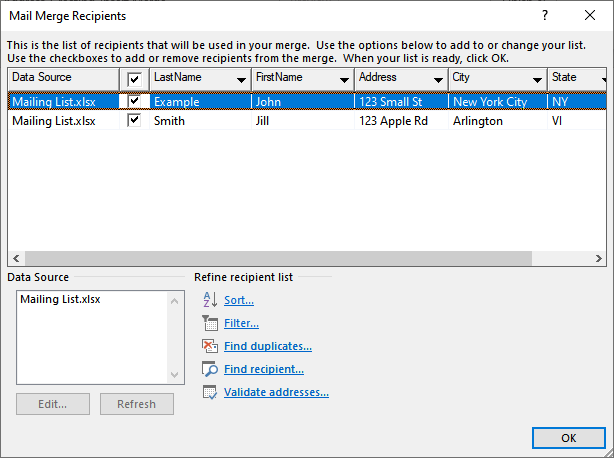
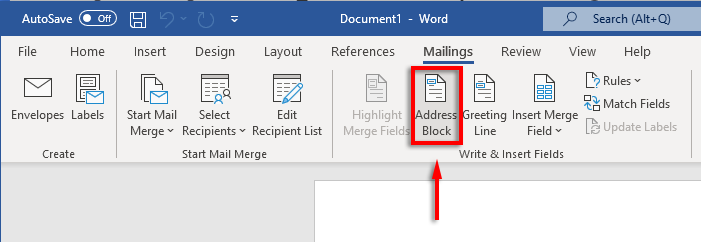
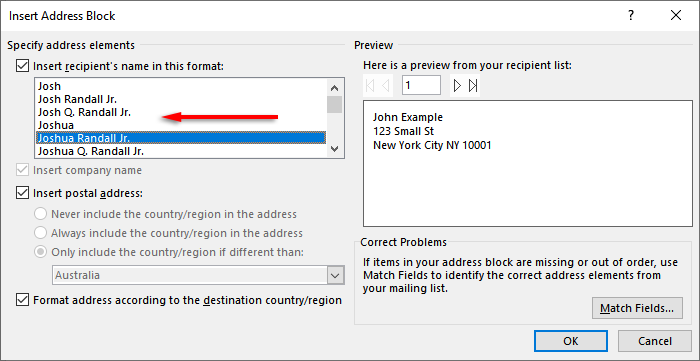
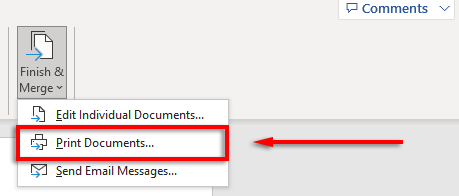 <старый старт="2">
<старый старт="2">