Ваш Приложение Microsoft Outlook открывается только в безопасном режиме? В приложении или на вашем компьютере может быть элемент, вызывающий такое поведение Outlook. Вы можете исправить это, устранив основную проблему, и ваше приложение запустится в обычном режиме. Вот как это сделать.
Если у вас возникла описанная выше проблема, стоит просмотреть PST-файл Outlook, настройки совместимости приложения, версию приложения, текущий профиль и т. д.
1.Отключить надстройки Outlook
Outlook поддерживает различные надстройки, которые помогают расширить возможности приложения. Иногда эти надстройки не работают с основным приложением, что приводит к множеству проблем.
Безопасный режим проблема с Outlook может быть результатом работы надстройки с ошибкой. В этом случае отключите все надстройки и посмотрите, открывается ли Outlook в обычном режиме.
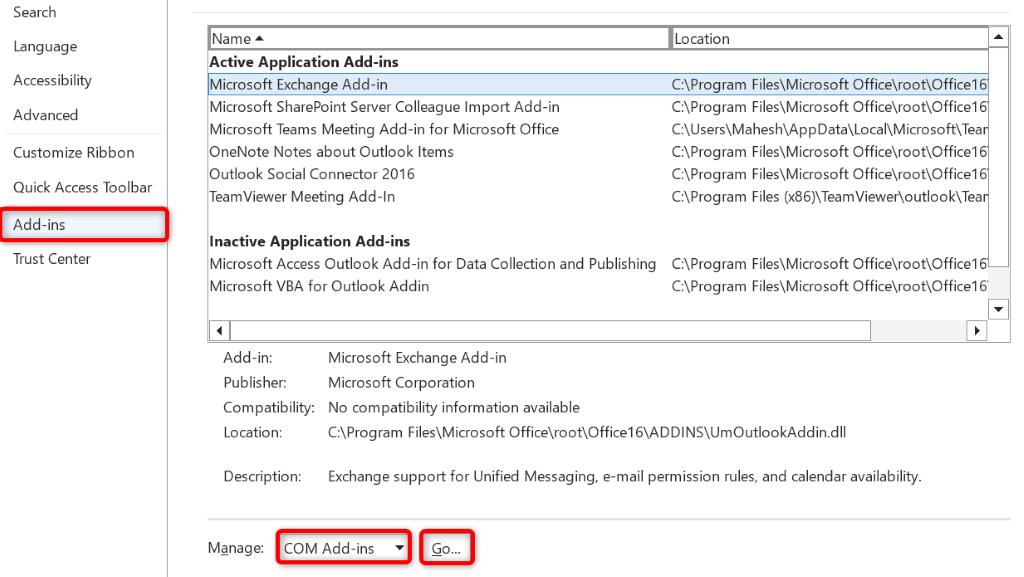
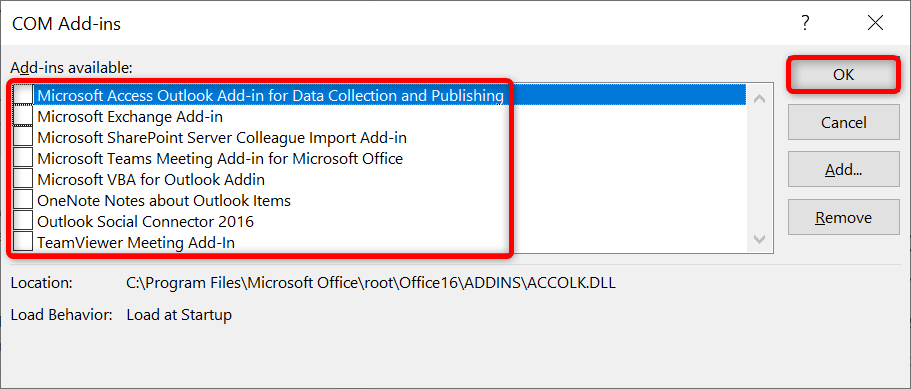
Если Outlook открывается в обычном режиме, виноваты ваши надстройки. В этом случае включайте по одной надстройке, чтобы найти виновника. Затем удалите неисправную надстройку, чтобы навсегда устранить проблему с Outlook.
2.Сканировать PST-файл Outlook на наличие проблем
Outlook использует файлы данных, называемые PST-файлами, для получения информации о вашей учетной записи. Ваш PST-файл может быть поврежден, что приведет к сбоям в работе приложения.
В этом случае вы можете запустить встроенную в Outlook программу проверки PST-файлов, чтобы проверить и исправить проблемы с вашим файлом данных. Обязательно закройте Outlook перед запуском этого инструмента восстановления.
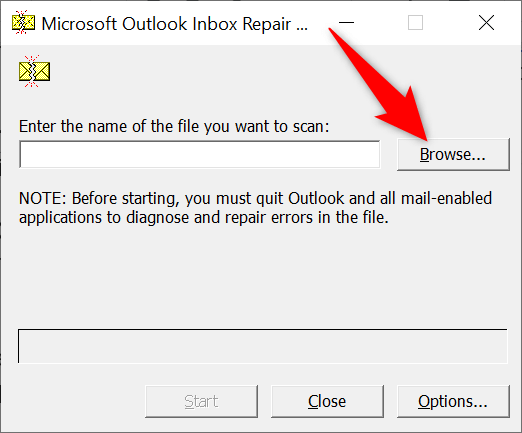
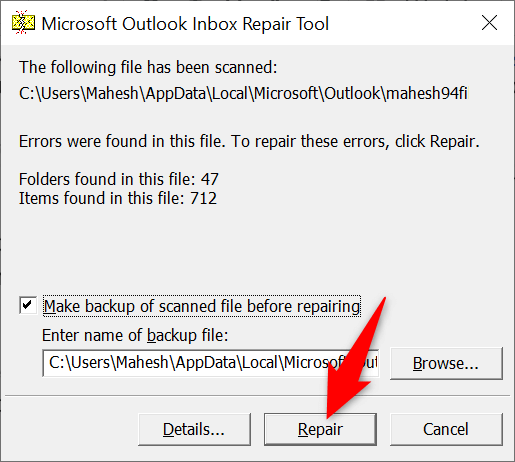
3.Сбросить панель навигации Outlook
Outlook позволяет настроить панель навигации приложения (крайнюю левую панель) по своему вкусу. Иногда в эта панель вызывает проблемы с приложением меняется слишком много.
В этом случае вы можете сбросить изменения панели навигации и вернуть панель к виду по умолчанию.
outlook.exe /resetnavpane
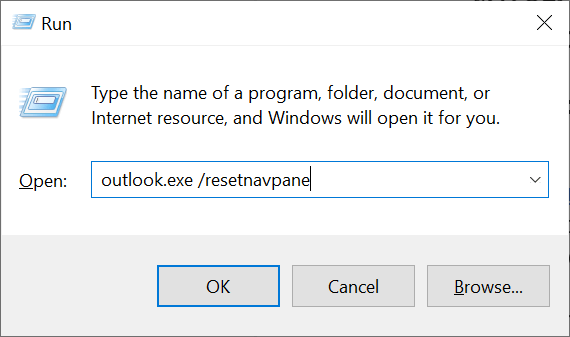
4.Используйте средство устранения неполадок совместимости программ
Одной из причин, по которой ваше приложение Outlook открывается только находится в безопасном режиме, являются неправильные настройки совместимости приложения. В этом случае вы можете запустить средство устранения неполадок совместимости программ Windows, чтобы найти и устранить проблемы совместимости вашего приложения.
По большей части инструмент работает сам по себе, поэтому вам практически нечего делать.
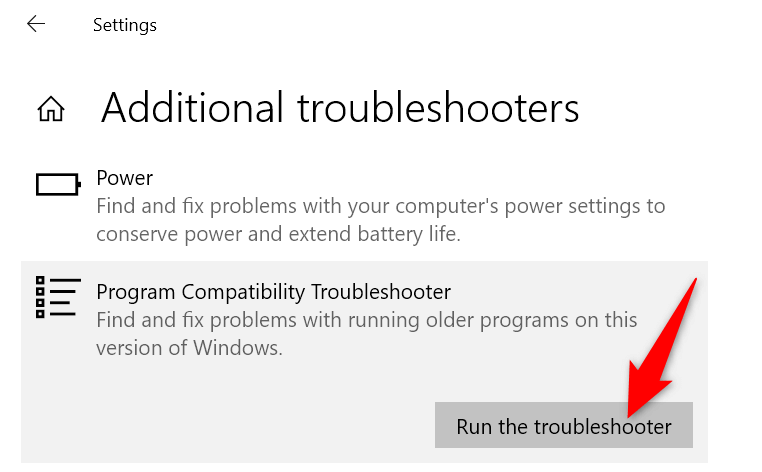
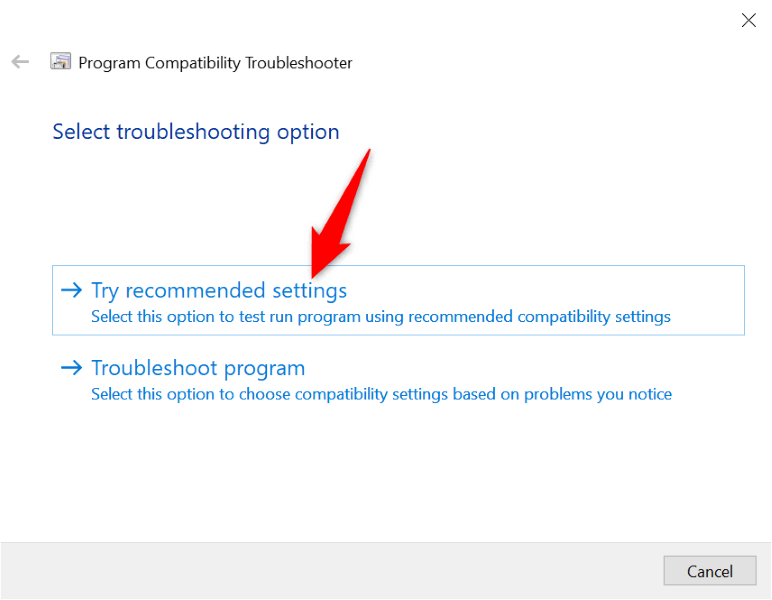
5.Обновите Outlook на своем компьютере
Возможно, на вашем компьютере используется старая версия Outlook. Старые версии приложений часто содержат ошибки и вызывают различные проблемы. Вы можете решить эту проблему на своем компьютере обновление приложения Outlook.
- .
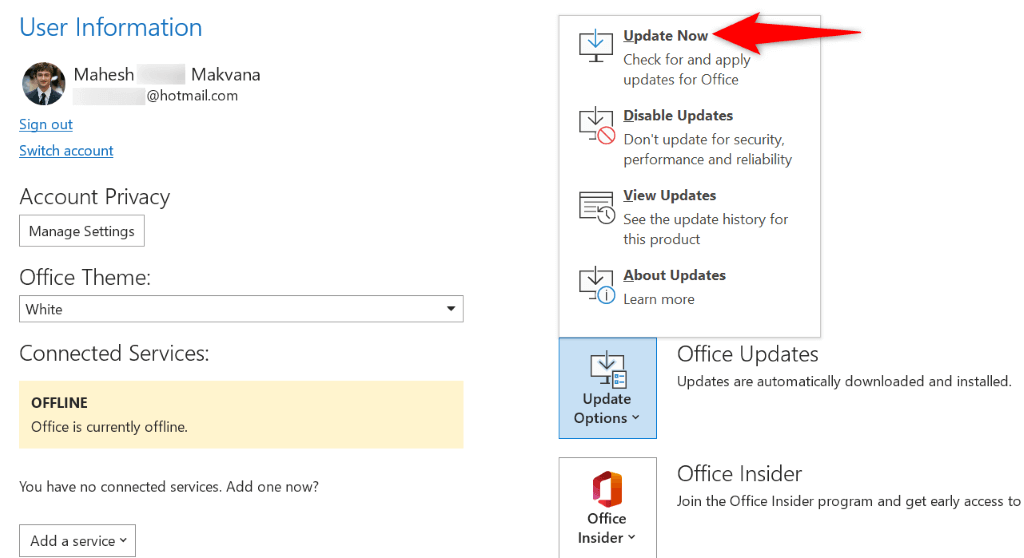
6.Удалить последнее обновление Windows
Обнаружено, что обновления Windows имеют версию вызывает проблемы с Outlook. Ваше приложение открывается только в безопасном режиме. Это может быть результатом ошибочного обновления, установленного в вашей системе Windows.
В этом случае вы можете откатить обновление и устранить проблему с Outlook. Позже вы сможете переустановить обновление, когда Microsoft признает проблему и предоставит исправление вместе с обновлением.
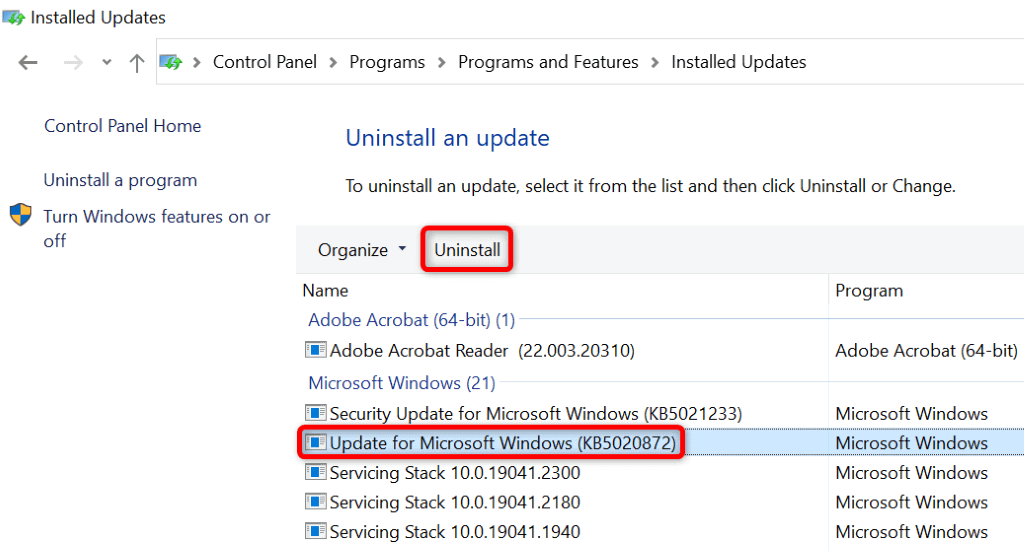
7.Создать новый профиль Outlook
Профили Outlook могут быть повреждены, что затруднит или сделает невозможной работу в приложении. Возможно, это произошло и в вашем случае.
В этом случае вы можете создать новый профиль и используйте свою учетную запись электронной почты с недавно созданным профилем.
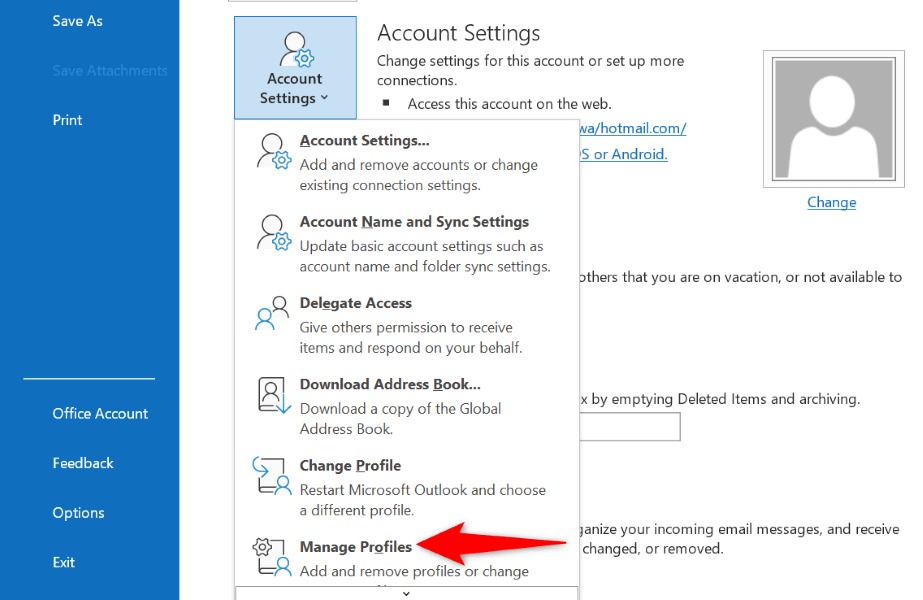
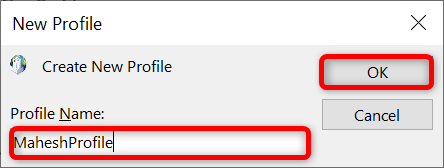
8.Переустановите Outlook на своем компьютере
Если все остальное не помогло, удалите и переустановите Outlook на своем компьютере. При этом будут удалены все файлы приложения, устраняя любые проблемы, вызванные этими файлами. После переустановки приложения вы получите новые рабочие файлы.
Поскольку почти во всех почтовые сервисы синхронизируются с облаком вы не потеряете свою электронную почту или другие синхронизированные данные при удалении и переустановке Outlook.
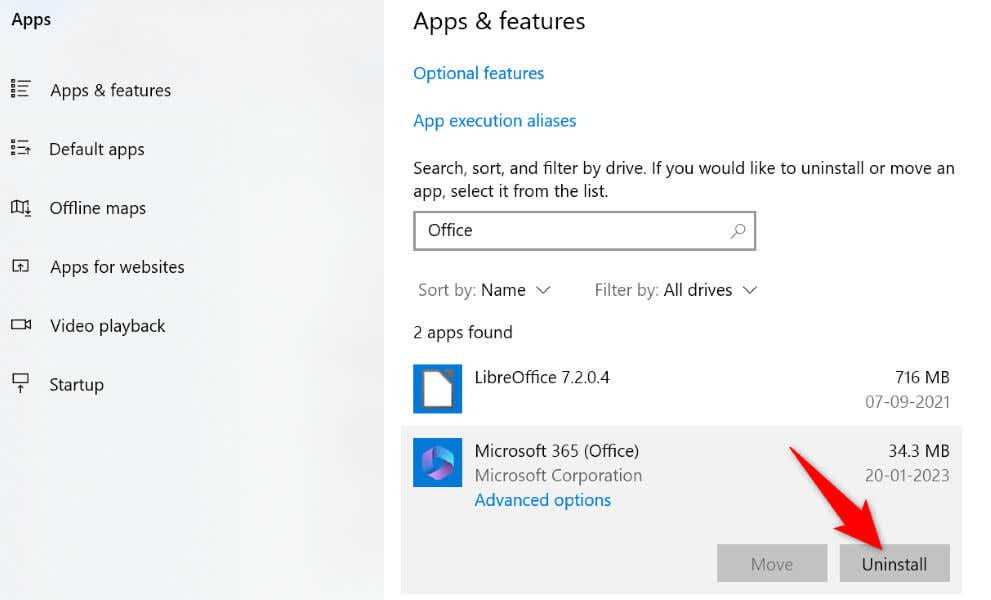
Запретить запуск Outlook только в безопасном режиме
Outlook открывается в безопасном режиме по разным причинам. Если приложение продолжает использовать этот режим независимо от того, сколько раз вы его запускаете, описанные выше методы помогут вам решить проблему.
После того, как вы примените вышеуказанные методы и устраните проблему, Outlook будет запускаться только в обычном режиме. При желании у вас будет возможность запустить приложение в безопасном режиме.
.