Microsoft PowerPoint имеет встроенный инструмент записи, который позволяет озвучивать презентации с помощью записанного звука. Вы можете экспортировать записанные презентации и делиться ими в виде видеофайлов.
В этом руководстве рассказывается все о запись презентаций PowerPoint на компьютерах Windows и Mac.
Запись презентации PowerPoint с дикторским сопровождением
Откройте Файл/презентация PowerPoint, который хотите записать, и следуйте инструкциям ниже.
Запись презентации PowerPoint в Windows
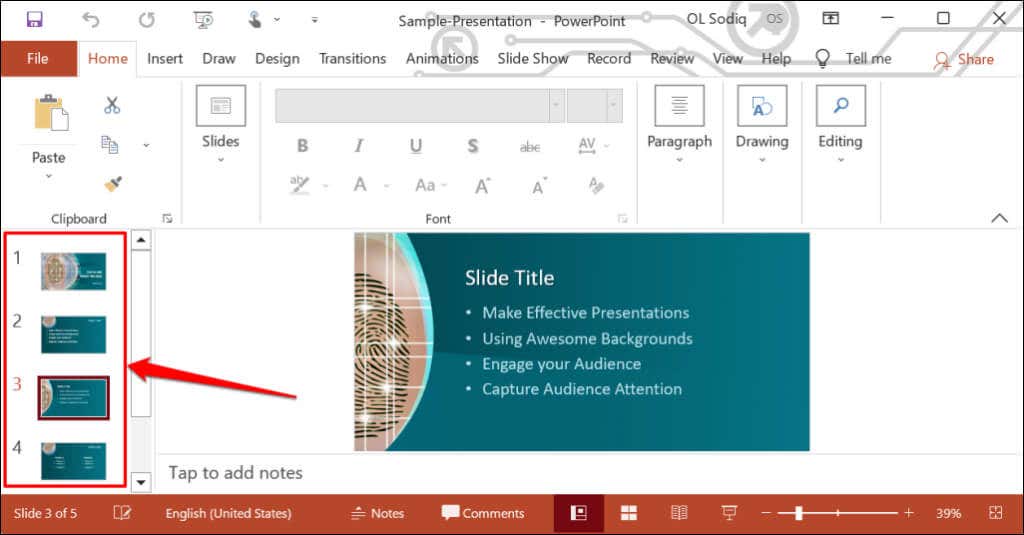
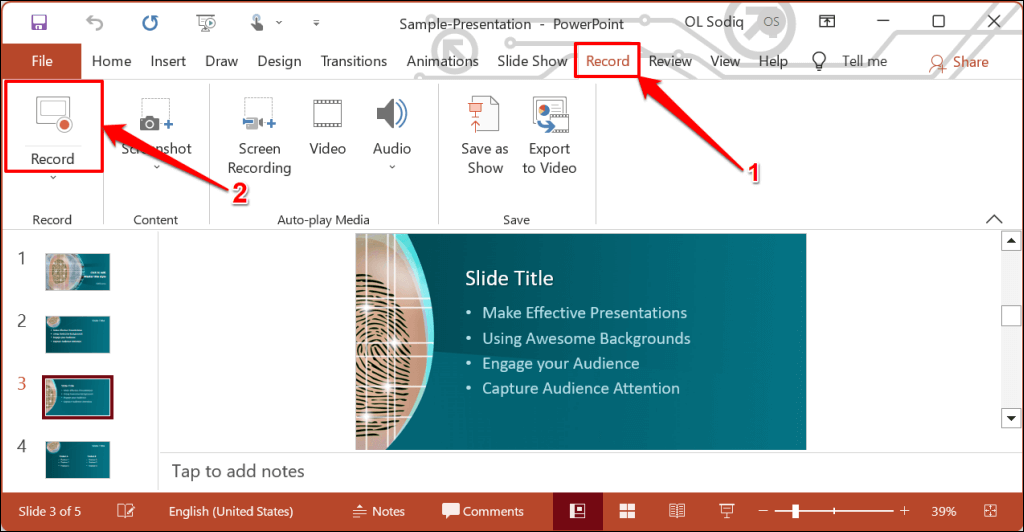
Чтобы записать первый слайд, выберите значок стрелка внизпод кнопкой Записьи выберите С начала.
>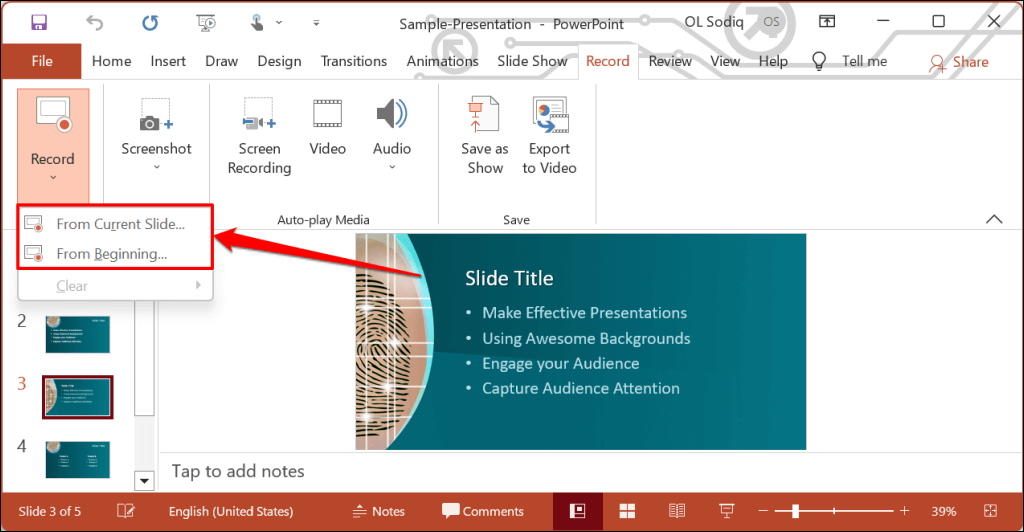
Вы также можете записать презентацию на вкладке «Слайд-шоу». Выберите Слайд-шоуна ленте и выберите Запись, С текущего слайдаили С начала.
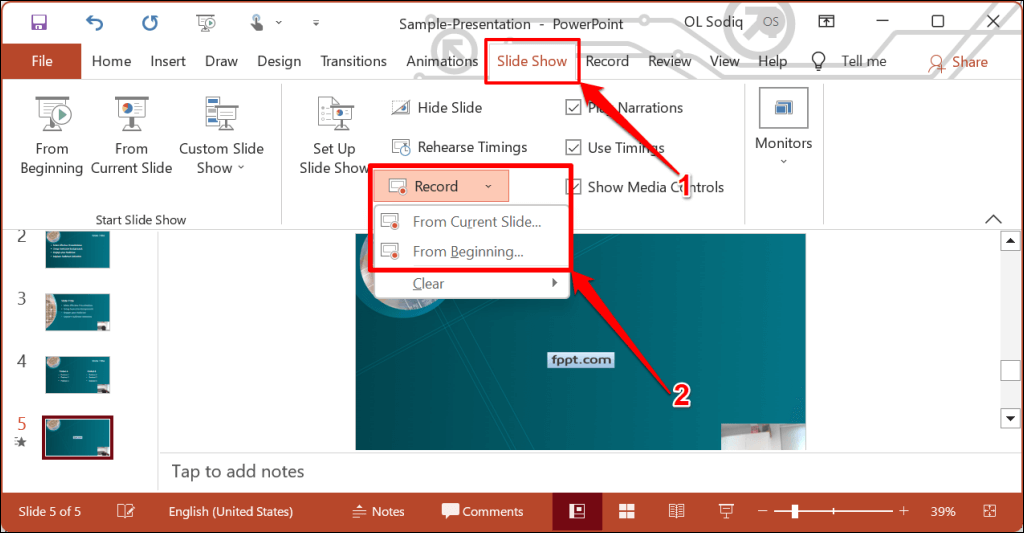
Рекордер презентаций PowerPoint откроется в полноэкранном режиме.
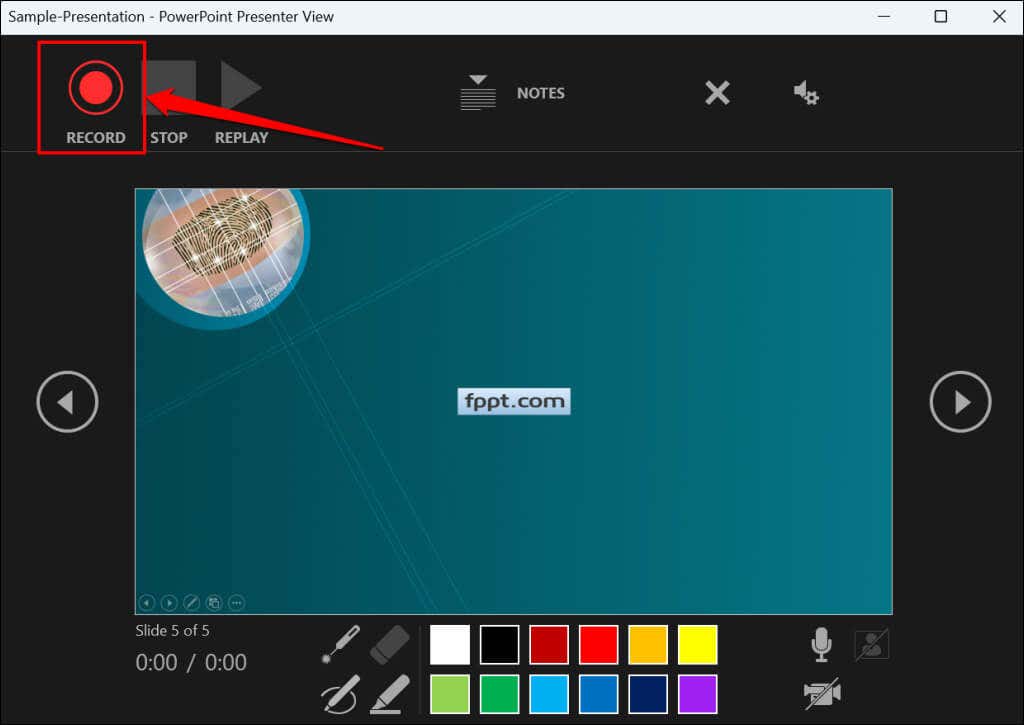
PowerPoint записывает окно презентации, а также ваш голос и видео с веб-камеры во время перемещения по слайдам. Используйте стрелки влевои стрелки вправо, чтобы перейти к предыдущему и следующему слайдам презентации.
Запись презентации PowerPoint в macOS
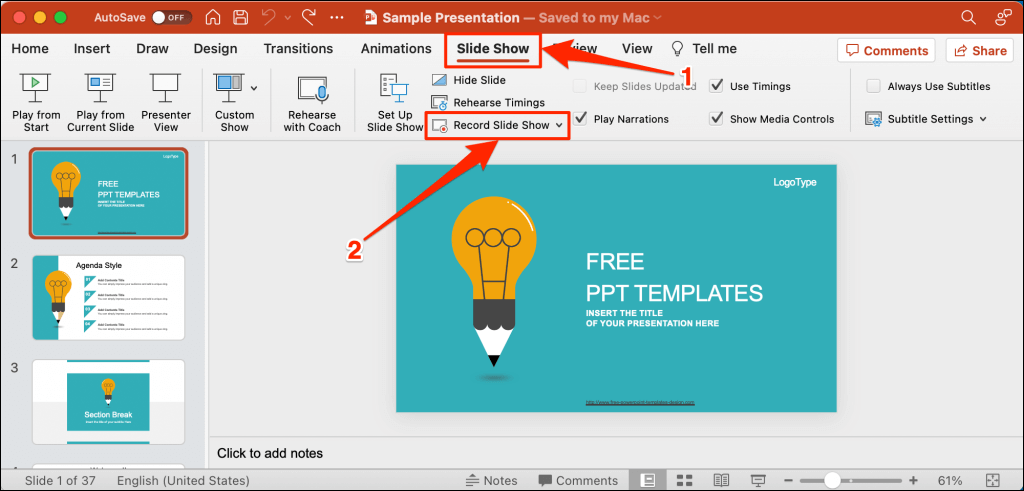
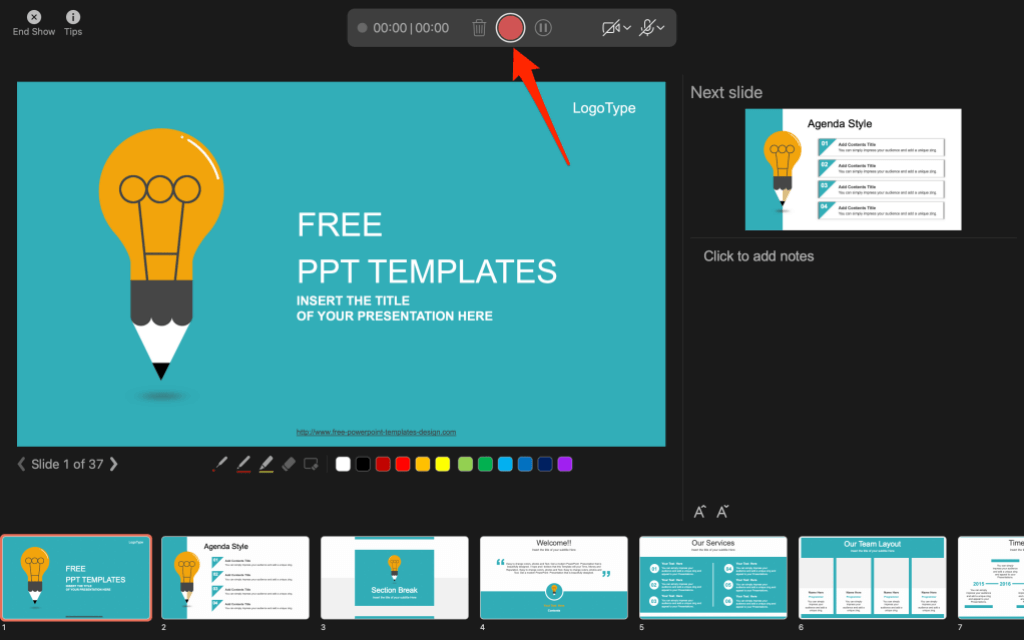
Для перемещения между слайдами вперед и назад используйте клавиши со стрелками на клавиатуре. Нажмите Nили Пробел, чтобы перейти к следующему слайду или анимации в презентации. Нажмите Pили Backspace, чтобы вернуться к предыдущему слайду или анимации.
Выберите Советыв верхнем левом углу, чтобы увидеть дополнительные сочетания клавиш и другие советы по презентации..
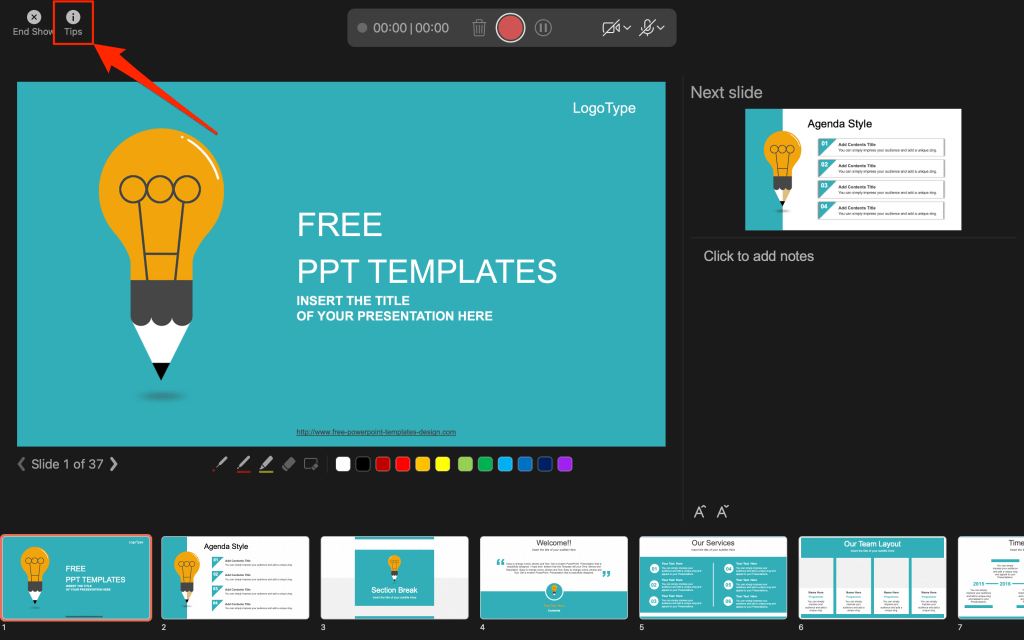
Примечание.Инструмент комментирования не записывает переходы между слайдами. При переходе между слайдами подождите, пока на экране появится целевой слайд, прежде чем говорить.
Управление/настройки рекордера PowerPoint
В инструменте записи вы найдете несколько элементов управления и опций. Мы покажем вам, как использовать эти элементы управления для включения в презентацию закадрового голоса или аудиозаписей.
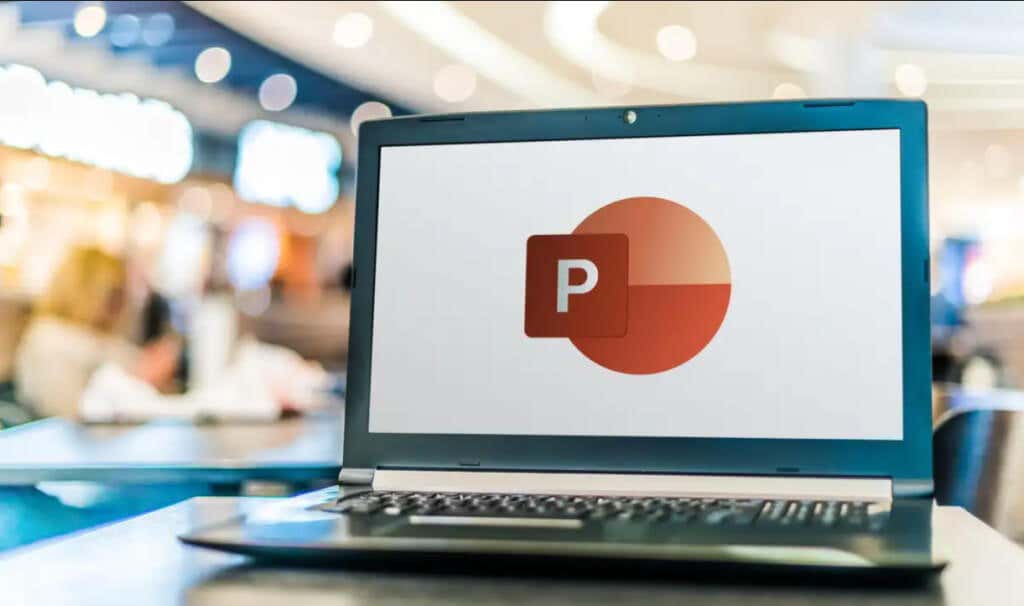
Использование инструментов указателя презентации
PowerPoint предоставляет несколько инструментов для разметки слайдов при озвучивании презентации. Есть перо, ластик, лазерная указка и маркер.
С помощью инструмента «Перо» вы можете рисовать на слайдах во время повествования/записи. Нажмите Ctrl+ P(Windows) или Command+ P(Mac), чтобы использовать инструмент «Перо». Вы также можете выбрать Значок пера, чтобы преобразовать указатель в перо.
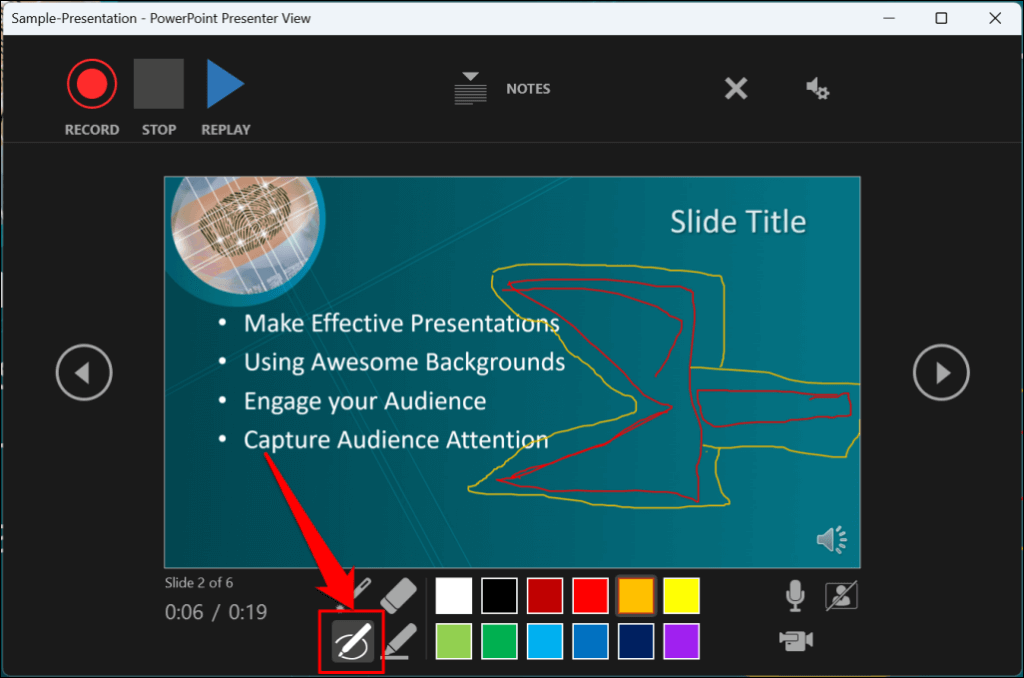
Инструмент «Лазерная указка» преобразует курсор в экранный лазер. Используйте лазерную указку, чтобы привлечь внимание к чему-либо на слайде/презентации.
Нажмите Ctrl+ L(Windows) или Command+ L(Mac), чтобы использовать лазерную указку. . На панели инструментов также есть Значок лазерной указки.
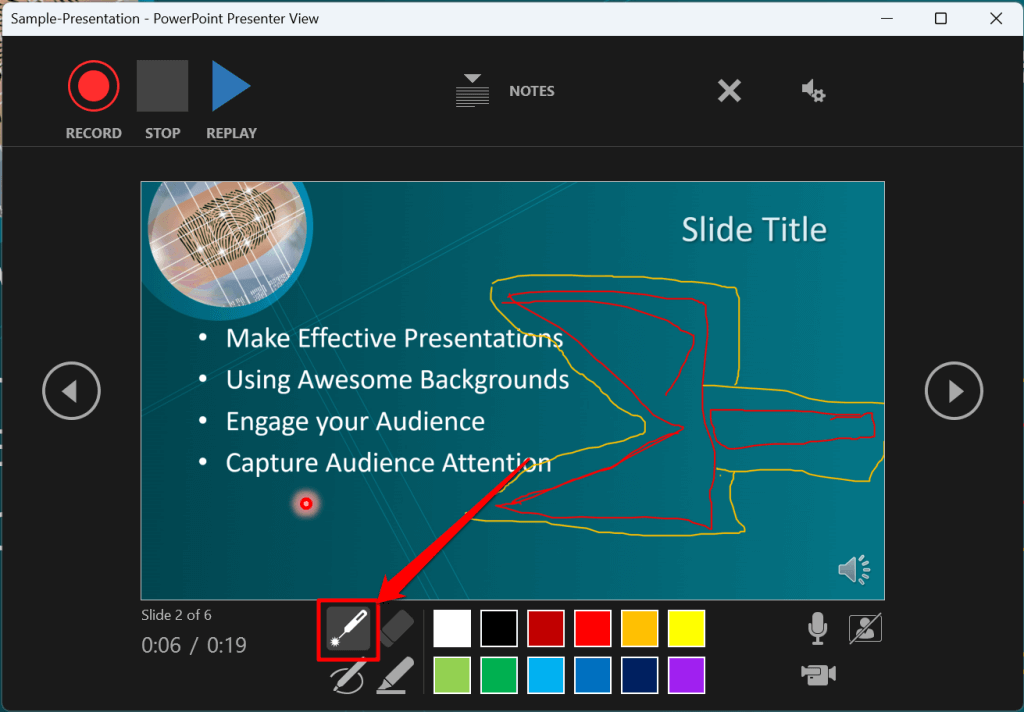
Нажатие Ctrl+ I(или выбор инструмента «Выделение») преобразует курсор в средство выделения.
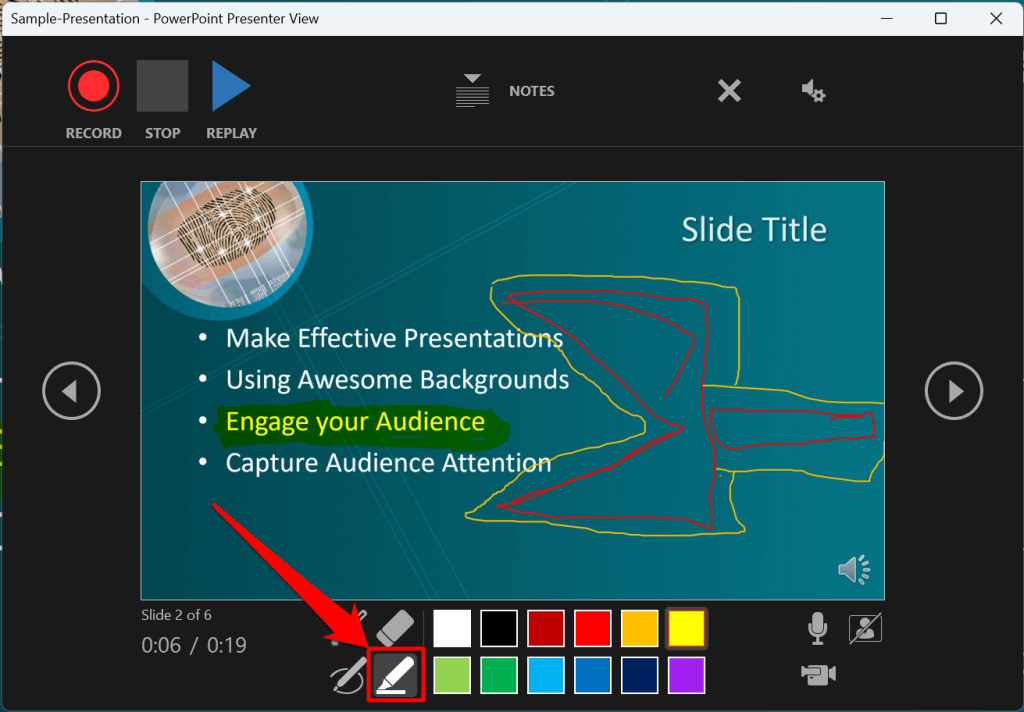
Используйте инструмент «Ластик», чтобы удалить чернила и выделить текст со слайдов. Выберите значок ластикаили нажмите Ctrl+ Eи выберите рукописный текст, который нужно стереть.
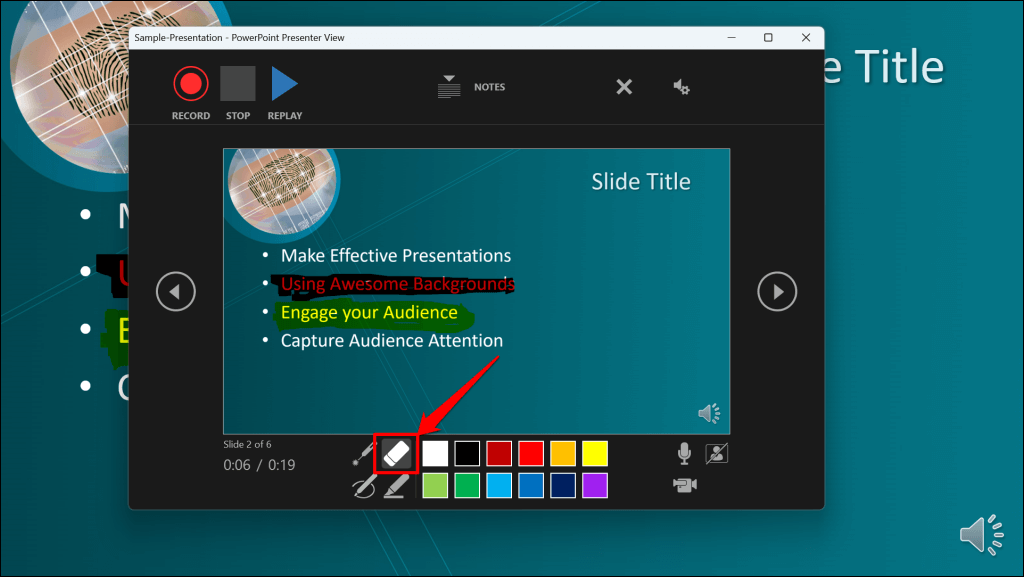
В macOS выберите значок Стереть перо(или нажмите E), чтобы стереть все рисунки и выделения на слайде.
Вы можете изменить чернила инструментов указателя в полях выбора цвета. Однако одним из основных ограничений является невозможность изменить размер этих инструментов-указателей.
Приостановить и возобновить запись
В Windows нажмите Iна клавиатуре или выберите кнопку «Пауза»в верхнем левом углу, чтобы приостановить запись.
Нажмите Iеще раз или выберите Значок записи, чтобы возобновить запись.
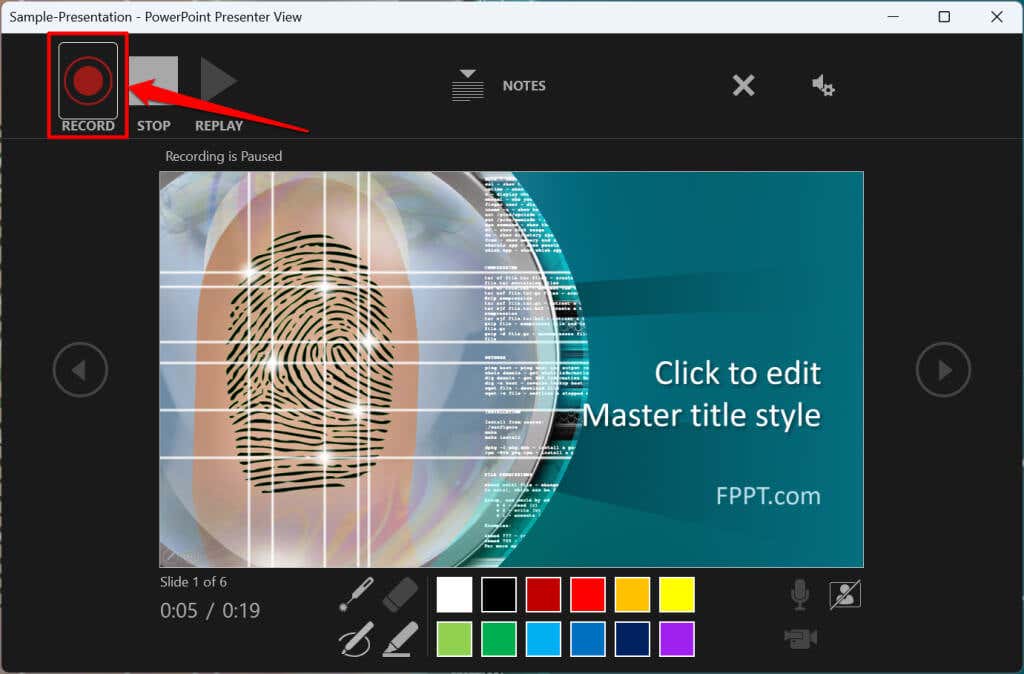 .
.
Если вы используете Mac, выберите Значок паузына верхней панели инструментов, чтобы приостановить запись.
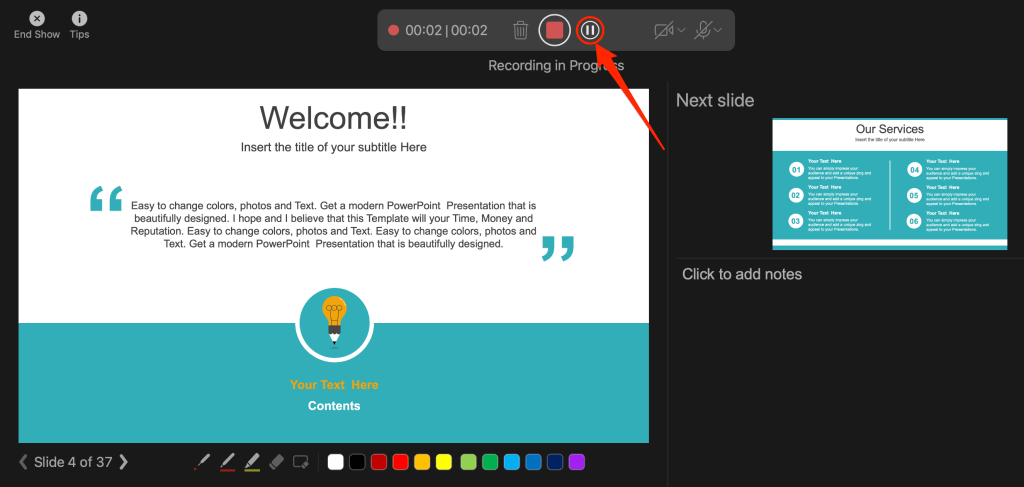
Включить или отключить микрофон
Перед записью убедитесь, что микрофон включен. Нажмите значок микрофонав правом нижнем углу, чтобы отключить или включить микрофон.
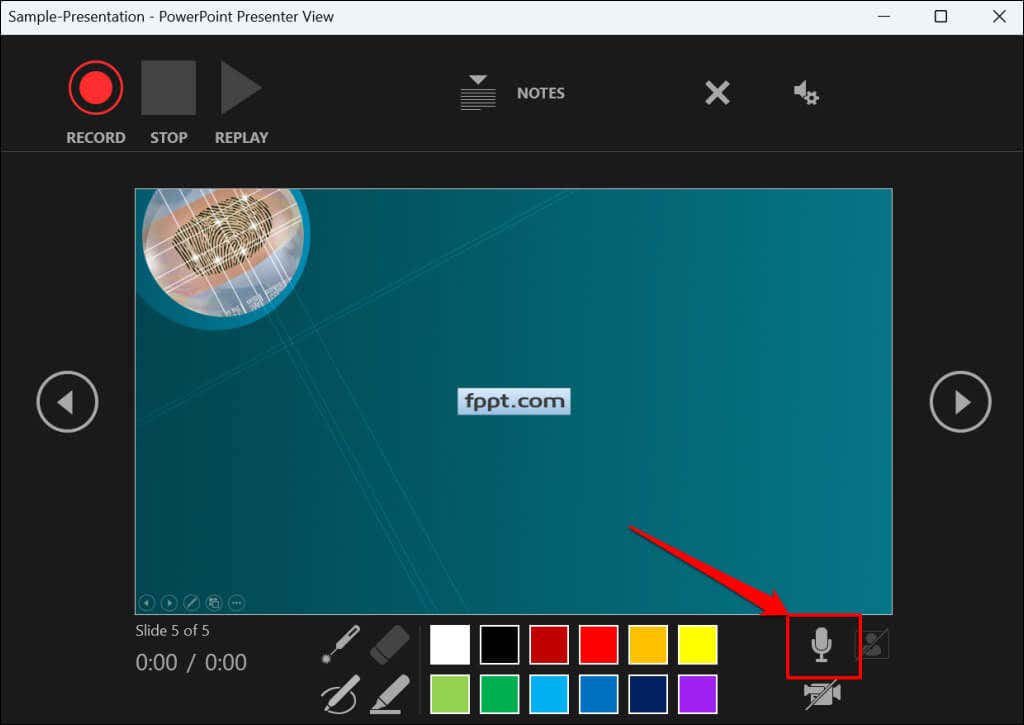
PowerPoint для Windows позволяет отключать и включать микрофон в режиме реального времени во время записи видео/аудио репортажей. Версия PowerPoint для macOS позволяет настраивать параметры камеры и микрофона только перед записью.
Переключение микрофона или камеры
Хотите записать презентацию на внешний микрофон или камеру? Нажмите Ctrl+ Mили выберите значок настроек звука/камерыв правом верхнем углу и выберите предпочитаемый микрофон/камеру.
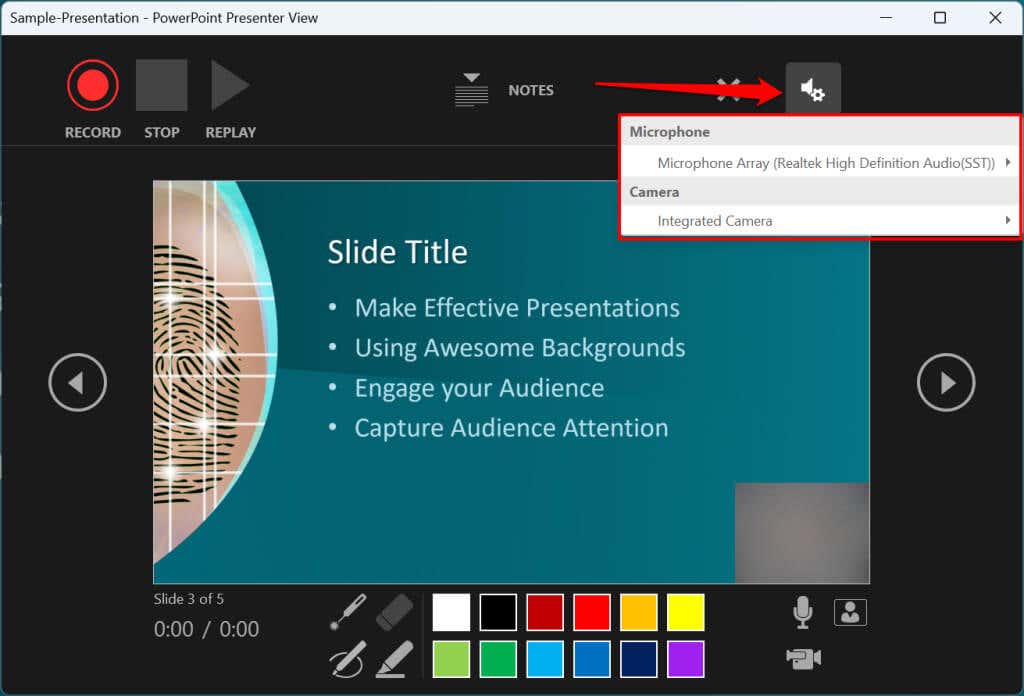
В macOS выберите значок микрофона, чтобы отключить или включить микрофон. Нажмите значок со стрелкой внизрядом со значками микрофона или видеокамеры, чтобы переключить устройства ввода.
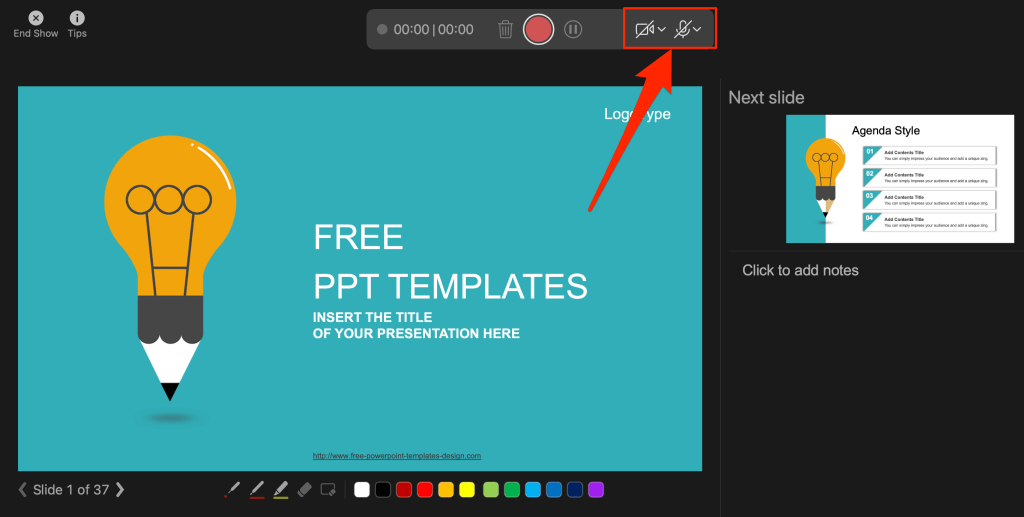
Включить и отключить камеру
Рекордер отображает изображение с вашей камеры или веб-камеры в правом нижнем углу слайдов презентации.
Выберите значок видеокамеры, чтобы удалить изображение с веб-камеры из записи. Нажмите значок еще раз, чтобы отобразить изображение с веб-камеры в презентации.
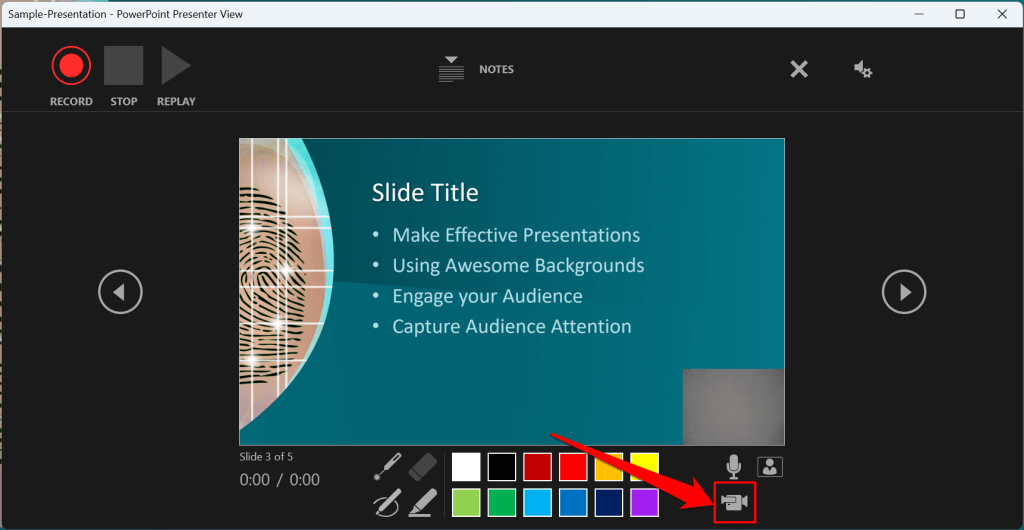
Вы также можете использовать сочетание клавиш Ctrl+ Kна компьютерах с Windows, чтобы включить или отключить камеру.
На компьютерах Mac значок управления видео находится на верхней панели инструментов.
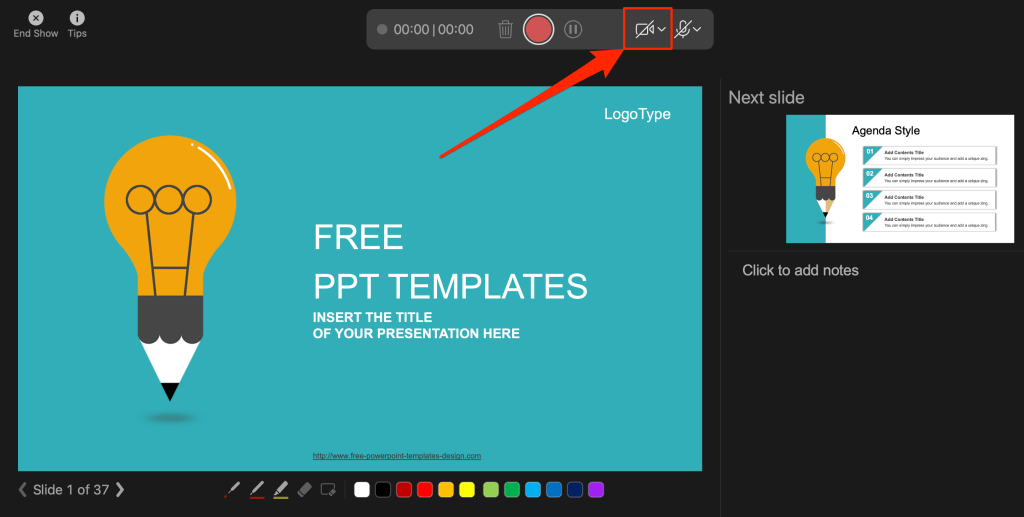
Примечание.Инструмент записи делает значок видеокамеры серым, если микрофон выключен.
Включить или отключить предварительный просмотр камеры
PowerPoint позволяет отключить предварительный просмотр камеры, не выключая камеру или веб-камеру.
Нажмите Ctrl+ J(Windows) или выберите Значок предварительного просмотра камерыв правом нижнем углу, чтобы отключить или включить предварительный просмотр камеры. .
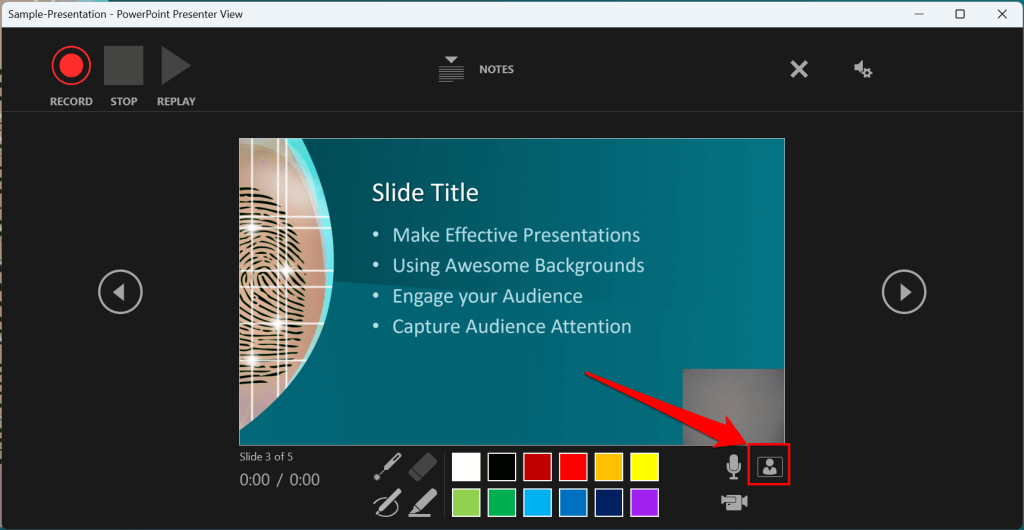
Завершить запись
Нажмите Sна клавиатуре Windows или выберите значок «Стоп», чтобы завершить запись.
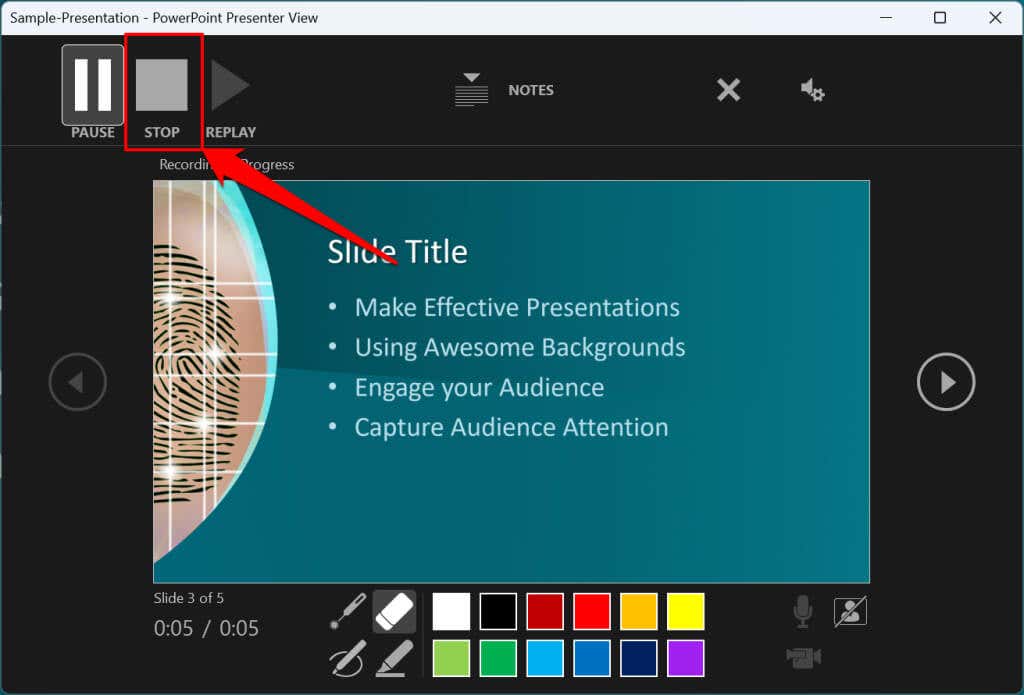
Воспроизвести или просмотреть запись
.Завершив повествование, нажмите Vна клавиатуре или выберите Воспроизвести, чтобы просмотреть или просмотреть запись.
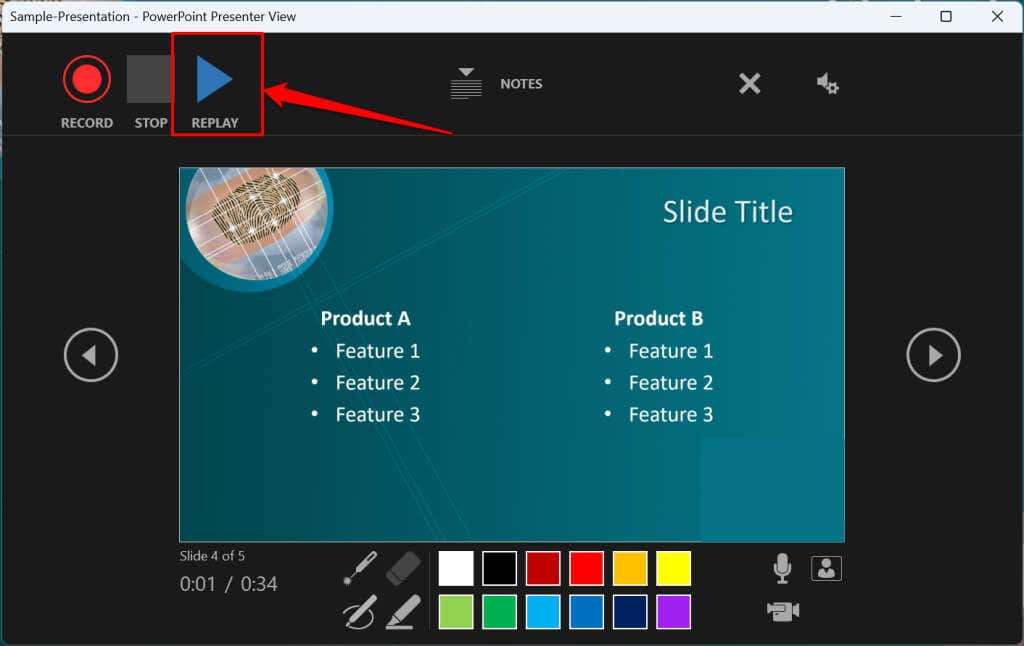
Записанное повествование будет включать в себя все действия, написанные ручкой, выделения и жесты лазерной указки, сделанные во время презентации.
Вы также можете просмотреть/воспроизвести повествование вне инструмента записи. Откройте вкладку «Слайд-шоу» и выберите просмотр воспроизведения С началаили С текущего слайда.
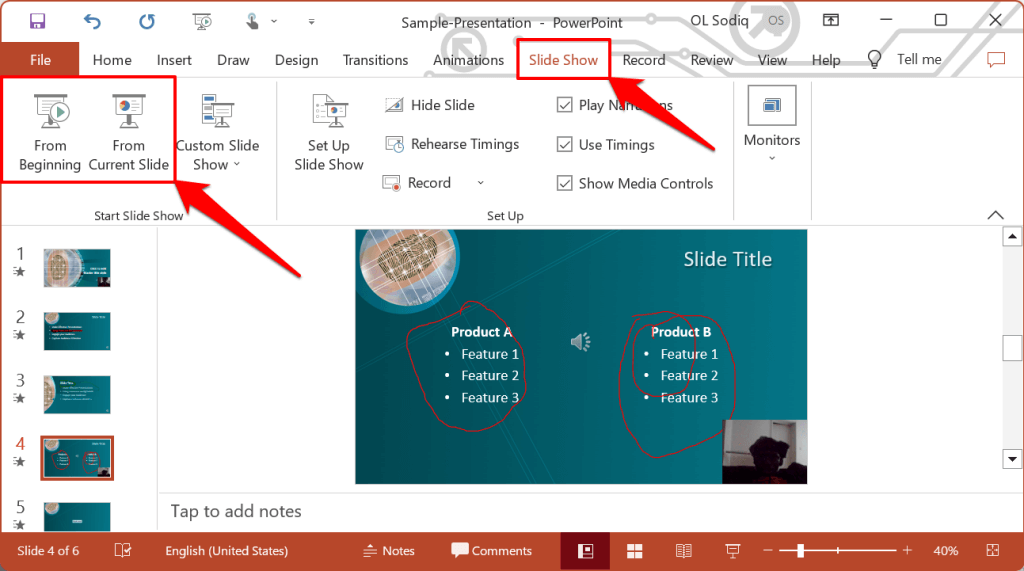
PowerPoint позволяет просматривать воспроизведение отдельных слайдов. В правом нижнем углу слайдов PowerPoint с комментариями появляется значок динамика/аудио.
Выберите слайд, который хотите просмотреть, наведите курсор на значок динамикав правом нижнем углу и выберите Воспроизвести.
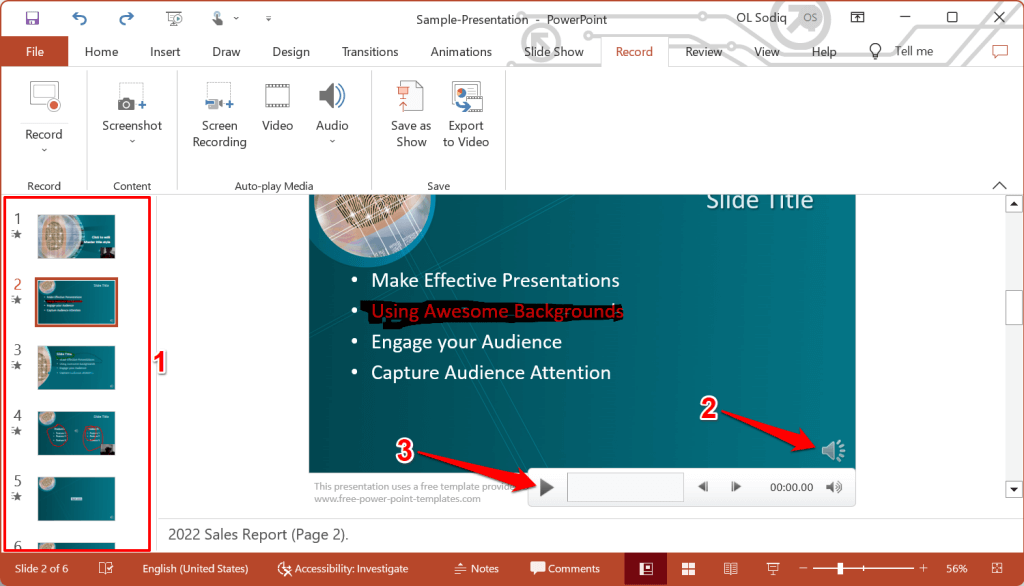
Удалить текущее повествование/запись
Обнаружили ли вы ошибку при предварительном просмотре презентации? Хотите удалить текущее повествование и начать с нуля?
Нажмите Значок «Очистить существующие записи»и выберите: Очистить записи на текущем слайдеили Очистить записи на всех слайдах.
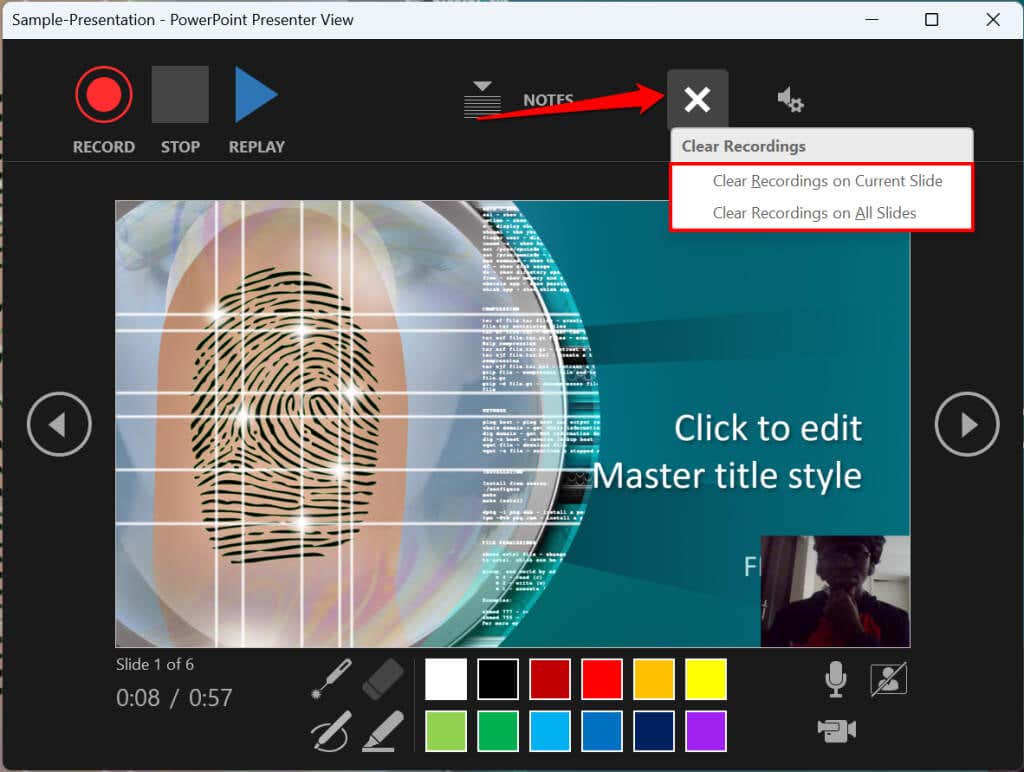
На Mac выберите Значок корзины, чтобы удалить весь комментарий/запись.
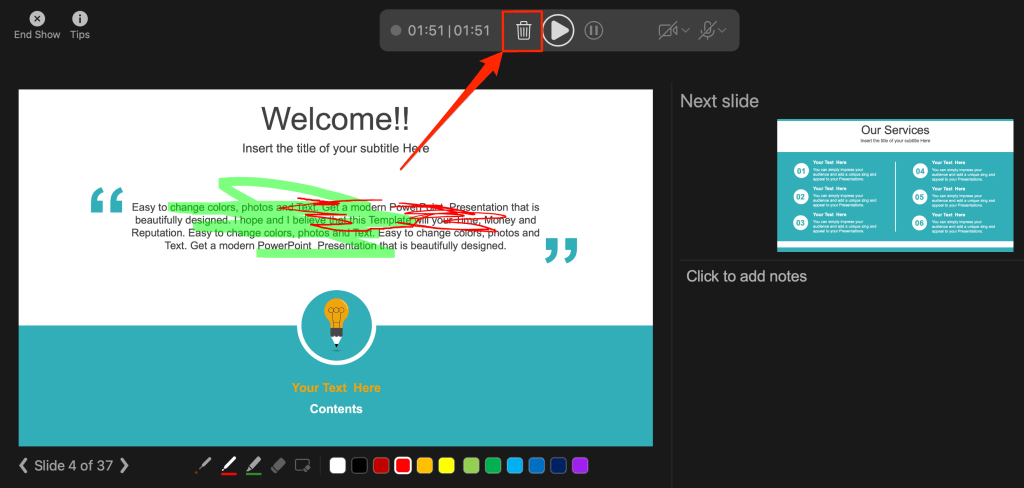
Закройте инструмент повествования
Выберите значок Xв строке заголовка, чтобы закрыть инструмент комментирования презентации и вернуться в Powerpoint.
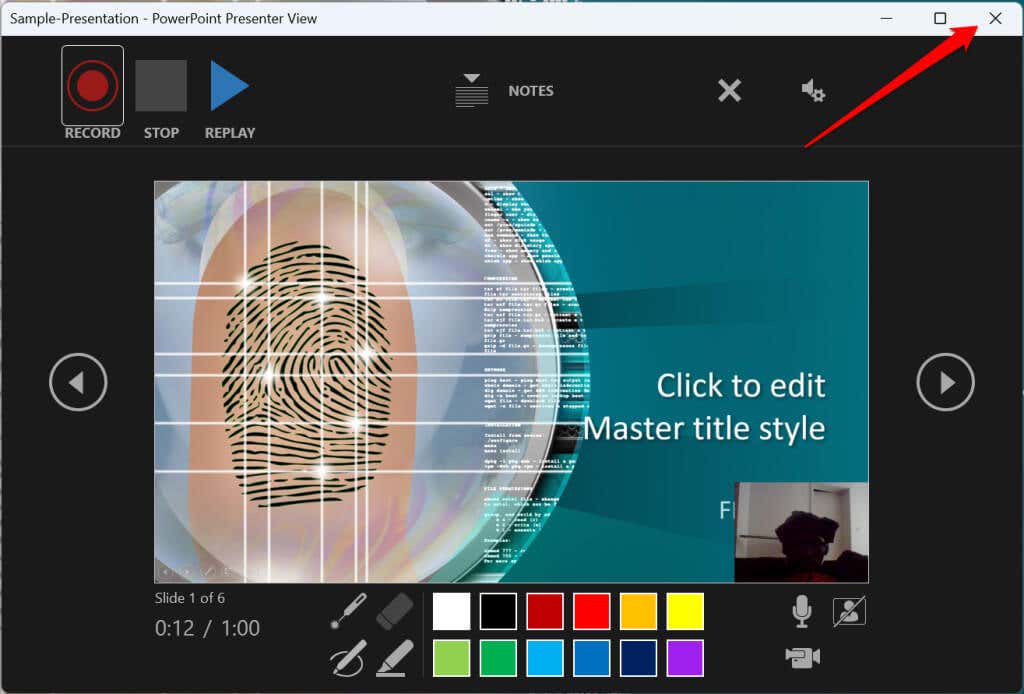
Выберите Завершить показв верхнем левом углу, чтобы закрыть инструмент записи на компьютере Mac.
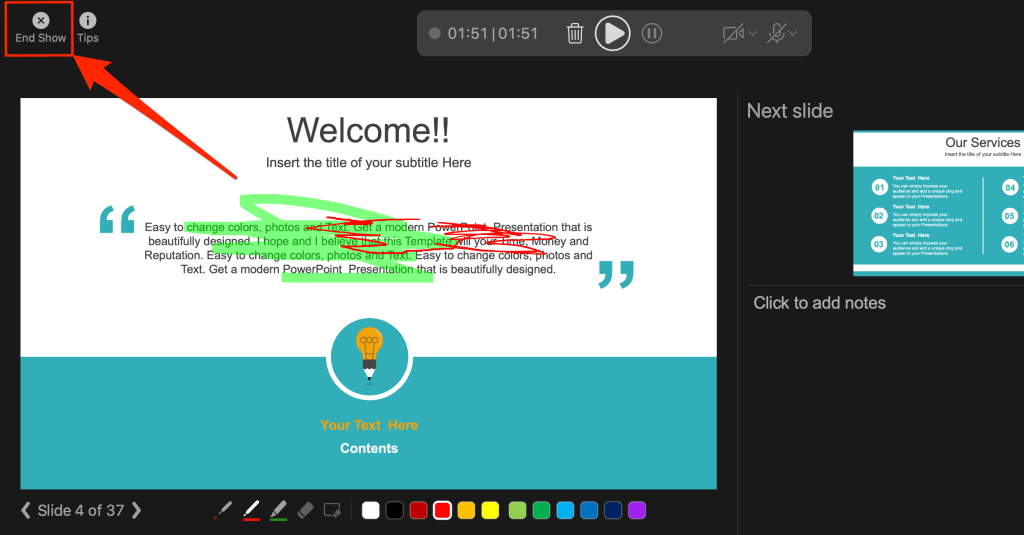
Удалить комментарии со слайдов
Хотите удалить повествование или время на отдельном слайде или на всей презентации? Выберите слайд с речевым текстом, который вы хотите удалить, и следуйте инструкциям ниже.
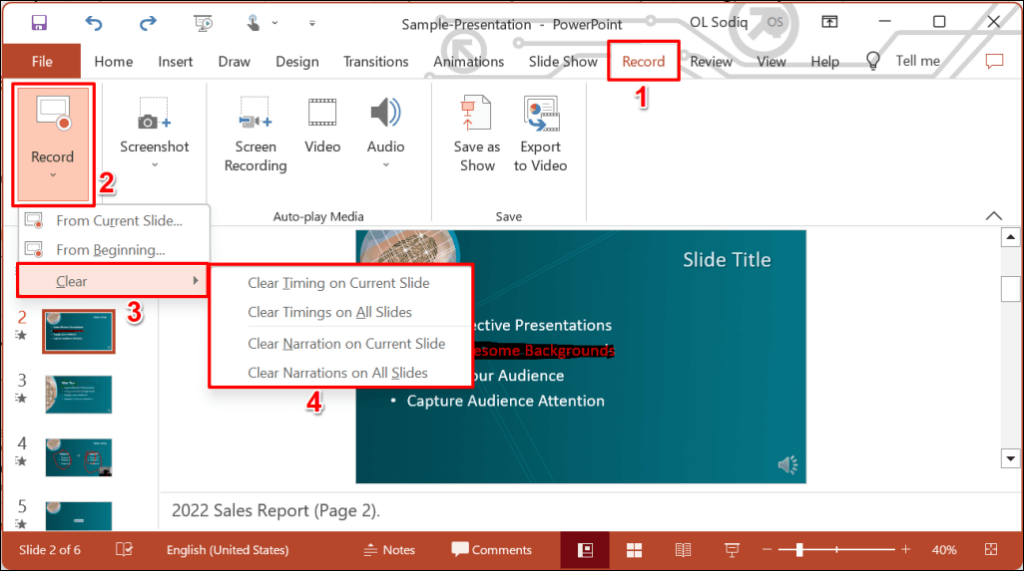
Экспорт записанной или озвученной презентации
Вы можете экспортировать озвученный Презентация PowerPoint как видеофайл. Видеовыход включает в себя чернильные штрихи, записанное аудио/видео, жесты лазерной указки и запись с веб-камеры/камеры..
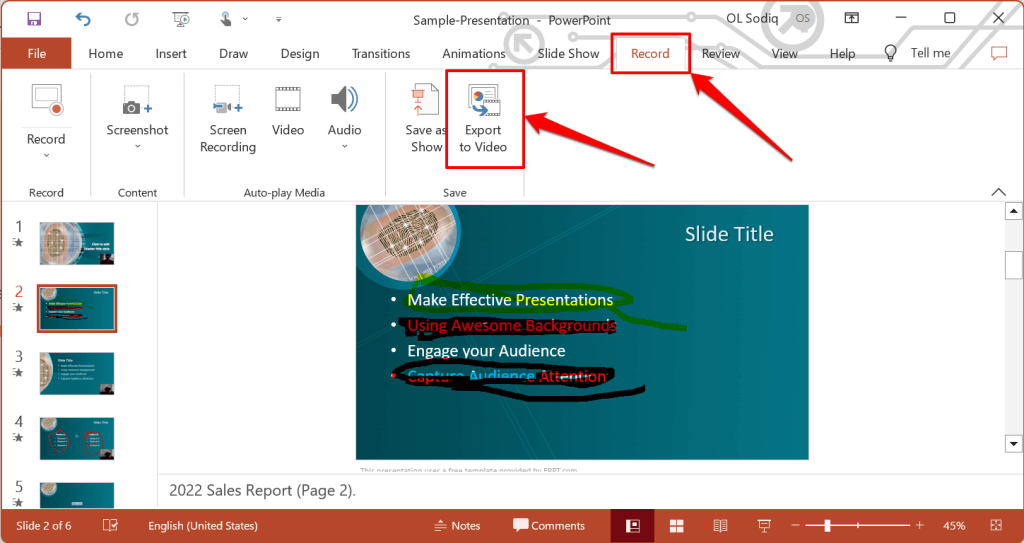
Либо откройте меню Файл, выберите Экспортна боковой панели и выберите Создать видео.
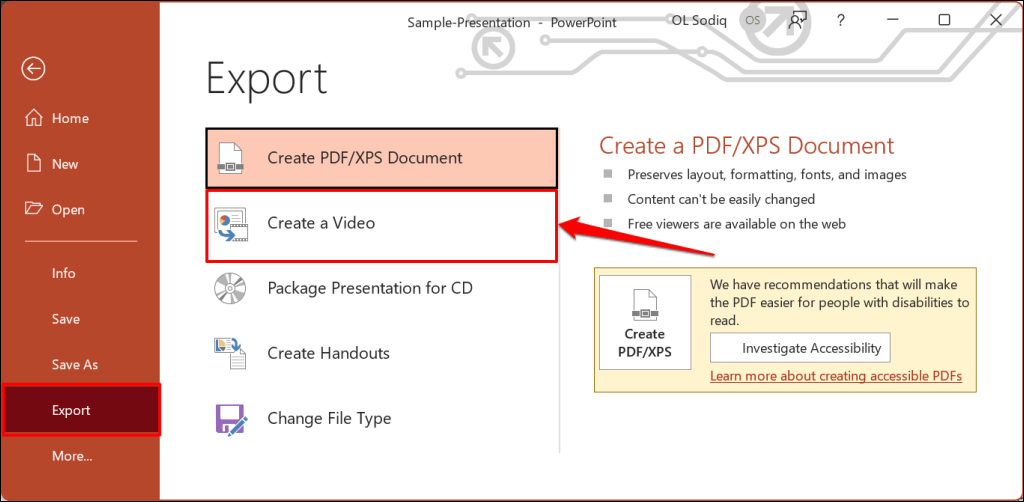
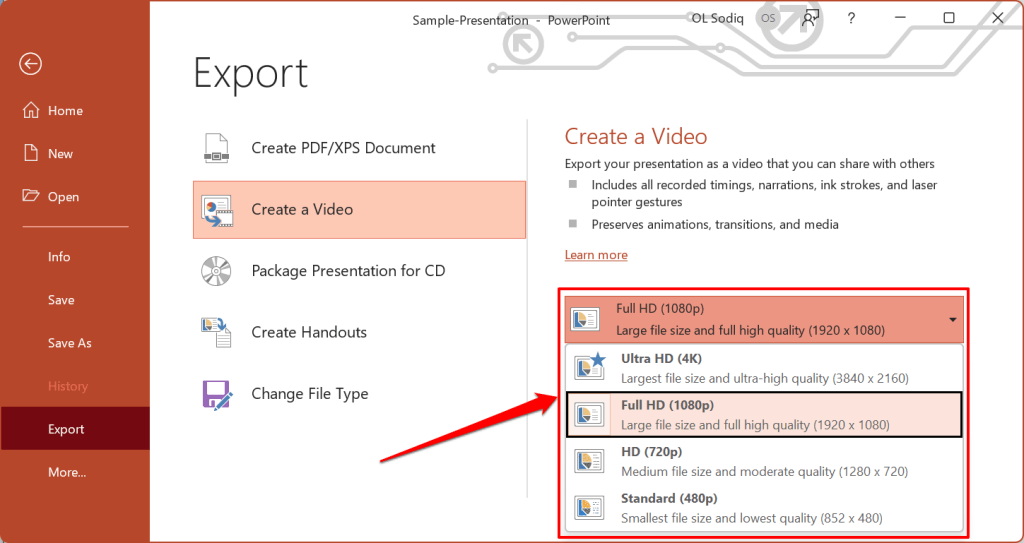
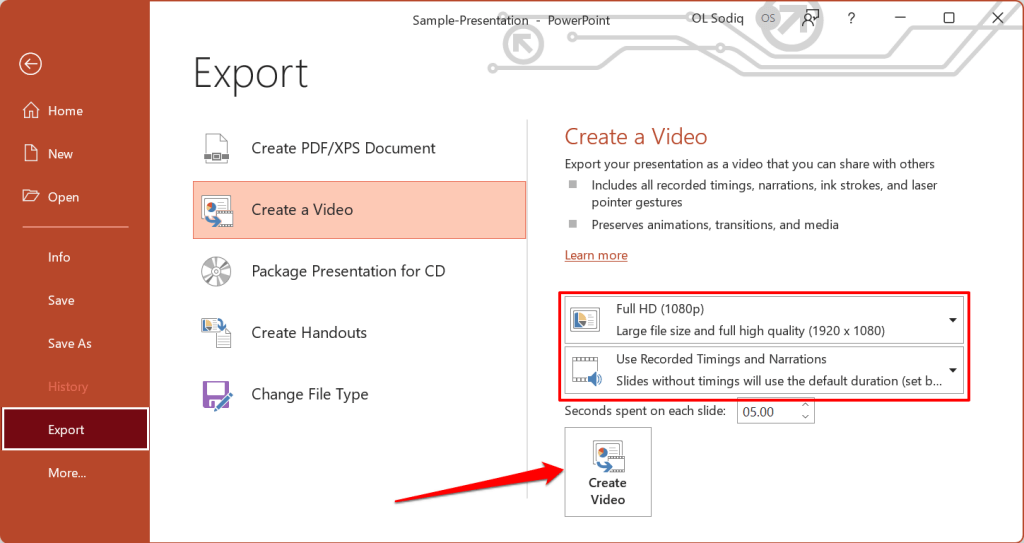
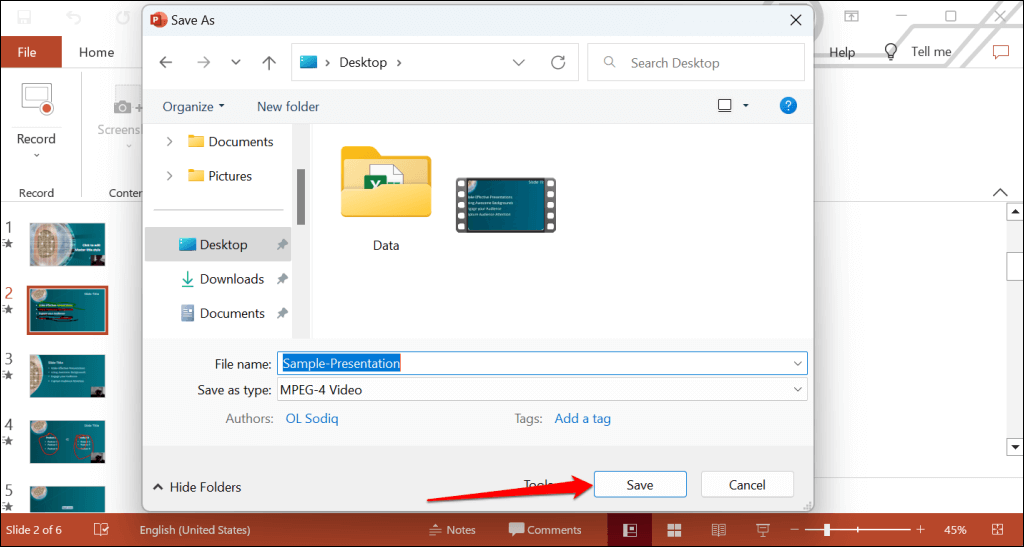
Рассказывайте свои презентации PowerPoint
В веб-приложении Microsoft PowerPoint нет инструмента записи. В результате вы можете записывать презентации с комментариями только с помощью PowerPoint для Windows или Mac.
У вас могут возникнуть проблемы с записью слайд-шоу, если вы используете устаревшую версию PowerPoint. Кроме того, инструмент записи в старых версиях PowerPoint имеет другой интерфейс и не имеет некоторых элементов управления. Обновить PowerPoint и перезагрузите компьютер, если не удается записать слайд-шоу.
.