Когда вам нужно провести презентацию на работе, большинство людей используют Microsoft PowerPoint. Однако без творческого подхода презентации PowerPoint могут оказаться скучными. Научившись автоматически воспроизводить слайды PowerPoint, вы сможете добавить пикантности вашим презентациям.
В этой статье вы узнаете, как автоматически воспроизводить содержимое слайдов PowerPoint. Вы можете автоматически воспроизводить встроенное видео при появлении слайда или автозапуске анимации. Наконец, вы можете создать автономную презентацию, которая перемещается по следующему слайду с использованием заданного вами времени.
Примечание. Следующие советы будут работать в PowerPoint независимо от того, работает ли он на компьютере под управлением Windows или Mac.
Как создать автономную презентацию PowerPoint
Зачем создавать автономную презентацию PowerPoint? Возможно, вы не захотите отвлекаться на нажатие, чтобы переместить презентацию на следующий слайд. Или вы хотите разместить свою презентацию в киоске на конференции. Некоторые презентации, которые могут проводиться самостоятельно, могут даже не нуждаться в выступающем.
Настройка слайд-шоу
По умолчанию презентации PowerPoint настроены на показ в режиме «Представлено докладчиком», при этом вам нужно щелкать по каждому слайду, чтобы вызвать переходы по всей презентации.
Чтобы настроить автозапуск, сначала настройте презентацию на автоматическое воспроизведение так, как вы хотите.
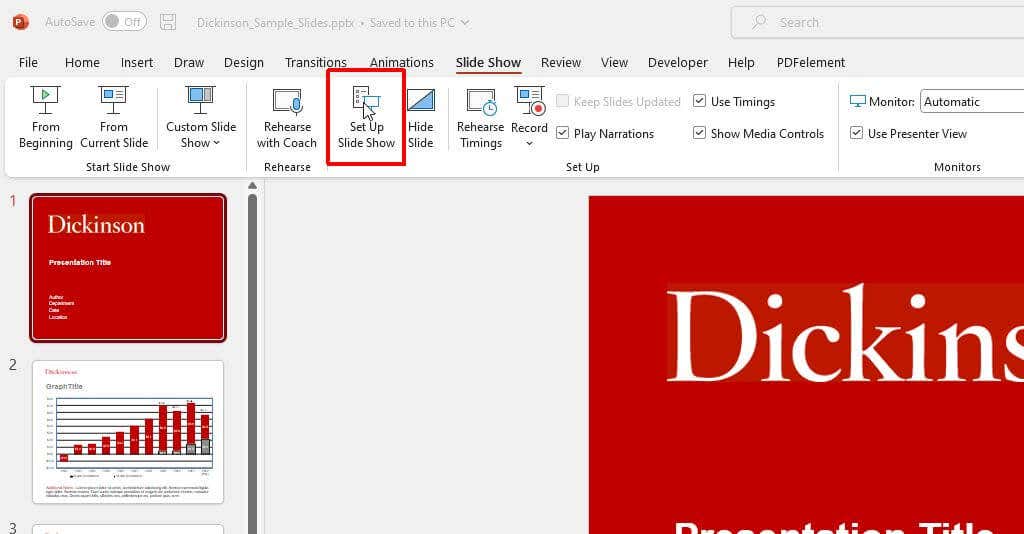
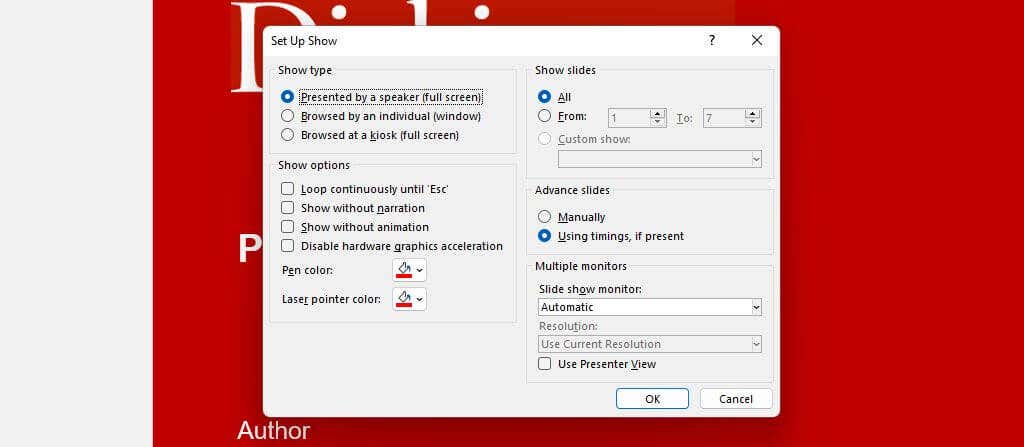
Вот как работает каждый вариант:
Репетируйте и установите время показа слайдов
Следующий шаг — настроить время слайдов и отрепетировать презентацию, чтобы убедиться, что время, автоматически затрачиваемое на каждый слайд, является подходящим.
Использование этой опции репетиции также является отличным способом попрактиковаться в презентации и убедиться, что общее время выполнения находится в пределах ваших ограничений.
Для этого:
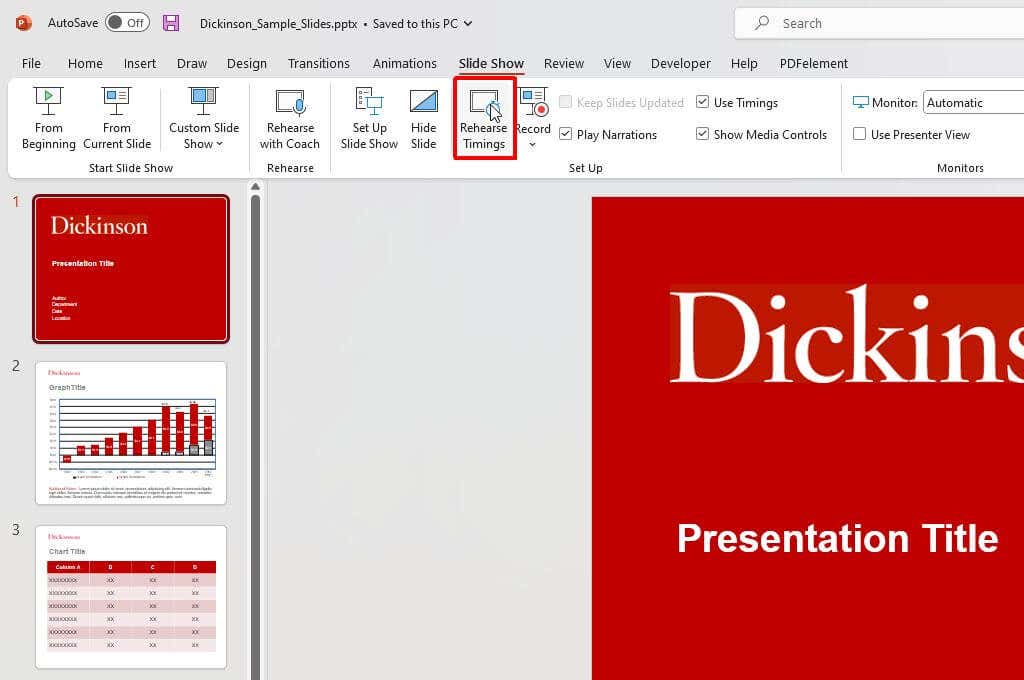
Примечание. Используйте кнопку «Пауза», чтобы приостановить воспроизведение текущего слайда, если вам по какой-либо причине нужно собраться с мыслями или сделать перерыв. В этом небольшом окне также будет показано общее время всей презентации.
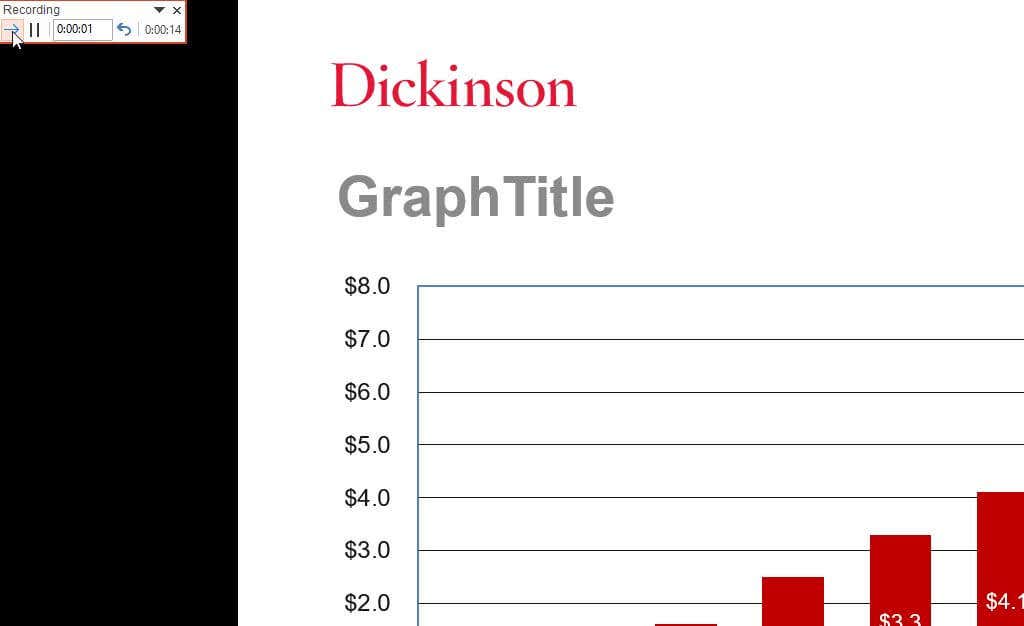
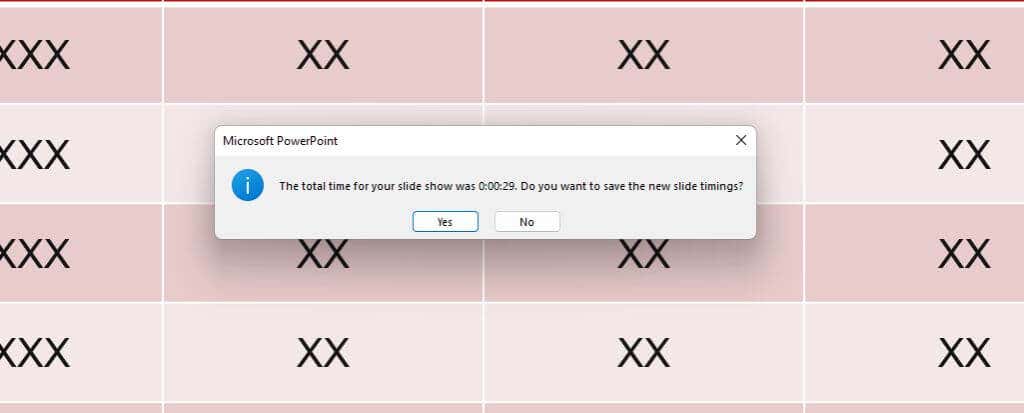
После сохранения этих изменений ваша презентация PowerPoint будет готова к использованию. Если вы сохранили настройку по умолчанию Представлено докладчикоми включили параметр Использовать время, если оно естьв разделе «Дополнительные слайды», вы можете начните свою презентацию вручную, а затем слайды будут автоматически перемещаться по мере вашего выступления.
Запись слайд-шоу (полностью автоматизировано)
Если вы хотите создать полностью автономную презентацию для киоска или отправить людей запускать ее самостоятельно, выберите правильный вариант в окне «Настроить показ», описанном выше.
Затем записать свою презентацию, выбрав Слайд-шоув меню и выбрав Записьна ленте. Затем выберите С началав раскрывающемся меню, чтобы начать запись презентации в полноэкранном режиме с первого слайда.
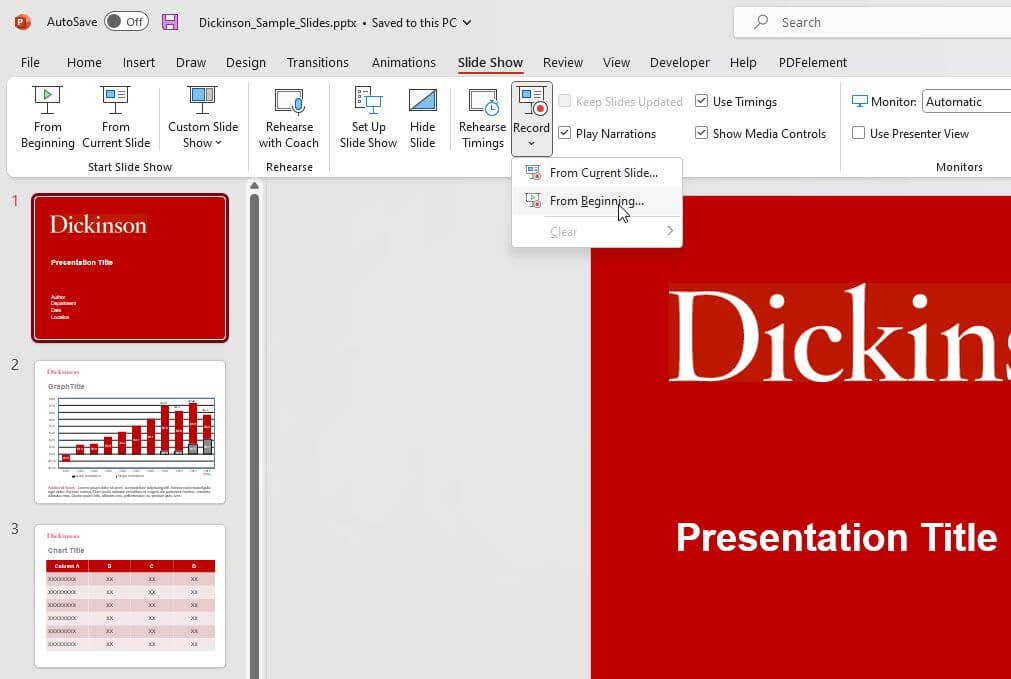
Вы можете пропустить этот шаг, если не хотите записывать свой голос, рассказывающий слайд-шоу. Просто убедитесь, что вы установили флажок Показывать без дикторского текстав окне «Настроить показ»..
Как встроить и автоматически воспроизвести видео
Еще одна вещь, которую вы можете автоматизировать в своих презентациях PowerPoint, — это запуск встроенного видеофайла при нажатии на слайд, на котором вы его поместили.
В режиме редактирования щелкните правой кнопкой мыши видео, которое хотите автоматизировать, и выберите стрелку вниз справа от кнопки Пуск.
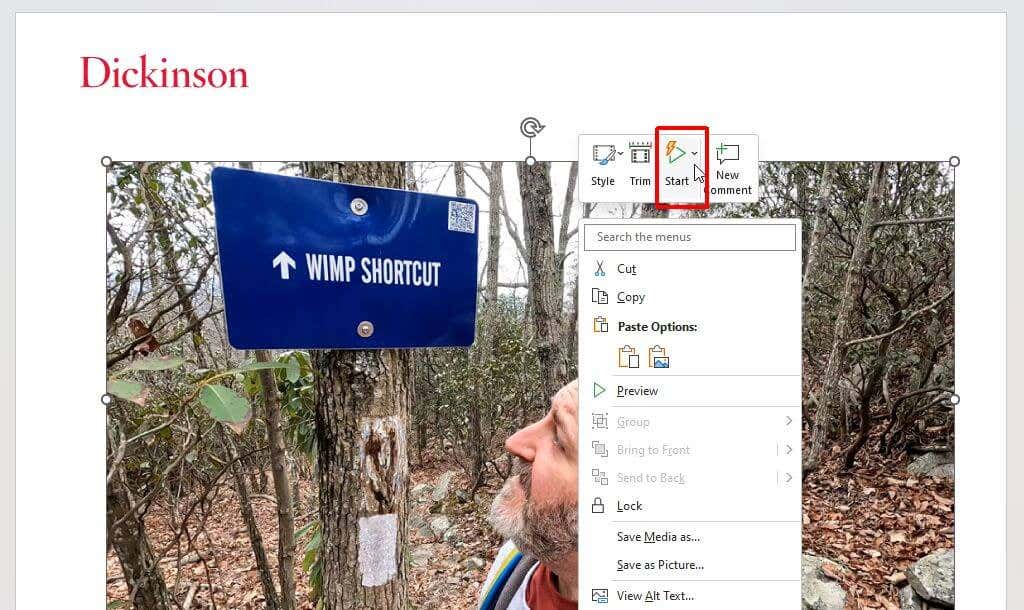
Выберите Автоматическив раскрывающемся меню.
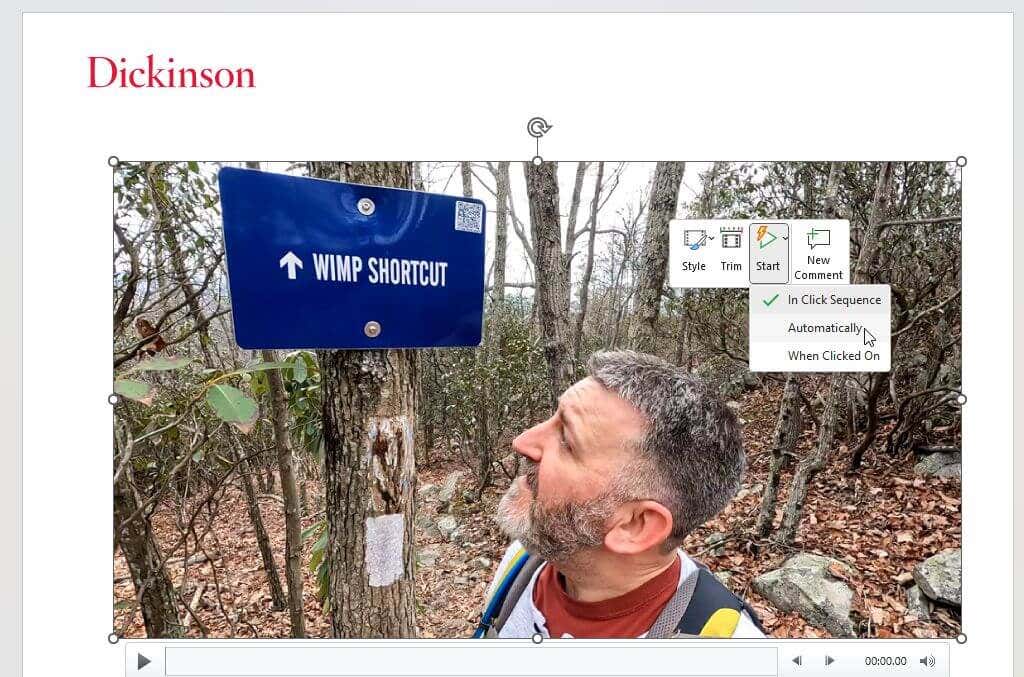
Сохраните презентацию PowerPoint. Теперь он начнет воспроизводиться автоматически, когда вы перейдете к слайду со встроенным видео в режиме докладчика.
Следует ли использовать автономную презентацию PowerPoint?
Возможность автоматического продвижения слайд-шоу PowerPoint может оказаться полезной. Однако это не всегда правильный подход. Например, полная записанная презентация отлично подойдет, если вы отправляете ее по электронной почте или предлагаете скачать. Но самостоятельная презентация может иметь неприятные последствия, если вам втянулся в побочный разговор или у вас есть что-то, что вы хотите сказать на лету. В результате вам может потребоваться приостановить презентацию.
Если вам нужен больший контроль над ходом презентации, лучше всего использовать презентацию, запускаемую вручную.
.