Если вам нужно найти определенные данные в электронной таблице и заменить их, вы можете использовать функцию «Найти и заменить» в Google Таблицах. Расширенные параметры делают эту функцию более надежной, чем простой поиск.
Вы можете найти данные, соответствующие регистру букв или всему содержимому ячейки. Вы также можете использовать регулярные выражения и выполнять поиск по формулам и ссылкам. Затем замените то, что вам нужно, одним нажатием кнопки.
Хватит мучиться и искать вручную в больших наборах данных. Мы шаг за шагом покажем вам, как использовать функцию «Найти и заменить» в Google Таблицах.
Выполнить простой поиск
Вы можете выполнить простой поиск в текущем активном листе, чтобы быстро найти нужные данные.
Используйте сочетание клавиш Ctrl + Fв Windows или Command + Fна Mac. После этого в правом верхнем углу листа появится инструмент Найти.
Введите данные, которые хотите найти, и используйте Enterили Returnдля поиска на листе. Когда данные будут найдены, содержащая их ячейка будет выделена. Если совпадений несколько, вы увидите их количество в инструменте поиска и сможете использовать стрелки для перемещения вверх или вниз к каждому результату.
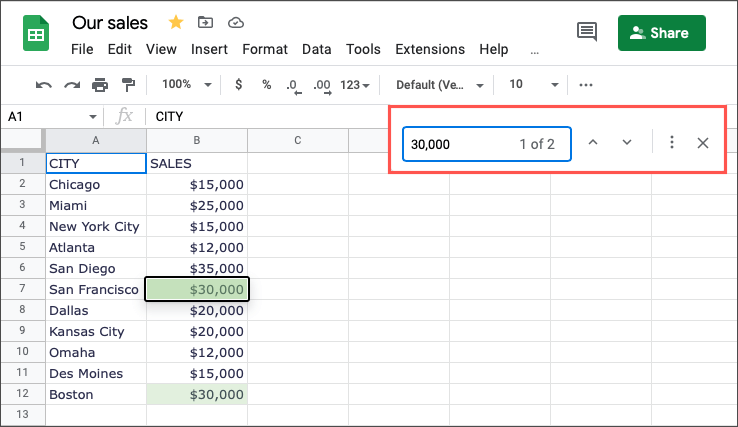
Выполнить более широкий поиск
Если вы хотите выполнить поиск по всем листам книги или определенному диапазону ячеек, функция «Найти и заменить» поможет вам.
Откройте инструмент поиска в правом верхнем углу, как описано ранее, и выберите Дополнительные параметры(три точки). Альтернативно вы можете выбрать в меню Редактировать>Найти и заменить.
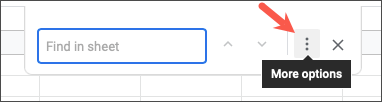
Когда откроется диалоговое окно «Найти и заменить», введите вверху то, что вы хотите найти (и, при необходимости, заменить). Рядом с Поисквыберите Все листы, Этот листили Определенный диапазон.
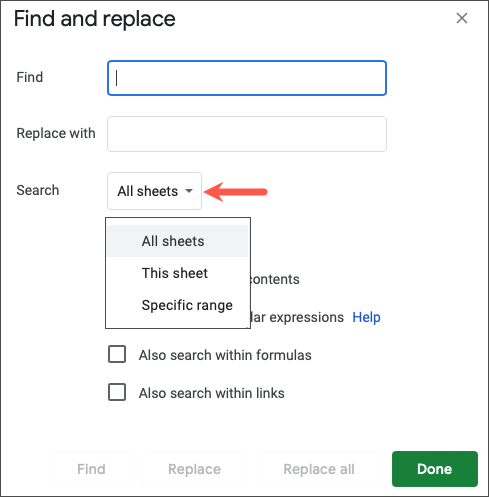
Выберите Найти, чтобы найти данные. Вы увидите, как Google Таблицы перемещаются по листу или ячейке и выделяют найденные данные. Продолжайте использовать кнопку Найти, чтобы увидеть дополнительные результаты.
Использование функции «Найти и заменить» в Google Таблицах
Возможно, вы хотите найти данные и заменить их чем-то другим, сопоставить регистр букв при поиске или просмотреть формулы для поискового запроса. Вы можете выполнить более расширенный поиск и использовать опцию замены в Google Таблицах..
Откройте окно «Найти и заменить», как описано ранее. Используйте поле Найтидля данных, которые вы хотите найти, и поле Заменить надля того, чем вы хотите заменить найденные данные. Затем выберите область Поиск.
Далее вы можете установить один или несколько флажков, чтобы эффективно найти и при необходимости заменить ваши данные. Давайте рассмотрим несколько примеров.
Учитывать регистр
Если у вас есть данные, содержащие как прописные, так и строчные буквы, вы можете установить флажок Учитывать регистрдля более точного поиска.
В качестве примера мы хотим найти на нашем листе «ГОРОД». Если мы просто введем это слово в поле Найти, мы увидим результаты для ГОРОДА, Нью-Йорка и Канзас-Сити, а это не то, что нам нужно. По умолчанию поиск не чувствителен к регистру.
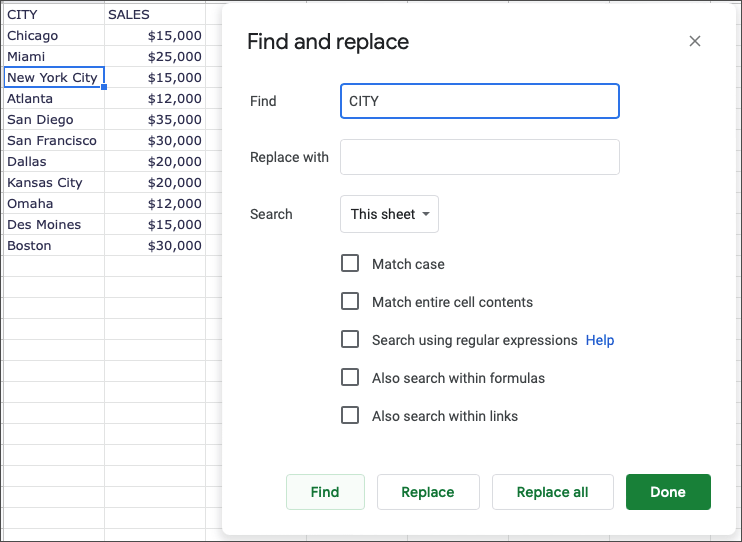
Установив флажок Учитывать регистр, мы увидим только результат, выделенный для CITY заглавными буквами.
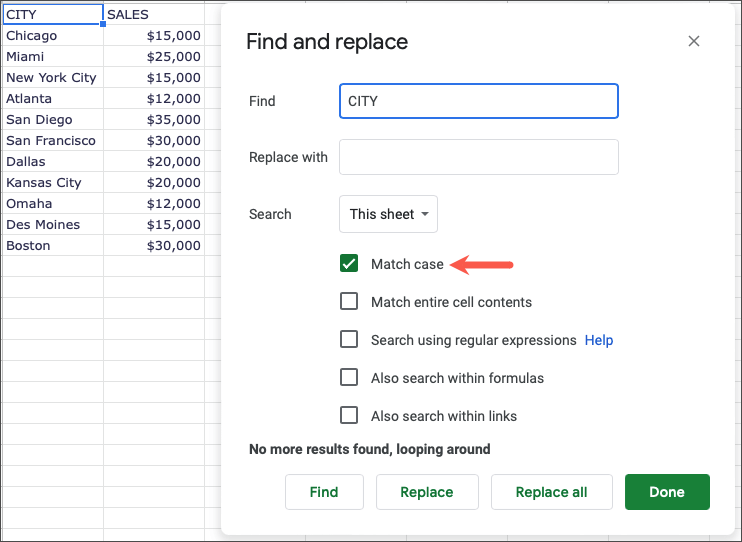
Если вы хотите заменить эти данные чем-то другим, это просто. Здесь мы хотим заменить «ГОРОД» на «Местоположение». Введите условия Найтии Заменить на, установите флажок Учитывать регистри выберите Найти.
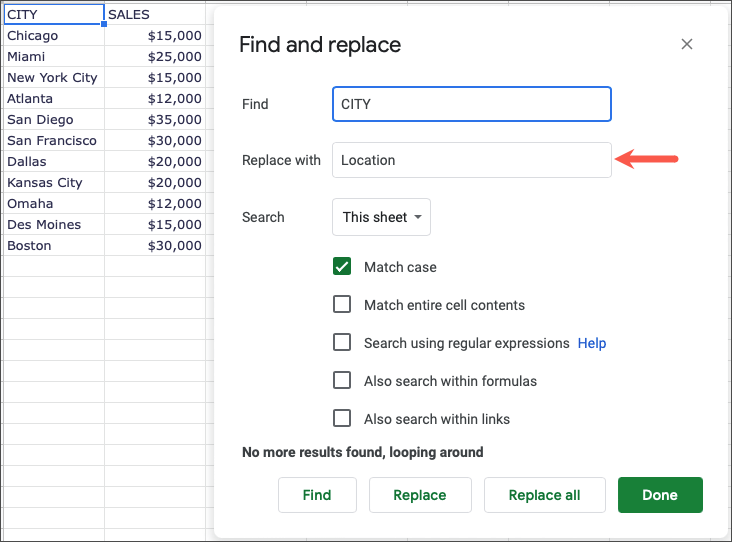
Когда мы видим выделенные данные, мы нажимаем кнопку Заменить, чтобы ввести новые данные.
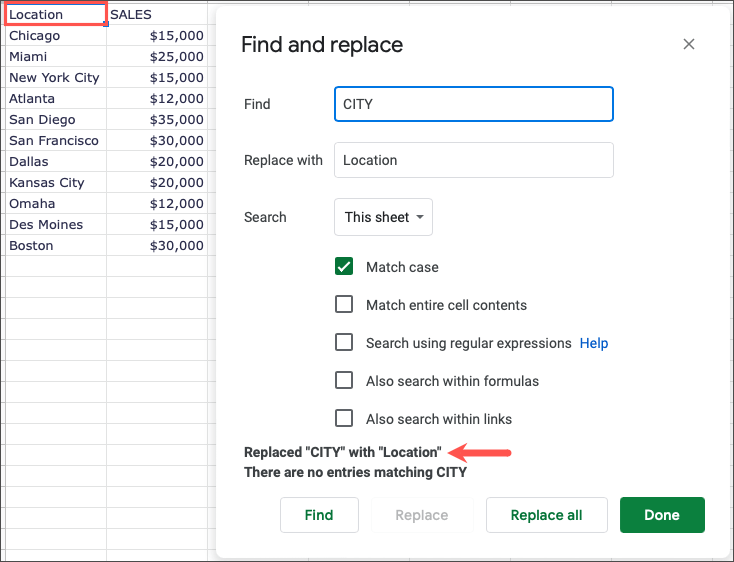
Сопоставить все содержимое ячейки
Если вы ищете только частичные данные в текстовой строке, функция поиска предоставит вам то, что вам нужно. Однако вам может потребоваться точно сопоставить содержимое ячейки, чтобы найти правильные данные. Для этого установите флажок Совпадать со всем содержимым ячейки.
Например, мы хотим найти адрес Gmail, в котором отсутствует имя пользователя. Если вы введете «@gmail.com» в поле Найти, вы увидите результаты для каждого электронного письма, содержащего «@gmail.com». Опять же, это не то, чего мы хотим.
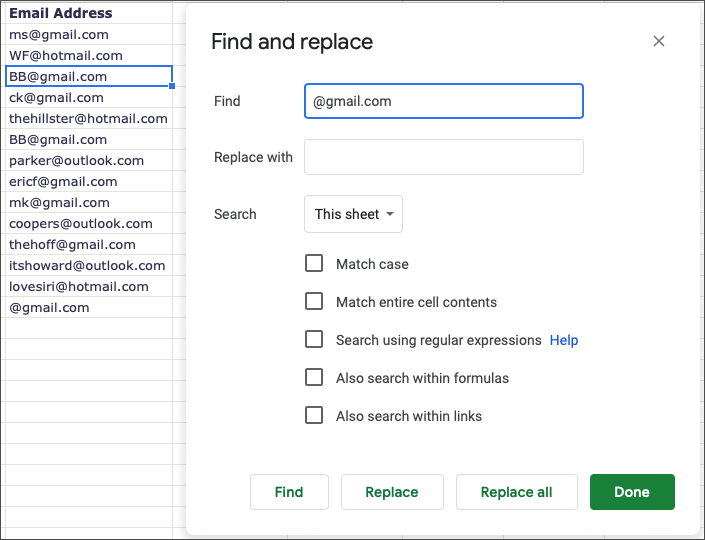
Если вы установите флажок Сопоставить все содержимое ячейкии выберите Найти, вы перейдете непосредственно на нужный вам адрес, в котором отсутствует имя пользователя.
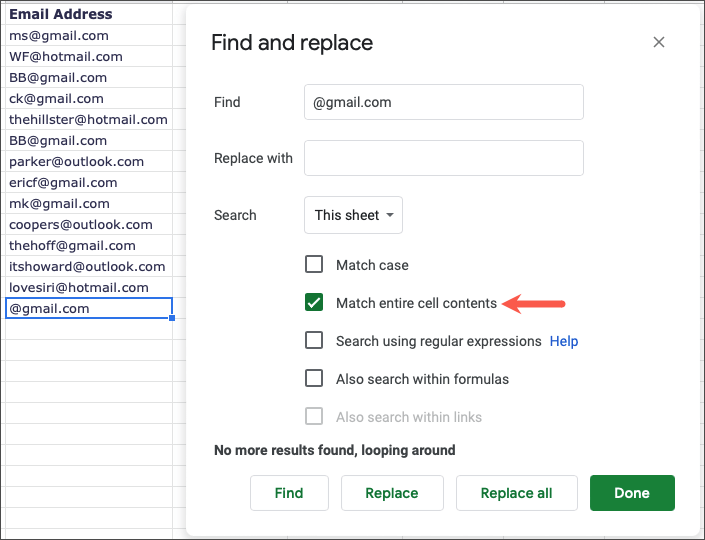
Чтобы пойти еще дальше, вы можете добавить правильный адрес электронной почты в поле Заменить на, чтобы при обнаружении данных можно было заменить их одним щелчком мыши..
Здесь мы найдем «@gmail.com» и заменим его на «[email protected]».
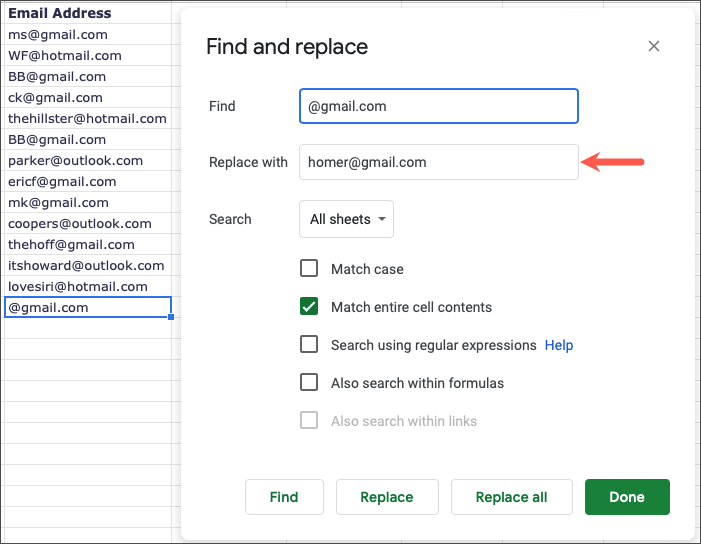
Когда мы видим выделенные данные, мы выбираем Заменить, чтобы ввести новые данные.
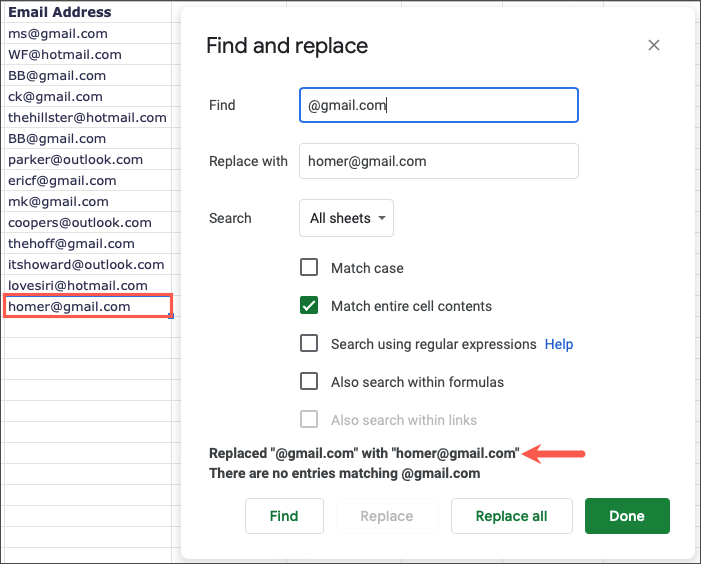
Поиск с использованием регулярных выражений
Хотя использование функции «Найти и заменить» в Google Таблицах обычно дает результаты, которые вы ищете, используя базовый язык, вы можете предпочесть использовать регулярные выражения. Google использует RE2 для регулярных выражений, а вы можете использовать просмотреть синтаксис на GitHub, если хотите.
Например, на нашем листе некоторые номера телефонов указаны в неправильном поле. Мы будем искать эти номера телефонов в выбранных ячейках, используя это регулярное выражение:
[0–9]{3}–[0–9]{4}
Выражение разбивается на числа от нуля до девяти с тремя цифрами и тире и числа от нуля до девяти с четырьмя цифрами. Это должно найти все результаты с таким синтаксисом, которые являются нашими телефонными номерами.
Вводим выражение в поле Найти, выбираем Конкретный диапазонв поле Поиски ставим галочку Поиск с использованием регулярных выражений. (Вы заметите, что когда вы установите этот флажок, поле Учитывать регистртакже будет автоматически отмечено.)
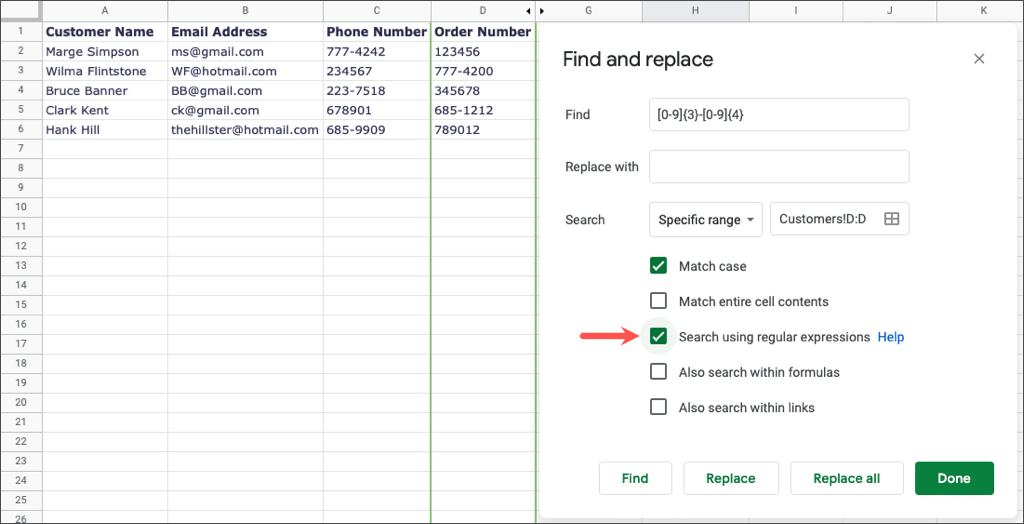
Google Таблицы затем выделяют каждый результат, когда мы нажимаем кнопку Найти, пока результаты не перестанут быть найдены.
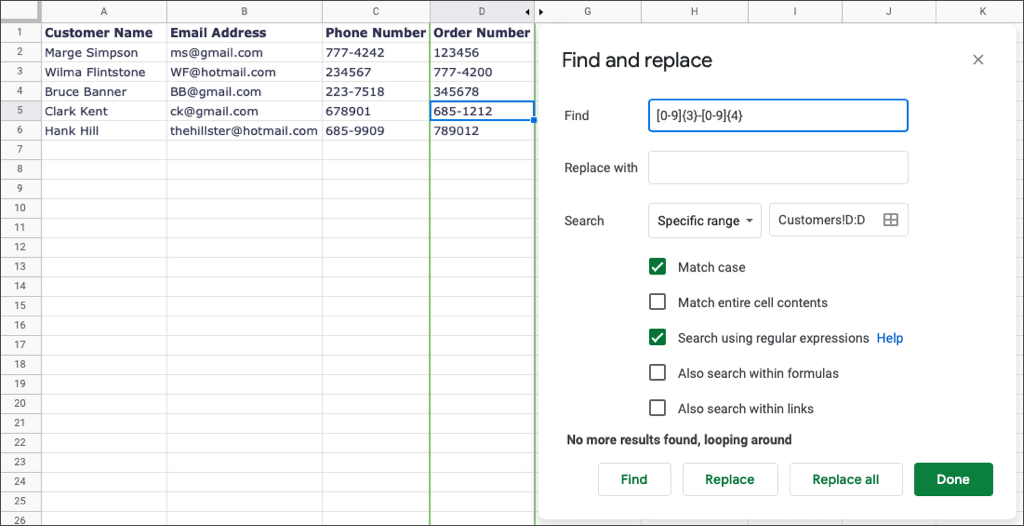
Поиск по формулам
Возможно, вам потребуется найти данные, которые существуют не в ячейке, а внутри формула Google Таблиц. Например, возможно, вы хотите найти ячейку, к которой вы применили функцию СУММ. В этом случае вам следует установить флажок Также искать по формулам.
Здесь мы хотим найти ранее упомянутую функцию. Если вы просто введете «СУММ» в поле Найти, вы получите нулевой результат.
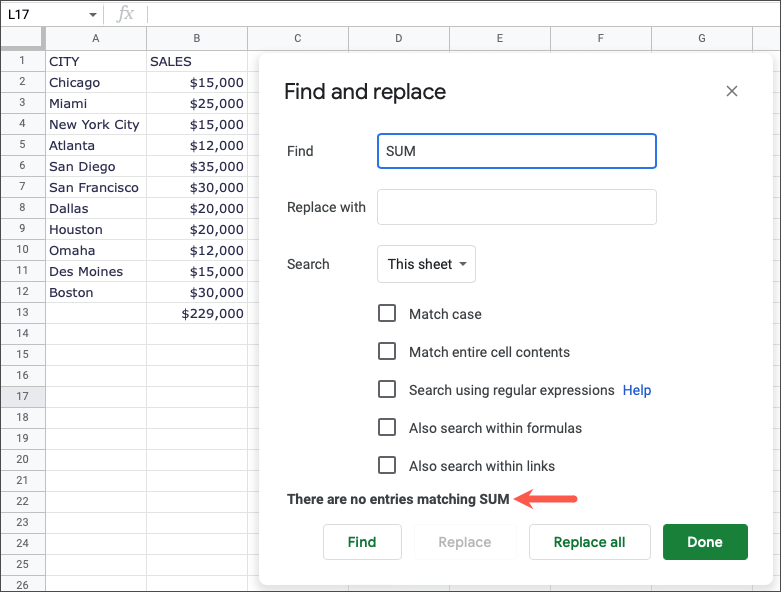
Установив флажок Также искать по формулам, вы найдете именно то, что вам нужно.
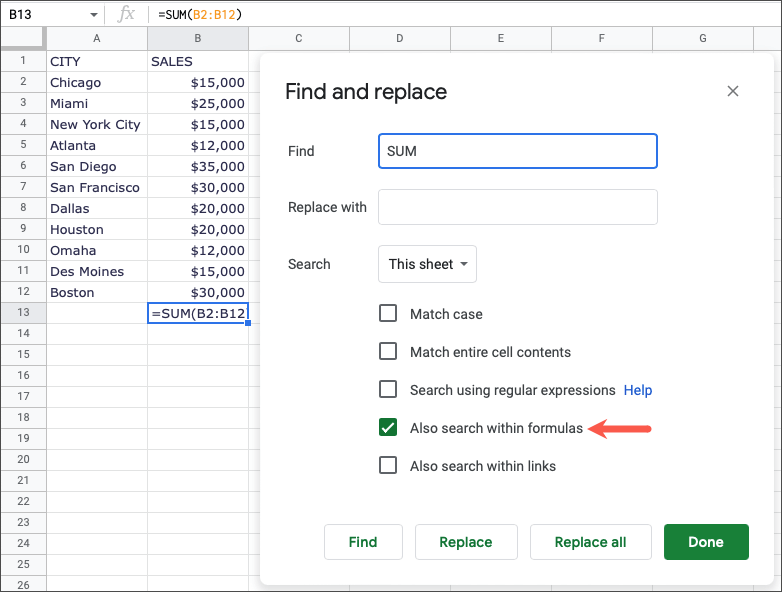
Что делать, если вы хотите найти эту функцию, потому что вам нужно ее заменить? Нам следовало использовать функцию СРЗНАЧ для этого диапазона ячеек вместо СУММ.
Здесь мы найдем «СУММА» и заменим ее на «СРЗНАЧ».
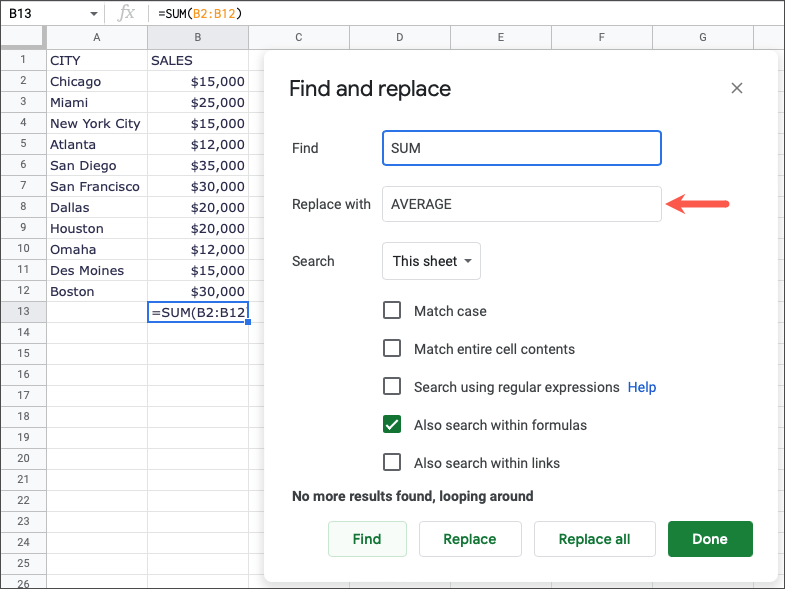
Когда мы видим выделенные данные, мы выбираем Заменить, чтобы ввести новые данные..
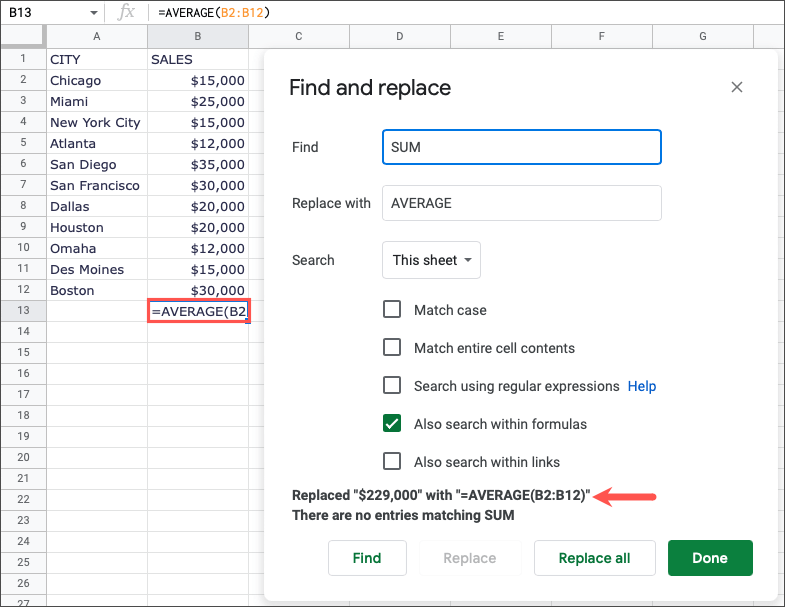
Поиск по ссылкам
Еще один вариант поиска нужных данных — поиск по ссылкам. Это полезно, если вы включаете гиперссылку, которая ссылается на текст, где URL-адрес не отображается. Для этого установите флажок Также искать по ссылкам.
Например, здесь у нас есть ячейка, содержащая текст «Нажмите здесь», который связан с онлайн-техническими советами. Это дает нам быстрый способ посетить наш сайт.
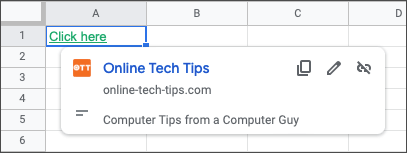
К сожалению, если вы введете в поиск слово «Онлайн», вы не получите результатов.
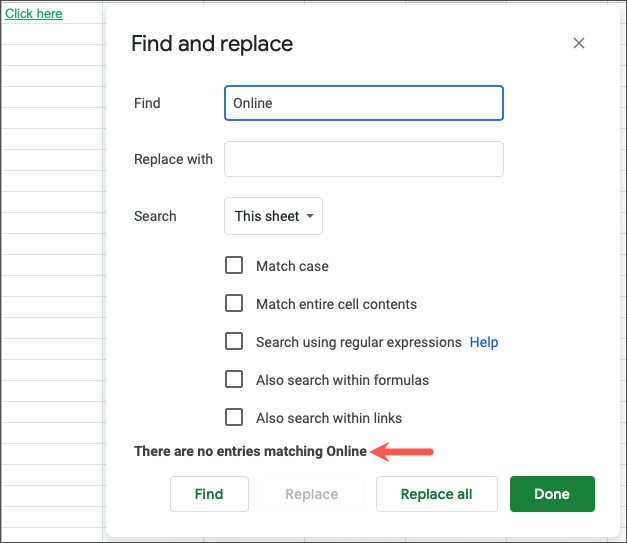
Теперь установите флажок Также искать по ссылкам, и вы увидите выделенную нужную ячейку.
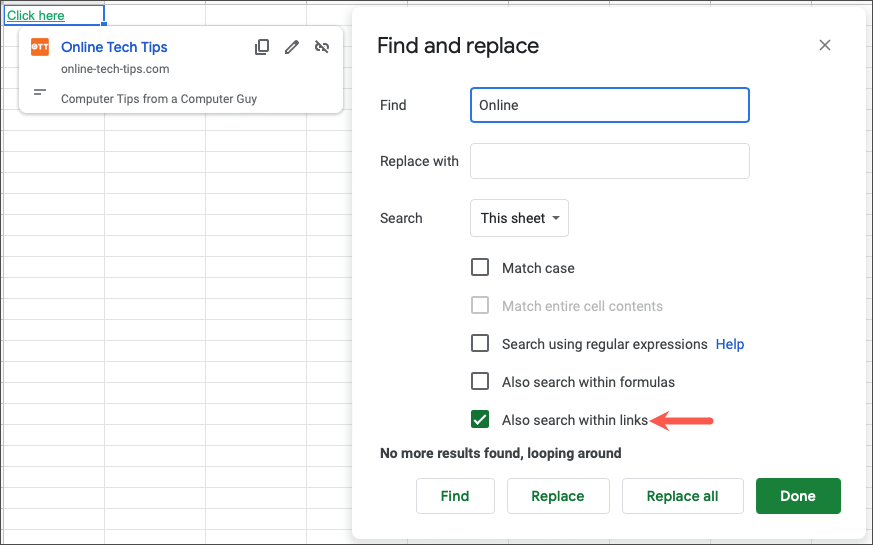
Как и в случае с предыдущими вариантами, вы также можете использовать инструмент «Заменить» при поиске по ссылкам.
Совет. Имейте в виду, что если у вас есть несколько результатов поиска и вы хотите заменить каждый из них одинаковым, вы можете выбрать Заменить все.
>Независимо от того, насколько простым или сложным должен быть ваш поиск, вы можете найти и заменить данные в Google Таблицах всего за несколько шагов. Более подробную информацию можно найти в нашем руководстве по найти дубликаты в строках и ячейках в Google Таблицах.
.