Жизнь беспорядочна, не так ли? Такие вещи, как отслеживание финансов и управление временем, являются беспорядочными и отнимают много времени. Тем не менее, это вещи, которые, если их привести в порядок, улучшат вашу жизнь. Таблицы могут помочь каждый день с такими задачами.
Однако найти информацию в электронных таблицах может быть непросто. Вот почему мы собираемся показать вам, как использовать функцию ВПР в Google Таблицах, чтобы упростить поиск данных в электронной таблице.
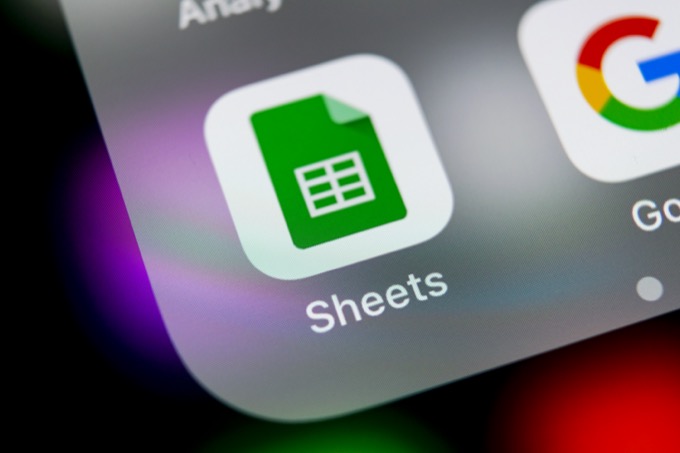
ВПР — это Функция листов для поиска чего-либо в первом столбце электронной таблицы. Буква V означает «вертикаль», потому что, как и колонны в здании, столбцы электронных таблиц вертикальны. Поэтому, когда VLOOKUP найдет ключевой элемент, который мы ищем, он сообщит нам значение определенной ячейки в этой строке.
Описание функции ВПР
На изображении ниже показан синтаксис функции ВПР. Вот как устроена функция, независимо от того, где она используется.

Эта функция представляет собой часть =VLOOKUP( ) . Внутри функции находятся:
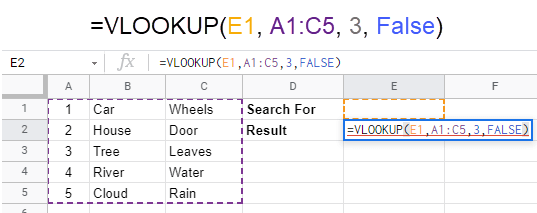
Приведенная выше функция ВПР будет использовать любое значение, находящееся в ячейке E1 , в качестве ключа поиска. Когда он находит совпадение в столбце A диапазона ячеек от A1 до C5 , он будет искать в третьем столбце той же строки. поскольку он нашел совпадение и вернул любое значение, содержащееся в нем. На изображении ниже показаны результаты ввода 4 в ячейку E1 . Далее давайте рассмотрим несколько способов использования функции ВПР в Google Таблицах.
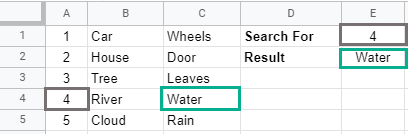
Пример 1. Использование VLOOKUP для отслеживания заданий
Предположим, у вас есть компания по оказанию услуг, и вы хотите узнать, когда начинается выполнение заказа на работу. Вы можете создать один рабочий лист, прокрутить вниз до номера рабочего задания, а затем просмотреть строку, чтобы узнать, когда оно начнется. Это может стать утомительным и чревато ошибками..
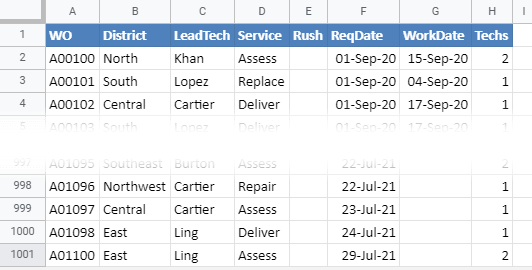
Или вы можете использовать ВПР .
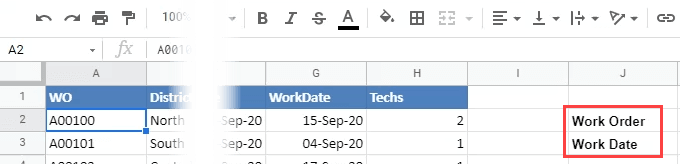 <старый старт="2">
<старый старт="2">
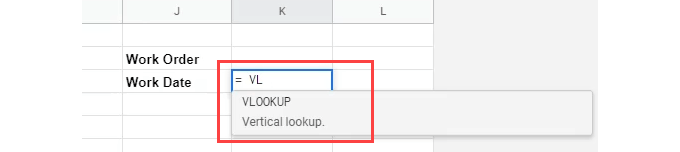



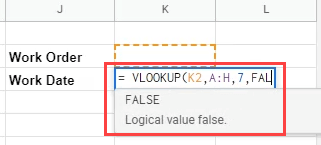
Обратите внимание, что после FALSE необходимо поставить открывающую изогнутую скобку. Нажмите Backspace, чтобы удалить это.
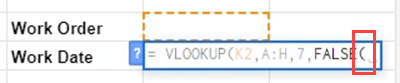
Затем введите закрывающую изогнутую скобку ) и нажмите Ввод , чтобы завершить формулу.

Мы увидим сообщение об ошибке. Это нормально; мы все сделали правильно. Проблема в том, что у нас пока нет значения ключа поиска.
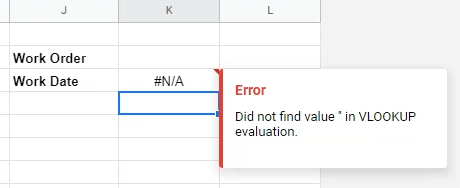
Чтобы проверить формулу ВПР, введите первый номер рабочего задания в ячейку над формулой и нажмите Ввод . Возвращаемая дата соответствует дате в столбце WorkDate для рабочего задания A00100.

Чтобы увидеть, как это упрощает жизнь, введите номер заказа на работу, который не отображается на экране, например A00231.
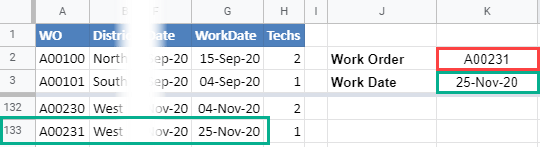
Сравните возвращаемую дату и дату в строке для A00231, они должны совпадать. Если да, то формула хороша.
Пример 2. Использование ВПР для расчета ежедневных калорий
Пример с заказом на работу хорош, но прост. Давайте посмотрим на реальную мощь VLOOKUP в Google Sheets, создав ежедневный калькулятор калорий. Мы поместим данные на один лист, а калькулятор калорий — на другой..
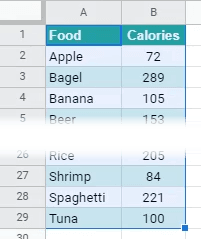
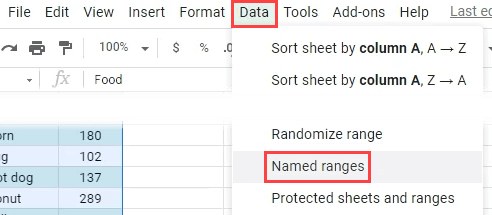
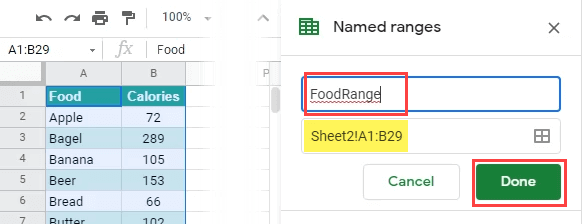
Это могло бы сработать, но поскольку в A3 ничего нет, возникнет неприятная ошибка #REF . В этом калькуляторе может быть много пустых ячеек Food, и мы не хотим видеть #REF повсюду.
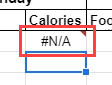
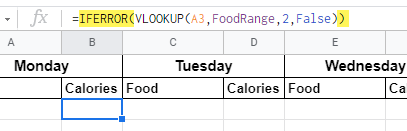
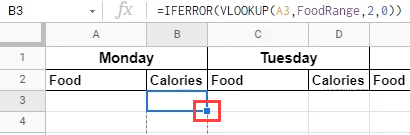
Если вы считаете, что в формуле в качестве ключа столбца будет использоваться A3, не волнуйтесь. Таблицы настроят формулу так, чтобы она использовала ключ в строке, в которой находится формула. Например, на изображении ниже вы можете видеть, что ключ изменился на A4 при перемещении в 4-ю строку. Формулы автоматически будут изменить ссылки на ячейки такими же при перемещении из столбца в столбец.
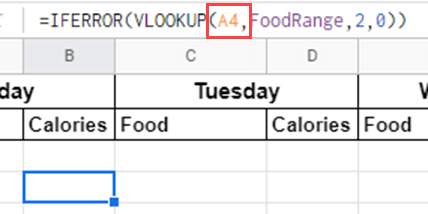
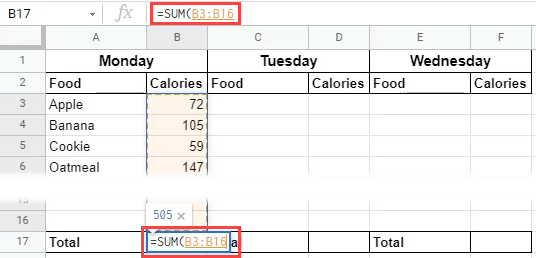
Теперь мы можем узнать, сколько калорий мы съели сегодня.
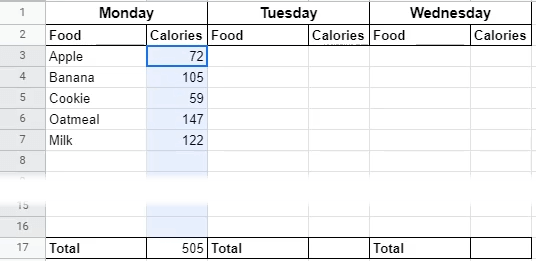
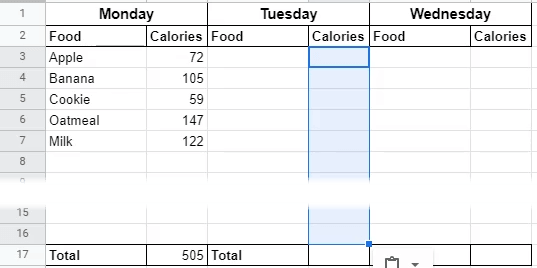
Сделайте то же самое для ячейки Итого ниже понедельника. Итак, теперь у нас есть счетчик калорий за неделю.
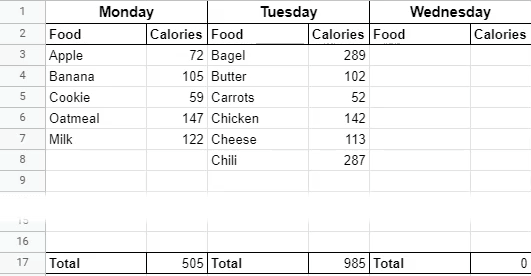
Подведение итогов ВПР
Если вы впервые знакомитесь с таблицами и функциями Google, вы увидите, насколько полезными и мощными могут быть такие функции, как VLOOKUP. Объединение его с другими функциями, такими как ЕСЛИОШИБКА или многими другими, поможет вам сделать все, что вам нужно. Если вам это понравилось, возможно, вы даже рассмотрите вариант конвертация из Excel в Google Таблицы..
.