Правила Microsoft Outlook разрешают автоматизировать многие задачи по управлению электронной почтой. Очень неприятно, когда эти правила перестают работать, поскольку это может испортить ваш почтовый ящик и другие папки электронной почты. Мы покажем вам несколько способов исправить нарушенные правила Outlook.
Некоторые причины, по которым вы не можете использовать правила вашей электронной почты, заключаются в том, что они отключены, файл SRS Outlook поврежден, вы превысили разрешенное пространство для ваших правил, ваша версия приложения Outlook устарела и больше.
1.Убедитесь, что ваши правила Outlook включены
Первое, что нужно проверить, если ваши правила не работают, — это действительно ли они включены. Возможно, вы или кто-то другой отключили правила электронной почты, не позволяя им выполнять какие-либо действия с вашими письмами.
Быстро просмотрите свои правила электронной почты и убедитесь, что включены те, которые вам нужны.
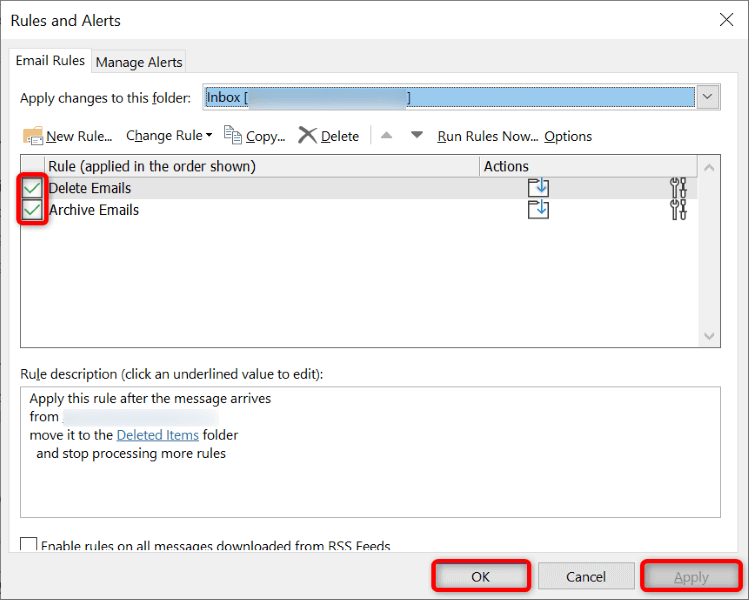
2.Исправить поврежденный файл SRS Outlook
Outlook использует файл SRS для хранения настроек отправки и получения. Если это Файл поврежден, возможно, именно поэтому вы не можете использовать указанные вами правила. Один из способов решения этой проблемы – разрешить Outlook заново создать файл SRS.
%appdata%\Microsoft\Outlook
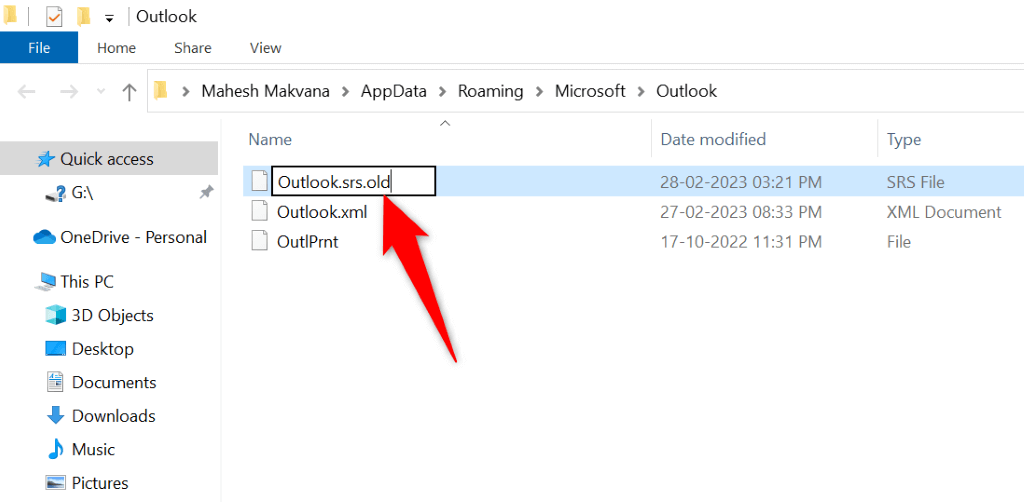
3.Уменьшите пространство, используемое вашими правилами Outlook
Outlook ограничивает объем памяти, которую могут использовать ваши правила. Вам разрешено создавать только правила, которые умещаются в пространстве размером 256 КБ. Если ваши правила занимают больше места, у вас возникнут проблемы с их использованием..
В этом случае вы можете выполнить несколько действий с уменьшите место, занимаемое вашими правилами.
Сократите имена правил
Чем длиннее имена ваших правил, тем больше места для хранения они используют. Это означает, что вы можете сократить имена правил, чтобы в отведенное место для хранения поместилось больше правил. У вас должна быть возможность изменить названия большинства правил.
Изменение имени правила не влияет на его функциональность.
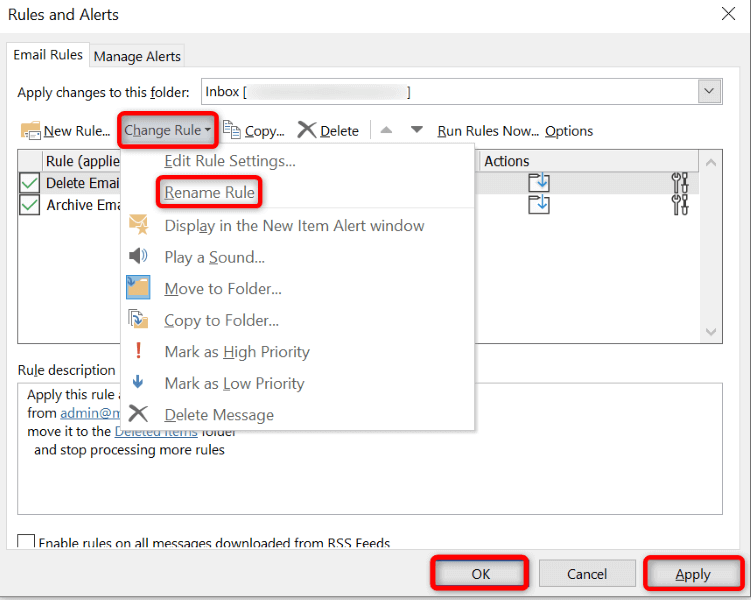
Удалить старые правила Outlook
Если в вашей учетной записи Outlook хранятся старые и ненужные правила, избавьтесь от этих правил, чтобы освободить место для тех, которые вы действительно используете. Это простой способ освободить место для хранения, используемое вашими правилами.
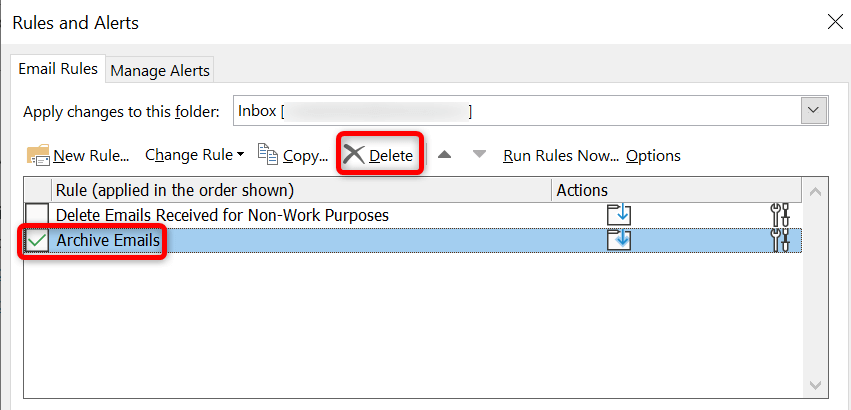
Объединить несколько правил Outlook
Если у вас есть несколько правил Outlook, которые, по вашему мнению, можно объединить в одно правило, стоит сделать это, чтобы оптимизировать пространство для хранения. Это также поможет навести порядок в интерфейсе правил, поскольку у вас будет меньше записей для работы.
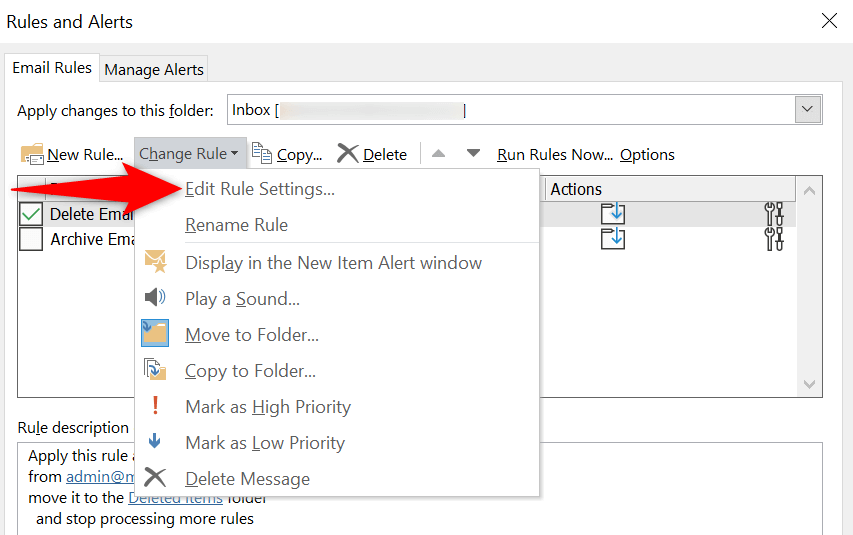
4.Отключите параметр Outlook «Остановить обработку дополнительных правил»
Outlook предлагает опцию «Остановить обработку дополнительных правил», которая предотвращает выполнение дальнейших правил после выполнения определенного правила. Вам необходимо отключить эту опцию, если вы хотите, чтобы ваши дополнительные правила работали..
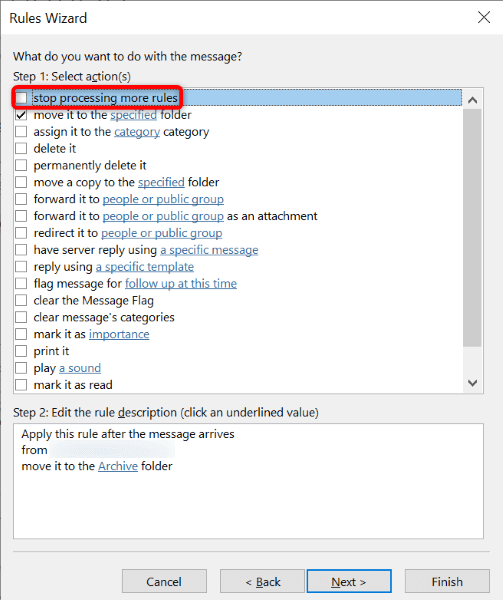
5. Восстановить поврежденный файл OST или PST Outlook
Outlook использует файлы PST и OST для хранения данных вашей учетной записи. Если эти файлы будут повреждены, в приложении могут возникнуть различные проблемы, в том числе неработающие правила электронной почты.
В этом случае вы можете используйте встроенный инструмент восстановления Outlook, чтобы исправить эти файлы..
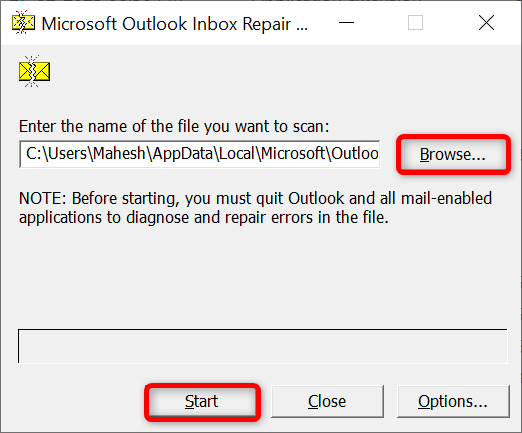
6.Создание и использование нового профиля Outlook
Проблемы с профилем Outlook может привести к сбоям в работе различных функций приложения. Проблема с неработающими правилами электронной почты могла возникнуть из-за плохого профиля электронной почты. В этом случае вы можете создать новый профиль, добавить в него свою учетную запись электронной почты и использовать новый профиль для всей своей электронной почты.
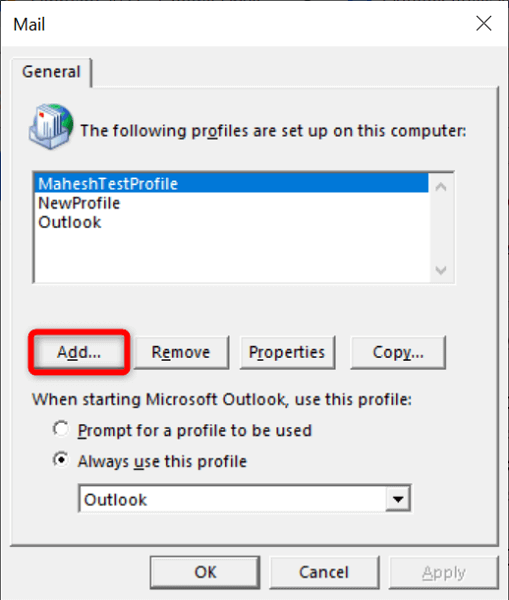
7.Обновить Microsoft Outlook
Одна из возможных причин, по которой ваши правила электронной почты не работают, заключается в том, что ваша версия приложения Outlook устарела. Устаревшие версии приложений часто вызывают множество проблем, поэтому рекомендуется всегда использовать последние версии приложений.
Вы можете обновите приложение Outlook решить свои правила и другие проблемы с приложением.
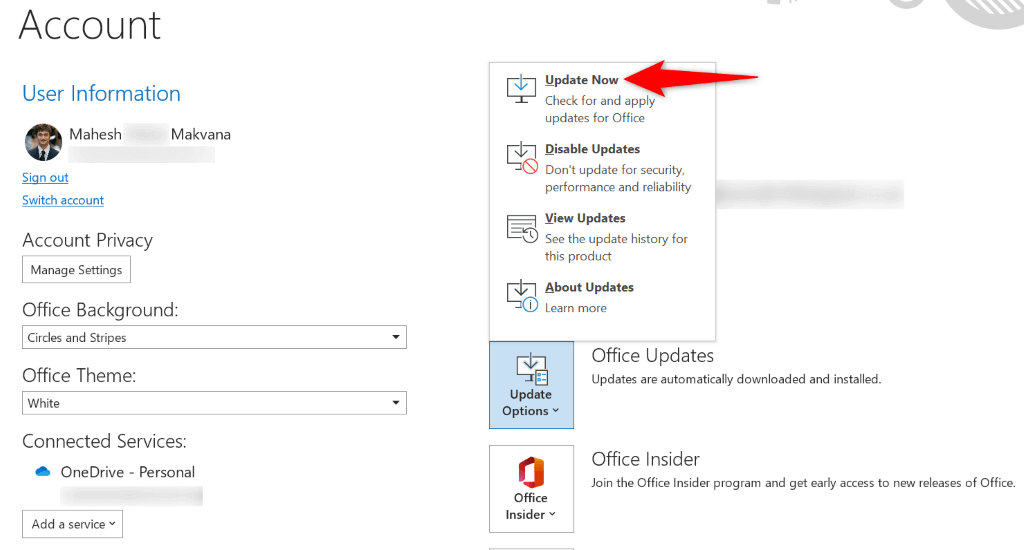
8.Удалите и создайте заново правила Outlook
Иногда причина, по которой ваши правила Outlook не работают, заключается в том, что в ваших правилах есть незначительные сбои. Один из способов обойти эти небольшие проблемы — удалить и заново создать правила.
Это обновит ваши правила и их настройки и решит проблемы с приложением. Вы можете удалить отдельные правила или все правила сразу.
Очистить все правила Outlook
Вы можете использовать метод ниже, чтобы удалить все правила из всех учетных записей электронной почты в Outlook на вашем компьютере.
Outlook.exe /cleanrules
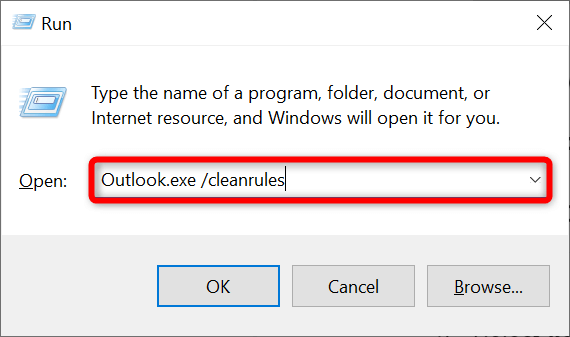
Удалить отдельные правила Outlook
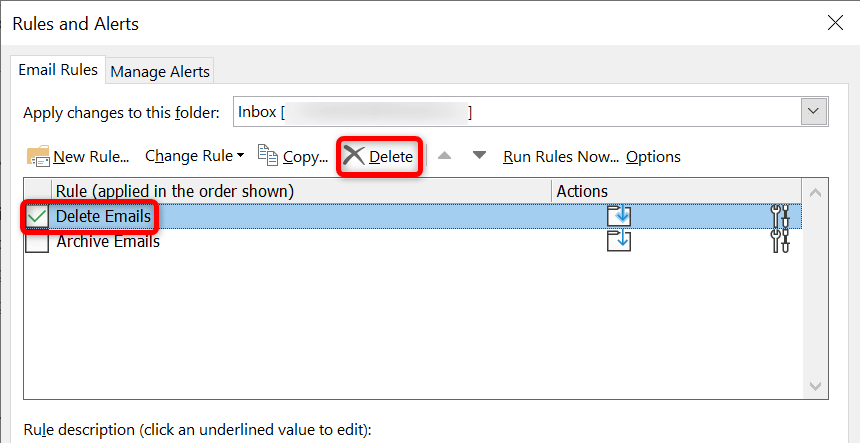
Заставьте правила электронной почты Outlook работать на вашем компьютере
Существует множество причин, по которым правила электронной почты Outlook перестают работать. Возможно, у вашего правила возникла проблема, ваше приложение может быть неисправным или файл данных вашей учетной записи может быть поврежден. Вы можете решить все эти проблемы, используя методы, описанные выше..
Как только вы это сделаете, ваши правила снова вступят в силу, автоматизация указанных вами задач во всех ваших электронных письмах. Удачных писем с помощью Outlook!
.