iPad обеспечивает выдающийся баланс между мобильностью и удобством использования, что делает его идеальным для тех, кто пользуется Microsoft Teams и хочет общаться, обмениваться файлами и работать с другими.
Из этого руководства вы узнаете, как загрузить, установить и использовать Microsoft Teams на устройстве iPadOS.
Установить Microsoft Teams на iPad
Microsoft предлагает версию Teams для устройств iPadOS до Магазин приложений Apple. Чтобы загрузить и установить его на свой iPad, необходимо:
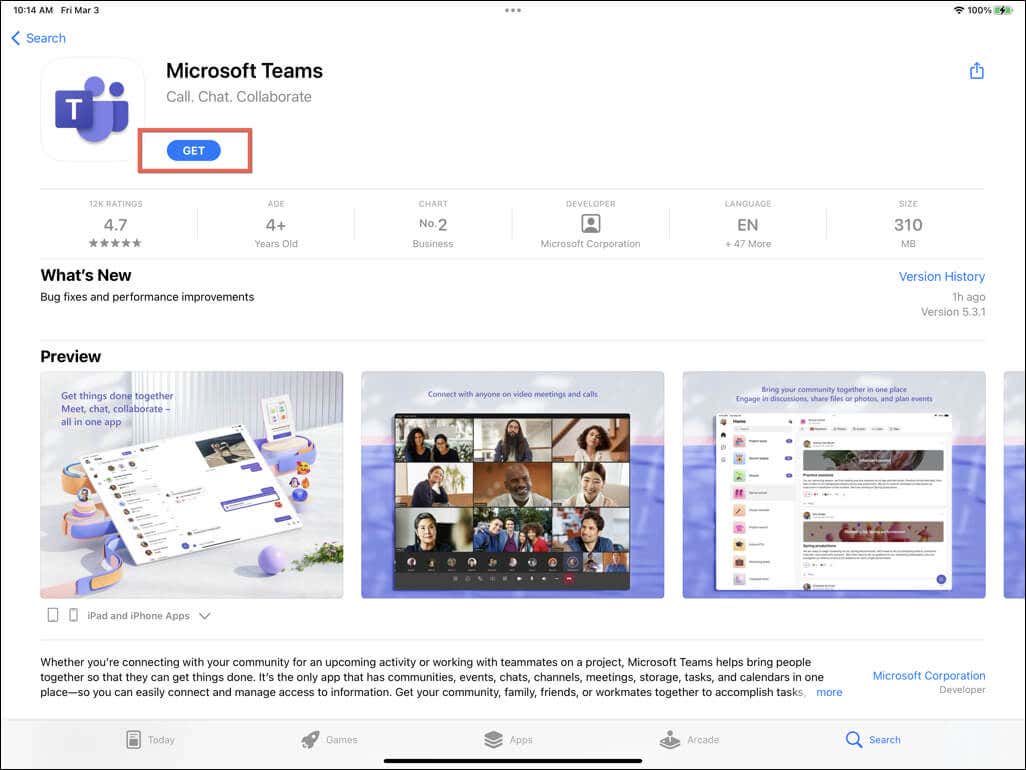
Примечание. Регулярно обновляйте Microsoft Teams, чтобы разблокировать новые функции и улучшить их работу на iPad. Если у вас не включено автоматическое обновление приложений, найдите Microsoft Teamsв App Store и нажмите Обновить.
Используйте Microsoft Teams на iPad
После установки Microsoft Teams откройте его через Главный экран iPad или библиотека приложений и войдите в систему, используя рабочую, учебную или личную учетную запись Microsoft. Если у вас нет учетной записи, нажмите Зарегистрироваться бесплатно.
Примечание. Если вы хотите присоединиться к собранию без входа в систему, коснитесь параметра Присоединиться к собранию, введите свое имя, идентификатор приглашения на собрание и пароль, а затем нажмите Присоединяйтесь.
После этого выберите рабочее пространство Teams, разрешите приложению отправлять вам уведомления и разрешите ему доступ к камере и микрофону iPad.
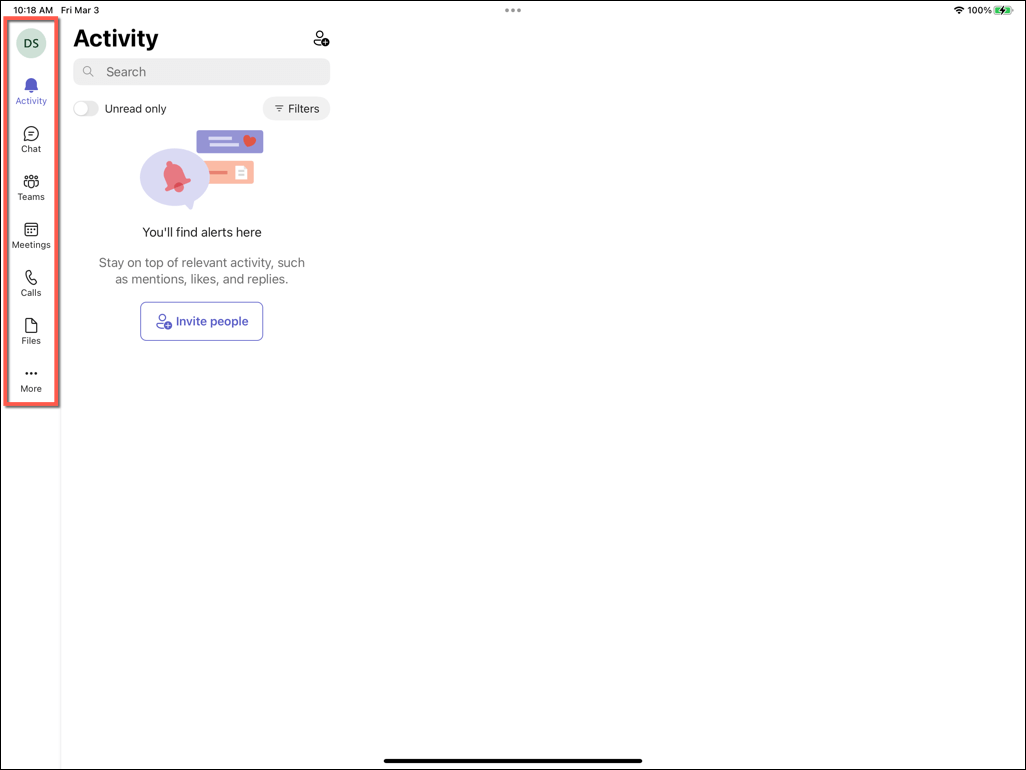
Teams для iPadOS идентично мобильному приложению для iPhone и устройств Android, но больший размер экрана больше соответствует настольному приложению Teams. Вы можете использовать параметры на боковой панели, чтобы:
Если вы впервые пользуетесь инструментом Microsoft для совместной работы, ознакомьтесь с разделами Руководство пользователя Teams и сборник советов и рекомендаций по работе с Teams для получения более подробной информации.
Удалить Microsoft Teams на iPad
Вы можете удалить приложение Microsoft Teams со своего iPad, если оно вам не подходит. Для этого:
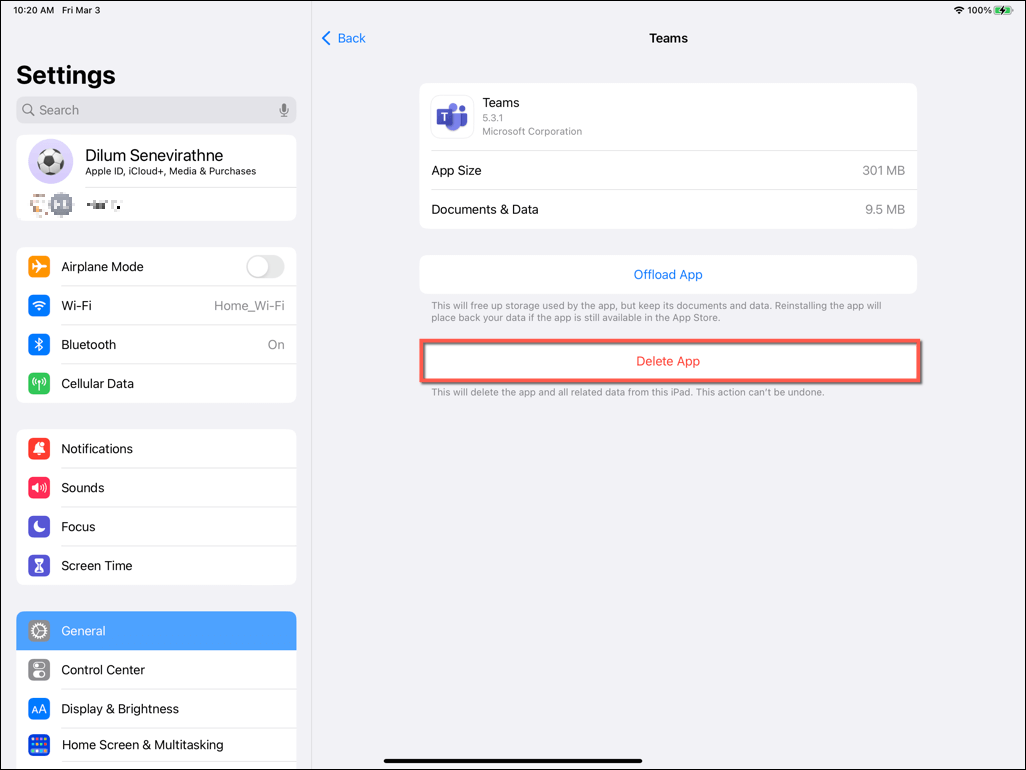
Примечание. Выберите Выгрузить приложение, чтобы удалить Microsoft Teams, но сохранить локально сохраненные документы и данные.
Настоящая командная работа на вашем iPad
Microsoft Teams легко загрузить и установить на iPad. Если вы уже использовали его где-то еще, вы сможете быстро воспользоваться его функциями, чтобы оставаться продуктивными и оставаться на связи. Однако, если вы решите, что вам не нравятся команды, у вас есть много альтернативные инструменты связи, которые вы можете использовать на мобильном устройстве.
.