Объединение ячеек в Microsoft Excel — отличный способ организовать распределение данных по столбцам или строкам. Если после объединения ячеек вы решите, что все работает не так, как ожидалось, мы покажем вам, как разделить ячейки в Excel различными способами.
Примечание. Вы можете объединить только те ячейки, которые вы объединили. Если вы хотите разделить ячейки, которые не были объединены, ознакомьтесь с нашим руководством для разделение ячеек в Excel.
Используйте команду «Отменить» или сочетание клавиш
Если вы объединили ячейки и сразу поняли, что это была ошибка, вы можете отменить действие, используя функцию «Отменить» или сочетание клавиш в Excel. Эти параметры работают только в том случае, если объединение ячеек было последним действием, которое вы предприняли.
Чтобы использовать опцию «Отменить», нажмите кнопку Отменитьна панели быстрого доступа. Если вы удалили эту кнопку с панели инструментов, вы также можете использовать Ctrl + Zв Windows или Command + Zна Mac, чтобы отменить последнее действие.
Для используйте сочетание клавиш, чтобы разделить ячейки, выберите объединенные ячейки и используйте комбинацию Alt + H + M + U. Этот метод работает только в Windows, но быстро разделяет объединенные ячейки в Excel.
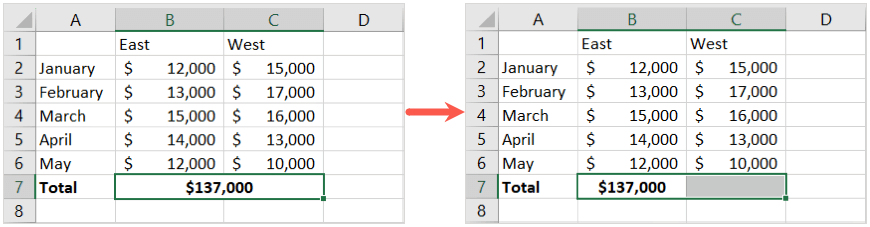
Использование меню объединения на ленте
Еще один простой способ объединить ячейки в Excel — это с помощью функции «Объединить» на ленте. Если этот метод вы использовали изначально для объединения ячеек, то это разумный вариант.
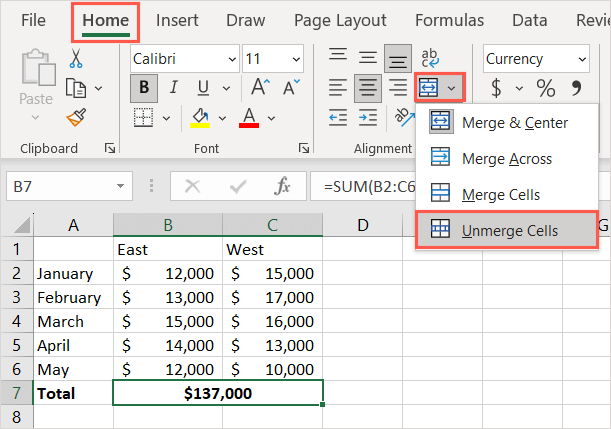
После этого вы должны увидеть ячейки, разделенные на отдельные ячейки.
Используйте функцию «Формат ячеек»
С помощью функции «Формат ячеек» вы можете настроить границы, выравнивание, шрифт и другое форматирование ячеек. Вы также можете использовать его для объединения и разделения ячеек.
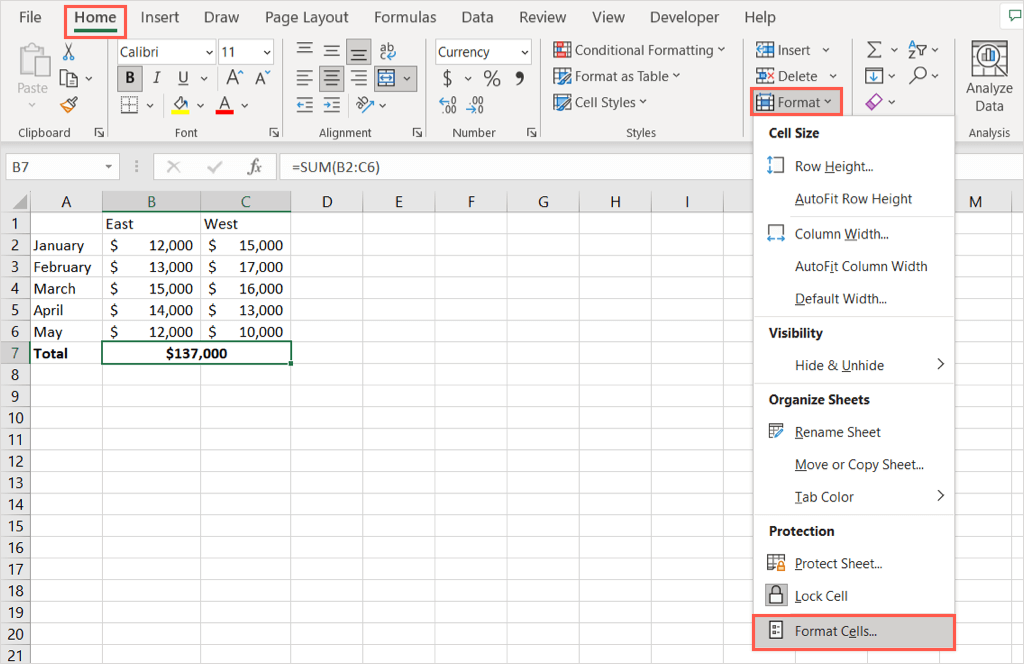
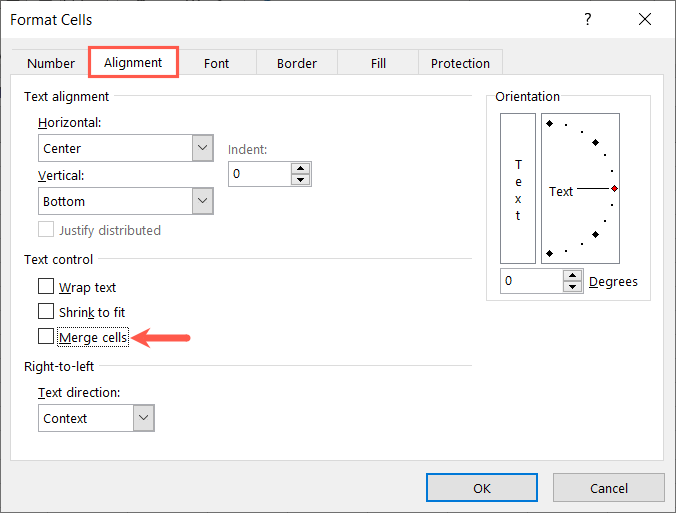
Используйте инструмент поиска
Если на вашем листе имеется множество объединенных ячеек, которые вы хотите объединить, вы можете используйте инструмент «Найти» найти ячейки, а затем разделить их. Инструмент, необходимый для поиска объединенных ячеек, в настоящее время доступен только в Windows.
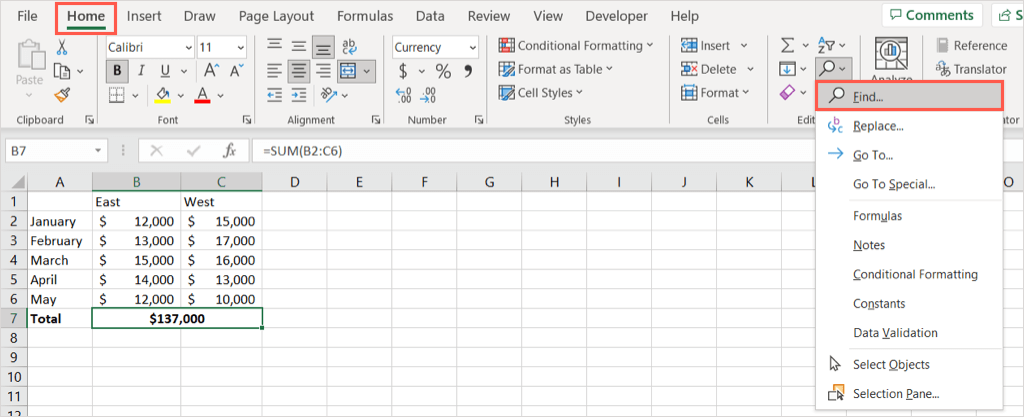
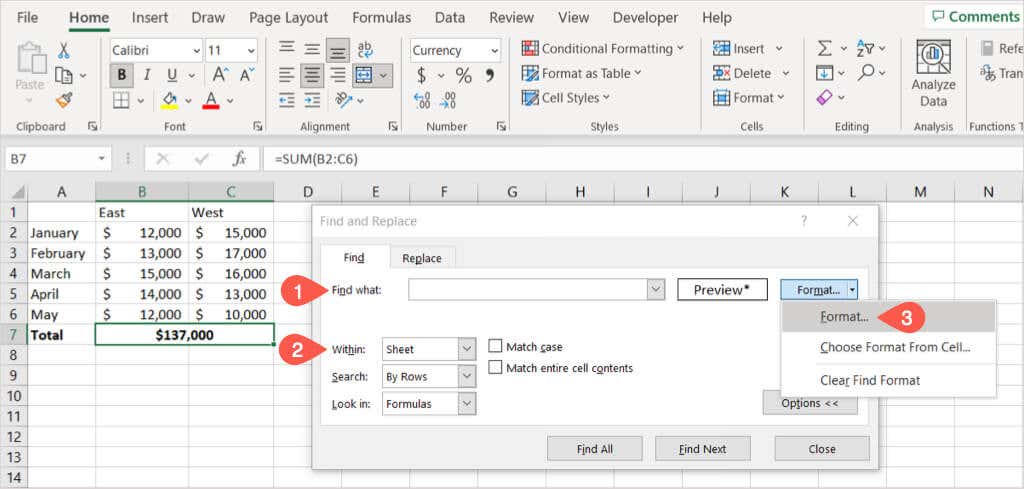
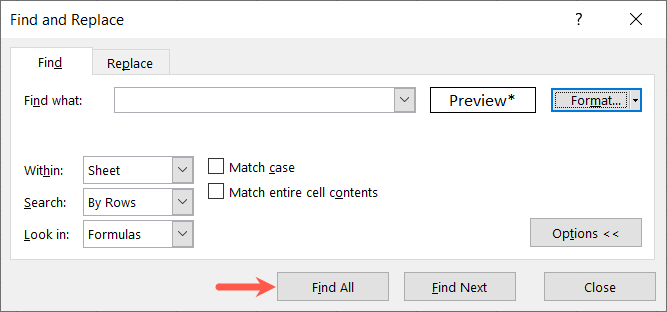
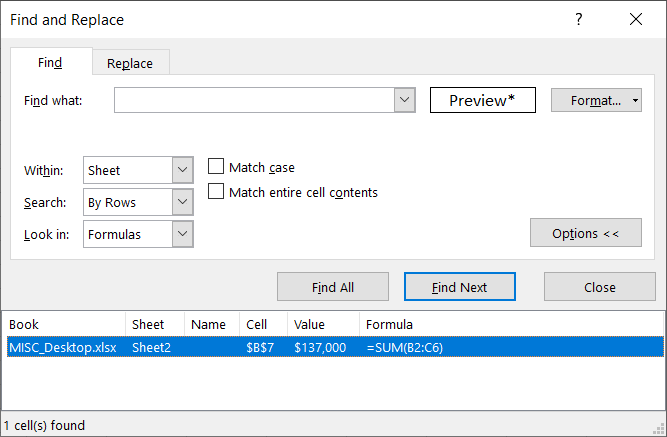
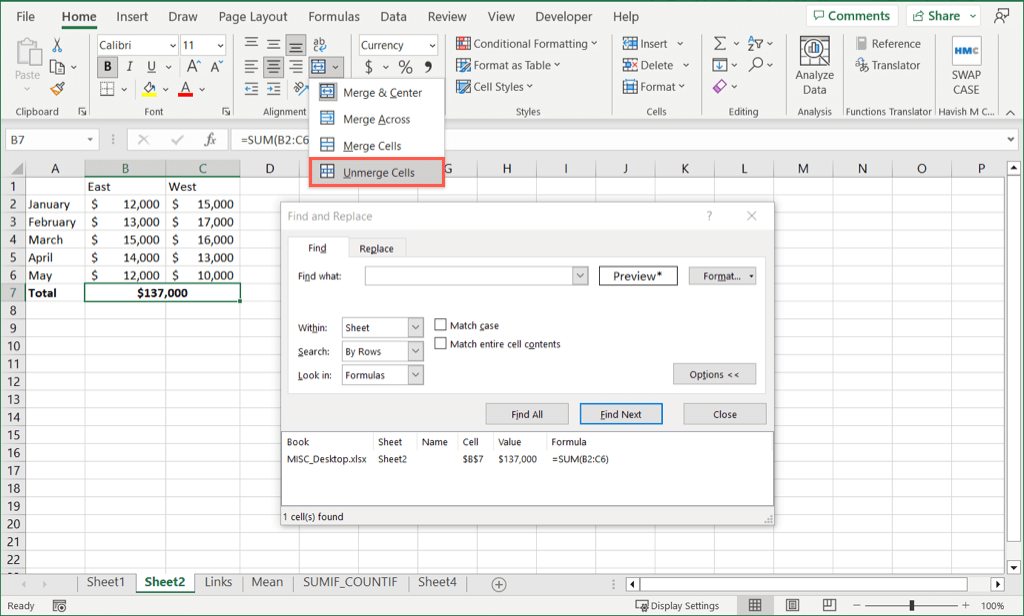
Продолжите этот процесс для всех результатов, в которых вы хотите объединить ячейки, и нажмите Закрытьв поле «Найти и заменить», когда закончите.
Теперь, когда вы знаете, как разделить ячейки в Excel различными способами, посмотрите, как ускорить ввод данных с помощью Быстрая заливка в Excel.