Нередко люди теряют часы работы в PowerPoint из-за неожиданного сбоя системы, завершения работы или сбоя питания. Microsoft это знает, поэтому программа оснащена функцией автоматического восстановления. Это функция, которая помогает вам получить несохраненные презентации PowerPoint.
Из этого руководства вы узнаете, как использовать функцию автоматического восстановления Microsoft PowerPoint в Windows и macOS, а также получите другие советы по восстановлению потерянных или удаленных презентаций PowerPoint.
Восстановить несохраненные презентации PowerPoint в Windows
Каждый раз, когда вы работаете над презентацией в Microsoft PowerPoint для Windows 10 и 11, встроенная функция автоматического восстановления программы периодически создает резервные копии во временный файл каждые 10 минут.
Если вы забыли сохранить документ Microsoft PowerPoint из-за непредвиденной проблемы, вы можете вернуть его. Однако нет никакой гарантии, что он будет содержать самые последние изменения.
По умолчанию автовосстановление открывает несохраненную презентацию при перезапуске PowerPoint после сбоя системы или приложения. Если вы видите баннер Восстановленный несохраненный файл, нажмите кнопку Сохранитьвнутри, чтобы сохранить его навсегда.
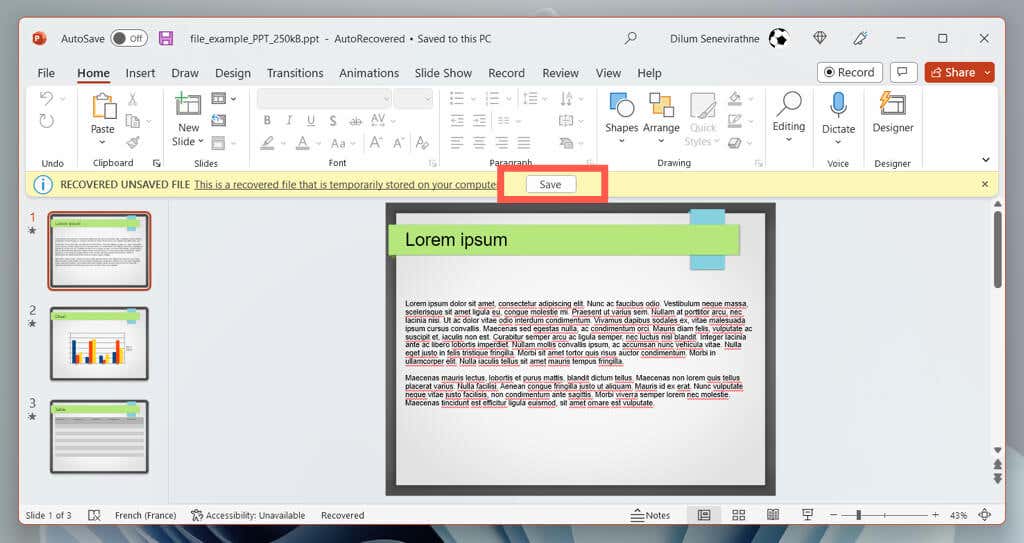
В Microsoft Office 2021 и более ранних версиях PowerPoint панель «Восстановление документа» должна отображаться слева от окна PowerPoint, позволяя вам выбрать файл, который вы хотите восстановить.
Если этого не произошло, вы можете просмотреть папку автовосстановления, выполнив следующие действия:
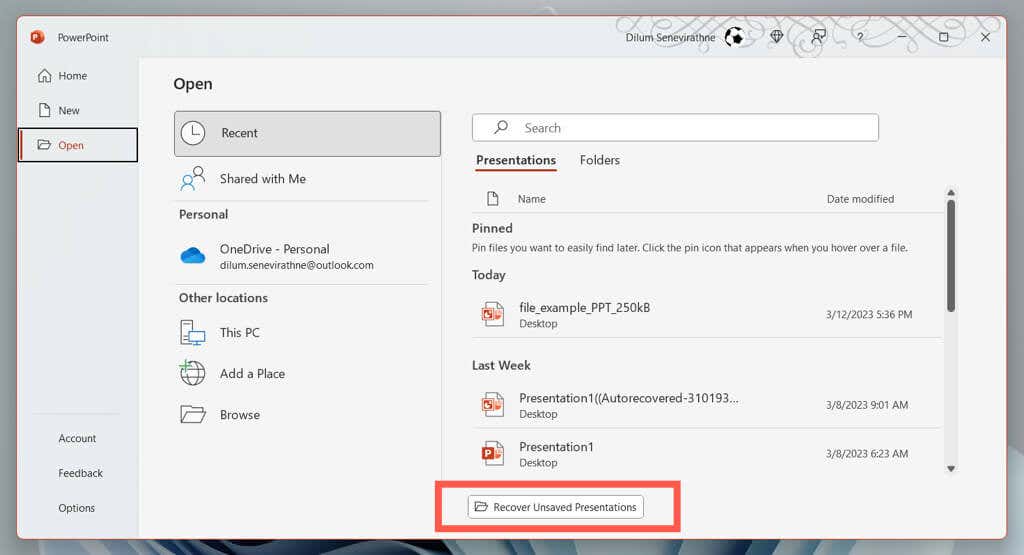
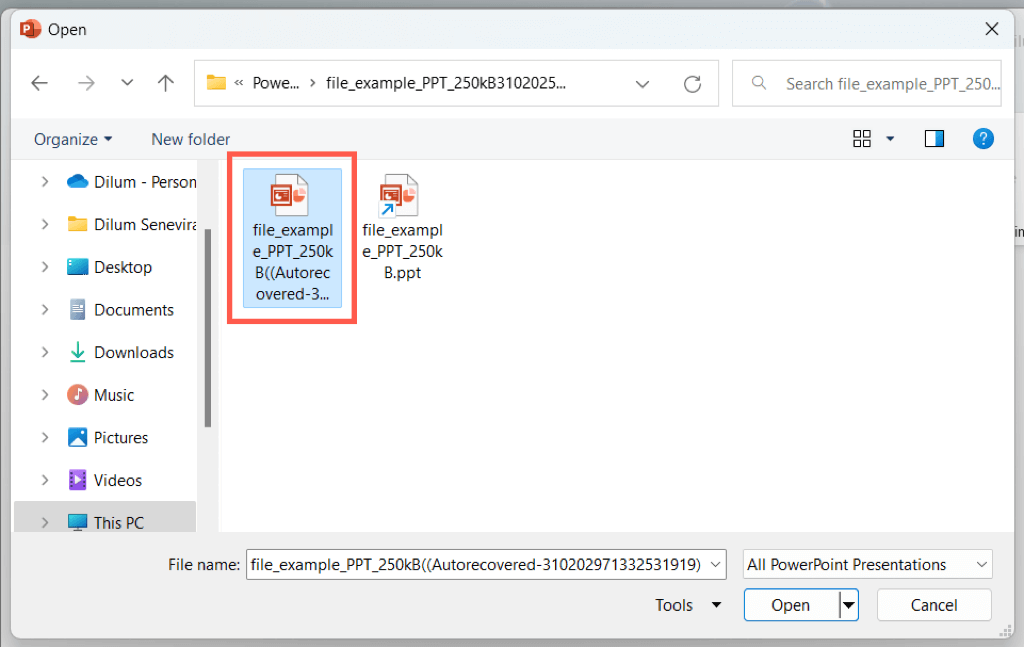
Если параметр Восстановить несохраненные презентациине отображается или PowerPoint постоянно выходит из строя, прежде чем вы можете что-либо сделать, посетите папку с файлом автоматического восстановления программы и извлеките презентацию через проводник.
C:\Users\
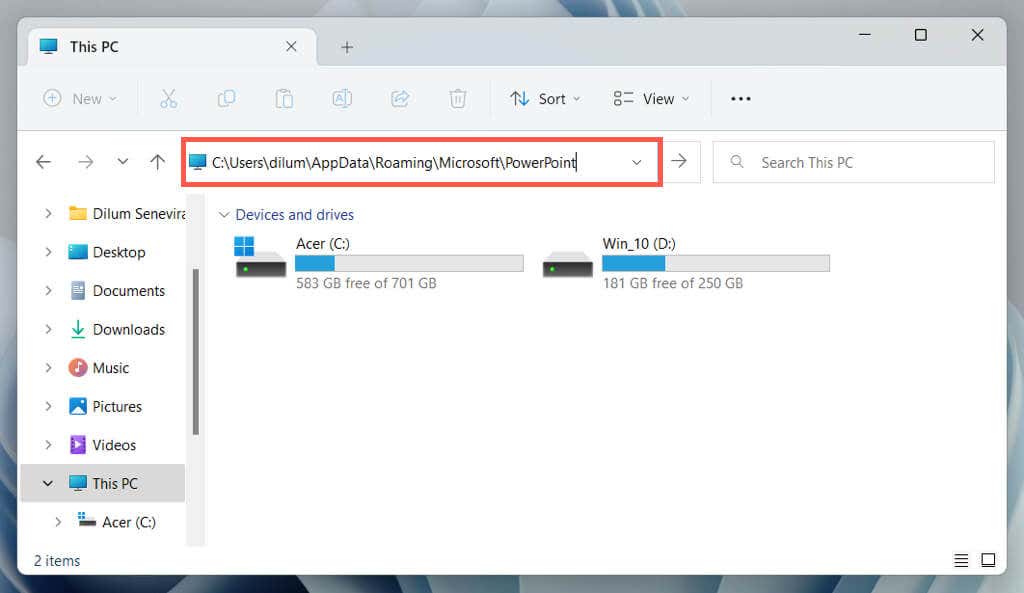
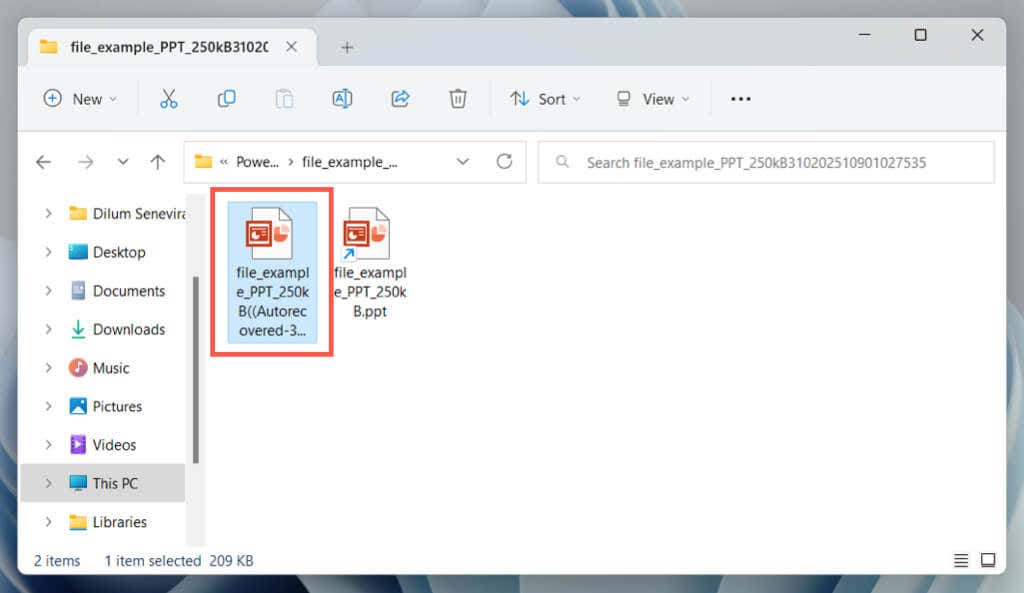
Чтобы увеличить частоту резервного копирования презентаций PowerPoint с помощью функции автоматического восстановления и повысить вероятность получения последних несохраненных изменений, необходимо:
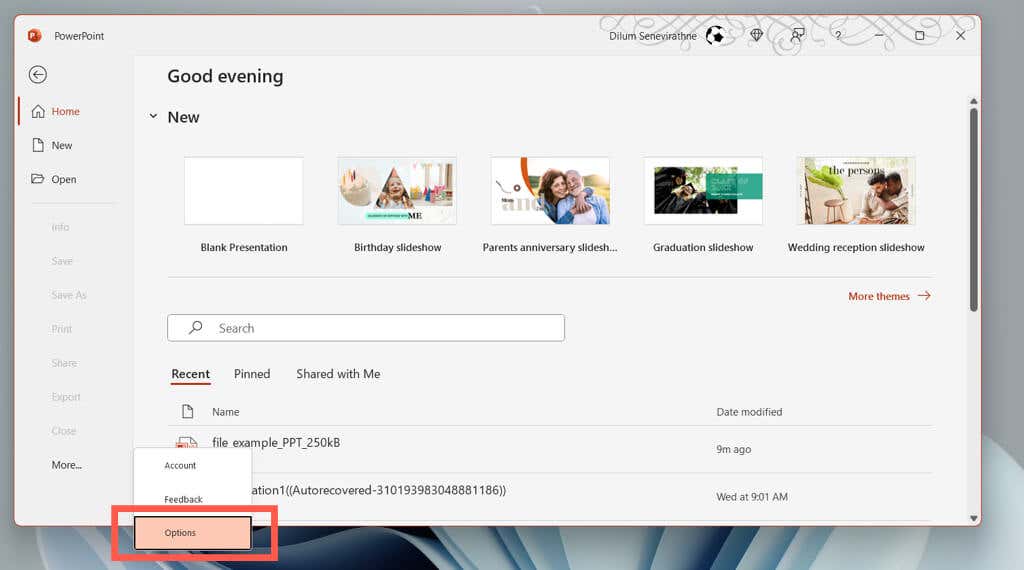
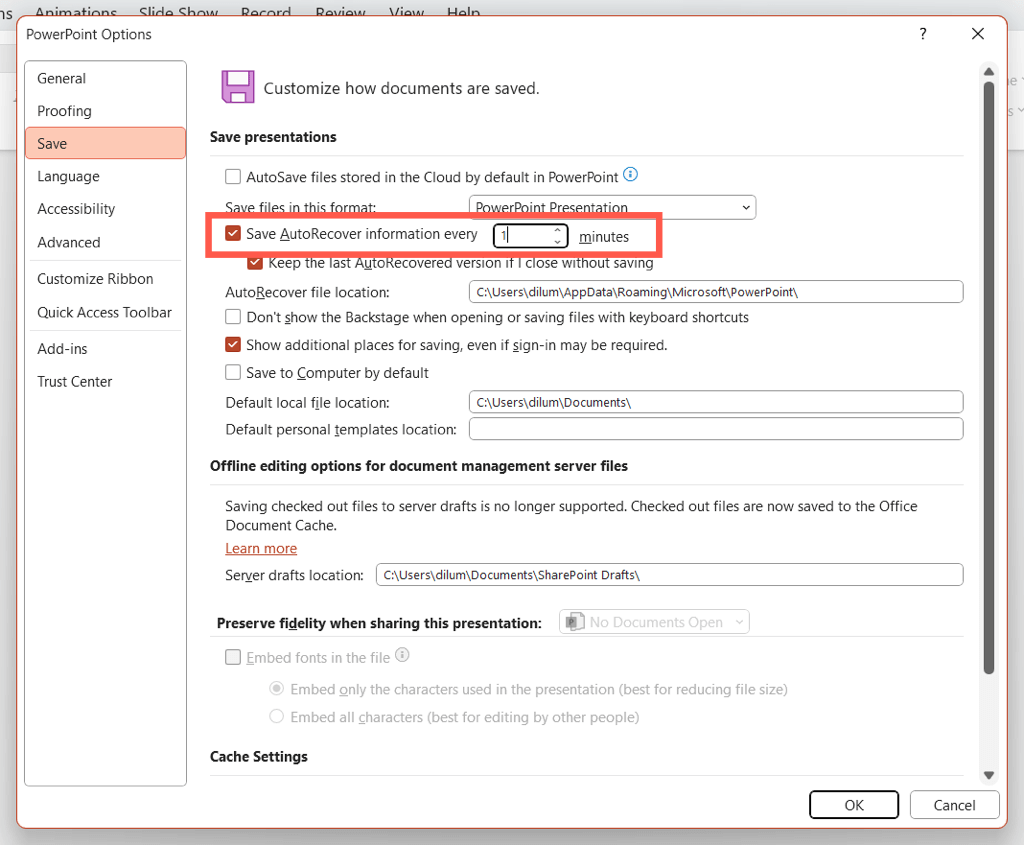
Например, введите значение 1, если вы хотите, чтобы инструмент восстановления PowerPoint выполнял резервное копирование несохраненных изменений каждую минуту.
Восстановить несохраненные файлы PowerPoint на macOS
Как и в Windows, функция автовосстановления доступна в Microsoft PowerPoint для macOS. Если вы работаете над презентацией PowerPoint на Mac и столкнулись с внезапным сбоем или завершением работы, вы сможете использовать ее для восстановления несохраненных изменений и предотвращения потери данных.
Просто заново откройте PowerPoint. Автовосстановление должно автоматически повторно открыть презентацию, над которой вы работали в последний раз, что позволит вам навсегда сохранить изменения.
Предположим, этого не произойдет. Просто:
Если кнопка Восстановить несохраненные презентациине отображается, вручную откройте временную папку автоматического восстановления PowerPoint и найдите презентацию через Finder.
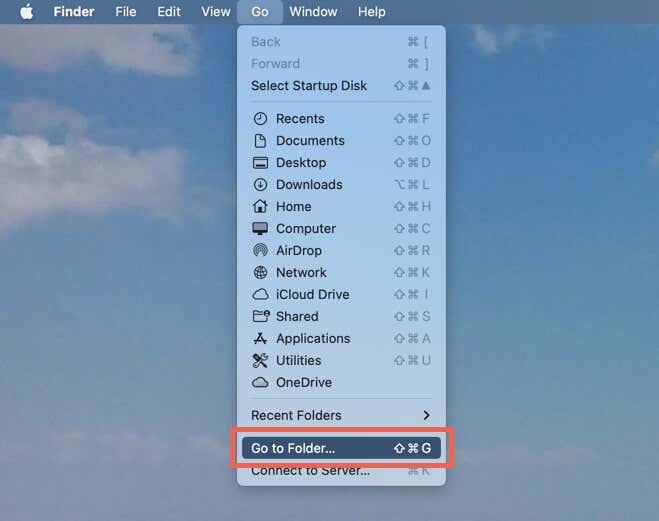
~/Library/Containers/com.Microsoft.Powerpoint/Data/Library/Preferences/Автовосстановление<диапазон>.
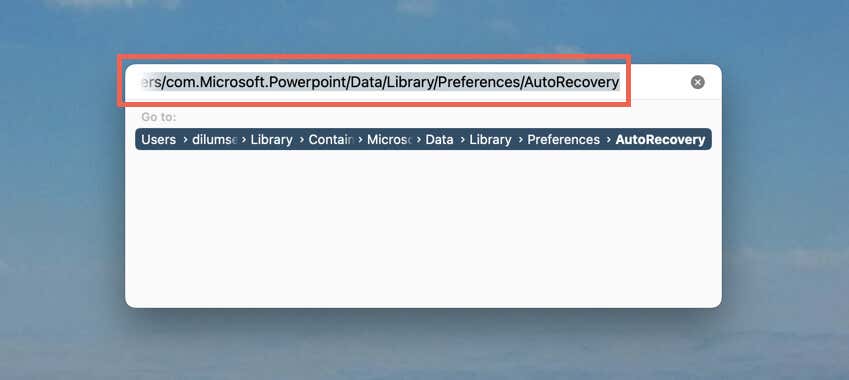
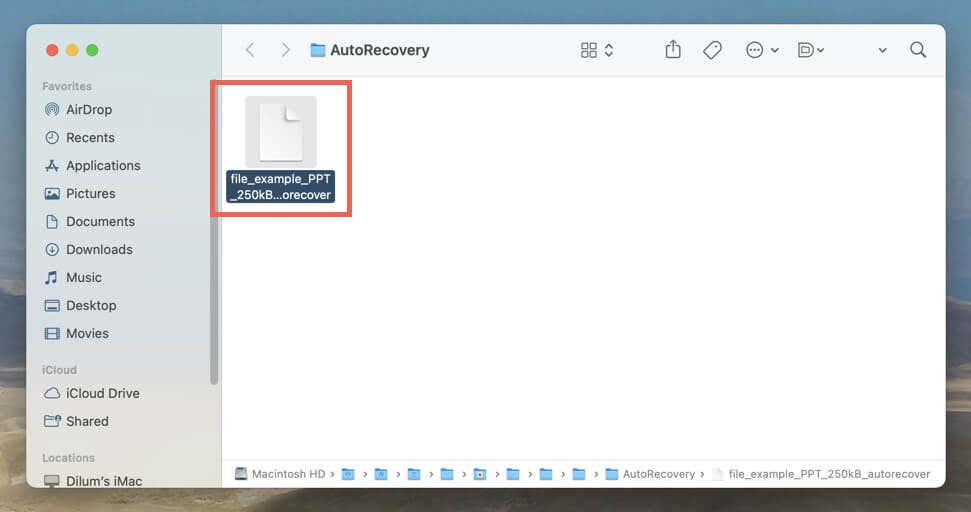
В резервных копиях автоматического восстановления для Mac, восстановленных вручную, не указан тип файла, поэтому для просмотра их в PowerPoint необходимо выполнить следующие шаги.
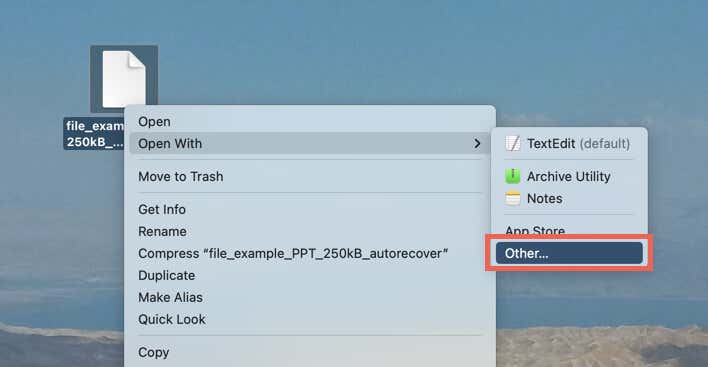
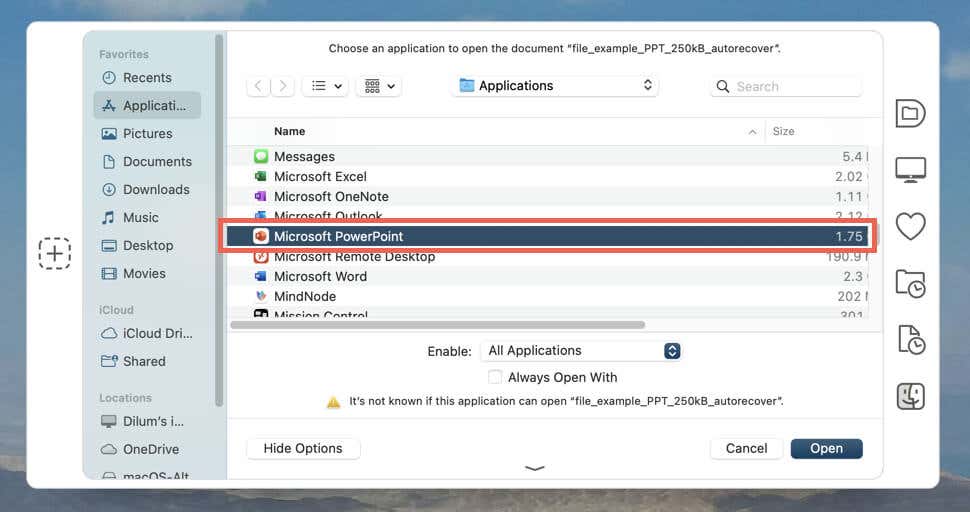
По умолчанию функция автоматического восстановления сохраняет презентации каждые 10 минут. Если вы хотите повысить шансы на восстановление последних изменений:
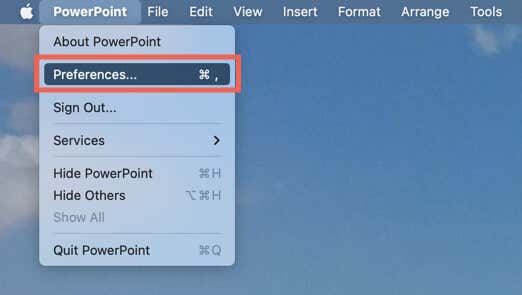
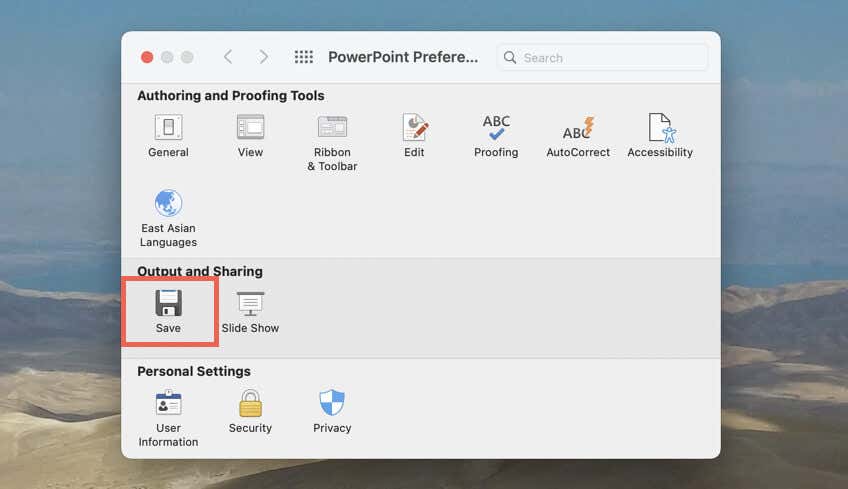
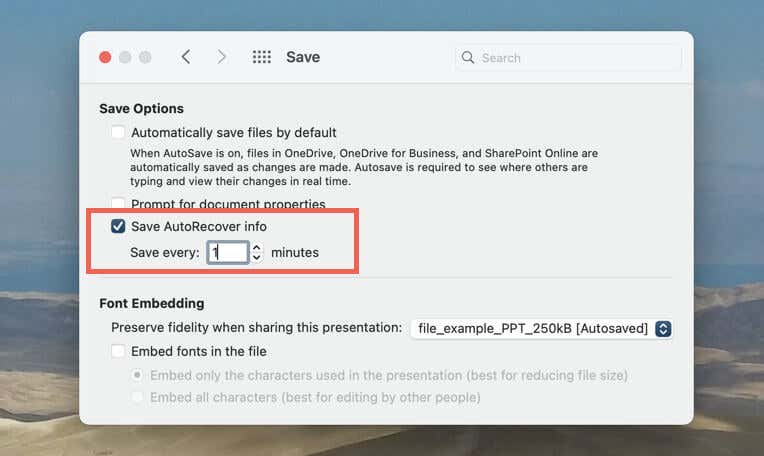
Другие методы восстановления файлов PowerPoint:
Если не считать несохраненных презентаций PowerPoint, вам, возможно, придется время от времени сталкиваться с неуместными или удаленными файлами PowerPoint. Если это произойдет, вот несколько способов попытаться вернуть их.
Проверьте список последних приложений PowerPoint
Если вы не можете вспомнить расположение файла PPTX, просто проверьте список «Недавние» PowerPoint на начальном экране. Если презентация там указана, выберите, чтобы открыть ее.
Используйте поиск Windows или Spotlight
Ваш ПК или Mac хранит индекс всего, что находится во внутренней памяти. Если вы помните имя файла потерянной презентации (или даже его части), попробуйте поискать его через Windows Search или Поиск в центре внимания.
Проверьте корзину
Windows и macOS хранят удаленные элементы в течение 30 дней, поэтому проверьте корзину или корзину, если не можете найти презентацию. Если файл PPTX находится внутри, вы можете восстановить его в исходное местоположение..
Использовать историю файлов или машину времени
Вы сможете восстановить потерянный файл PowerPoint, если на вашем ПК или Mac настроено резервное копирование на внешний жесткий диск. Узнайте, как получить удаленные файлы или предыдущие версии с помощью истории файлов или Машина времени.
Использовать инструмент восстановления файлов
Если все остальное не помогло, используйте программное обеспечение для восстановления данных, чтобы восстановить удаленные файлы PowerPoint. Проверьте наш список лучшие программы для восстановления файлов для ПК и Mac.
Не забудьте сохранить или автоматически сохранить презентации
Потеря несохраненной презентации PowerPoint может быть неприятной ситуацией, но с помощью автовосстановления вы можете восстановить свою работу и больше не начинать все сначала.
В любом случае, лучше не оставлять ситуацию на волю случая, поэтому не забывайте всегда сохранять свою работу. Если вы предпочитаете хранить свои презентации в OneDrive, используйте функцию автосохранения в Microsoft Office, чтобы избежать потери данных.
.