Функция совместного использования экрана Microsoft Teams позволяет вам показывать экран вашего устройства участникам собрания. Если у вас возникли проблемы с презентацией экрана или вы видите черный экран на собрании при попытке презентации, возможно, у вашего устройства или приложения возникла проблема. Вот возможные решения вашей проблемы.
Некоторые причины, по которым вы не можете предоставить общий доступ к своему экрану, заключаются в том, что не всем разрешено предоставлять общий доступ к экрану на вашем текущем собрании, у Teams нет разрешения на демонстрацию экрана на вашем Mac, ваше подключение к Интернету недостаточно быстрое или Кэш Teams поврежден.
1.Позвольте каждому представить свой экран на собрании вашей команды
Команды позволяют администратору собрания выбирать кто может представить свой экран на собрании. Если администратор вашей встречи отключил общий доступ к экрану для всех, возможно, именно поэтому вы не можете показывать свой экран другим.
Вы можете попросить администратора исправить это, выполнив следующие действия:
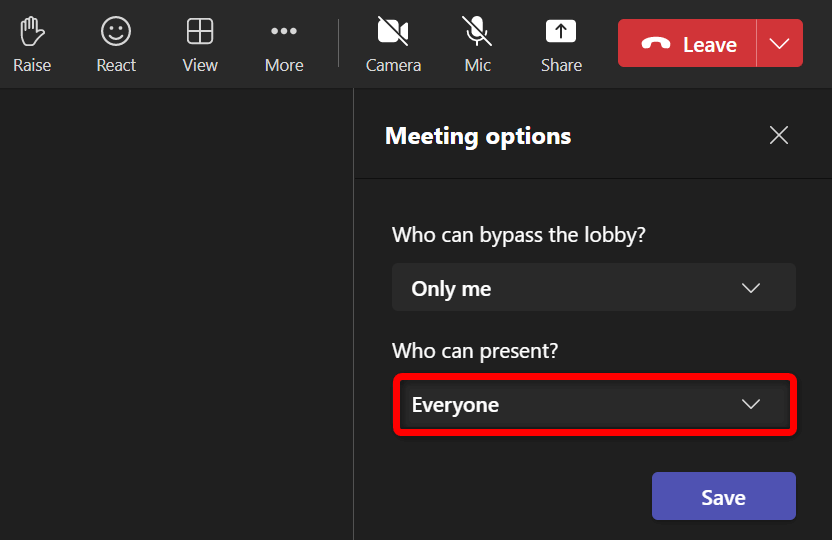
2.Разрешить командам делиться экраном вашего Mac
Если вы используете Teams на Mac, вам необходимо разрешить приложению поделитесь своим экраном из настроек macOS. Как только вы это сделаете, Teams получит полный доступ к вашему экрану.
3.Убедитесь, что ваше подключение к Интернету достаточно быстрое
Для совместного использования экрана требуется более высокая пропускная способность Интернета, чем при обычном использовании Интернета. Скорость вашего Интернета должна быть достаточно высокой, чтобы вы могли демонстрировать свой экран на онлайн-встречах.
Вы можете проверьте скорость вашего соединения, перейдя на такой сайт, как Фаст.ком. Сайт сообщит вам скорость вашего интернет-соединения, что позволит вам решить, следует ли вам обновить текущий план, чтобы получить более высокую скорость..
4.Закройте действия с использованием ваших интернет-данных
Одна из возможных причин, по которой вы не можете беспрепятственно делиться своим экраном на собраниях Teams, заключается в том, что другие приложения и действия вашего компьютера используют полосу пропускания вашего Интернета. Это приводит к ограничению пропускной способности Teams для работы, что приводит к различным проблемам.
Вы можете решить эту проблему, закрыв все приложения, использующие ваше подключение к Интернету. Вы можете найти список всех открытых приложений и даже заставить их закрыться на компьютерах с Windows 10/11 и Mac.
В Windows
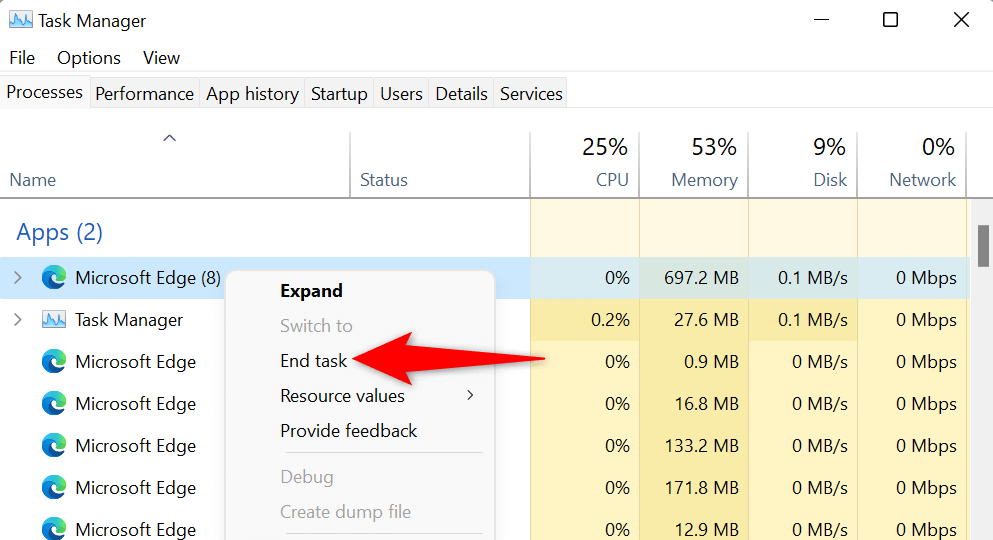
На Mac
5.Используйте Microsoft Teams в Google Chrome или Microsoft Edge
Если вы пытаетесь предоставить общий доступ к своему экрану в веб-версия Microsoft Teams, а не в настольном приложении, обязательно используйте стабильный веб-браузер, например Google Chrome или Microsoft Edge. Эти браузеры, как правило, хорошо работают с Teams, позволяя отображать экран и использовать различные другие функции приложения.
Вы можете легко переключиться с текущего веб-браузера (например, Firefox) на Chrome или Edge, а затем начать показывать свой экран всем.
6.Удалить кеш приложения Microsoft Teams
Как и все другие приложения, приложение Teams хранит файлы кэша на вашем компьютере, чтобы улучшить использование приложения. Эти файлы могут быть повреждены, что приведет к нестабильной работе приложения.
Проблема с неработающим общим экраном могла быть связана с плохим кэшем Teams. В этом случае вы можете очистите файлы кэша приложения решить свою проблему. Хорошая новость: удаление кеша не приведет к удалению ни одного файла в приложении.
В Windows
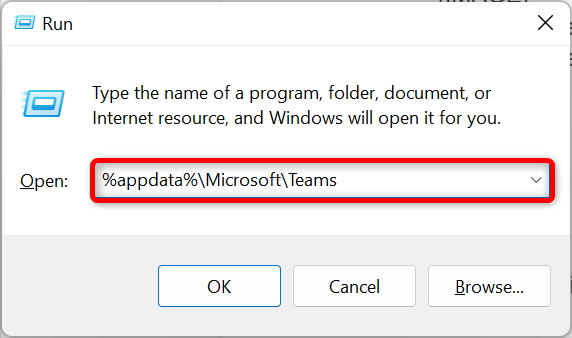
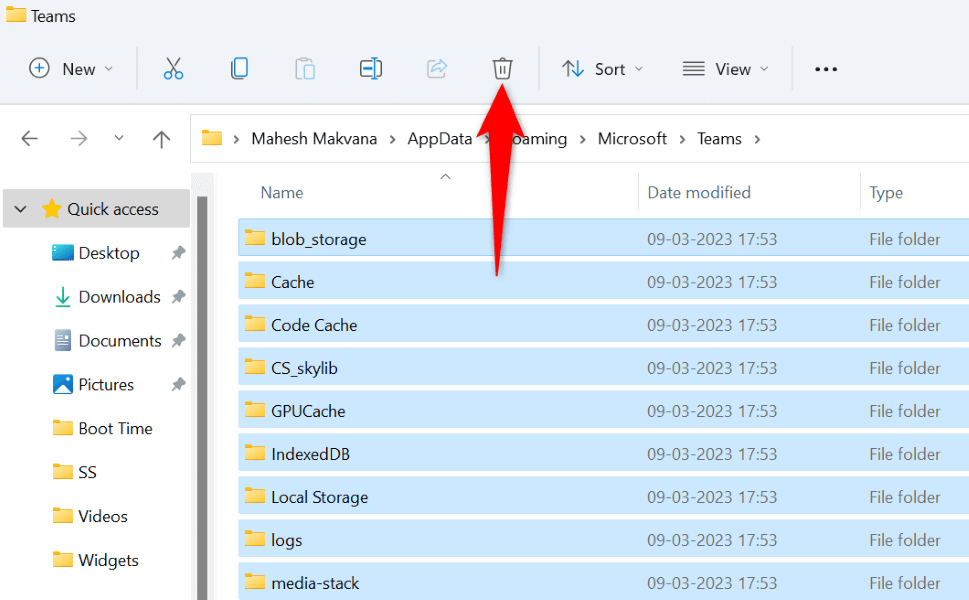
На Mac
~/Library/Application Support/Microsoft/Teams
7.Уменьшите разрешение экрана Windows или Mac
Рассмотрите уменьшение разрешения экрана, если у вас возникли проблемы с демонстрацией экрана другим участникам собрания Teams. Это заставляет Teams использовать меньше ресурсов, увеличивая шансы на успешную презентацию экрана на собрании.
Позже вы сможете вернуться к исходному разрешению экрана.
В Windows
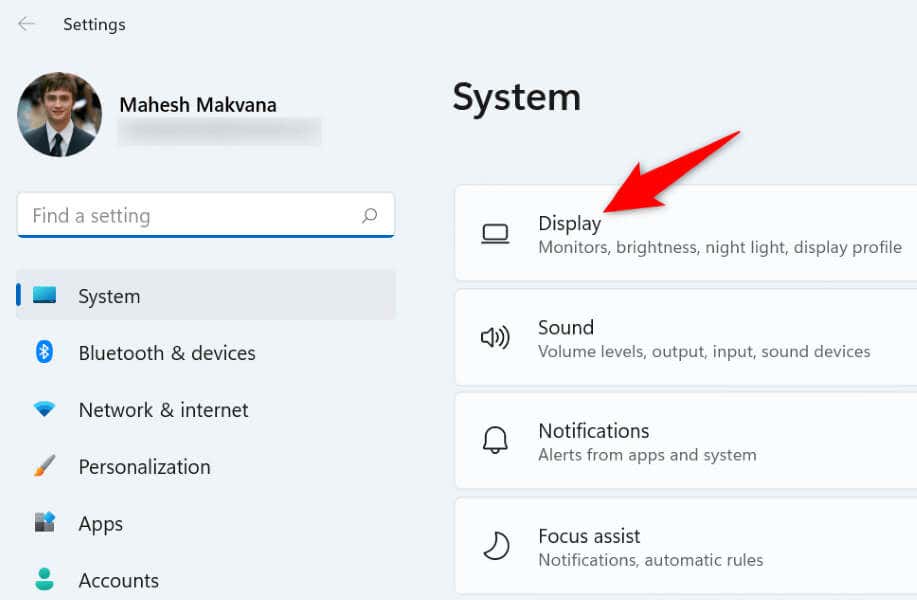
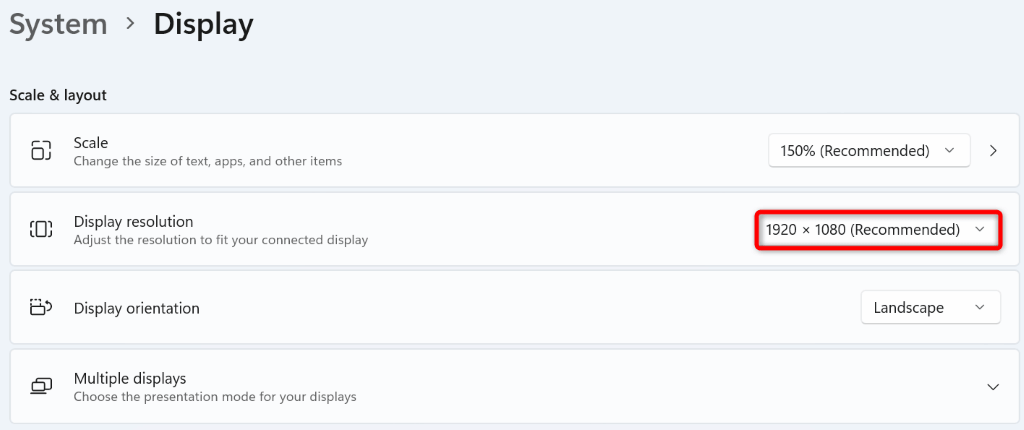
На Mac
8.Обновите драйверы дисплея
Ваш дисплей водители определяет, как отображается содержимое вашего экрана. Если эти драйверы повреждены или устарели, возможно, именно поэтому вы не можете отобразить свой экран в Teams. Вы можете исправить это до updating your faulty водители до последней версии..
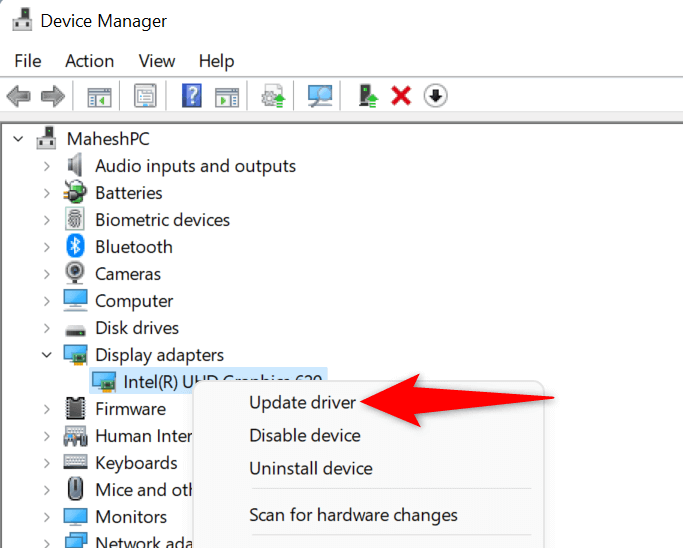
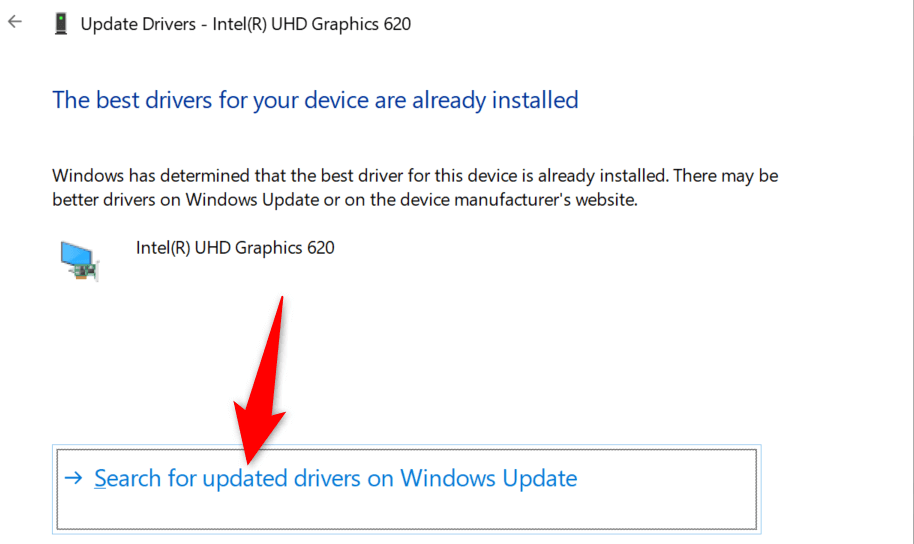
9.Обновить Microsoft Teams
И последнее, но не менее важное: на вашем компьютере под управлением Windows или Mac должна быть установлена последняя версия Microsoft Teams. Это связано с тем, что в более старых версиях приложения есть проблемы, которые исправлены в более новых версиях.
Вы можете Обновите приложение решить свою проблему и, возможно, получить новые функции.
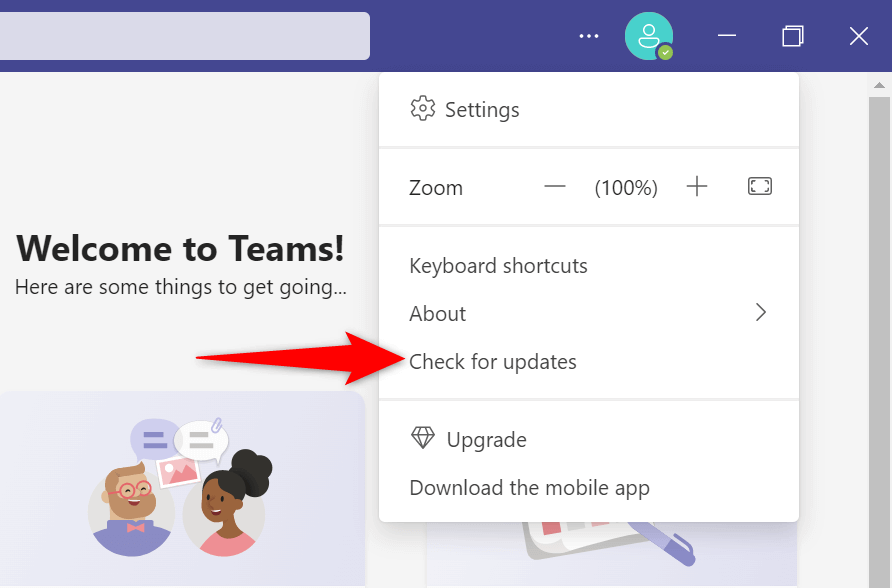
Отображение экрана без проблем в Microsoft Teams на Windows и Mac
Совместное использование экрана имеет важное значение для многих видов встреч. Если у вас возникли проблемы с этим в MS Teams, ваша проблема может быть связана с вашим приложением или вашим компьютером. В приведенном выше руководстве перечислены некоторые возможные решения, которые помогут вам решить вашу проблему.
После устранения элемента, вызывающего проблему, вы можете начните отображать свой экран на всех собраниях Teams. Наслаждайтесь!
.