Электронная почта стала повсеместной в современном мире: люди используют ее для бизнеса, для поддержания связи и получения важных новостей. Однако многие до сих пор не понимают, что такое папка «Исходящие» и чем она отличается от папки «Отправленные».
В этой статье мы объясним, что означает «Исходящие» в Microsoft Outlook, чем он отличается от папок «Отправленные» и «Входящие» и как вам может понравиться исправить типичные ошибки, когда ваша электронная почта застревает в папке «Входящие». исходящие.
Что означает «Исходящие»?
Короче говоря, папка «Исходящие» — это место временного хранения, где электронные письма хранятся до тех пор, пока они не будут успешно отправлены.
Программы электронной почты, такие как Outlook и Gmail, организуют свои почтовые ящики с помощью таких папок, как «Входящие», «Исходящие», «Отправленные», «Спам» и т. д. Это делает почтовый ящик более удобным для пользователя и упрощает навигацию по электронной почте.
Он также позволяет узнать, было ли письмо отправлено успешно или произошла ошибка.
Когда вы отправляете электронное письмо, вот что происходит более подробно:
Если сообщение не удалось отправить по какой-либо причине (скажем, почтовый клиент не удалось установить соединение с сервером обмена r), то письмо останется в папке «Исходящие», а почтовый клиент Outlook попытается отправить его повторно по адресу позже.
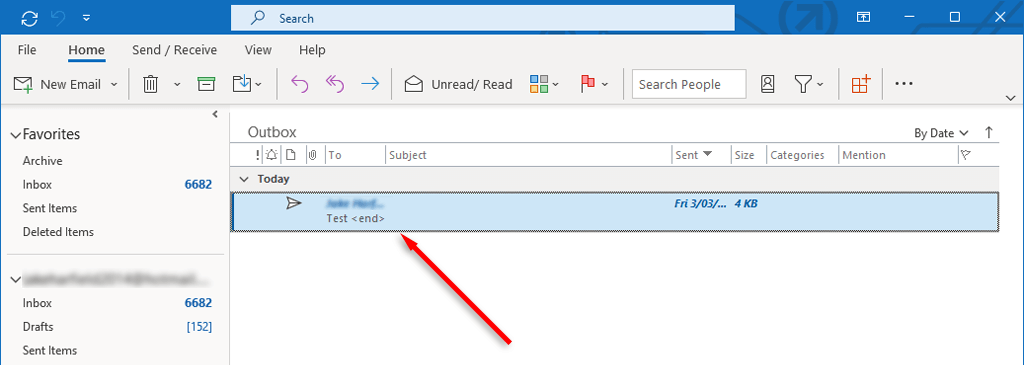
Обычно этот сбой затрагивает только людей, использующих версию Microsoft Outlook 365, а не веб-приложение.
Как исправить ошибку Outlook «Электронное письмо застряло в папке «Исходящие»»
Если ваше письмо застряло в папке «Исходящие», это означает, что MS Outlook не смог его отправить. Застрявшее электронное письмо может произойти по многим причинам, включая неправильные настройки учетной записи, большие вложения и проблемы с подключением к Интернету..
Вот как исправить эту ошибку:
1. Перезапустите Outlook
Некоторые ошибки Outlook можно исправить, просто перезапустив приложение. Например, если вы получили сообщение «Произошла неизвестная ошибка. 0x80040119 или 080040600», возможно, у вас поврежден файл .ost или .pst (это файлы, которые использует Outlook). Перезапуск Outlook может устранить эти неполадки.
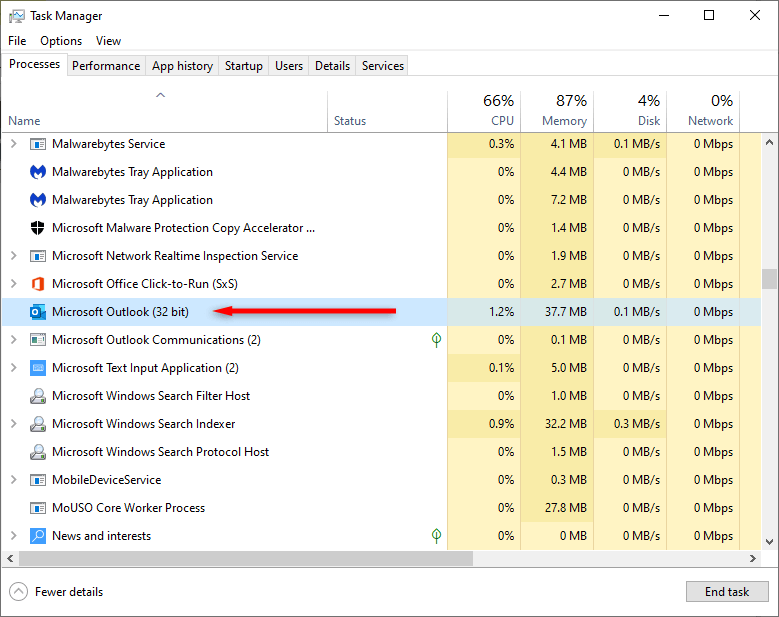
2. Удаление больших вложений
Откройте приложение Microsoft Outlook и войдите в свою учетную запись Outlook, если вы еще этого не сделали. Затем:
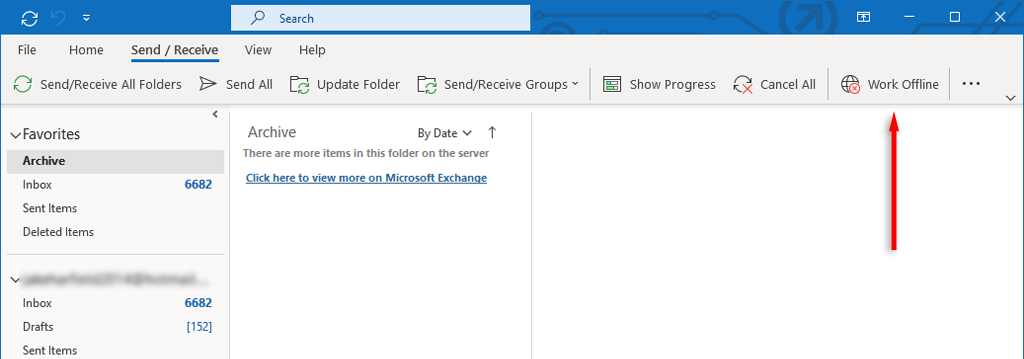
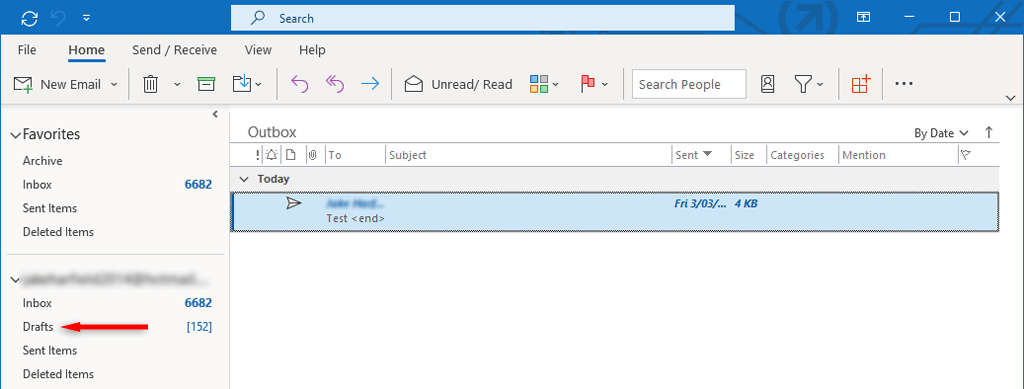
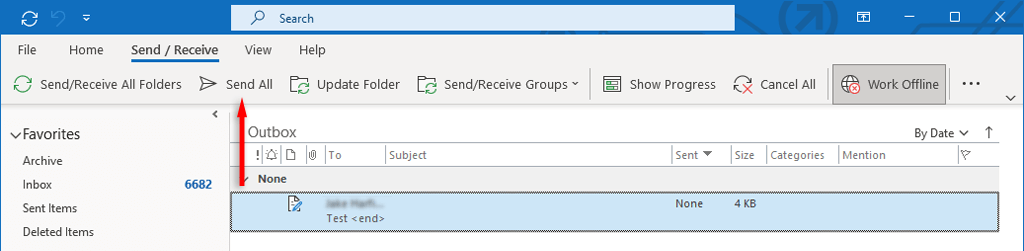
3. Проверьте настройки своего аккаунта
Другая распространенная причина того, что электронные письма остаются в папке «Исходящие», заключается в том, что параметр «Отправить немедленно при подключении» отключен. Чтобы это проверить:
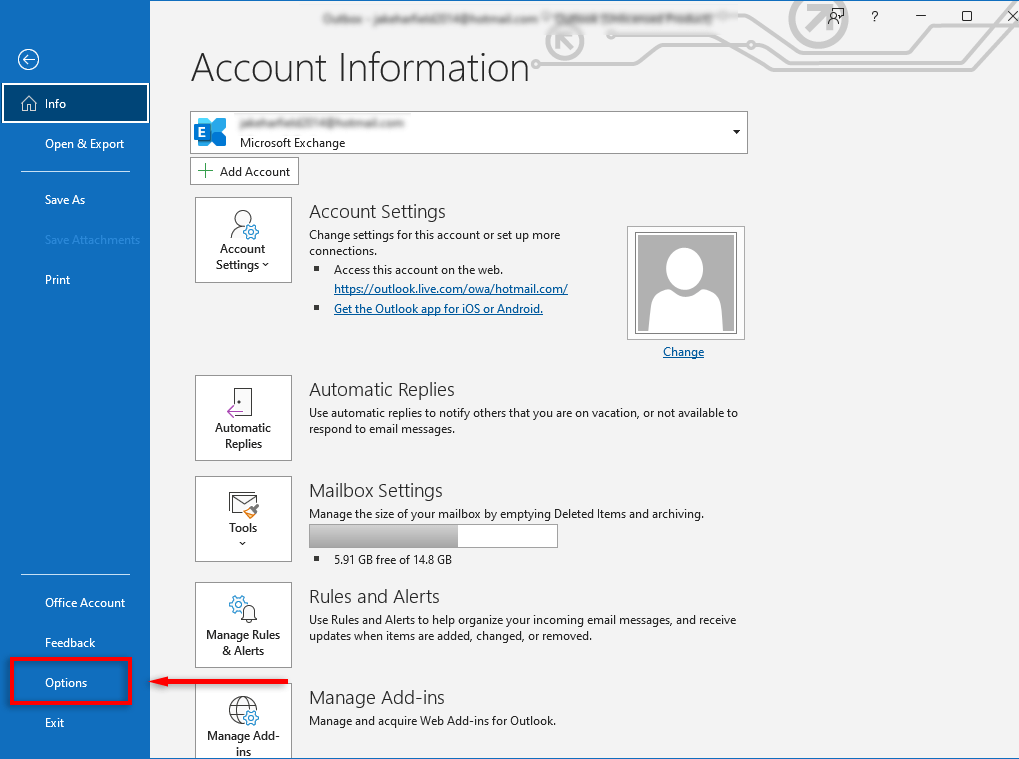
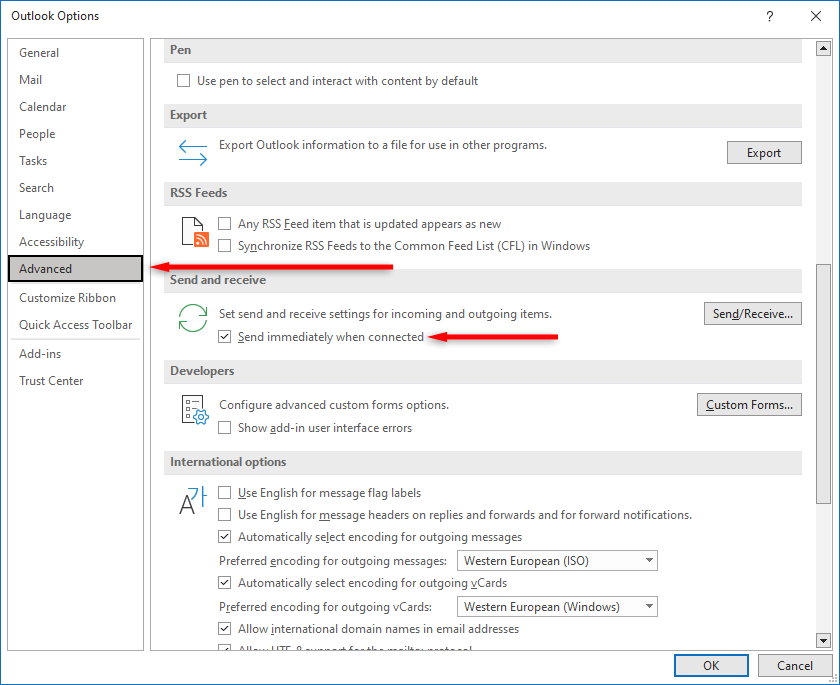
Если вы используете более старую версию Outlook, например Outlook 2007 или 2003, выберите меню Инструменты, затем выберите Настройка почты. Установите флажок Отправить немедленно при подключении, затем нажмите ОК.
4. Проверьте подключение к Интернету и режим обмена
Другая причина, по которой ваша электронная почта может застрять в папке «Исходящие», заключается в том, что ваше устройство не подключено к Интернету или что-то не так запретить Microsoft Outlook подключаться к почтовому серверу. Вы можете проверить это, посмотрев на строку состоянияв правом нижнем углу приложения Outlook.

Если написано «Работа в автономном режиме», перейдите на вкладку Отправить/Получениеи включите переключатель Работа в автономном режимевключайте и выключайте кнопку, чтобы перезапустить подключение Outlook к Интернету.
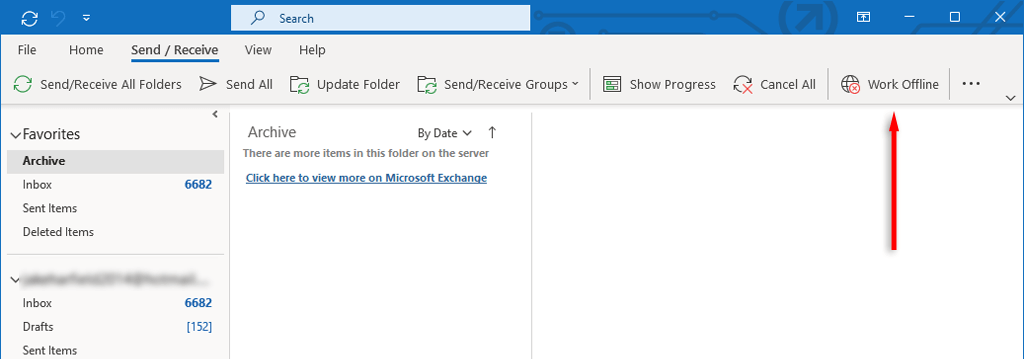
Чтобы это исправить, убедитесь, что ваш Интернет работает правильно. Если это так, то проблема с подключением может быть вызвана настройками Microsoft Exchange. Если для вашей учетной записи электронной почты Microsoft Exchange установлен режим кэширования Exchange, измените его на профиль онлайн-режима и проверьте, отправляется ли ваша почта.
Для этого:
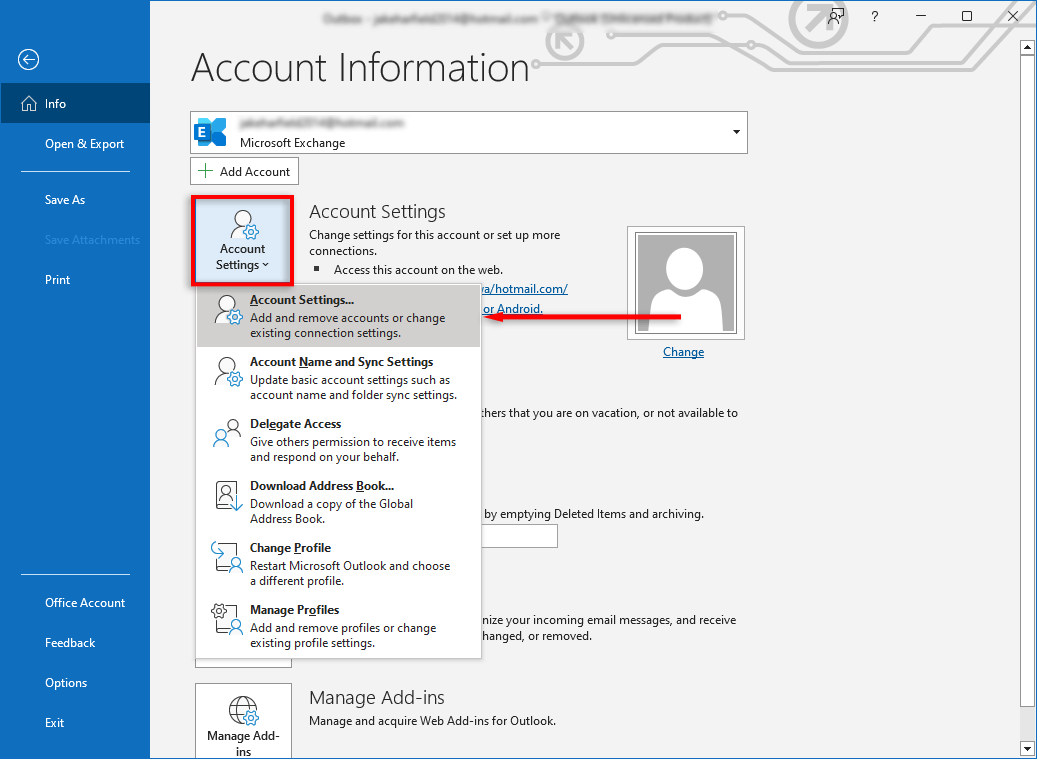
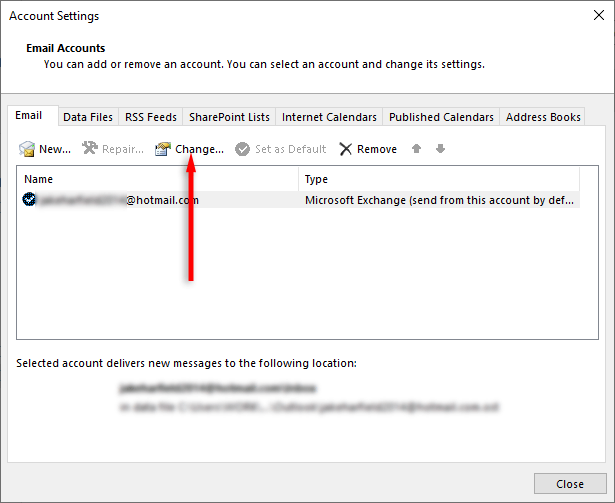
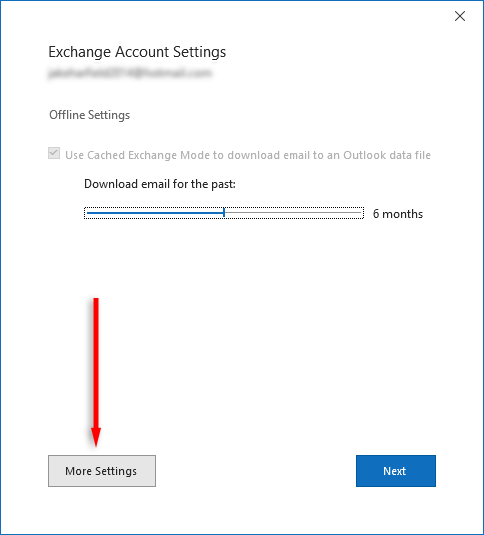
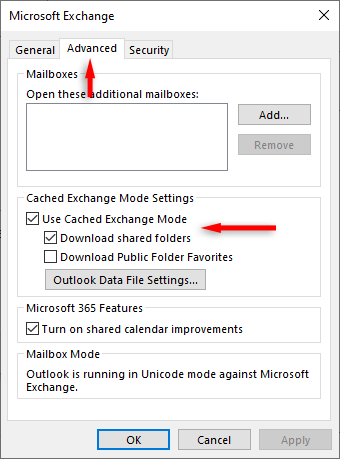
5. Отключите ненужные надстройки
Если вы откроете электронное письмо в папке «Исходящие», Outlook пометит его как «Прочитанное». Известно, что некоторые надстройки, такие как Диспетчер контактов (BCM), Social Connector и Xobni, предотвращают отправку таких писем из папки «Исходящие», хотя причина этого неизвестна.
Если это произойдет, вы можете отключить надстройки и посмотреть, будет ли отправляться электронное письмо. В противном случае вы можете просто перетащить письмо из папки «Исходящие» в папку «Черновики», а затем еще раз нажать Отправить.
6. Настройка аутентификации почтового сервера.
Если аутентификация на почтовом сервере не работает или настроена неправильно, это может вызвать проблемы при отправке электронных писем. Чтобы это исправить:
Примечание.Этот параметр доступен только в Outlook 2013 и Outlook 2016. Чтобы изменить его в Outlook 365, вам может потребоваться использовать расширенную настройку для добавления новой учетной записи электронной почты.
7. Запустите инструмент восстановления Outlook
Средство восстановления папки «Входящие» (SCANPST.EXE) можно использовать для исправления ошибок в файлах данных Outlook (оканчивающихся на PST или OST). Это может устранить любые проблемы, связанные с застреванием электронных писем в папке «Исходящие». Чтобы использовать этот инструмент, закройте Outlook и перейдите в одно из следующих мест, в зависимости от вашей версии Outlook:
Тогда:
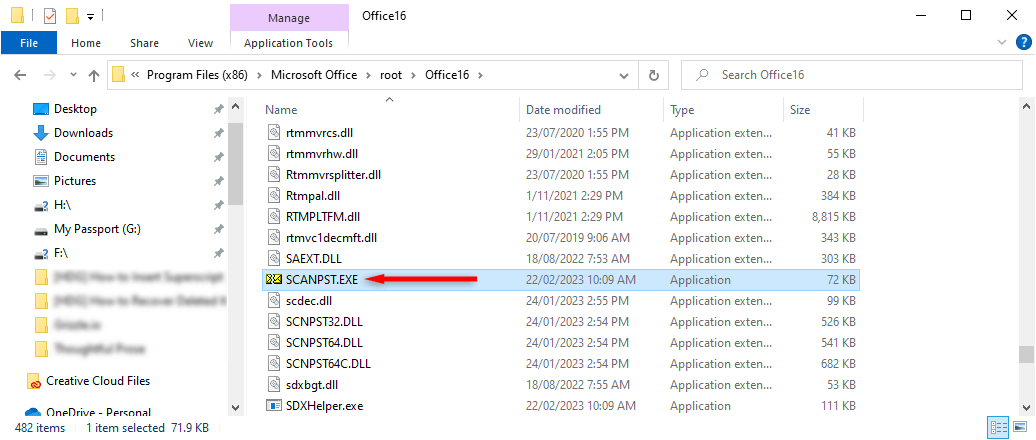
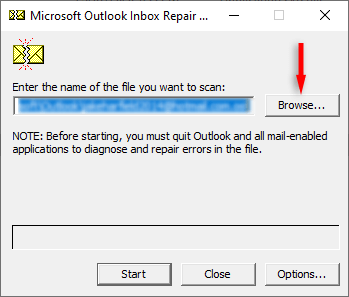
Устранение неполадок с исходящими сообщениями.
Когда ваш почтовый ящик Outlook начинает барахлить, вам необходимо исправить это как можно быстрее, особенно если вы используете Outlook для бизнеса. К счастью, пользователи Outlook обнаружили множество исправлений этой досадной ошибки. Надеемся, что с помощью этого руководства вы решили проблемы с исходящими сообщениями!
.