Когда вы добавляете изображение или фон слайда в Microsoft PowerPoint, возможно, вы не захотите, чтобы оно было в центре внимания. К счастью, чтобы сделать изображение прозрачным в PowerPoint, а также сделать то же самое для фона, требуется всего несколько шагов.
Следующие функции доступны и работают одинаково в PowerPoint на Windows и Mac. В PowerPoint в Интернете или Windows PowerPoint версий с 2013 по 2019 года в настоящее время нет опции прозрачности для изображений.
Сделать изображение прозрачным в PowerPoint
После того, как вы вставить картинку в PowerPoint, вы можете изменить прозрачность, используя предустановленный параметр, или настроить степень прозрачности самостоятельно.
Использовать предустановленную прозрачность
PowerPoint предлагает несколько предустановленных настроек прозрачности, которые помогут быстро справиться с этой задачей.
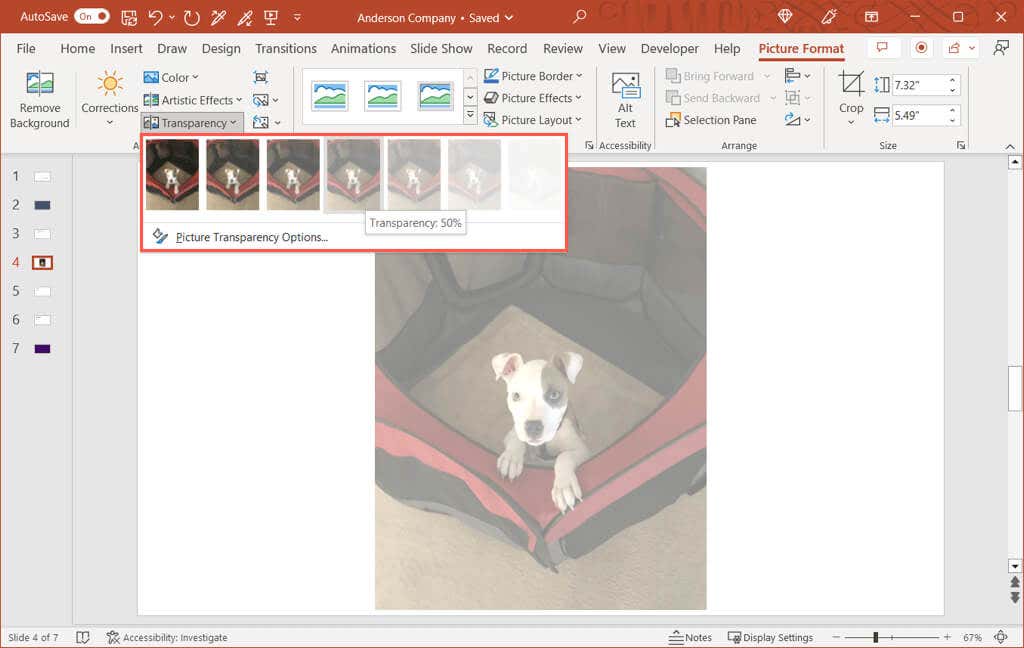
Настройте прозрачность
Если вы предпочитаете настроить прозрачность изображения самостоятельно, это еще один хороший вариант.
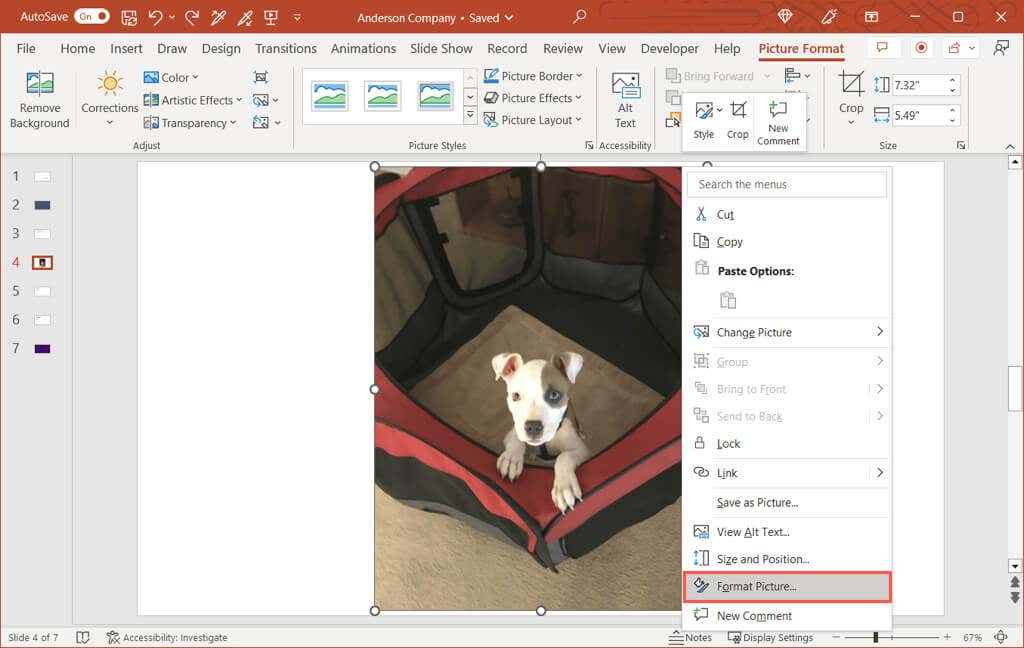
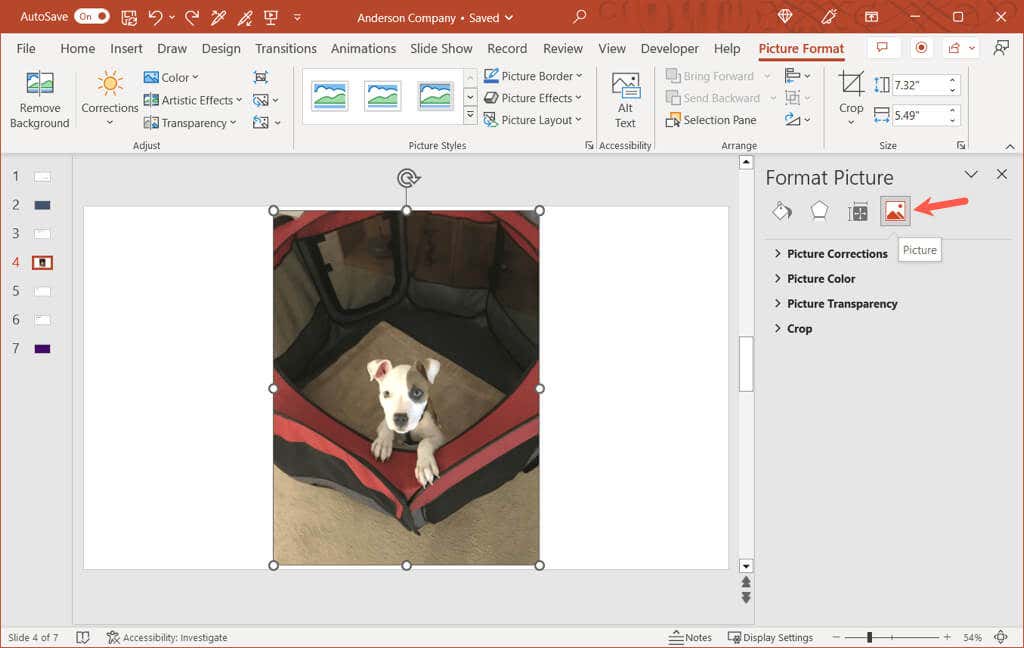
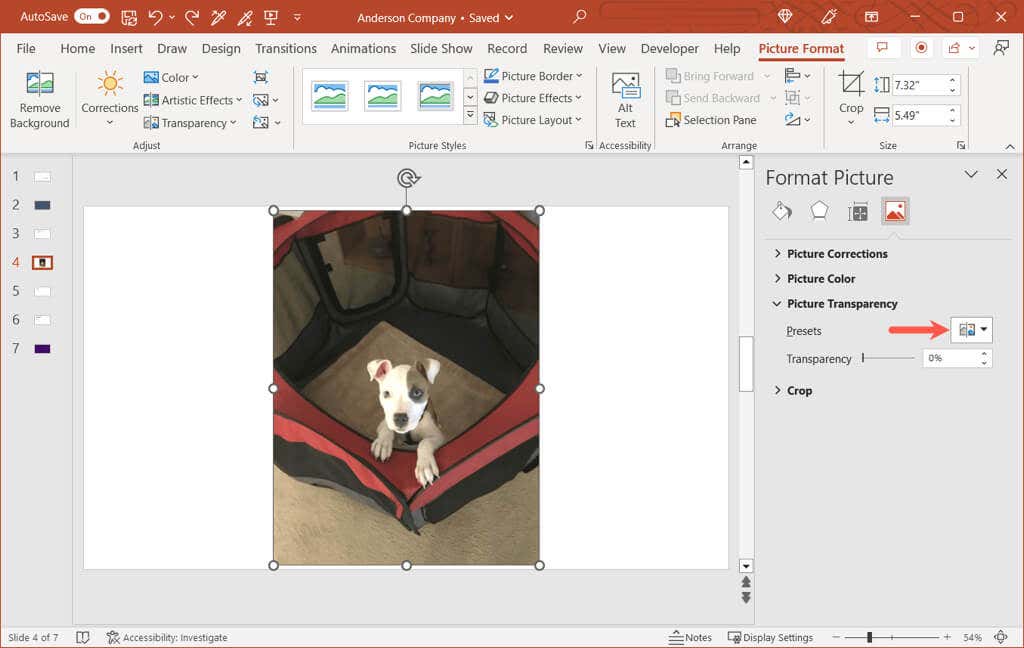 <старый старт="7">
<старый старт="7">
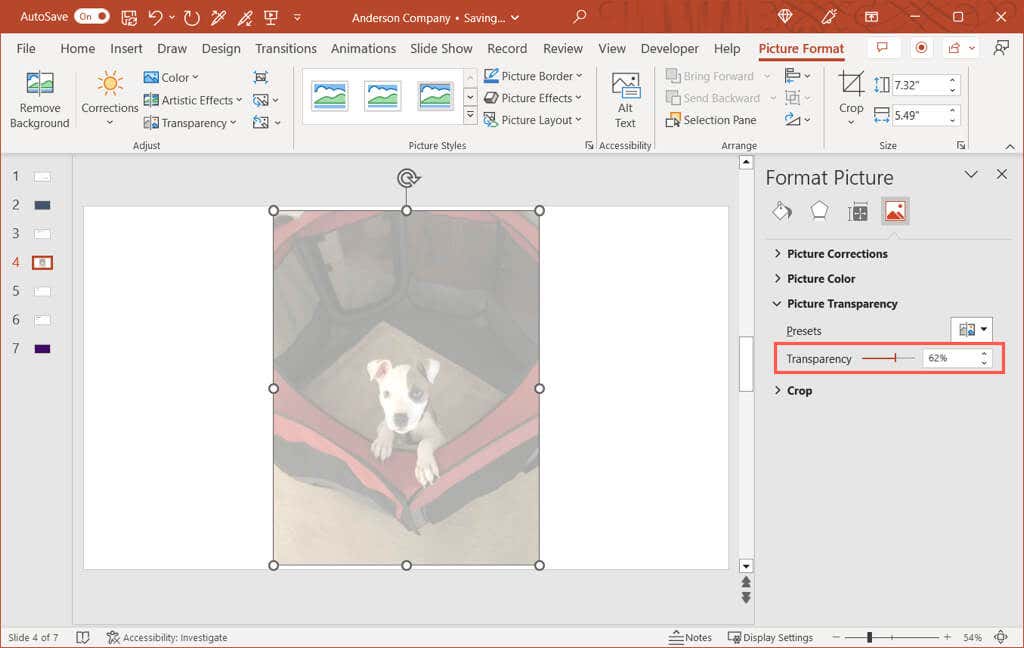
Вы сразу увидите изменение изображения и сможете закрыть боковую панель, нажав Xв правом верхнем углу.
Сделать часть изображения прозрачной
Если ваше изображение имеет определенный цвет, который вы хотите сделать прозрачным, это еще один вариант. Обратите внимание, что вы можете использовать эту функцию только для одного цвета вашего изображения.
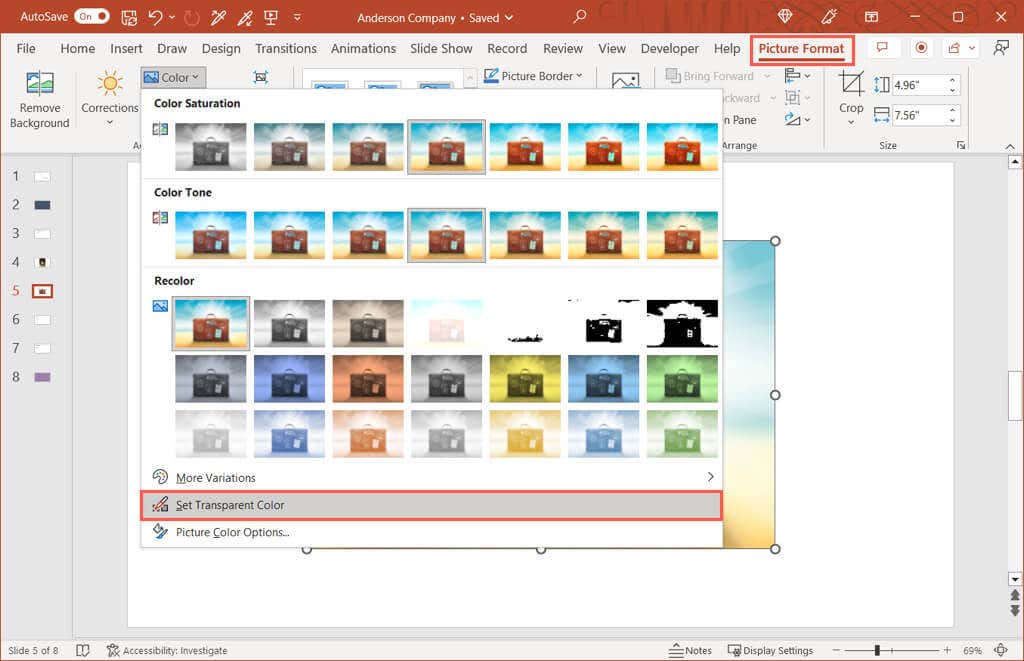
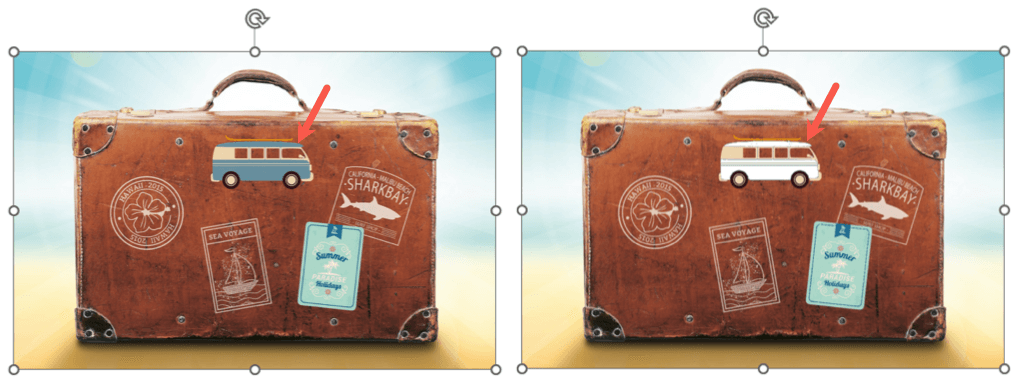
Вы увидите, что все совпадающие цвета на вашем изображении станут прозрачными. Они становятся цветом слайда. Обратите внимание: некоторые изображения имеют множество цветовых вариаций и пикселей, поэтому вы можете увидеть изменение непрозрачности лишь небольшой области.
Создать прозрачный фон в PowerPoint
Как и при изменении изображения, вы можете настроить прозрачность фон PowerPoint. Сюда входят заливки изображениями или текстурами, градиенты и сплошные цветные фоны, но не (на данный момент) узоры. Это идеальное решение, если вы хотите использовать фон с водяными знаками.
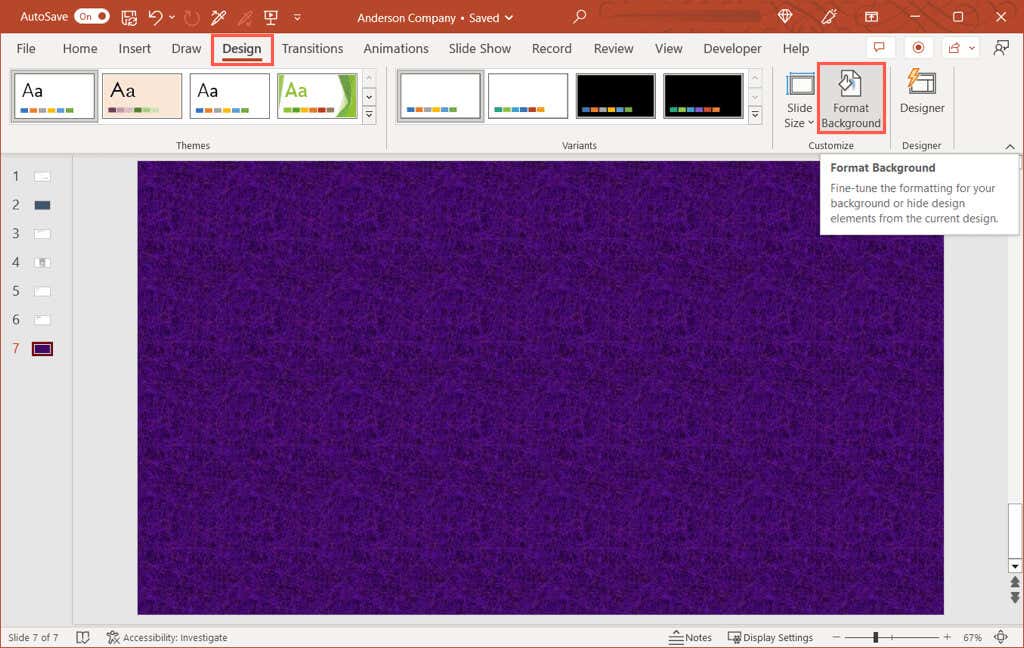
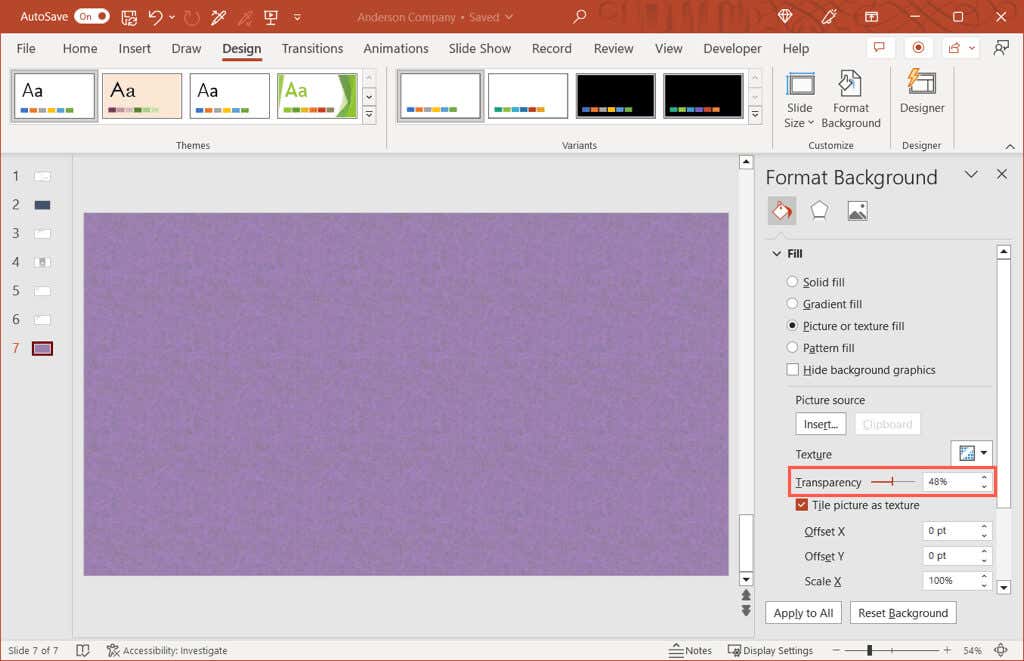
Когда закончите, используйте Xв правом верхнем углу боковой панели, чтобы закрыть ее.
Будьте прозрачны в своих изображениях
Благодаря гибкости вы можете настроить прозрачность изображения, используя встроенную предустановку, или фона, используя точный процент. Независимо от того, хотите ли вы прозрачность на уровне 20, 50 или 99 процентов, вы можете легко редактировать изображения и фон в презентации PowerPoint..
Что касается соответствующих руководств, узнайте, как полностью удалить фон изображения сосредоточиться на предмете.
.