Поддержание актуальности программного обеспечения обеспечивает доступ к новым функциям, улучшениям производительности и исправлениям ошибок. Microsoft PowerPoint не является исключением, и важно регулярно обновлять его, чтобы максимально эффективно использовать программу. В этом руководстве будут показаны несколько способов обновления MS PowerPoint в операционных системах Windows и macOS.
Обновить Microsoft PowerPoint в Windows
По умолчанию приложения MS Office, такие как PowerPoint, Word и Excel, обновляются автоматически каждый раз, когда Microsoft выпускает новую версию. Однако, если автоматические обновления отключены, работают неправильно или вы просто хотите проверить актуальность PowerPoint, попробуйте описанные ниже методы.
Инициировать обновление через MS PowerPoint
Если вы используете загружаемая версия пакета Office с веб-сайта Microsoft Office, вы можете инициировать обновление из PowerPoint. Для этого:
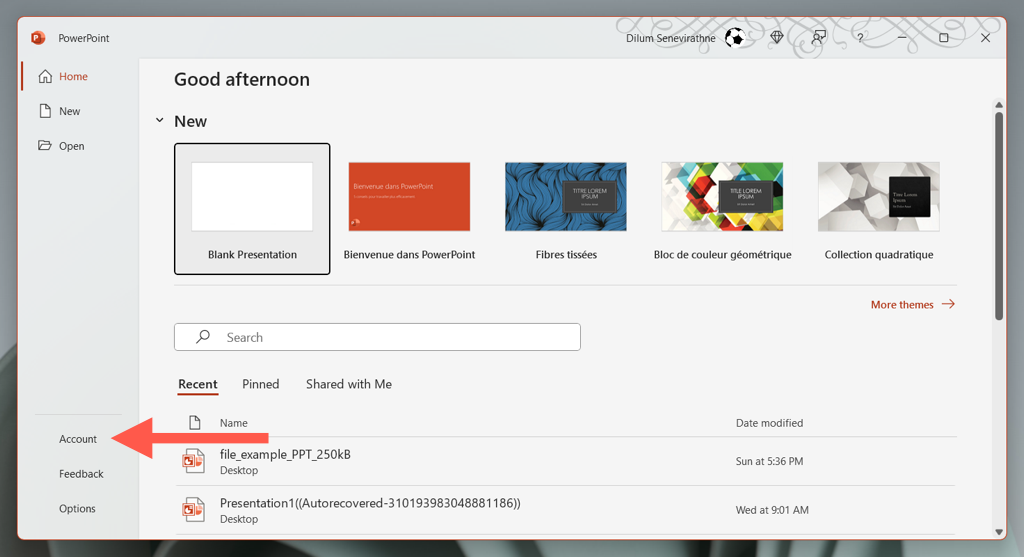
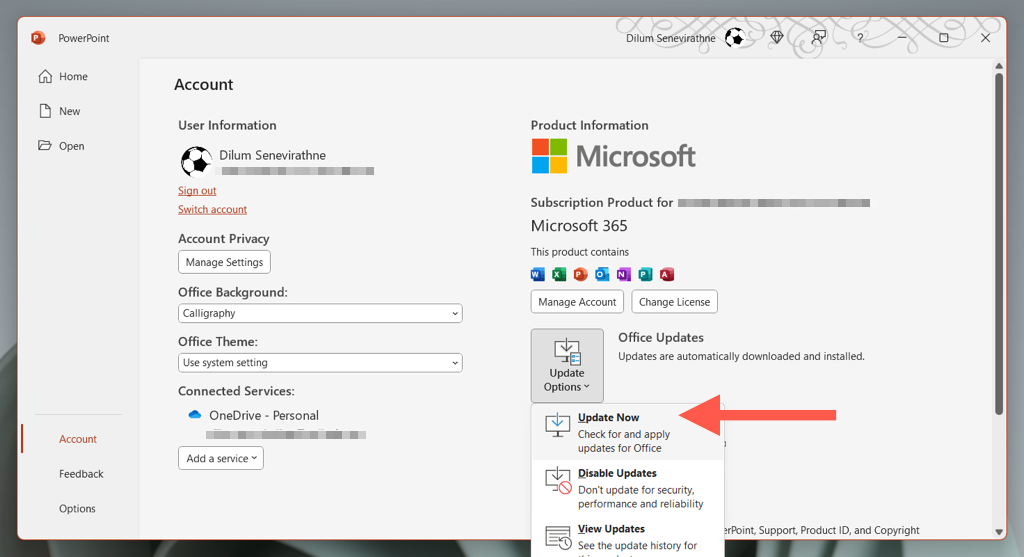
Используйте Центр обновления Windows для обновления PowerPoint
Если у вас возникли проблемы с открытием или взаимодействием с PowerPoint, попробуйте запустить обновление через альтернативное приложение Office, например Microsoft Word или Excel. Вы можете сделать это, выполнив те же действия, что и выше.
Если и это не помогло, настройте Центр обновления Windows для обновления вашей установки Office.
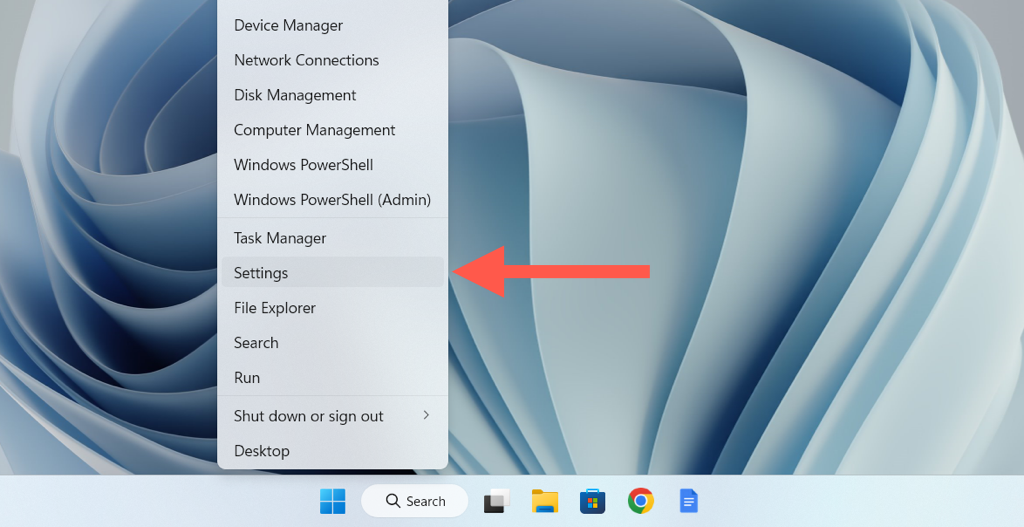
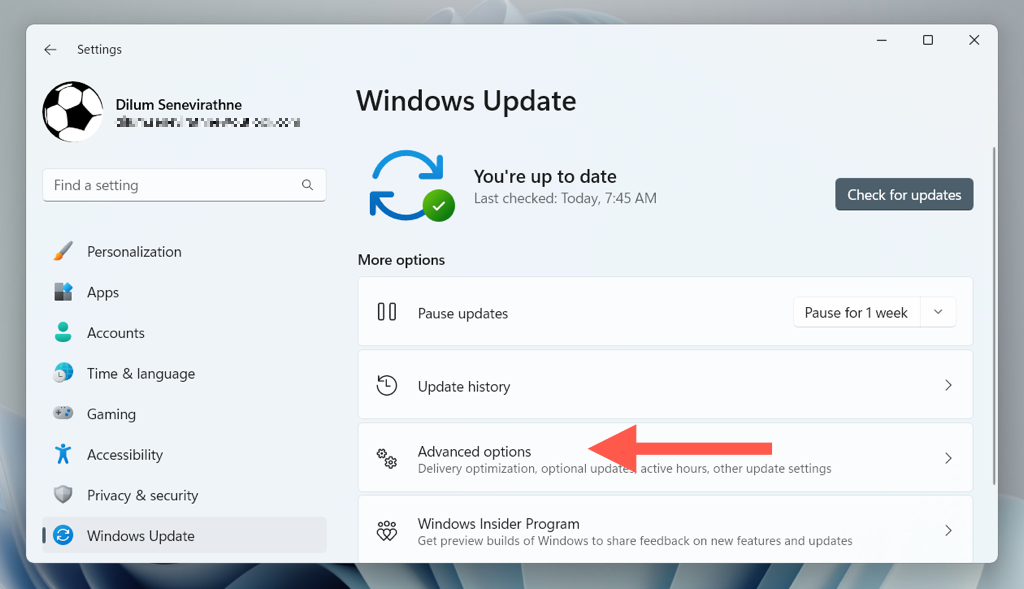
- .
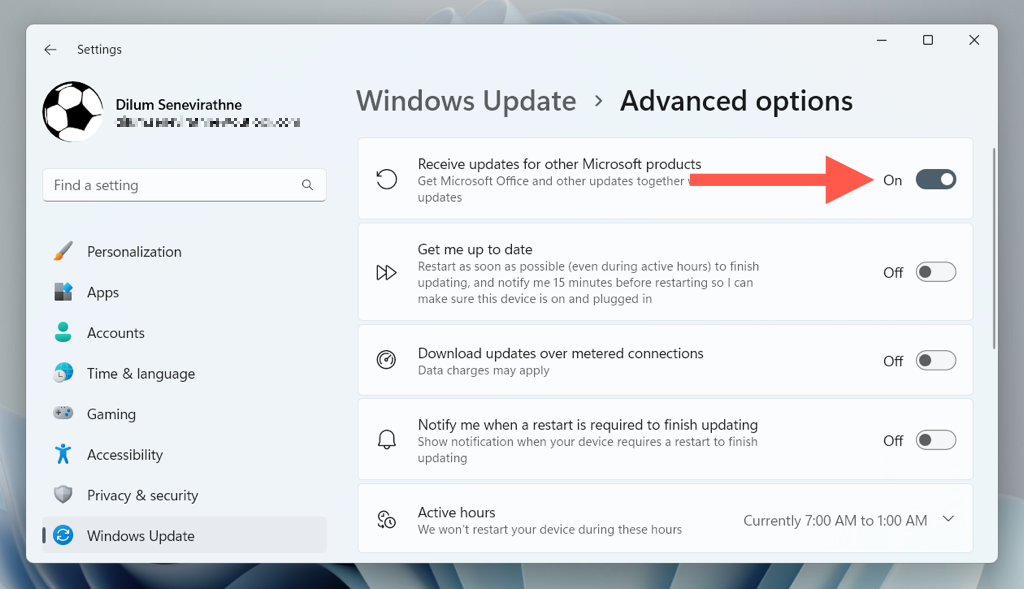
Обновите PowerPoint с помощью онлайн-восстановления Office
Если Microsoft PowerPoint не открывается и обновления не устанавливаются, попробуйте выполнить онлайн-восстановление Office. Это не только устраняет серьезные проблемы с установкой PowerPoint или Office, но и обновляет программу до последней версии.
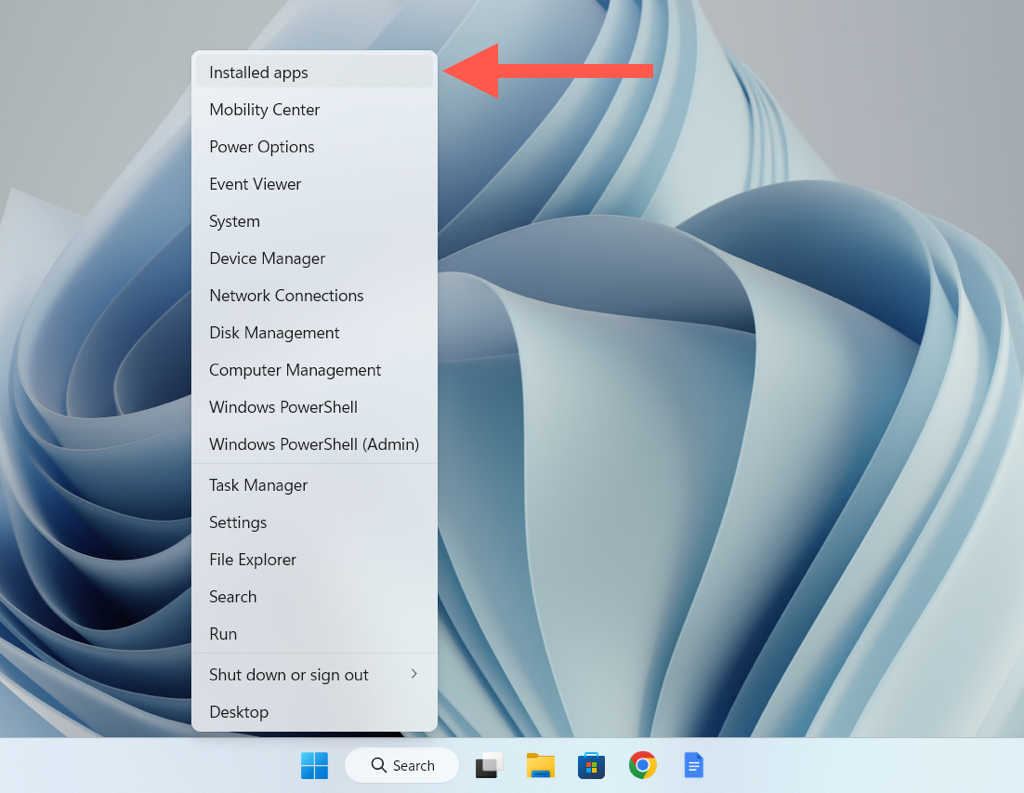
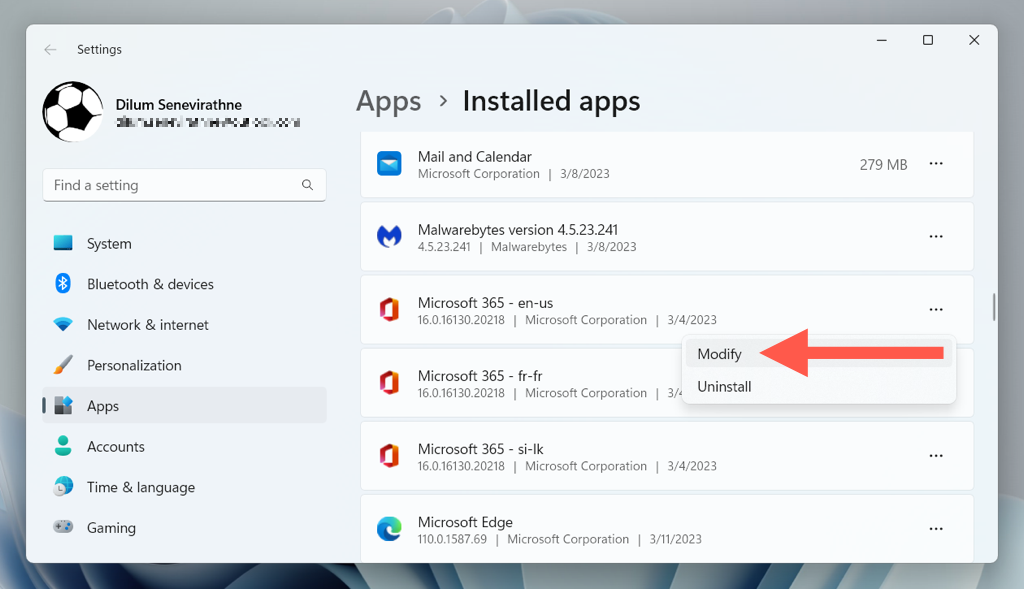
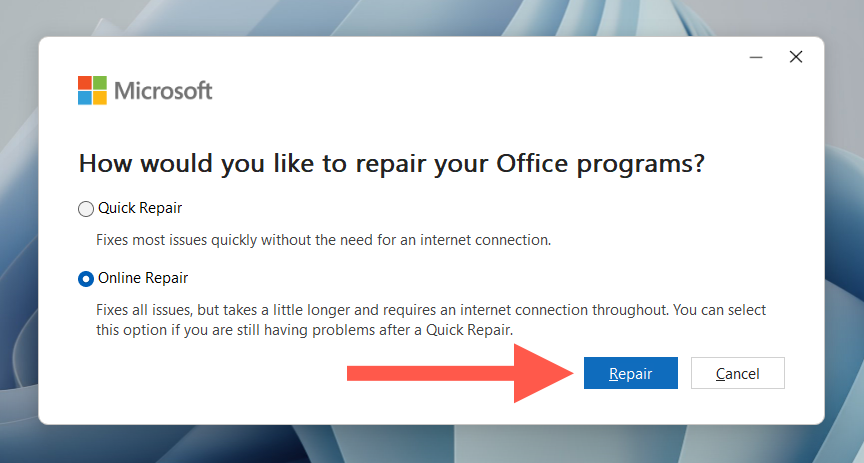
Примечание . Восстановление Office через Интернет может занять несколько часов.
Обновите PowerPoint через Microsoft Store
Если вы используете версию Office из Microsoft Store, вы можете обновить PowerPoint и другие приложения Office через Microsoft Store.
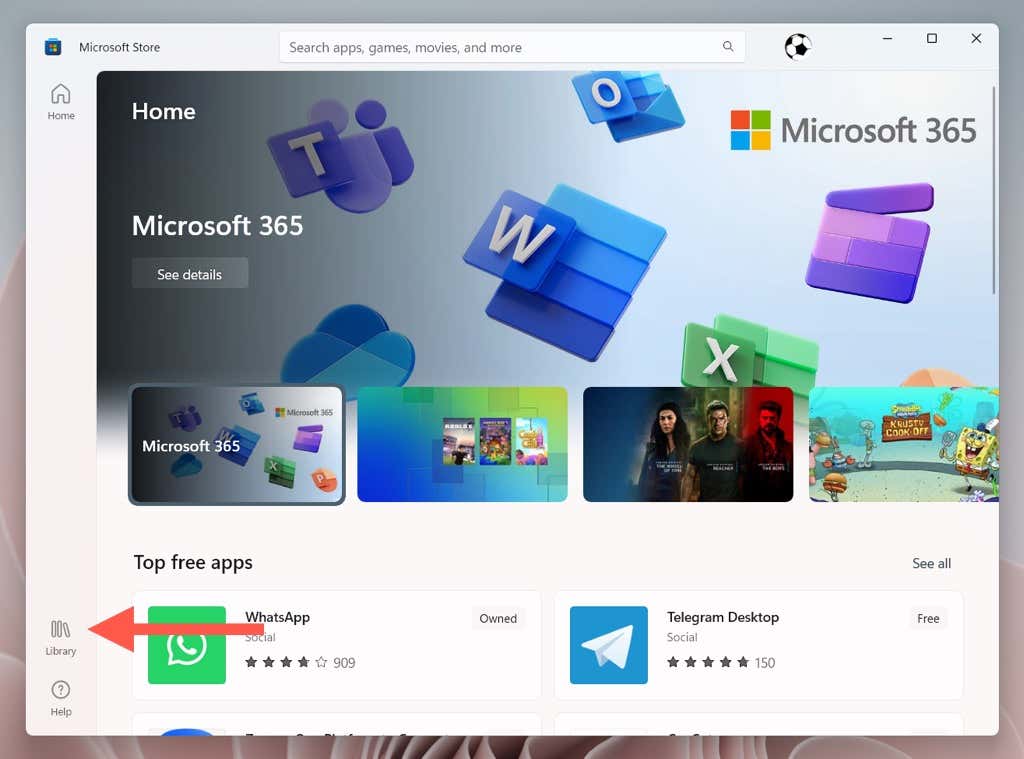
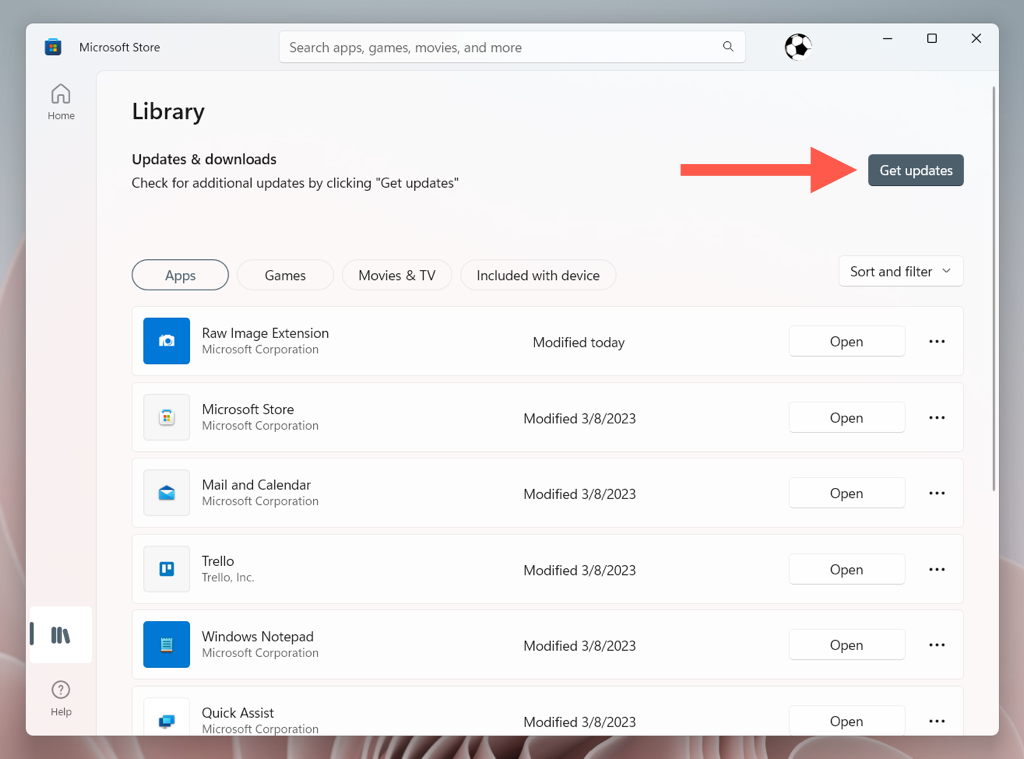
Примечание . Если вы хотите, чтобы Microsoft Store автоматически обновлял ваши приложения, выберите значок своего профиля, выберите Настройки и установите флажок Автоматически. Обновления .
Обновите Microsoft PowerPoint на Apple Mac
Если вы пользователь Mac, приложения Microsoft, такие как PowerPoint, Edge и OneDrive, обновляются самостоятельно с помощью фоновой утилиты Microsoft AutoUpdate. Однако если Автоматическое обновление Microsoft отключено не работает или вы хотите выяснить, используете ли вы последнюю версию PowerPoint для macOS, вы можете запустить проверку обновлений вручную, используя методы, описанные ниже..
Инициировать обновление через Microsoft PowerPoint
Если вы используете стандартную версию Office для Mac, которую можно загрузить с веб-сайта Microsoft Office, самый быстрый способ обновить PowerPoint — через само приложение.
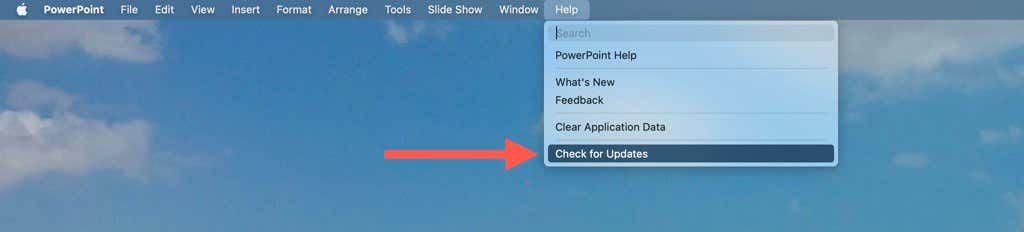
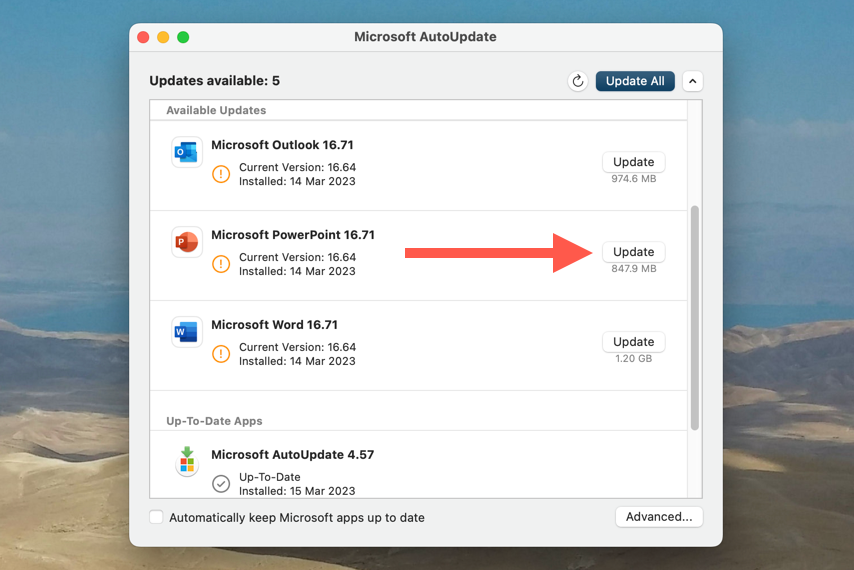
Не стесняйтесь устанавливать ожидающие обновления для любых других приложений Office на вашем Mac, пока вы на нем.
Обновите PowerPoint с помощью инструмента автоматического обновления Microsoft
Если вы не можете открыть Microsoft PowerPoint, воспользуйтесь утилитой автоматического обновления Microsoft напрямую, чтобы обновить программу.
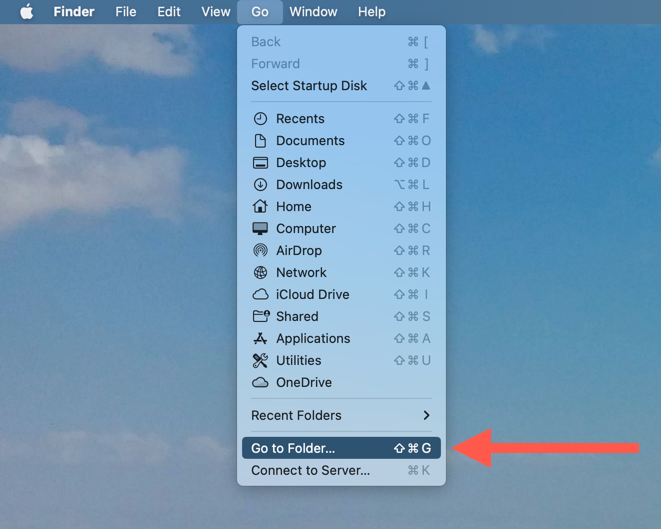
/Library/Application Support/Microsoft/MAU2.0
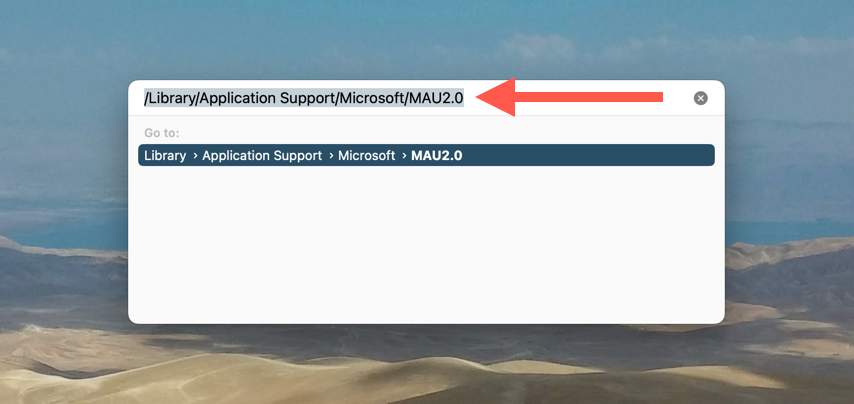
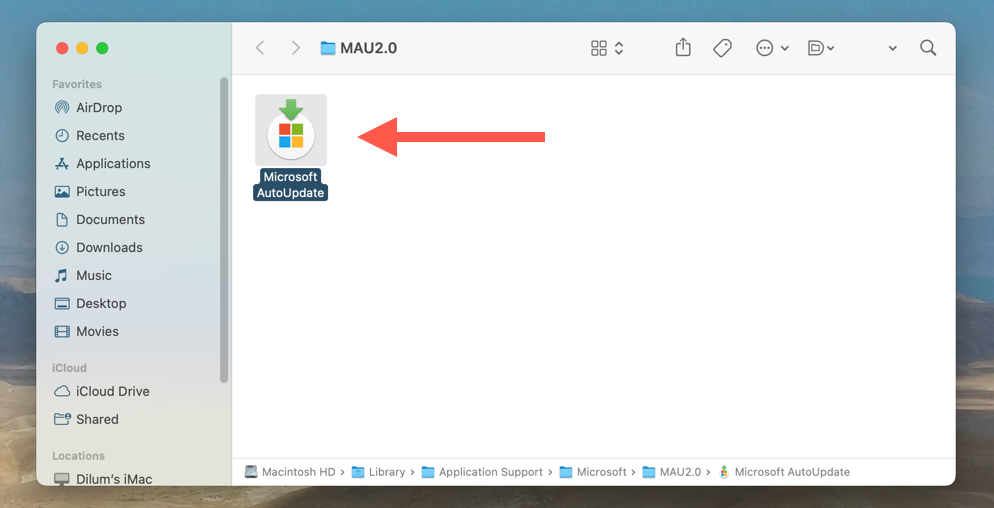
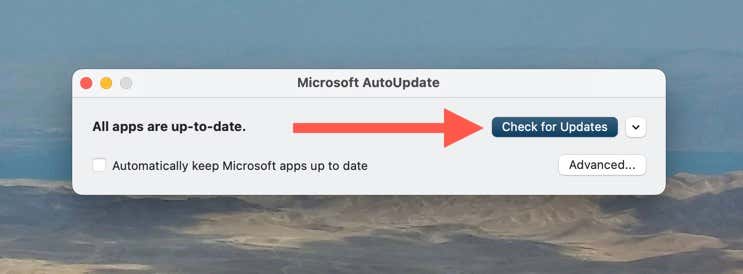
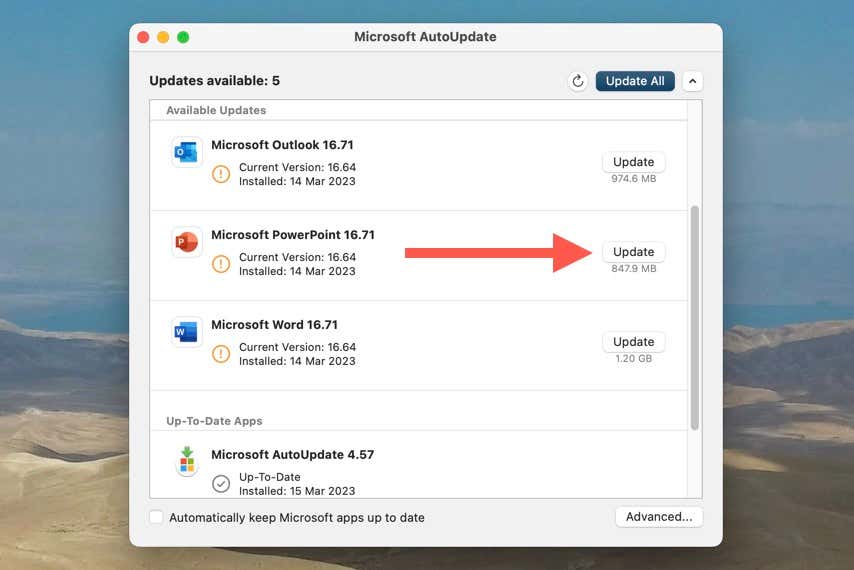
Обновите PowerPoint через Mac App Store
Если вы загрузили PowerPoint через Mac App Store, выполните следующие действия, чтобы обновить программу до последней версии.
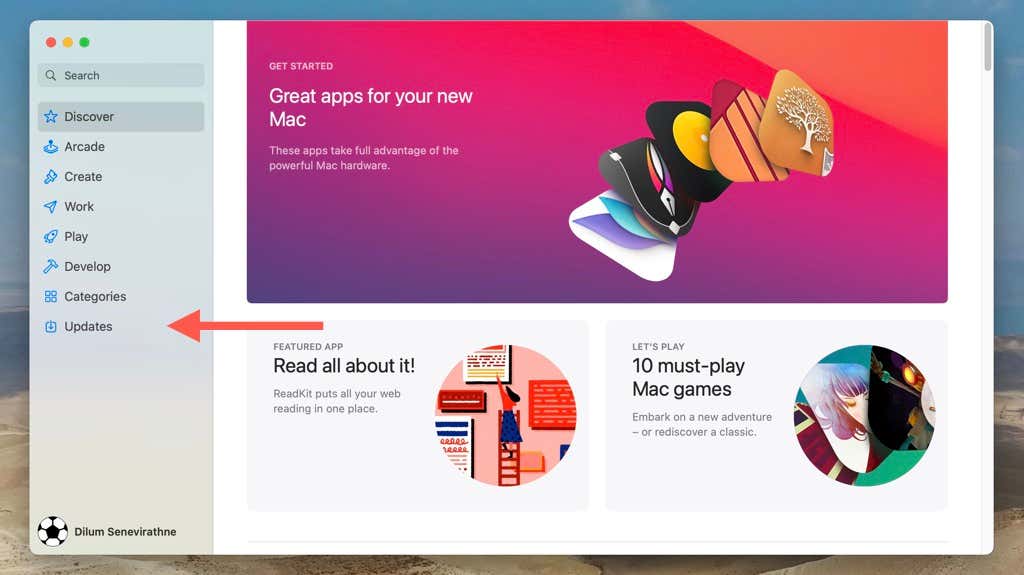
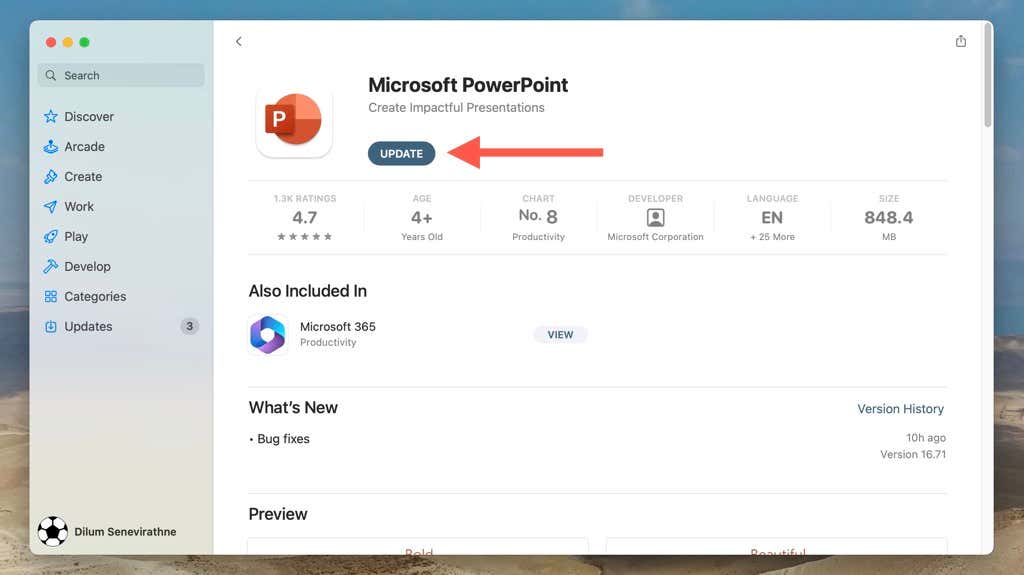
Если вы хотите, чтобы Mac App Store автоматически обновлял PowerPoint, выберите App Store >Настройки в строке меню и установите флажок Автоматическое обновление. ..
Поддерживайте актуальность Microsoft PowerPoint
Как вы только что узнали, обновить Microsoft PowerPoint в Windows и macOS относительно просто, и существует несколько подходов, которым вы можете следовать, чтобы убедиться, что вы используете последнюю версию программы. Не забывайте регулярно проверять наличие и устанавливать новые обновления, чтобы максимально эффективно использовать мощный инструмент Microsoft для презентаций.
.