Microsoft Windows отображает ошибку «DNS-сервер не отвечает », когда ваша система не может подключиться к указанным DNS-серверам или система DNS не отвечает. Однако вы можете изменить некоторые параметры на своем компьютере, чтобы устранить ошибку. Вот как.
Некоторые способы исправьте свои проблемы с DNS включают удаление кэша DNS, отключение антивируса и брандмауэра, отключение IPv6, использование альтернативных DNS-серверов и многое другое.
Использовать другой веб-браузер
Вы получили оценку Ошибка DNS-сервера в своей системе, поскольку в вашем текущем веб-браузере возникла проблема. Это не позволит браузеру подключиться к указанным вами серверам.
В этом случае вы можете переключиться на альтернативный веб-браузер и посмотреть, будет ли решена ваша проблема. Например, если в настоящее время вы используете Google Chromeв качестве браузера, вы можете переключиться на Mozilla Firefoxили Microsoft Edge, чтобы проверить, сможете ли вы это сделать. подключайтесь к своим сайтам.
Если это решит проблему, вы можете сбросить настройки основного браузера исправить проблемы с DNS.
Перезагрузите маршрутизатор
Другой способ обойти многие проблемы с DNS-сервером — перезагрузить маршрутизатор. Ваш маршрутизатор отключает и снова включает все свои функции после перезагрузки, устраняя множество мелких проблем с устройством.
Большинство маршрутизаторов можно перезагрузить, нажав кнопку Питаниена устройстве. Вы также можете использовать выключатель розетки или страницу настроек маршрутизатора в веб-браузере, чтобы выключить и снова включить устройство.
Запустите веб-браузер и попытайтесь получить доступ к своим сайтам, когда маршрутизатор перезагрузится и установит подключение к Интернету.
Удалите кэш DNS
Windows использует кэш DNS, чтобы помочь вам быстро преобразовать имена доменов в IP-адреса. Иногда повреждение кеша препятствует доступу вашего веб-браузера к сайтам.
В этом случае вы можете использовать очистите кэш DNS, что помогает исправить многие проблемы. Ваш компьютер будет восстанавливать этот кеш при просмотре сайтов.
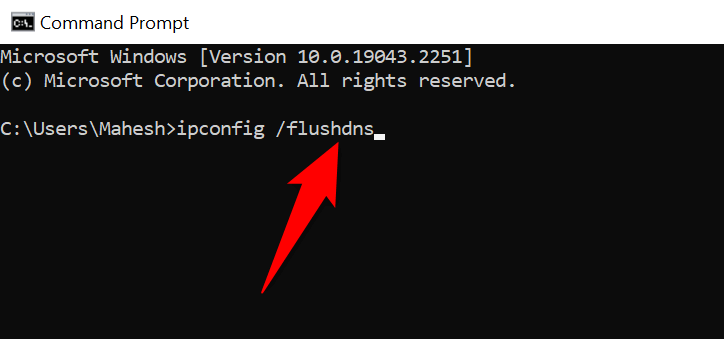
Отключите брандмауэр
Ваша работа брандмауэр — отслеживать входящие и исходящие сетевые подключения вашего компьютера. Эта утилита могла обнаружить ваш доступ к вашим DNS-серверам как потенциальную угрозу, заблокировав ваше соединение и вызвав ошибку «DNS-сервер не отвечает».
Вы можете исправить это, временно отключив брандмауэр. Вот как это сделать для брандмауэра Microsoft Defender:
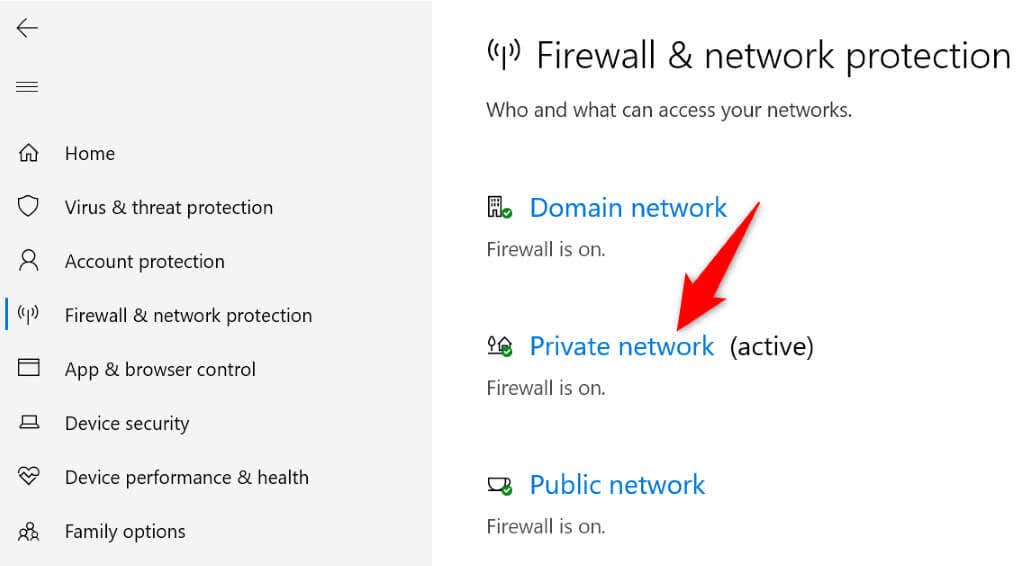
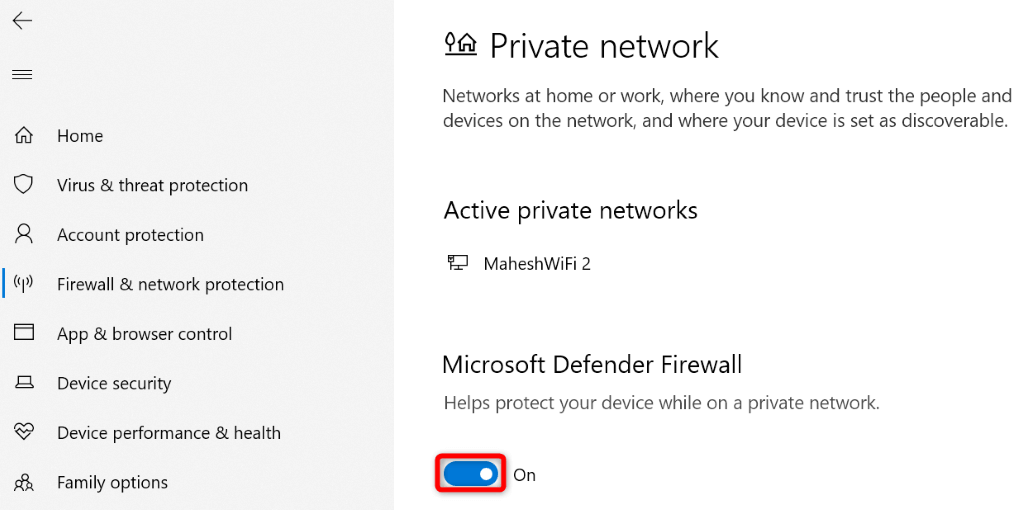
Отключите антивирус
Возможная причина появления ошибки «DNS-сервер не отвечает» заключается в том, что ваша антивирусная программа обнаружила ваш доступ к DNS-серверам как угрозу. Возможно, это привело к тому, что программа заблокировала вашу активность, что привело к появлению вышеуказанного сообщения об ошибке.
Вы можете временно проверить это по отключив антивирусную защиту. Вот как это сделать для антивирусной программы Microsoft Defender:
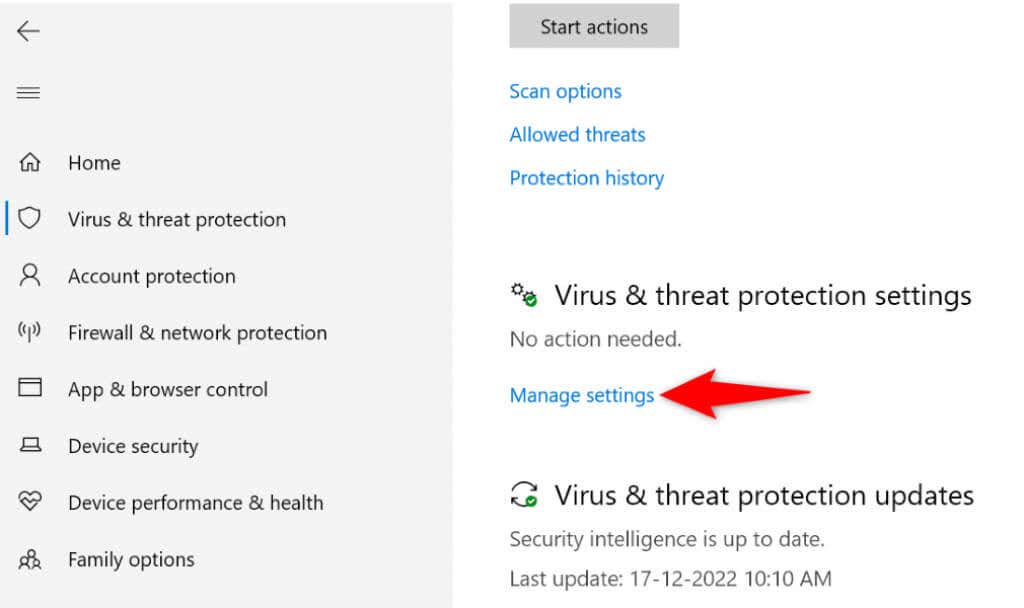
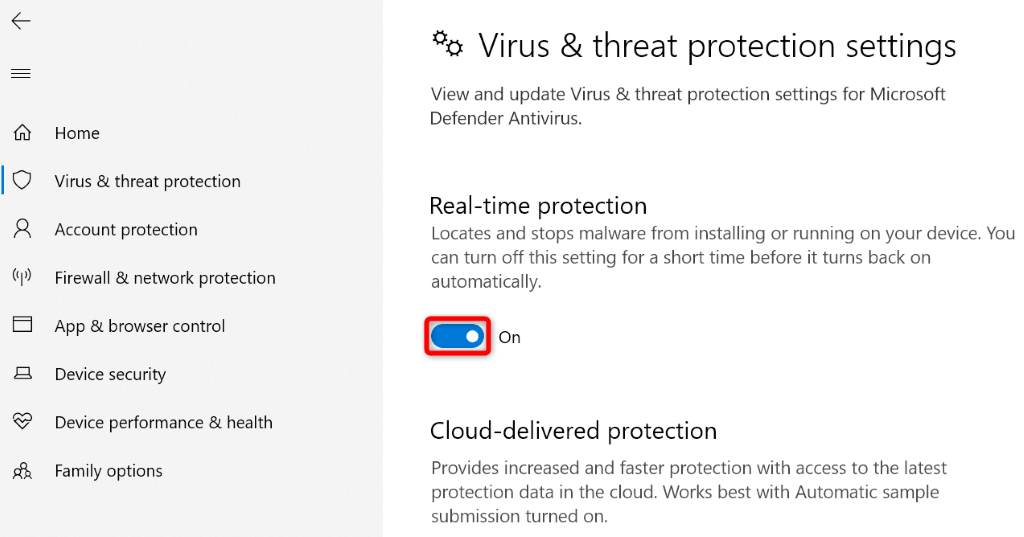
Отключить IPv6
Иногда функция интернет-протокола вашего компьютера версии 6 не работает должным образом с указанными вами DNS-серверами, что приводит к различным проблемам. В этом случае вы можете отключить протокол и посмотреть, решит ли это проблему.
Вы можете снова включить IPv6 в любое время.
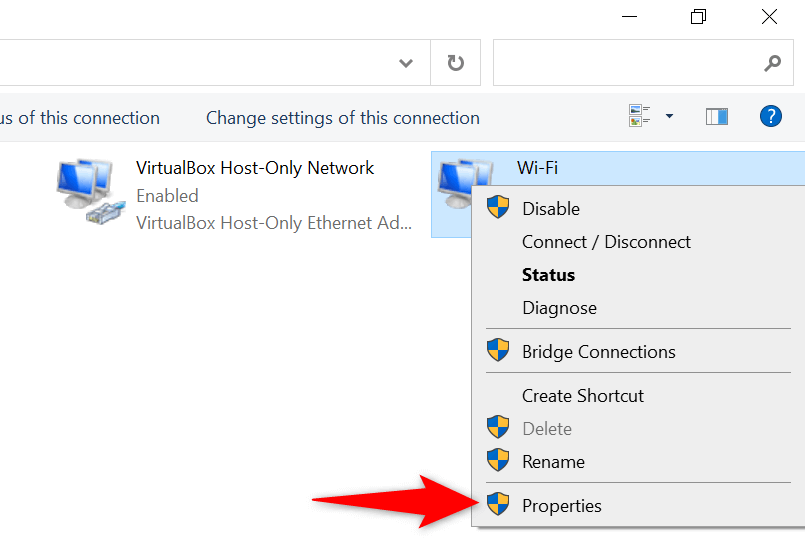
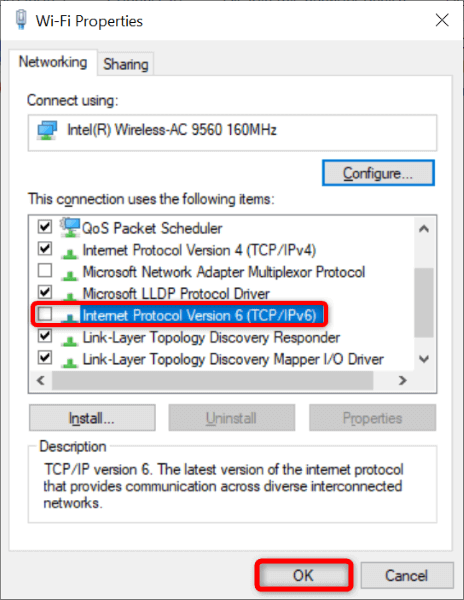
Измените DNS-серверы
Как и все другие онлайн-сервисы, ваш DNS-серверы могут столкнуться с перебоями в работе. В этом случае ваши веб-браузеры и другие приложения не могут найти онлайн-адреса, что приводит к появлению различных сообщений об ошибках DNS.
В этом случае вы можете переключиться на альтернативные DNS-серверы. На выбор есть несколько хороших сторонних серверов, например общедоступный DNS Google и OpenDNS.
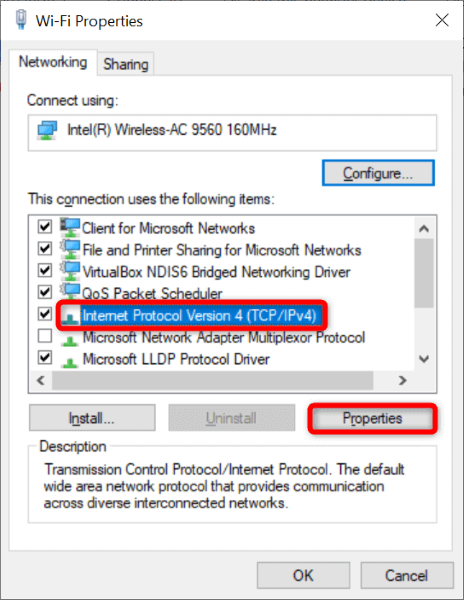 <ол старт="4">
<ол старт="4">
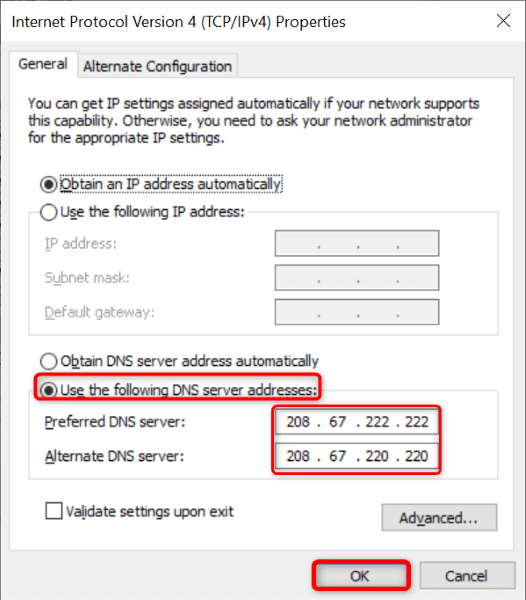
Отключите другие сетевые подключения
Если на вашем ПК с Windows продолжает отображаться ошибка «DNS-сервер не отвечает», возможно, другие ваши сетевые адаптеры мешает работе вашего основного.
Вы можете это исправить, отключив все сетевые адаптеры, кроме того, который вы используете на своем компьютере. Вот как это сделать.
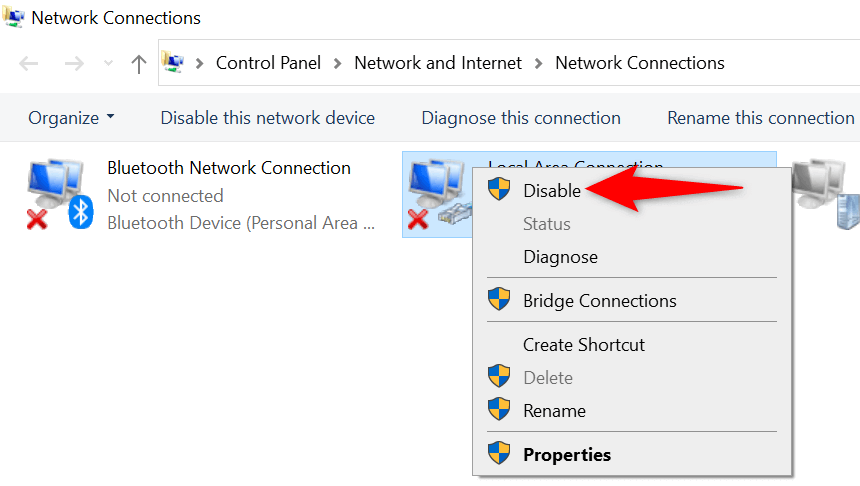
Обновите драйверы сетевого адаптера
Устаревшие драйверы часто вызывают различные проблемы, а сообщение «DNS-сервер не отвечает» может быть результатом старых драйверов сетевого адаптера. В этом случае вы можете обновите драйверы до последней версии решить свою проблему..
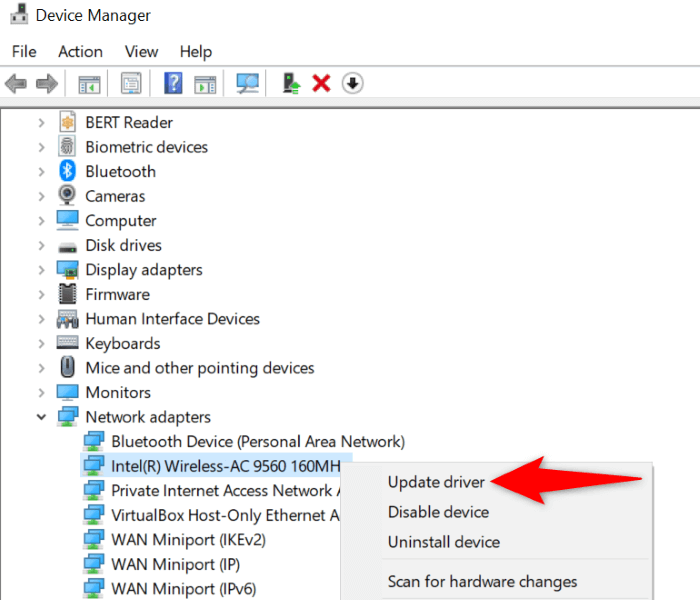
Устранение проблем с DNS-сервером на компьютере с Windows 10/11
Проблемы с DNS-сервером распространены, и вы можете столкнуться с ними в любое время. Хорошо, что с большинством этих проблем легко справиться. Чтобы устранить проблему, вы можете изменить некоторые параметры своей системы, переключиться на альтернативные серверы и обновить драйверы сетевого адаптера.
После этого вы сможете получить доступ к своим сайтам и разрешить своим приложениям без проблем подключаться к любому веб-хосту.
.