Получаете ли вы сообщение «Ваше хранилище Mega заполнено» ошибка при попытке скачать файл от Mega.nz? Возможно, внутренняя память вашего веб-браузера заполнена. Мы покажем вам, как решить проблему различными способами.
Другие причины возникновения указанной выше ошибки включают неверные файлы cookie Mega, нехватку места на вашем компьютере, проблемы с веб-браузерами и многое другое.
Используйте другой веб-браузер для загрузки файла из облачного хранилища
Если вам нужен срочный доступ к файлу, который вы пытаетесь загрузить с Mega, используйте другой веб-браузер на своем устройстве, чтобы получить файл. Таким образом, вам не придется ждать, пока проблема будет решена, чтобы загрузить файл.
Если вы сейчас используете, например, Google Chrome, переключитесь на Mozilla Firefox и попробуйте загрузить файл. Ваш файл должен быть начать загрузку без проблем в другом браузере.
Используйте приложение Mega для загрузки файлов
Другой способ скачать файлы с Mega — использовать официальное приложение платформы. Вы можете скачать приложение Mega Download для своего компьютера под управлением Windows, Mac или Linux и использовать его для загрузки всех файлов на свой компьютер.
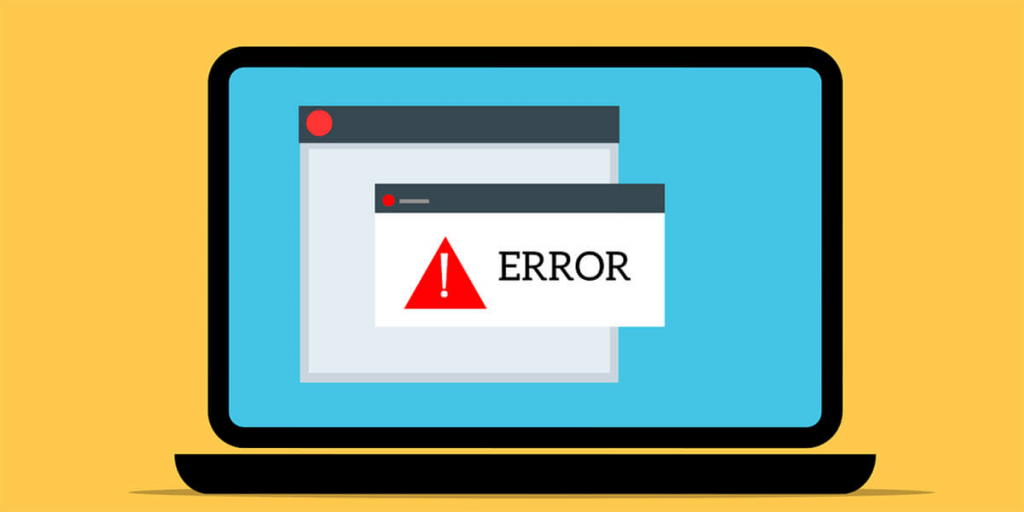
Очистить файлы cookie Mega в веб-браузере
Одной из потенциальных причин появления ошибки «Ваше хранилище Mega в браузере заполнено» является то, что в вашем веб-браузере установлены ошибочные файлы cookie Mega. Из-за этого платформа не полностью распознает ваш сеанс.
Вы можете это исправить к очистка сохраненных файлов cookie вашего браузера следующим образом.
Google Chrome
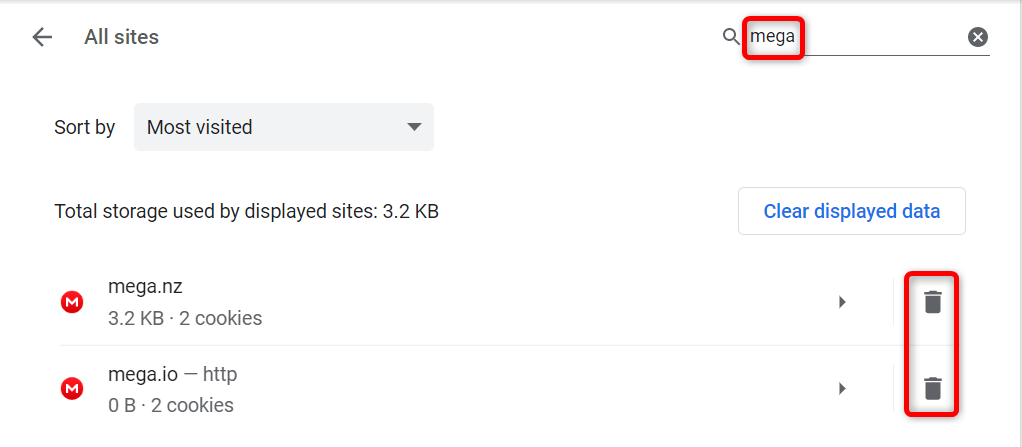
Mozilla Firefox
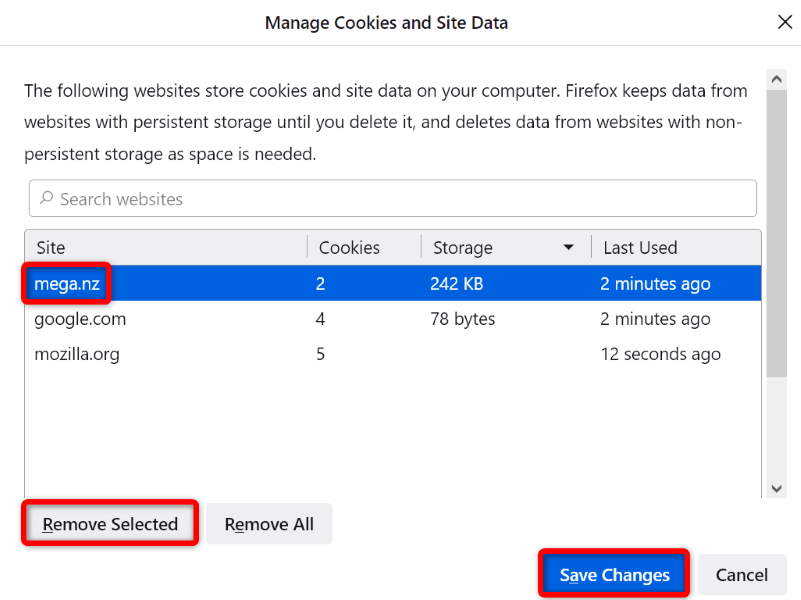
Microsoft Edge
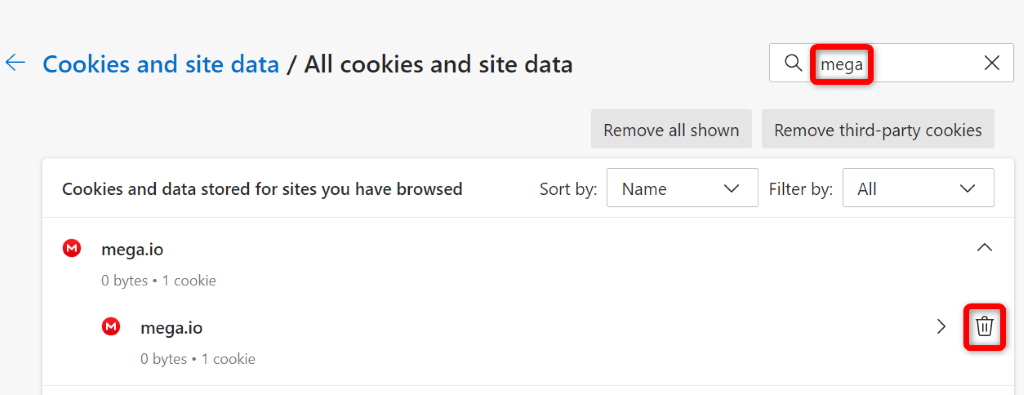
Очистите кеш веб-браузера
Ваш веб-браузер кэширует различные типы файлов, чтобы улучшить общее удобство просмотра. Иногда этот кеш повреждается, что приводит к различным проблемам на ваших сайтах.
В этом случае вы можете удалите кеш браузера избавиться от проблем, связанных с кэшем. Это также поможет немного освободить память вашего устройства.
Вы не потеряете сеансы входа в систему, сохраненный пароль, историю просмотров и историю загрузок при очистке кеша. Вот как это сделать.
Google Chrome
chrome://settings/clearBrowserData
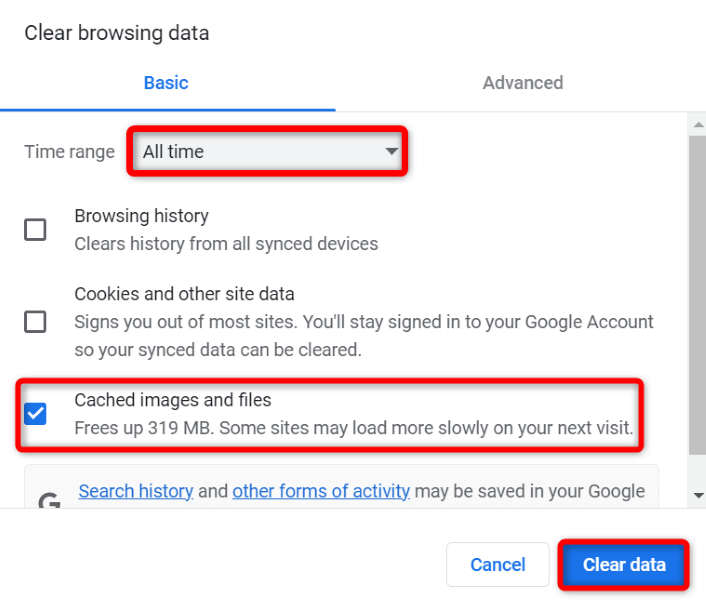
Mozilla Firefox
.<ол старт="1">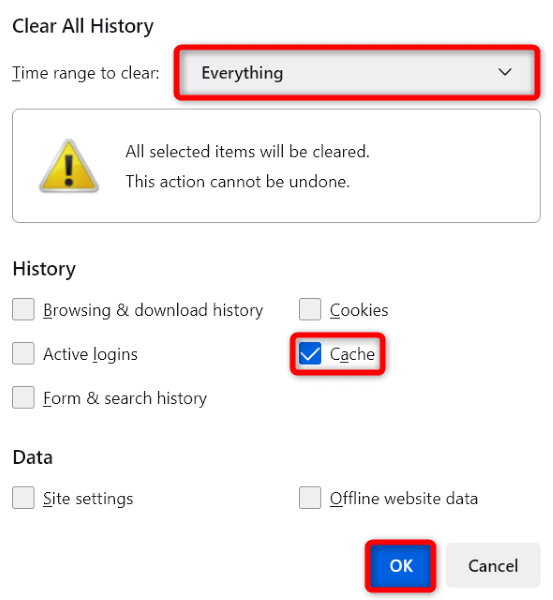
Microsoft Edge
edge://settings/clearBrowserData
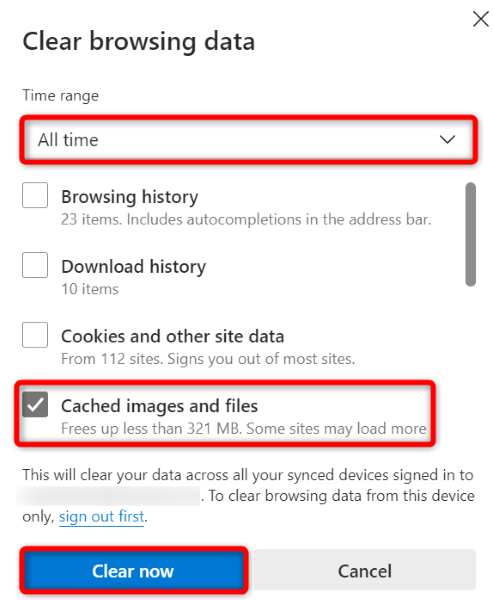
Освободите место на компьютере
Вам необходимо достаточно свободного дискового пространства на вашем компьютере Окна, Мак или Линукс, чтобы сохранять файлы из Mega. Если у вас заканчивается место, возможно, именно поэтому вы не могу скачать ни одного файла.
Один из способов исправить это — очистить дисковое пространство вашей системы. Вы можете сделать это, избавившись от ненужных файлов, удалив неиспользуемые приложения и очистив системный кеш. После этого перезапустите загрузку в браузере, и все заработает.
Перезагрузите веб-браузер, чтобы исправить ошибку переполнения хранилища Mega
Иногда неправильно заданные настройки вашего веб-браузера вызывают проблемы. Ваша ошибка загрузки могло возникнуть из-за неправильной конфигурации вашего браузера.
В этом случае, если вы не уверены, какой элемент исправить, сбросьте браузер к заводским настройкам. Это приведет к удалению всех ваших пользовательских настроек и возврату браузера к заводским настройкам.
Обратите внимание, что при перезагрузке браузера вы потеряете все данные, сохраненные в браузере.
Google Chrome
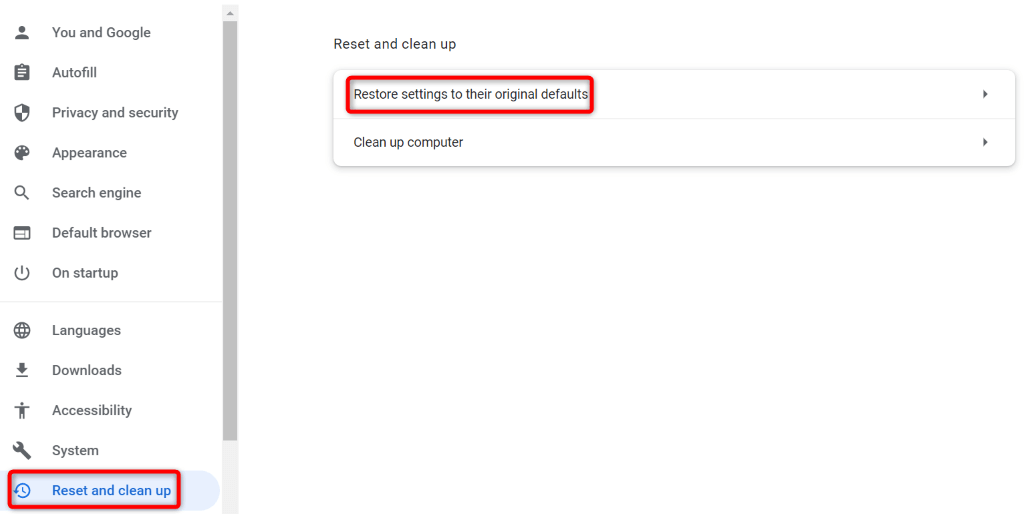
Mozilla Firefox
.<ол старт="1">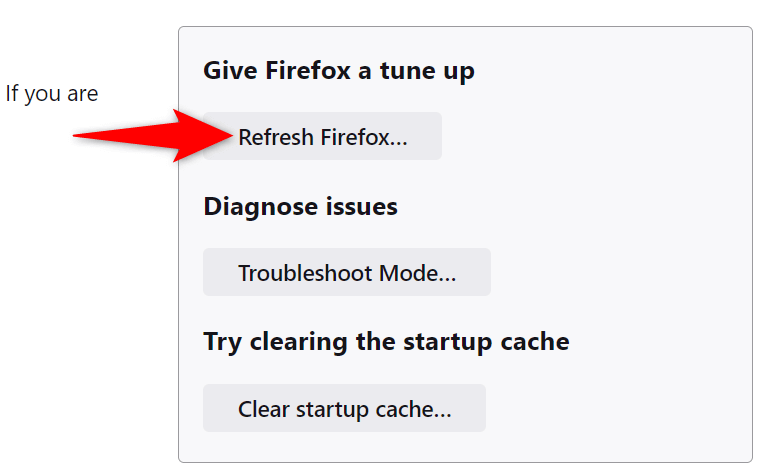
Microsoft Edge
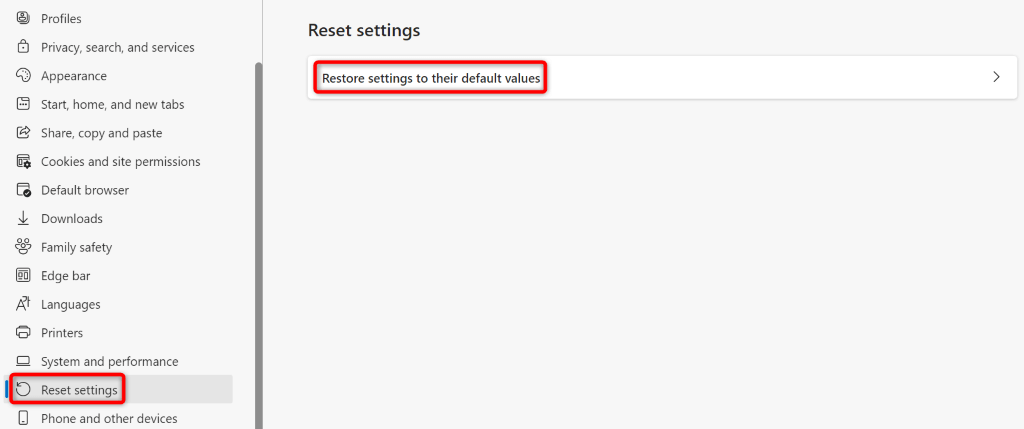
Загрузите мегафайлы без проблем с хранилищем в веб-браузере
Если вас беспокоит ошибка загрузки файла от Mega и вы не можете получить срочный файл локально на свой компьютер, приведенное выше руководство поможет вам решить проблему. Вы можете настроить несколько параметров браузера здесь и там, чтобы решить вашу проблему.
Как только вы это сделаете, ваш браузер без проблем загрузит все файлы из Mega. Наслаждайтесь!
.