Хотя Minecraft обычно работает без сбоев, время от времени возникают некоторые ошибки. Одним из них является сообщение об ошибке «Не удалось загрузить файл, содержимое файла отличается от ожидаемого».
Если вы сейчас столкнулись с этой проблемой, вы попали по адресу. В этой статье мы обсудим, что вызывает эту ошибку и 5 способов ее исправить.
Что вызывает ошибку «Не удалось загрузить файл»
Сообщение об ошибке «Не удалось загрузить файл» иногда появляется при открытии программы запуска Minecraft на ПК с Windows. Когда программа запуска пытается обновить Шахтерское ремесло, появляется сообщение, запрещающее вам играть в игру.
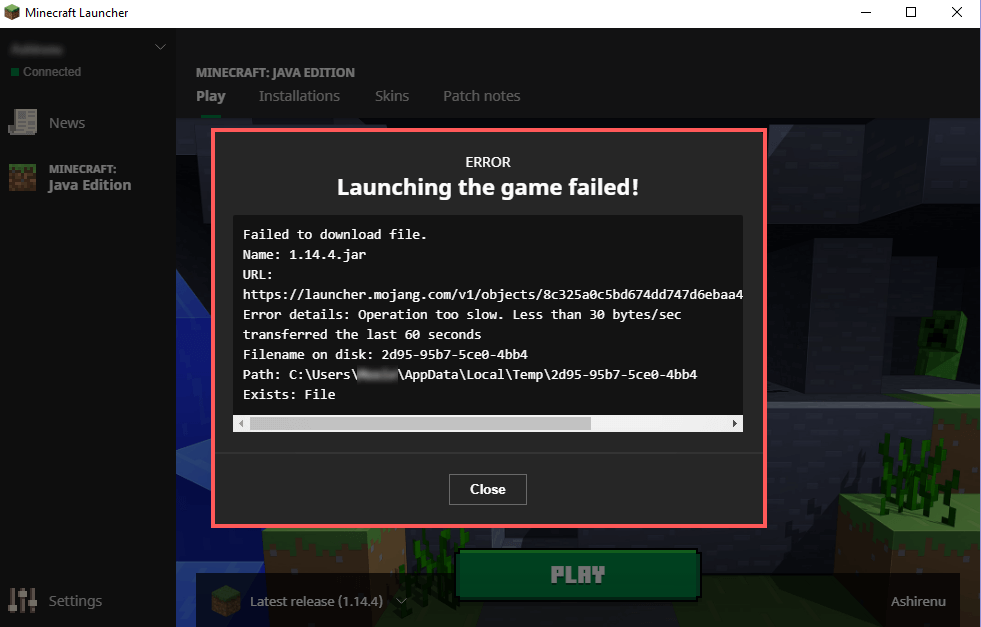
Как и в случае с любым сбоем, существует множество причин, которые могут быть виноваты, и чтобы найти точную причину, может потребоваться некоторое устранение неполадок. Возможные причины:
Вот 6 способов исправить ошибку «Не удалось загрузить файл».
1. Загрузите недостающий файл вручную
Самый простой способ исправить Minecraft после этой ошибки — следовать инструкциям в самом сообщении об ошибке.
Сообщение об ошибке «Не удалось загрузить файл» содержит имя отсутствующего файла (рядом с «Имя файла на диске»), URL-адрес, с которого вы можете загрузить файл, и место на вашем диске, где файл должен быть загружен. быть.
Чтобы получить файл вручную:.
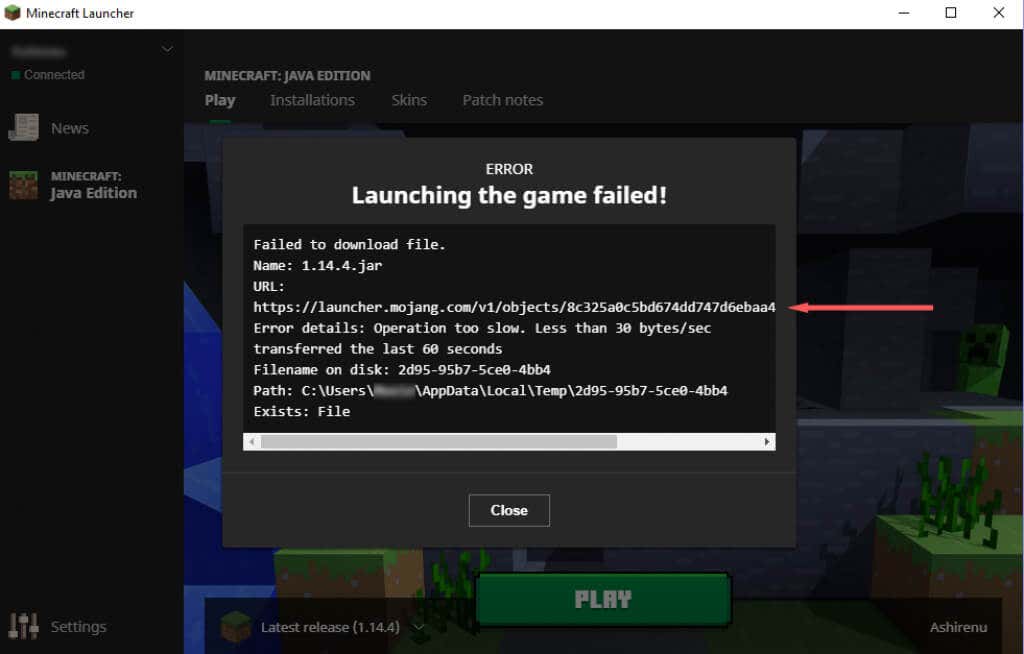
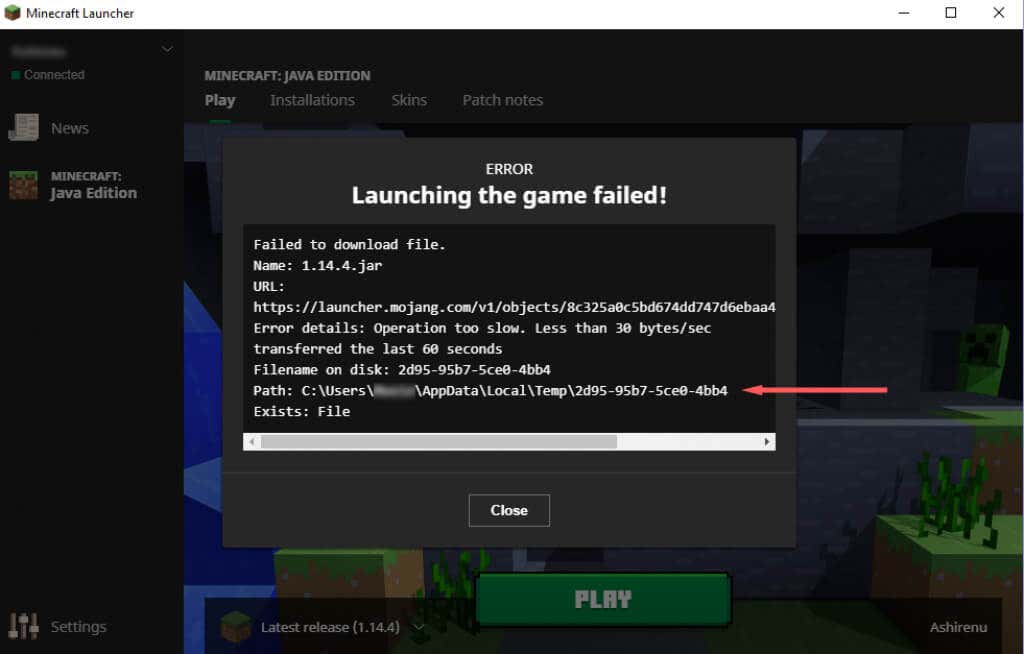
Поскольку поврежденный моды для майнкрафта является одной из основных причин этой проблемы, рекомендуется исключить это. Для этого:
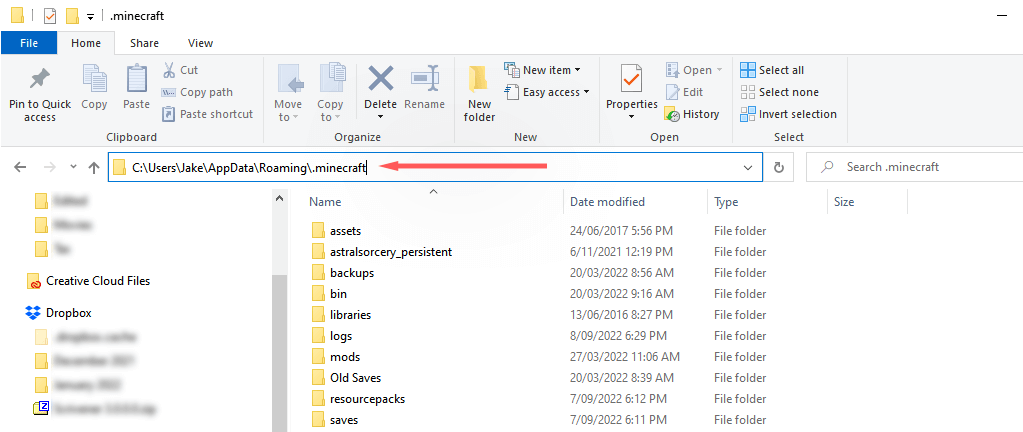
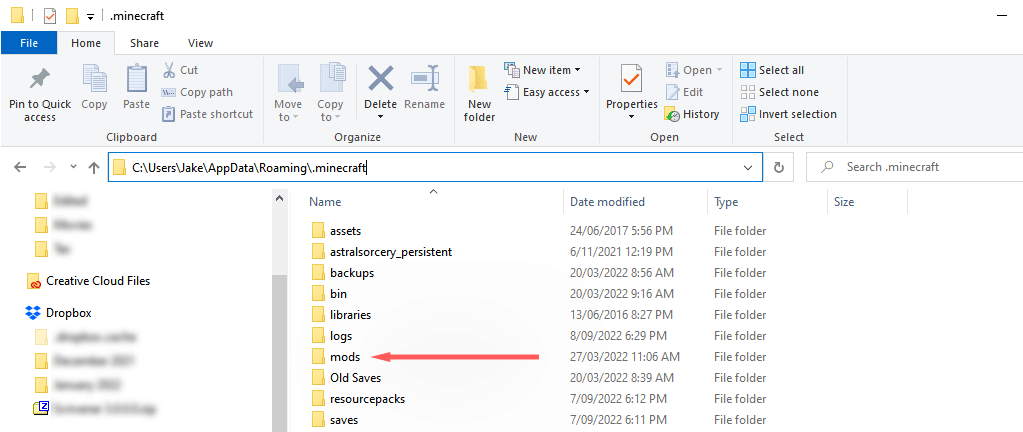
Примечание.Мы рекомендуем начать с самого последнего мода, поскольку именно он, скорее всего, вызывает сбой.
2. Удалите неванильные программы запуска Minecraft
Если вы используете неванильный лаунчер Minecraft для игры в Minecraft, это может мешать процедуре загрузки. Чтобы проверить, так ли это, удалите неванильный лаунчер (или найдите установленные файлы и удалите их все вручную).
Убрав другой лаунчер, откройте законный лаунчер Minecraft и посмотрите, работает ли он.
3. Переустановите Майнкрафт
Если ничего из вышеперечисленного вам не помогло, следующей наиболее вероятной причиной ошибки является повреждение вашей установки Minecraft. Поскольку вы больше не можете принудительно обновить Minecraft, переустановка — это самый простой способ убедиться, что файлы правильные и актуальные. Для этого:.
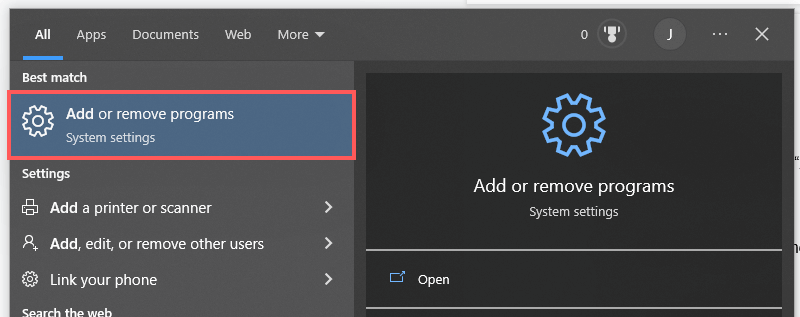
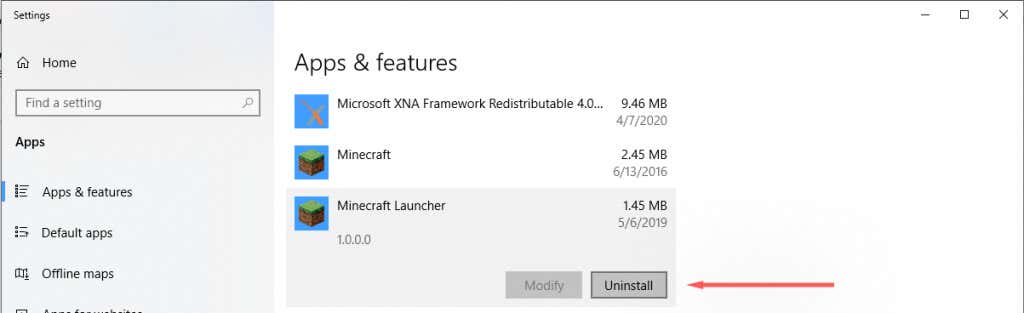
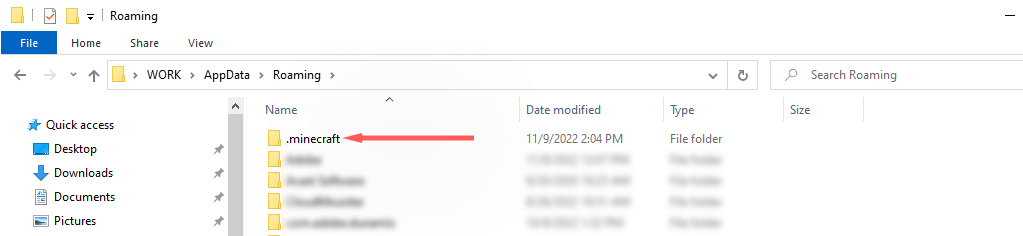
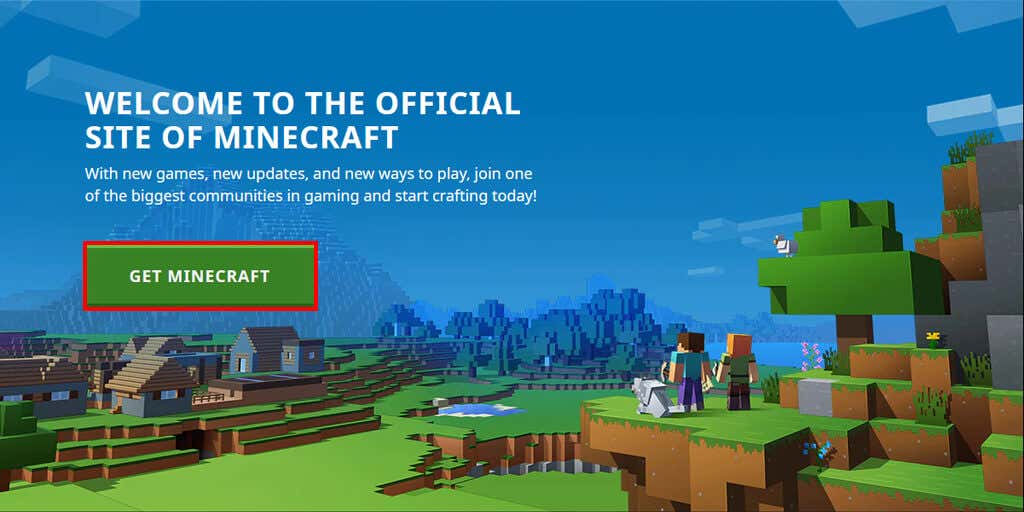 <ол старт="6">
<ол старт="6">
Примечание.Некоторые пользователи получают ошибку «Невозможно обновить встроенный лаунчер Minecraft. ». Если это произойдет с вами, возможно, вам придется устранить эту ошибку, прежде чем двигаться дальше.
4. Разрешить запуск Minecraft через Microsoft Defender
Брандмауэр Windows также может запретить программе запуска Minecraft загружать файлы. Чтобы проверить, является ли причиной ошибки брандмауэр, временно отключите его следующим образом:
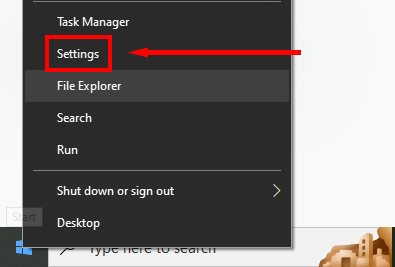
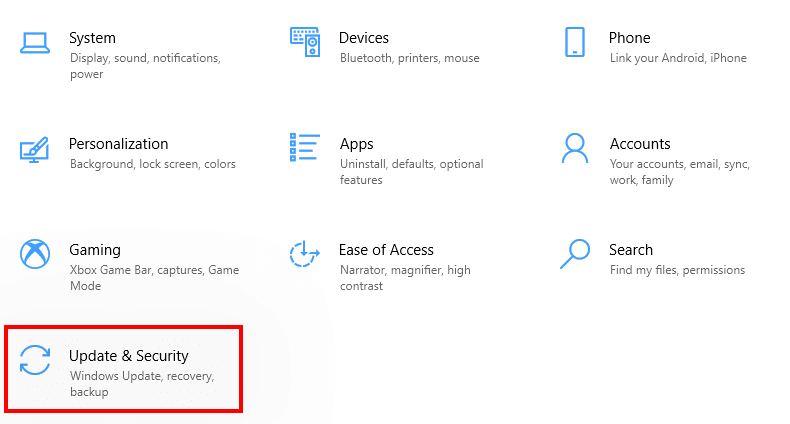
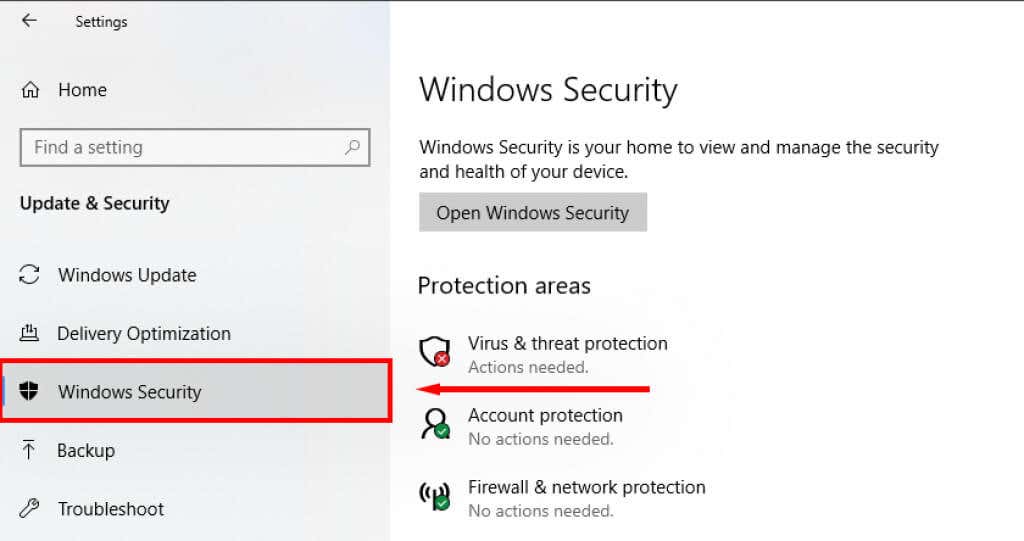
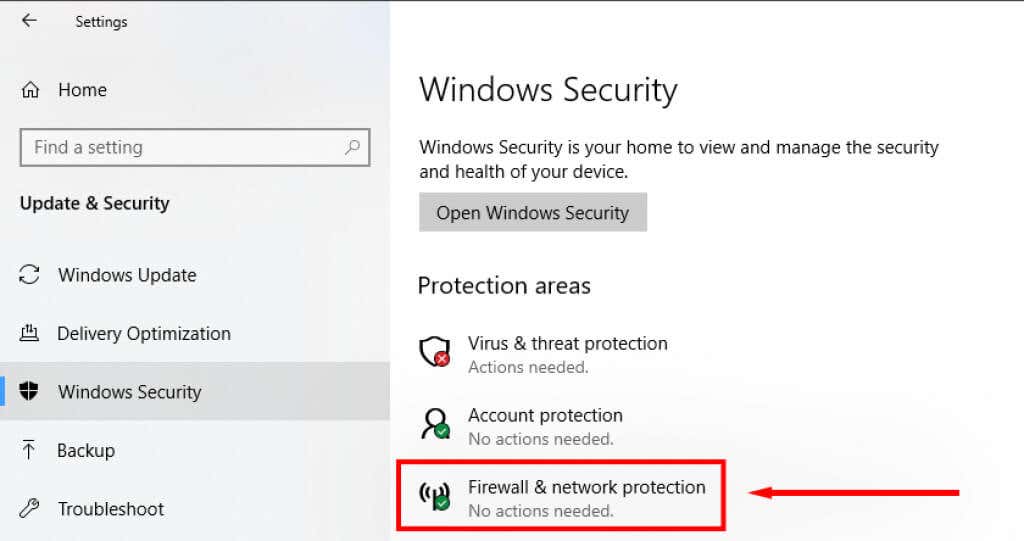
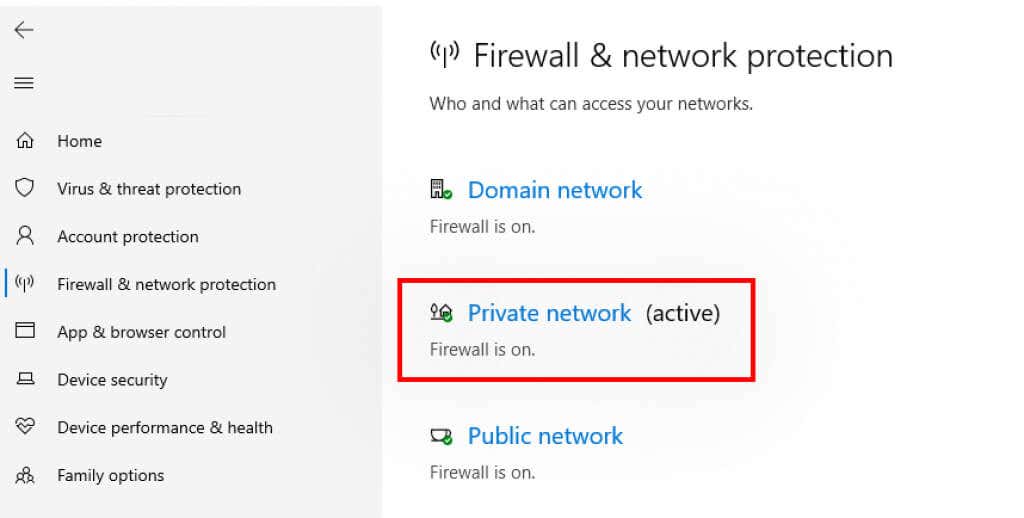
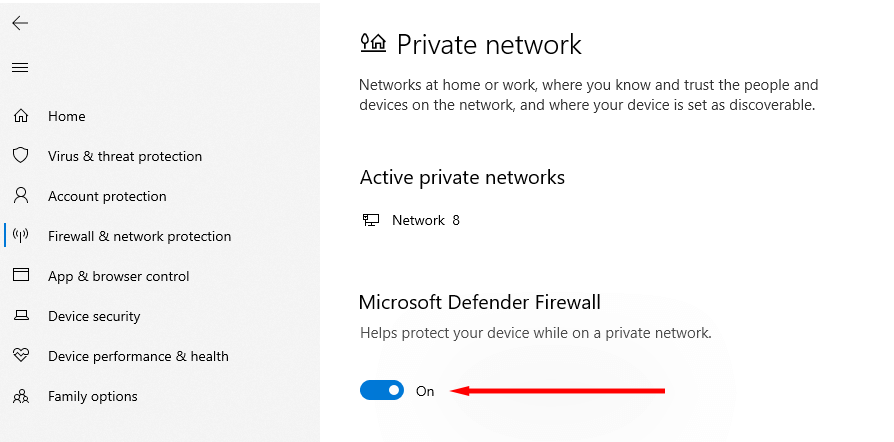
Если программа запуска работает правильно, виноват Защитник. Следующим шагом будет добавление Minecraft Launcher в белый список в настройках приложения:
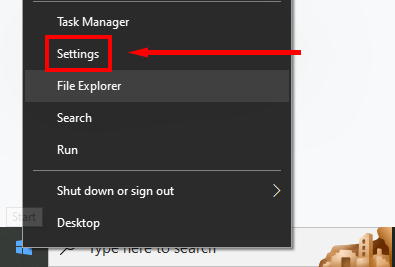
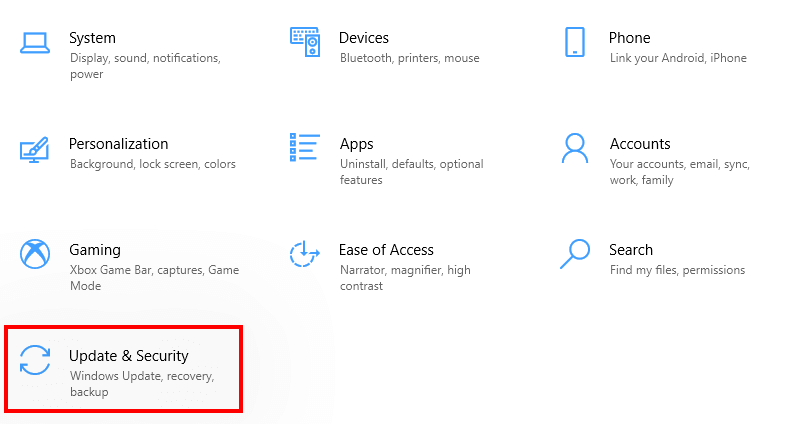
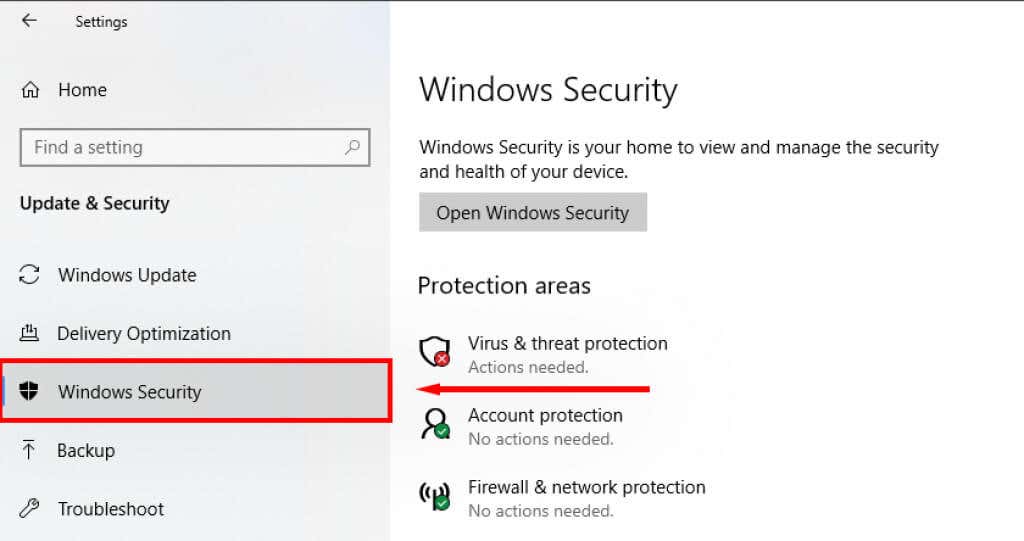
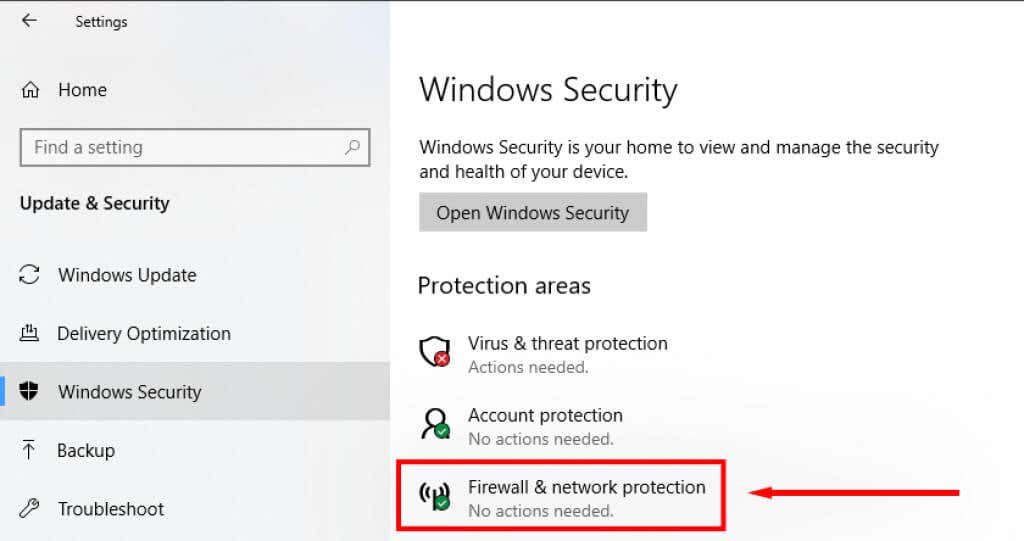
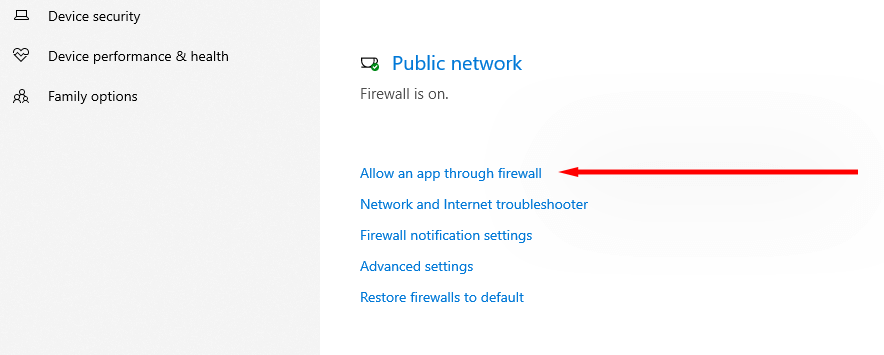
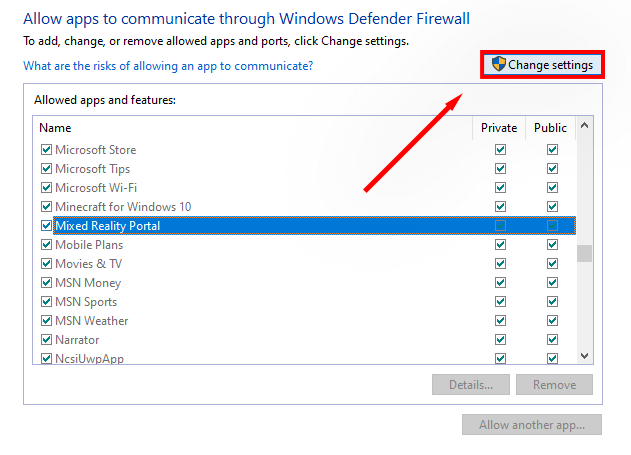
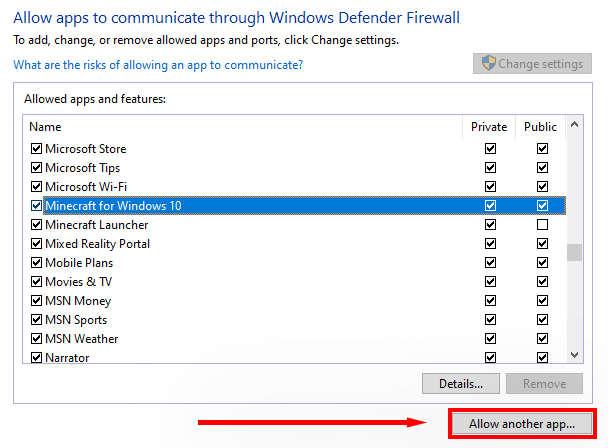
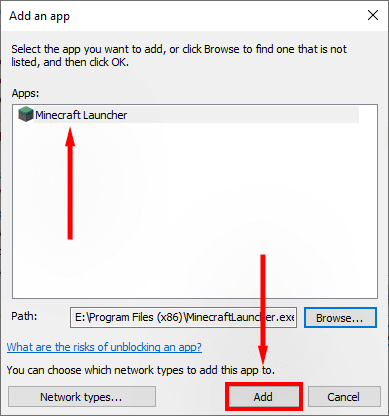
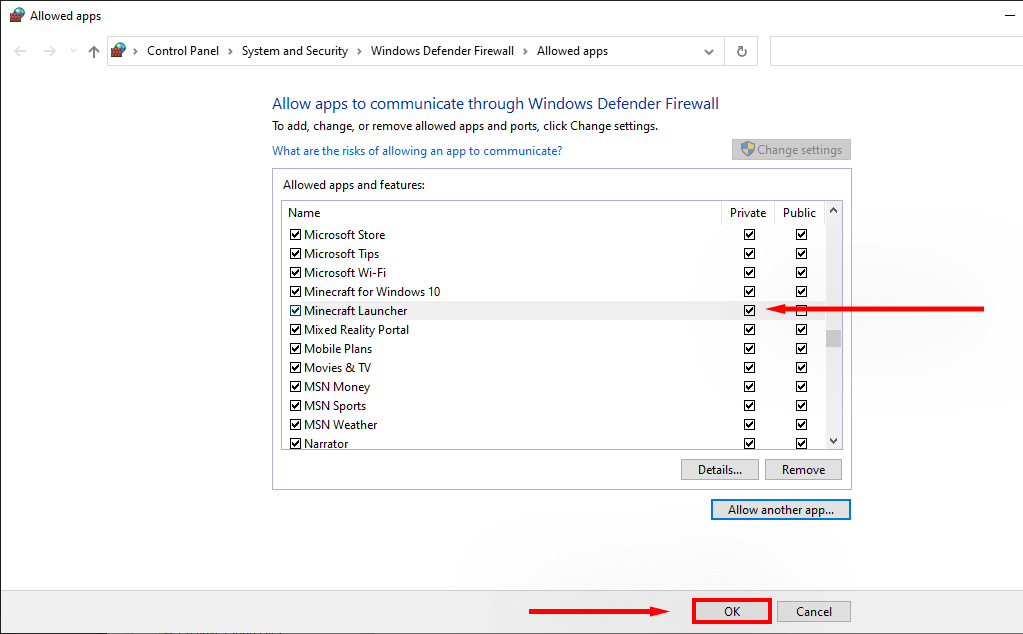
Примечание.Если вы используете антивирус, отличный от Защитник Windows, отключите его, щелкнув правой кнопкой мыши значок на панели задач и выбрав опцию «отключить». Далее проверьте, корректно ли работает лаунчер. Если да, то сторонний антивирус, скорее всего, блокирует Minecraft загрузку новых файлов.
5. Убедитесь, что Java настроен правильно
Minecraft использует среду выполнения Java для открытия файлов .JAR и правильного запуска игры. Иногда с Java что-то идет не так, и настройки открытия настраиваются неправильно. Чтобы это исправить:
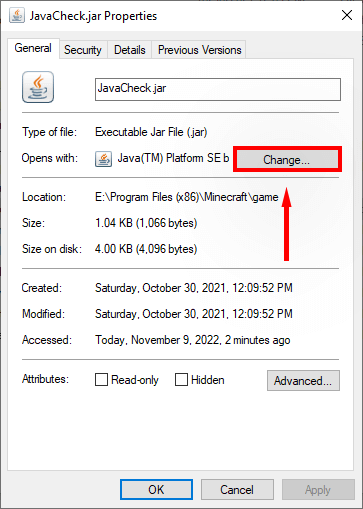
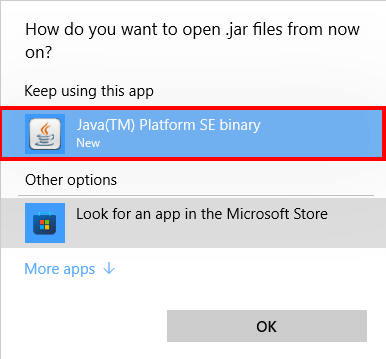
Пришло время вернуться к майнингу
Надеемся, это руководство помогло вам исправить ошибку «Не удалось загрузить файл Minecraft», и вы сможете вернуться к тому месту, на котором остановились в этой фантастической игре-песочнице. Если вам известны какие-либо другие исправления этого сообщения об ошибке, сообщите нам об этом в комментариях ниже.
.