Microsoft Защитник Windows обеспечивает безопасность вашего компьютера от различных угроз. Если этот инструмент перестанет работать, ваша машина станет уязвимой для многих типов вирусов и вредоносных программ. Вот как можно решить проблемы с Defender.
Одной из распространенных причин, по которым Защитник перестает работать, является использование сторонней антивирусной программы. Другие причины включают повреждение системных файлов, устаревшую версию Windows и многое другое. Мы покажем вам, как заставить Defender работать на вашем компьютере.
Примечание.Как правило, использование более одного полноценного антивирусного приложения — не лучшая идея (и большинство из них не будут работать правильно, если вы попытаетесь). Однако вы можете использовать некоторые антивирусные приложения (например, Malwarebytes) вместе с Защитником Windows, чтобы усилить свою защиту.
Мы предполагаем, что вы уже попробовали основные решения, например повторную попытку сканирования с помощью Defender и перезагрузку компьютера, но все еще испытываете проблемы. Следующие методы помогут вам решить вашу проблему.
1. Обновите операционную систему Windows
Ошибка в вашей системе может привести к тому, что Защитник Windows не включится или не будет работать должным образом. Один из способов исправить большинство ошибок, признанных Microsoft, — это обновление вашей системы Windows.
При обновлении ваша система получает исправления ошибок, которые помогают решить различные проблемы с вашим компьютером. Иногда при установке обновления Windows вы также получаете новые функции.
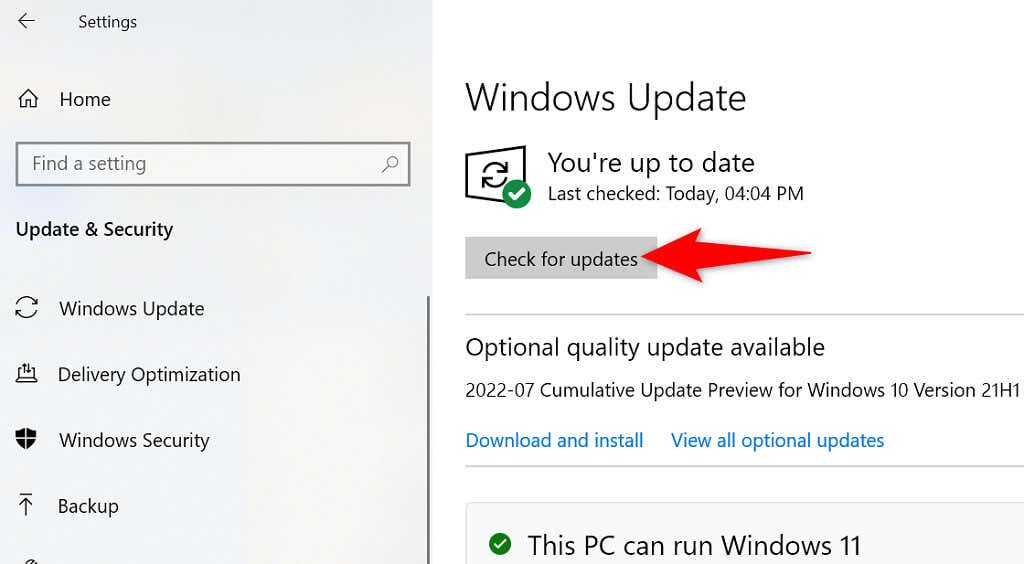
2.Сбросить настройки безопасности Windows
Если Защитник Windows не работает или ведет себя некорректно, первым шагом по устранению неполадок должен стать сброс настроек приложения «Безопасность Windows». Это помогает, поскольку Защитник является частью системы безопасности Windows, и возврат приложения к заводским настройкам решает множество мелких проблем.
При сбросе настроек сохраненные данные приложения будут удалены.
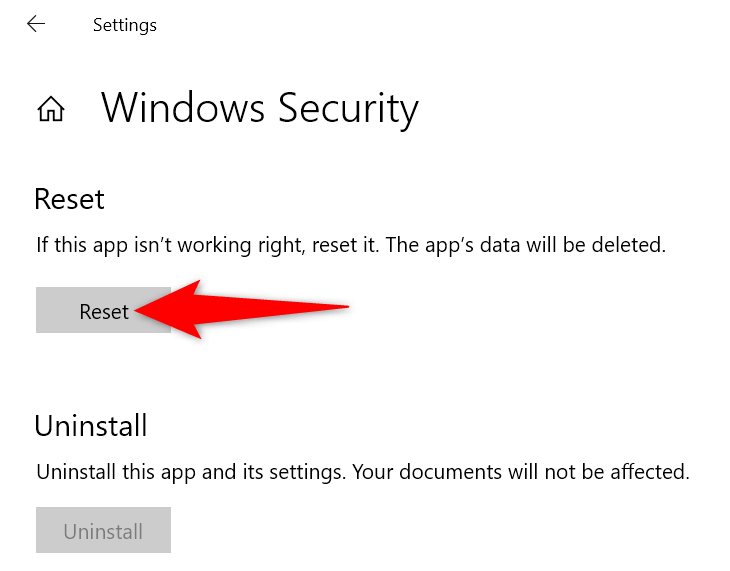
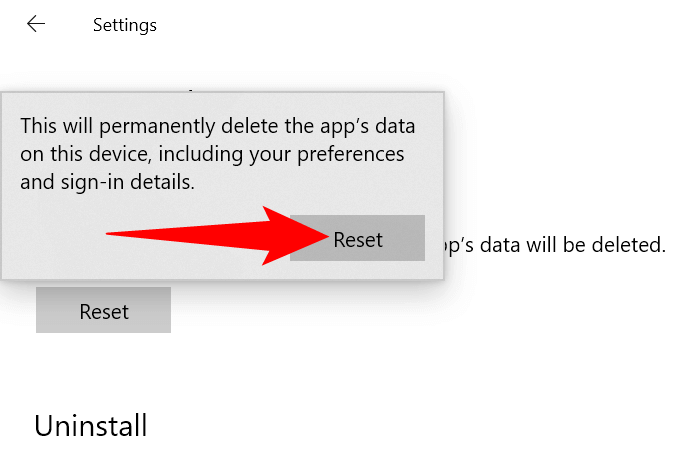
3.Удалить стороннюю антивирусную программу
Защитник Windows отключается, когда на вашем компьютере работает сторонний антивирус. Вы можете попробовать удалить установленный антивирус и посмотреть, решит ли это проблемы с Защитником.
Удалить стороннюю антивирусную программу
Антивирусный инструмент удаляется так же, как и другие приложения Windows.
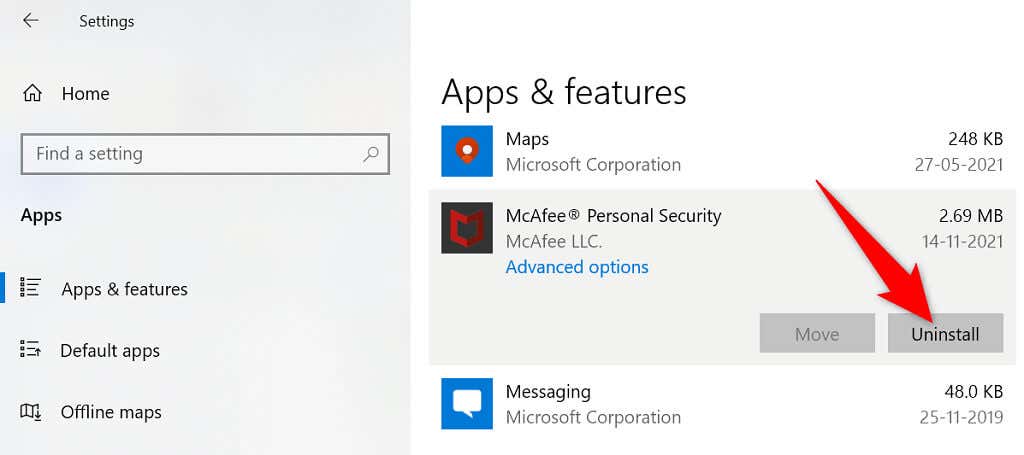
Когда компьютер включится, запустите Безопасность Windowsи проверьте, работает ли Защитник. Если проблема не устранена, попробуйте очистить оставшиеся файлы антивируса, чтобы решить проблему.
Удалить оставшиеся файлы стороннего антивируса
Microsoft опубликовала версию список инструментов для очистки, которую можно использовать для полного удаления антивирусной программы с вашего компьютера. Эти инструменты глубже проникают в каталоги вашей системы, находят файлы, связанные с вашим антивирусом, и удаляют эти файлы.
Используйте соответствующий инструмент из списка на своем компьютере и избавьтесь от остатков антивирусного инструмента. Когда закончите, перезагрузите компьютер.
4.Перезапустите службу Центра безопасности
Windows использует различные службы для поддержания работоспособности функций вашего компьютера. Одним из них является служба Центра безопасности, связанная с инструментом Защитника Windows. Чтобы решить проблему, вы можете попробовать отключить и включить эту службу.
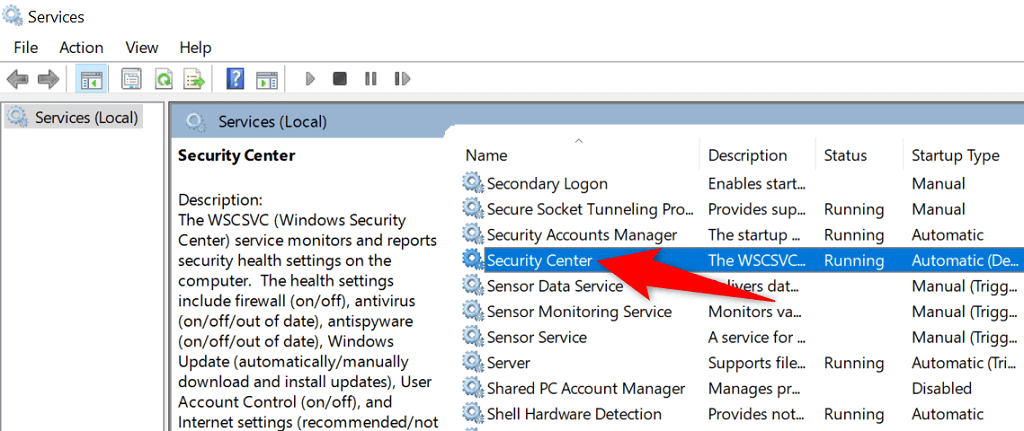
5.Включите Защитника Windows из реестра или редактора групповой политики
Если у вас возникли проблемы с включением Защитника Windows из приложения «Безопасность Windows», попробуйте альтернативные методы, такие как реестр Windows и Редактор локальной групповой политики, чтобы активировать этот инструмент.
Используйте метод реестра Windows, если вы используете версию Windows Home. Если вы используете версию Pro или Enterprise, используйте метод редактора локальной групповой политики.
Активировать Защитника Windows из реестра Windows
HKEY_LOCAL_MACHINE\SOFTWARE\Policies\Microsoft\Windows Defender
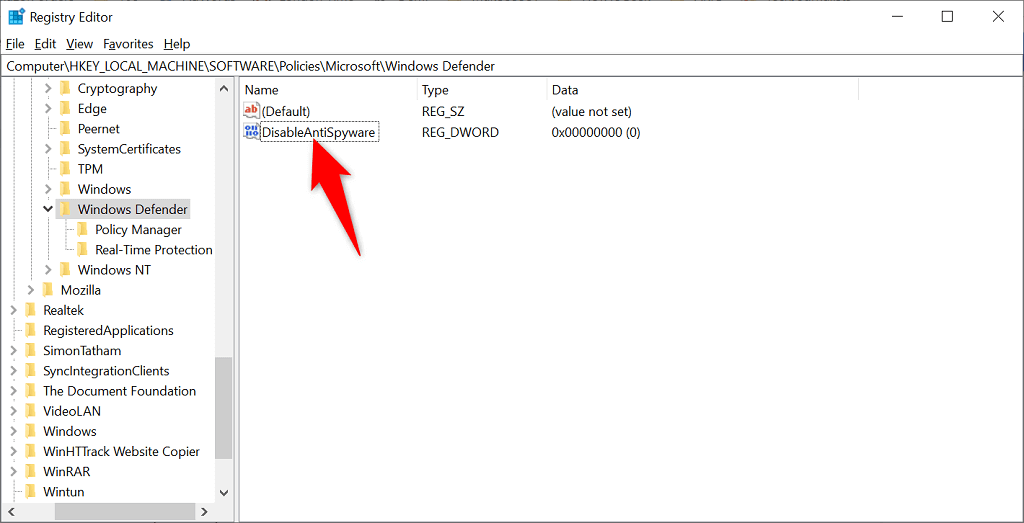

Защитник Windows теперь включен на вашем компьютере.
Включение Защитника Windows из редактора локальной групповой политики
Конфигурация компьютера >Административные шаблоны >Компоненты Windows >Антивирусная программа Microsoft Defender
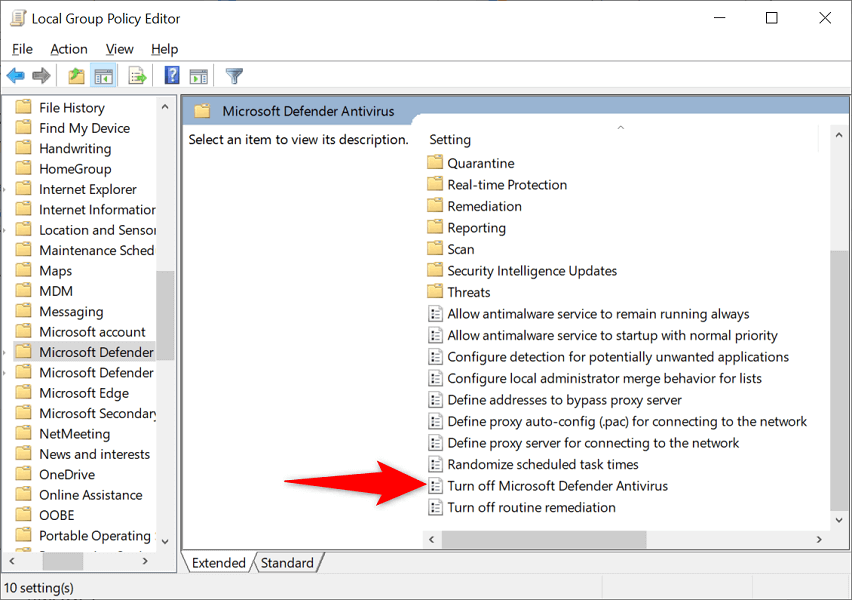
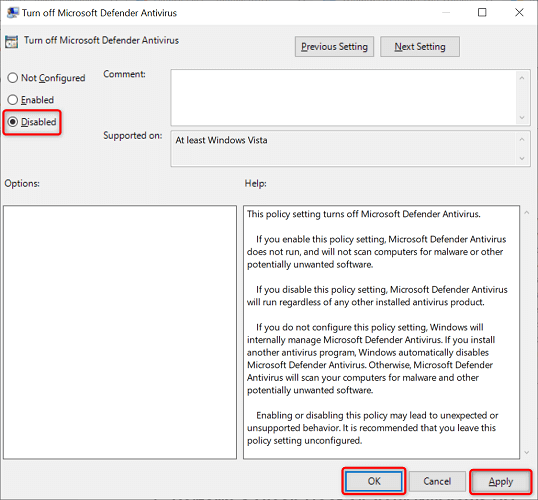
Защитник Windows активирован.
6.Выполните чистую загрузку на компьютере с Windows
Одна из возможных причин, по которой Защитник Windows не работает, заключается в том, что другие установленные вами приложения мешают работе этого инструмента. Вы можете убедиться в этом с помощью чистая загрузка вашей системы, который загружает только те системные файлы, которые необходимы для включения вашего компьютера.
Если вы можете включить и использовать Защитник после чистой загрузки компьютера, виновато одно или несколько установленных приложений. В этом случае вручную проверьте список приложений и удалите приложения, которые вы считаете подозрительными.
7.Исправить поврежденные системные файлы Windows
Когда системные файлы Windows повреждаются, на вашем компьютере возникают неожиданные проблемы, в том числе не работает Защитник. К счастью, в Windows есть инструмент, который вы можете использовать для найти и исправить все неисправные системные файлы на своем компьютере.
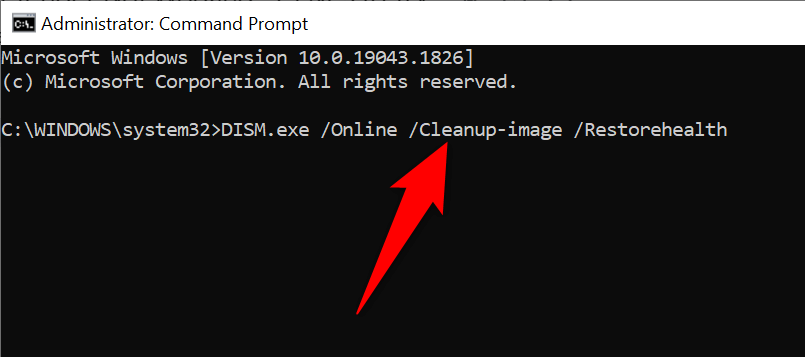
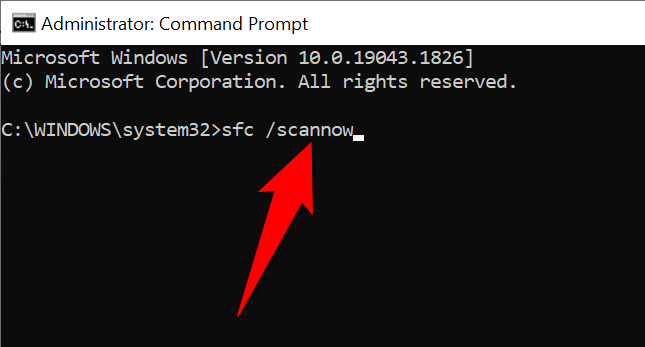
Исправьте сломанный инструмент Защитника Windows на вашем компьютере
Очень важно, чтобы Защитник Windows работал, поскольку этот инструмент обеспечивает безопасность ваших данных. Однако иногда инструмент дает сбои и работает не так, как ожидалось. В такой ситуации вы можете воспользоваться описанными выше способами, чтобы устранить ошибку.
После того как вы устраните проблему, вы можете запустить полное сканирование убедиться, что на вашем компьютере нет угроз.
.