Заражение вредоносным ПО, повреждение системных файлов и ошибки разрешений могут нарушить функцию входа в систему с помощью PIN-кода в Windows. Вот некоторые причины, по которым Windows отображает ошибку «Что-то произошло, и ваш PIN-код недоступен», когда вы вводите PIN-код на экране блокировки.
«Что-то пошло не так, и ваш PIN-код недоступен (статус: 0xc000006d)» — еще один вариант ошибки. В этом руководстве описаны способы устранения неполадок, связанных с кодом ошибки 0xc000006d и аналогичными сообщениями об ошибках.
Перезагрузите компьютер
Выключите и включите компьютер, прежде чем приступать к выполнению приведенных ниже рекомендаций по устранению неполадок. Нажмите и удерживайте кнопку питания вашего компьютера, пока экран не станет черным. Подождите 15-30 минут, пока компьютер полностью выключится, и снова нажмите кнопку питания, чтобы снова включить его.
Подождите, пока Windows загрузит экран входа, и попробуйте еще раз войти в систему. Войдите в систему, используя пароль или загрузите компьютер в безопасном режиме, если сообщение об ошибке не исчезнет.
Сбросьте PIN-код с помощью учетной записи Microsoft
Вы можете сбросить свой PIN-код на экране входа в систему, если на вашем устройстве настроен вход с использованием учетной записи Microsoft. Для этого процесса требуется подключение к Интернету, поэтому убедитесь, что ваш компьютер подключен к сети Wi-Fi или Ethernet.
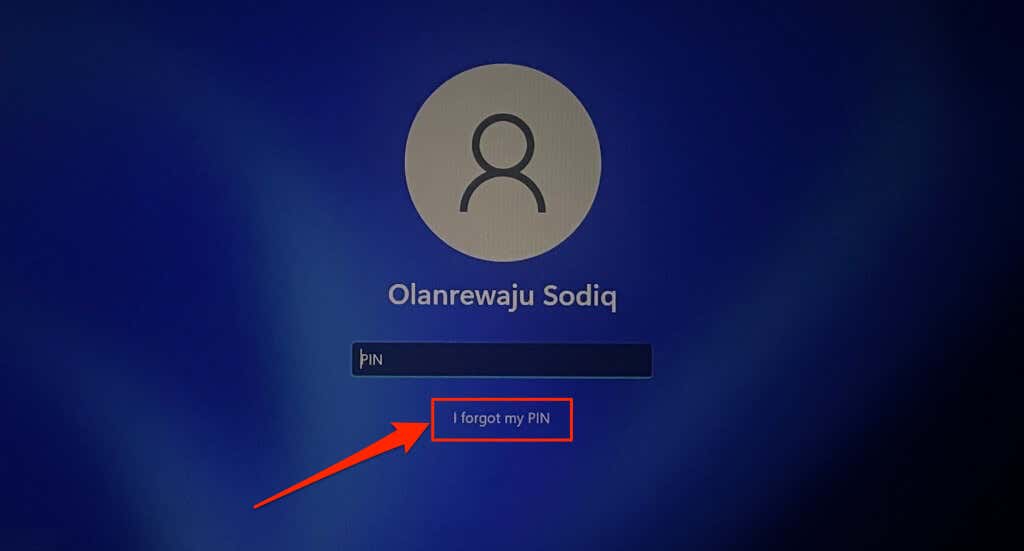
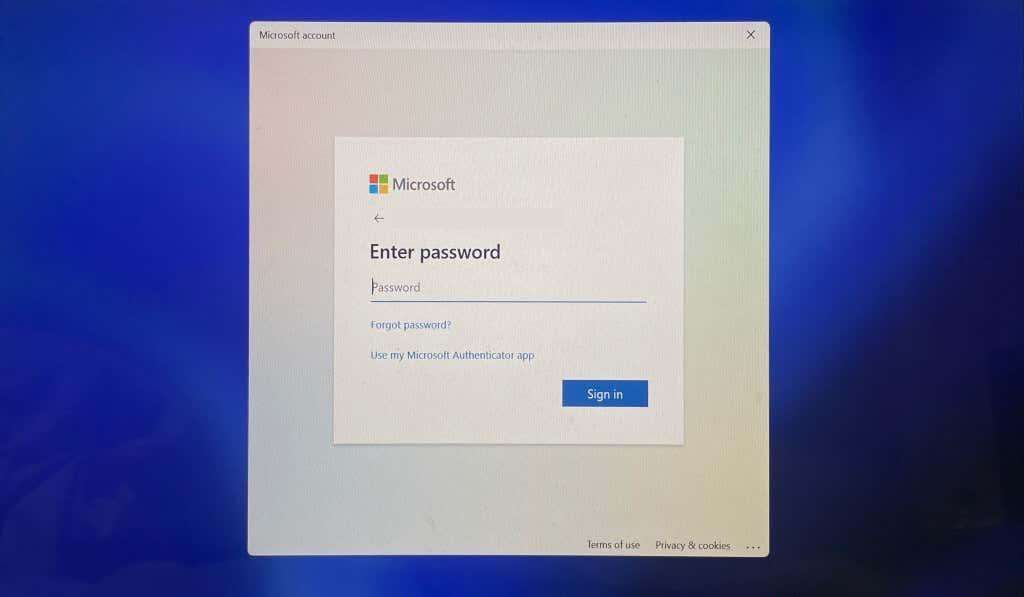
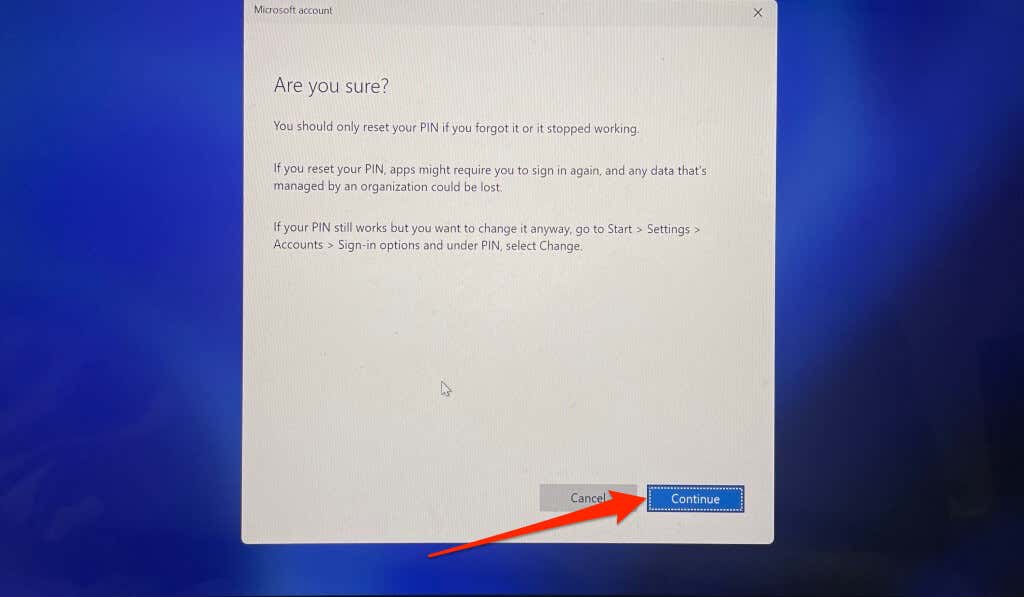
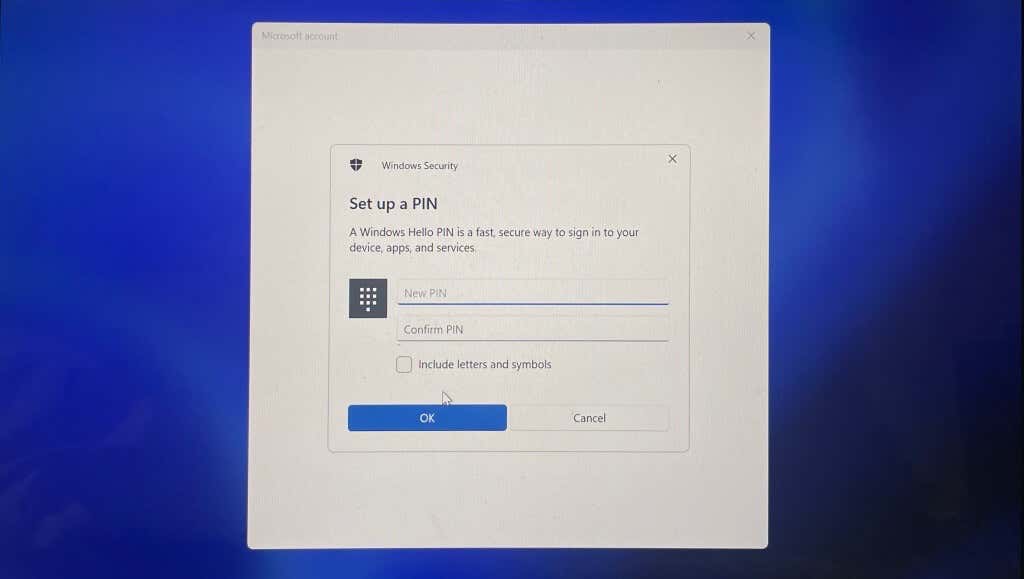
Сбросьте PIN-код в настройках Windows (через безопасный режим)
Перерегистрация PIN-кода с нуля также может решить проблему, особенно при входе в Windows с использованием локальной учетной записи. Вместо этого войдите в систему, используя альтернативные параметры, такие как пароль или отпечаток пальца, и выполните следующие действия. Загрузите компьютер в безопасном режиме, если альтернативные варианты входа недоступны.
Чтобы загрузиться в безопасном режиме, выберите значок питанияв левом нижнем углу экрана входа. Затем нажмите и удерживайте клавишу Shiftна клавиатуре и выберите Перезагрузить..
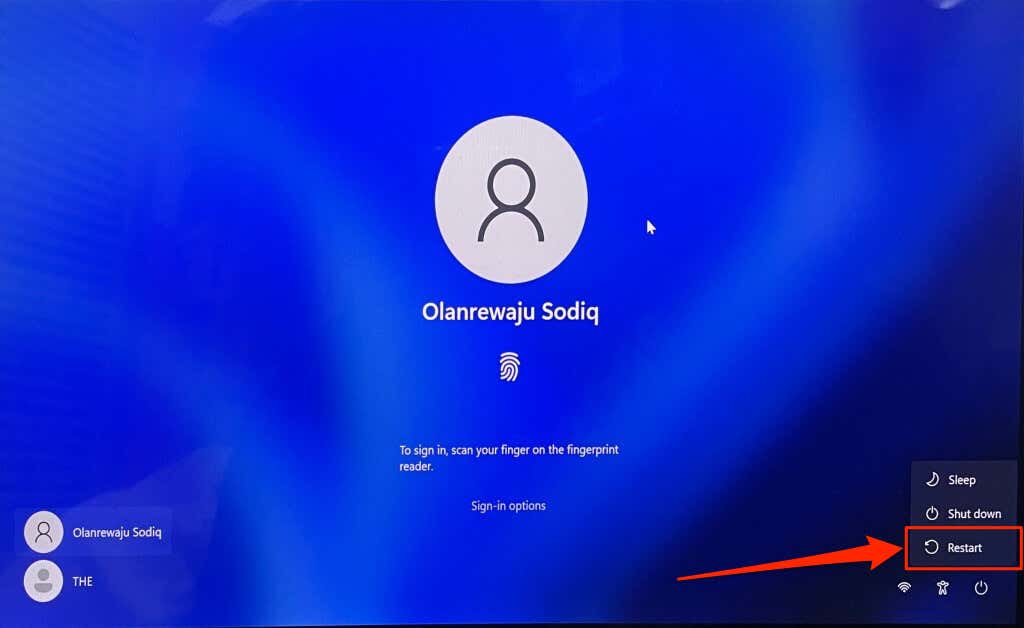
Выберите Устранение неполадок>Дополнительные параметры>Восстановление при запуске>Перезагрузить. Нажмите цифровую клавишу, соответствующую параметру Включить безопасный режимна странице настроек запуска. Ваш компьютер загрузится в безопасном режиме.
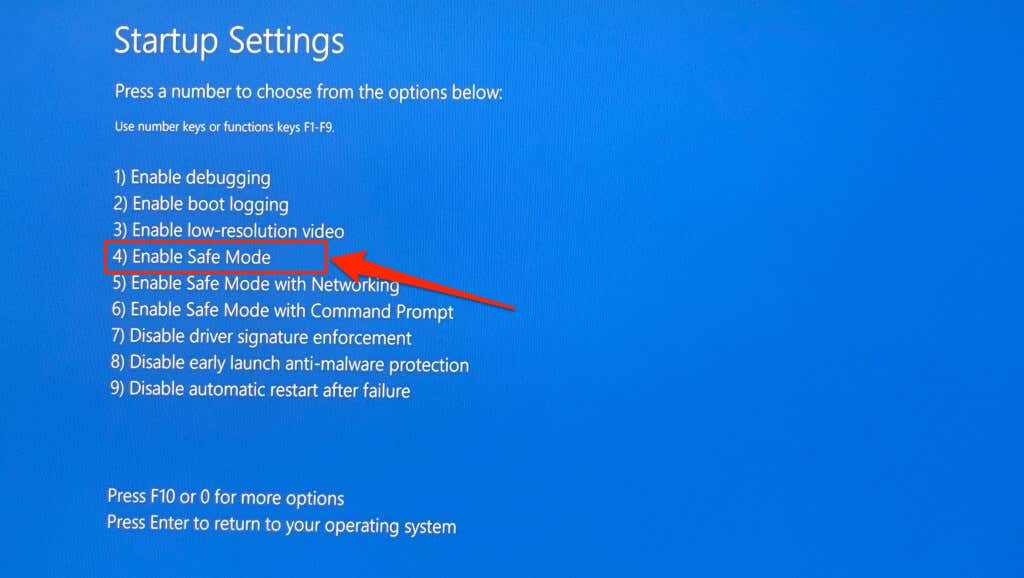
Вам необходимо войти в систему, используя пароль или PIN-код, в безопасном режиме. Используйте опцию входа с паролем, если ваш PIN-код по-прежнему не работает в безопасном режиме. Если вы не можете войти в безопасный режим с экрана входа, обратитесь к этому руководству для другие способы загрузки Windows в безопасный режим.
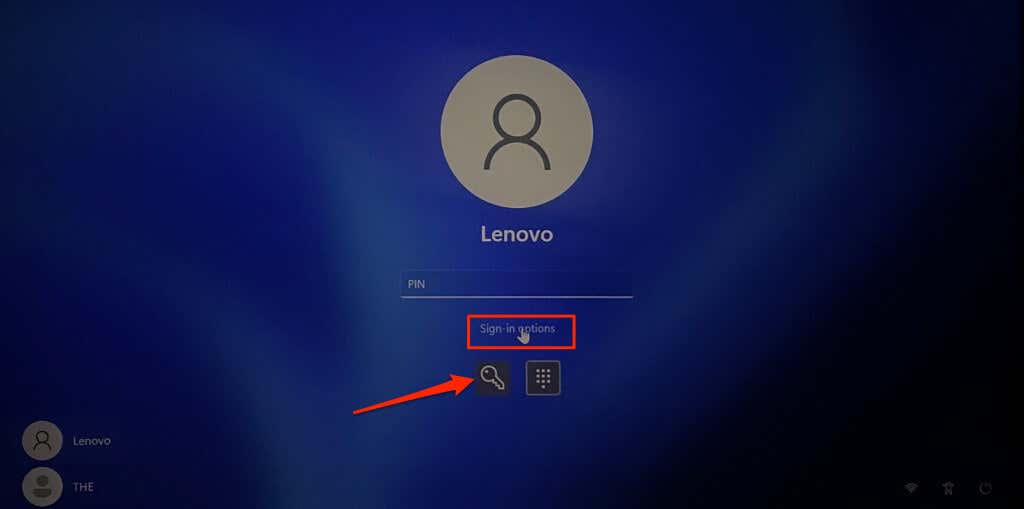
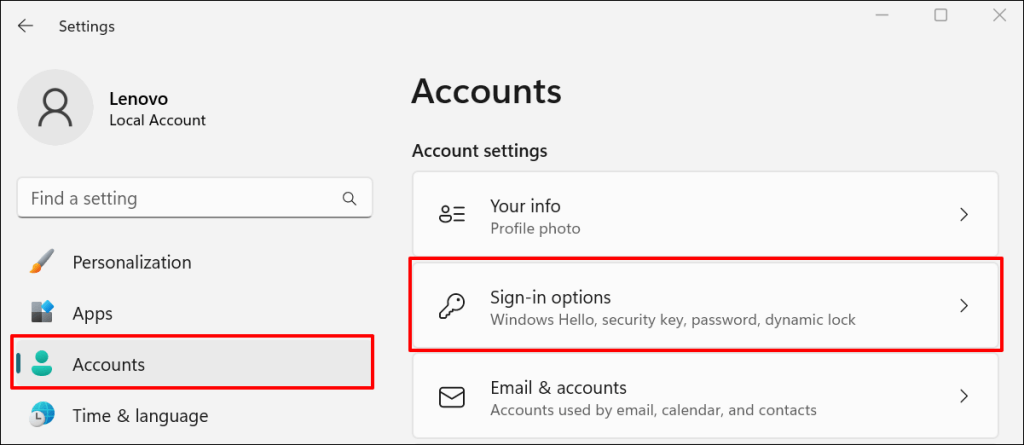
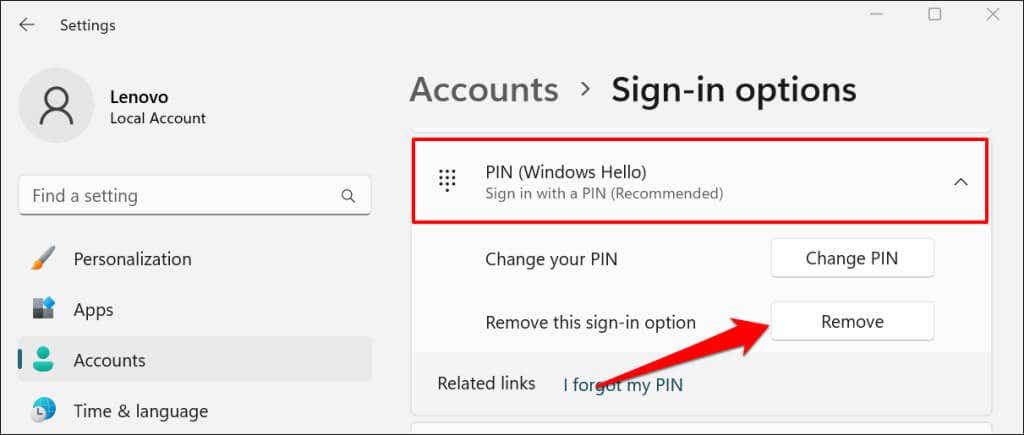
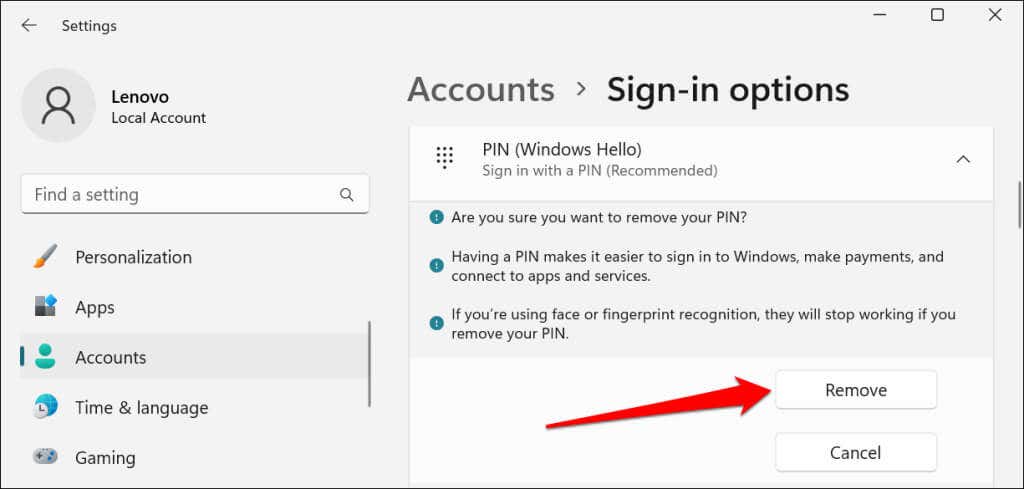
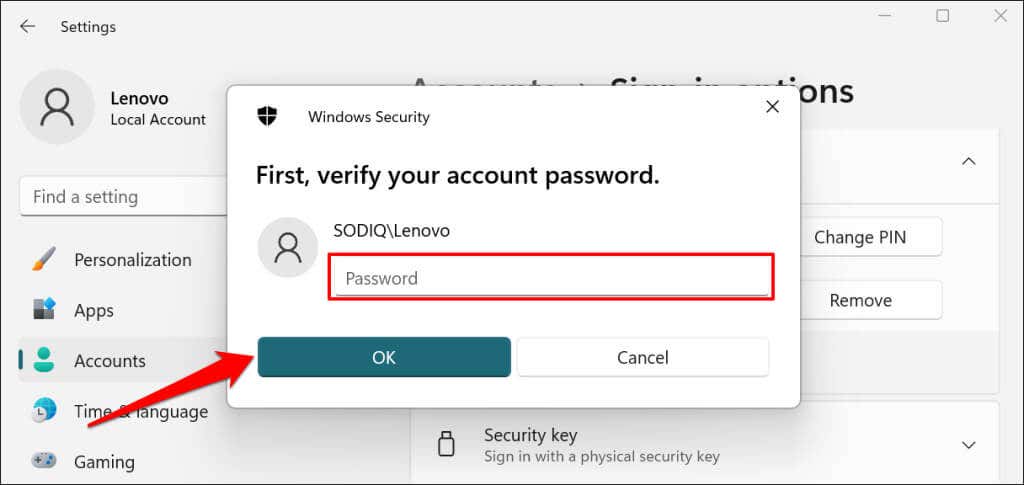
Удаление PIN-кода приведет к отключению входа в систему с помощью распознавания отпечатков пальцев и лиц. Настройте свой PIN-код еще раз, чтобы снова включить обе опции на экране входа.
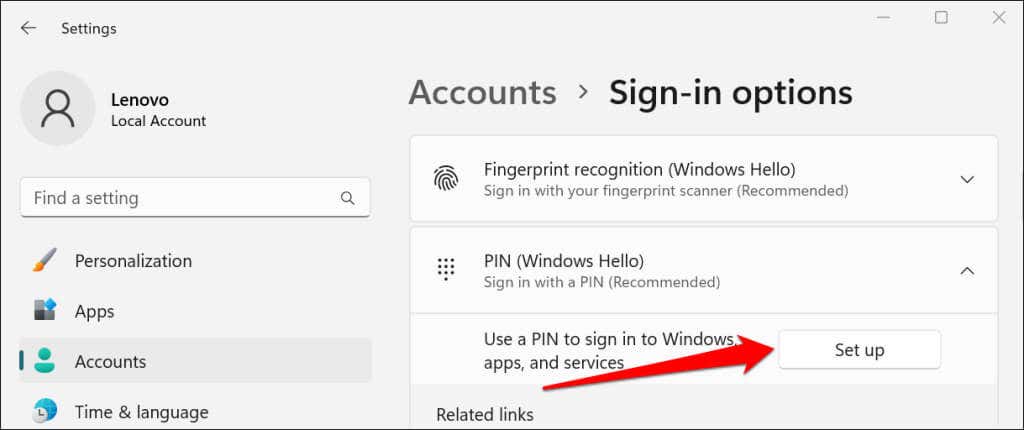
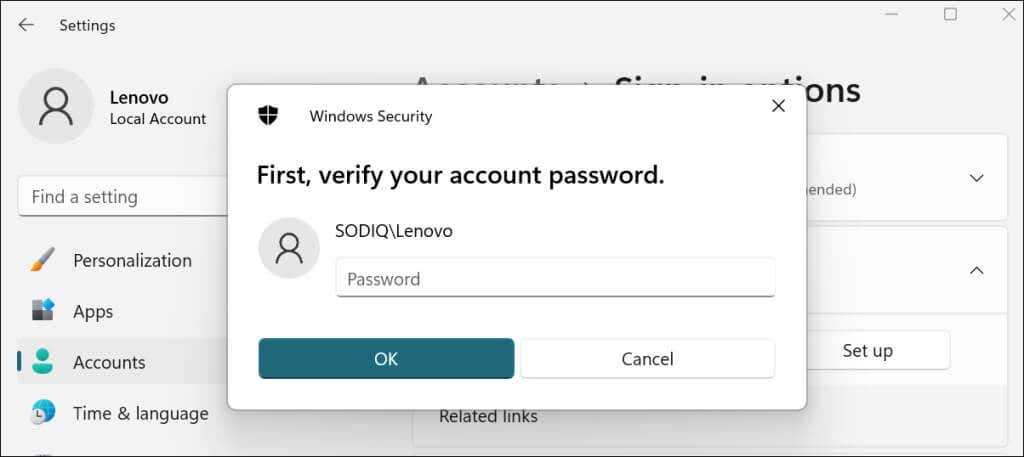
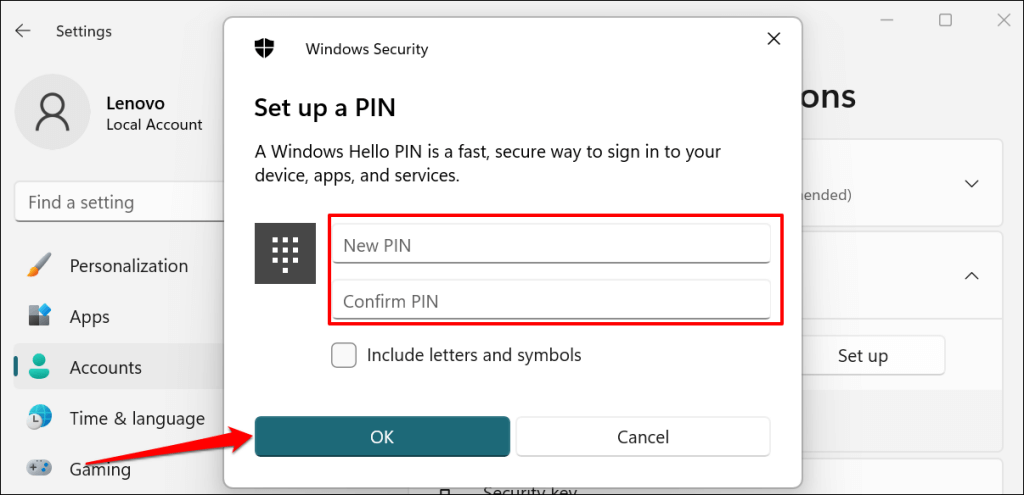
Заблокируйте или перезагрузите компьютер и проверьте, можете ли вы без проблем войти в систему с помощью PIN-кода.
Удалить PIN-код вручную
Windows хранит PIN-код вашего компьютера и другую информацию, связанную с безопасностью, в папке Ngc. Возможно, вы не сможете войти в систему с помощью своего PIN-кода, если данные в этой папке повреждены. Удаление папки может помочь решить проблему «Что-то пошло не так, ваш PIN-код недоступен» и другие связанные ошибки.
Доступ к папке Ngc осуществляется через проводник, поэтому у вас должен быть доступ к пользовательскому интерфейсу Windows. Войдите в систему, используя свой отпечаток пальца или пароль (или загрузитесь в безопасном режиме) и выполните следующие действия..
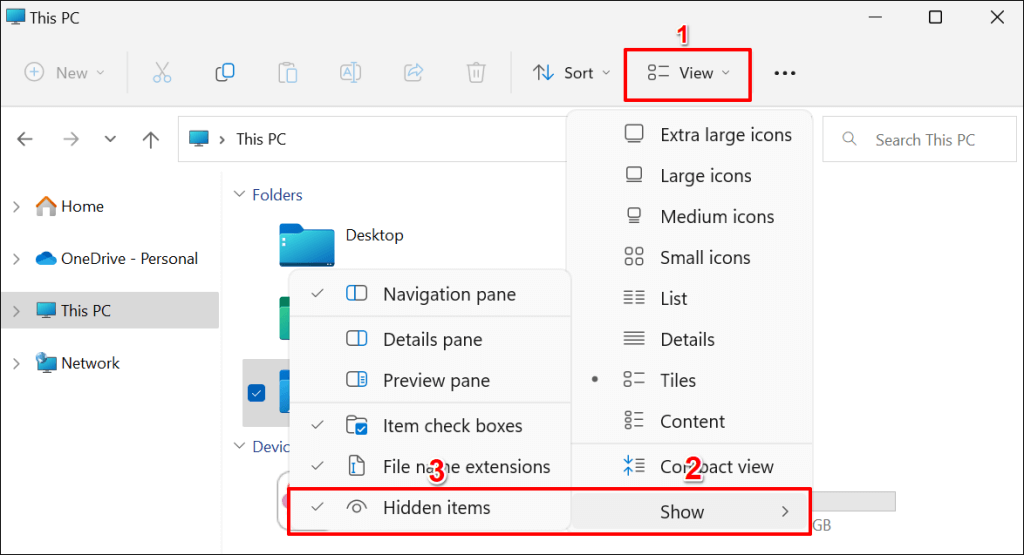
C:\Windows\ServiceProfiles\LocalService\AppData\Local\Microsoft\
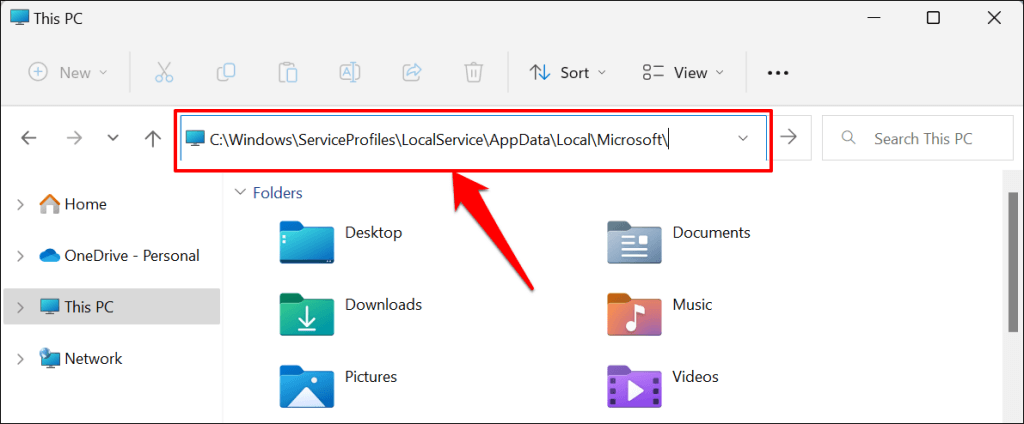
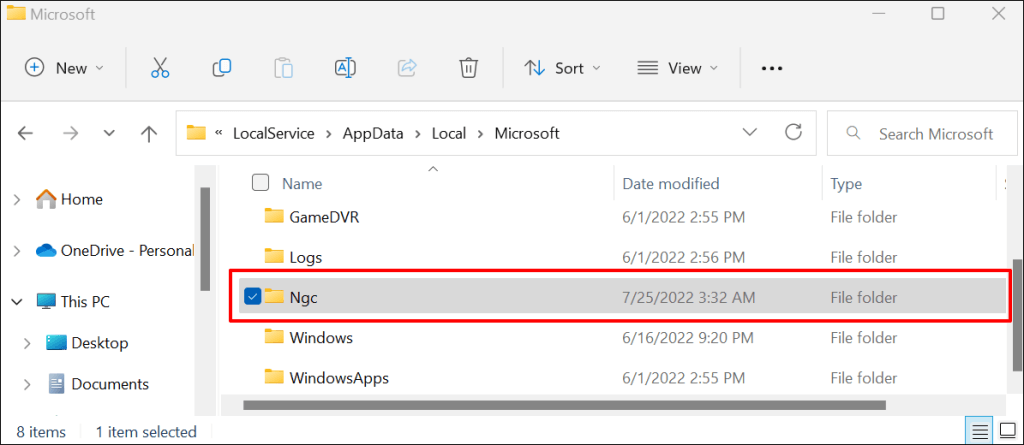
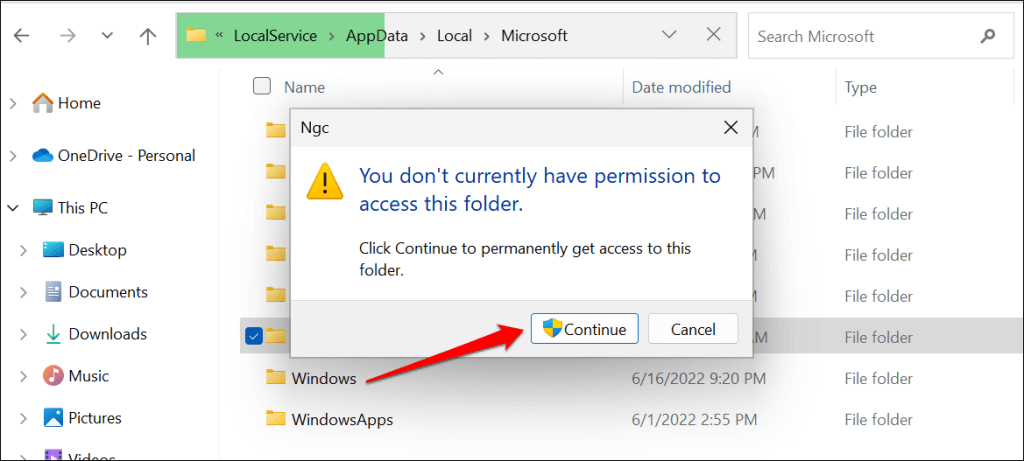
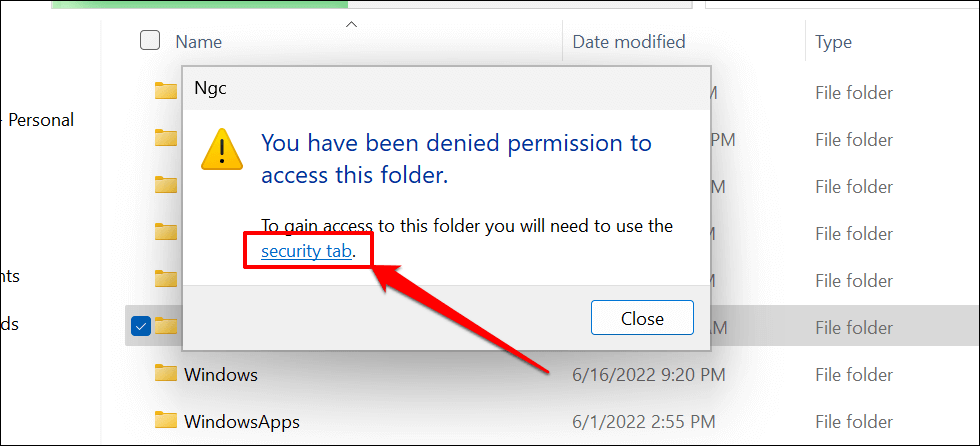
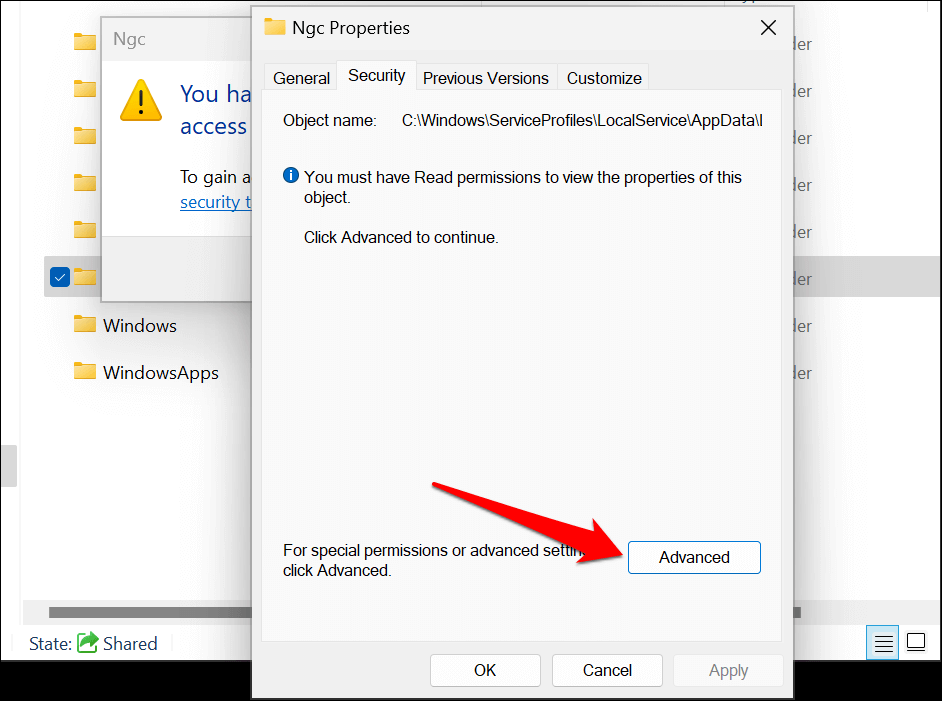
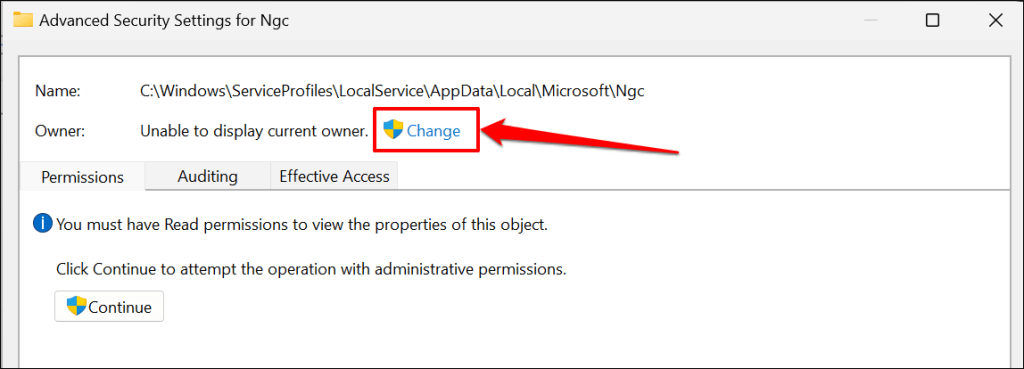
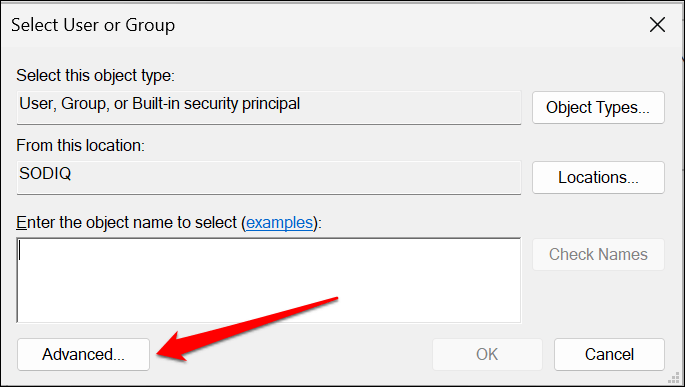
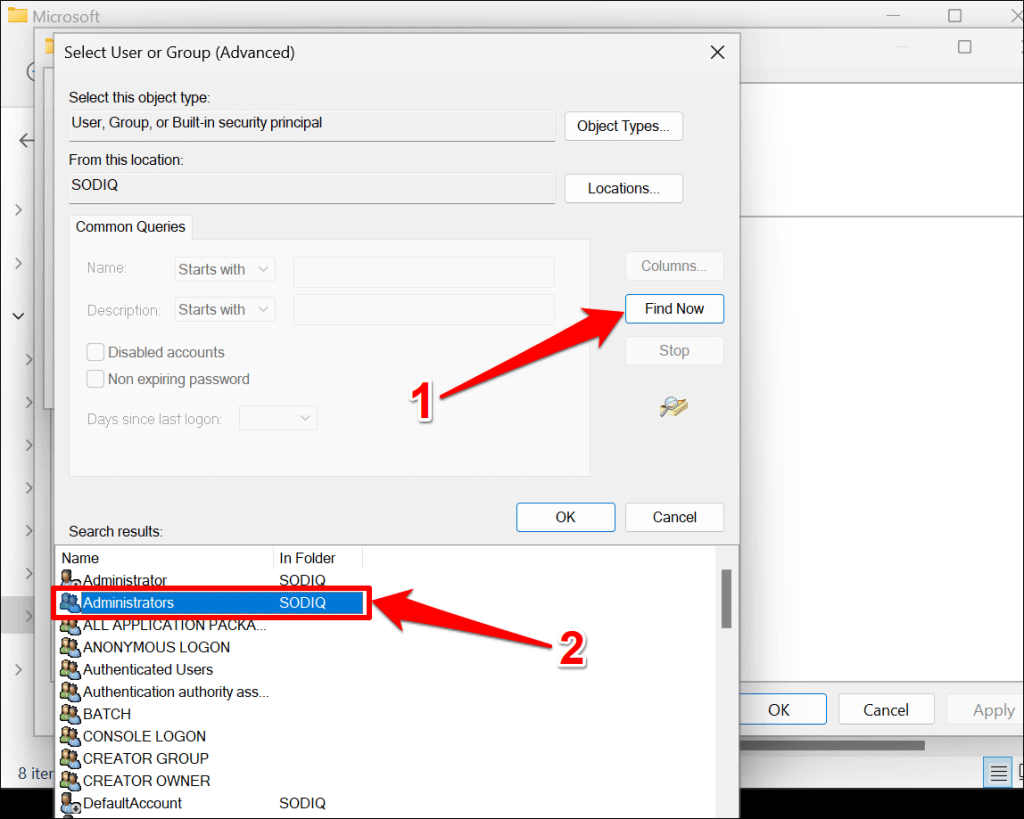
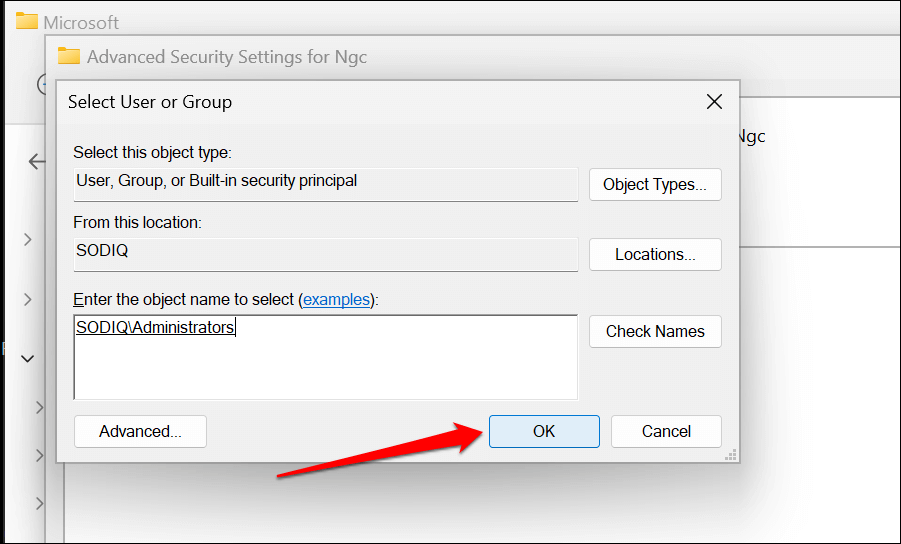
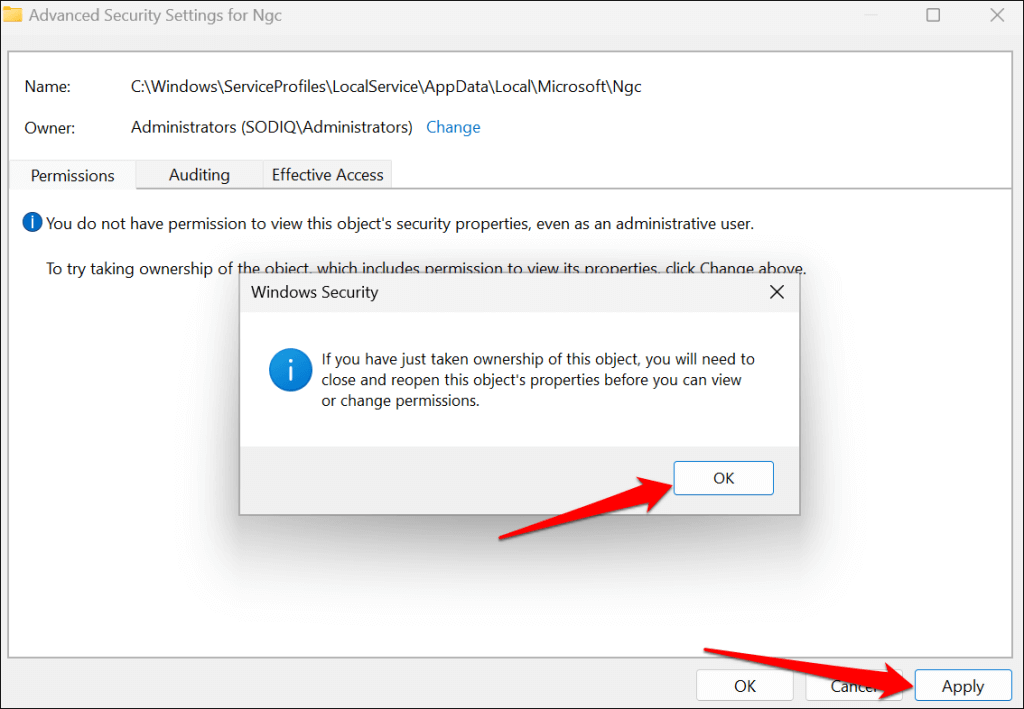 <ол старт="12">
<ол старт="12">
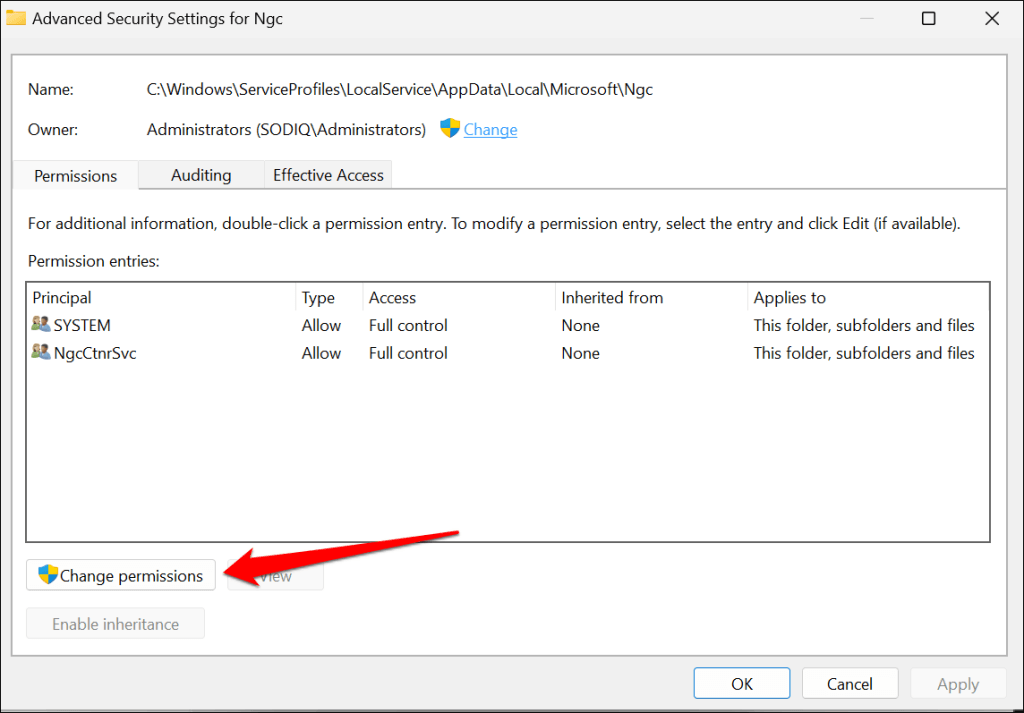
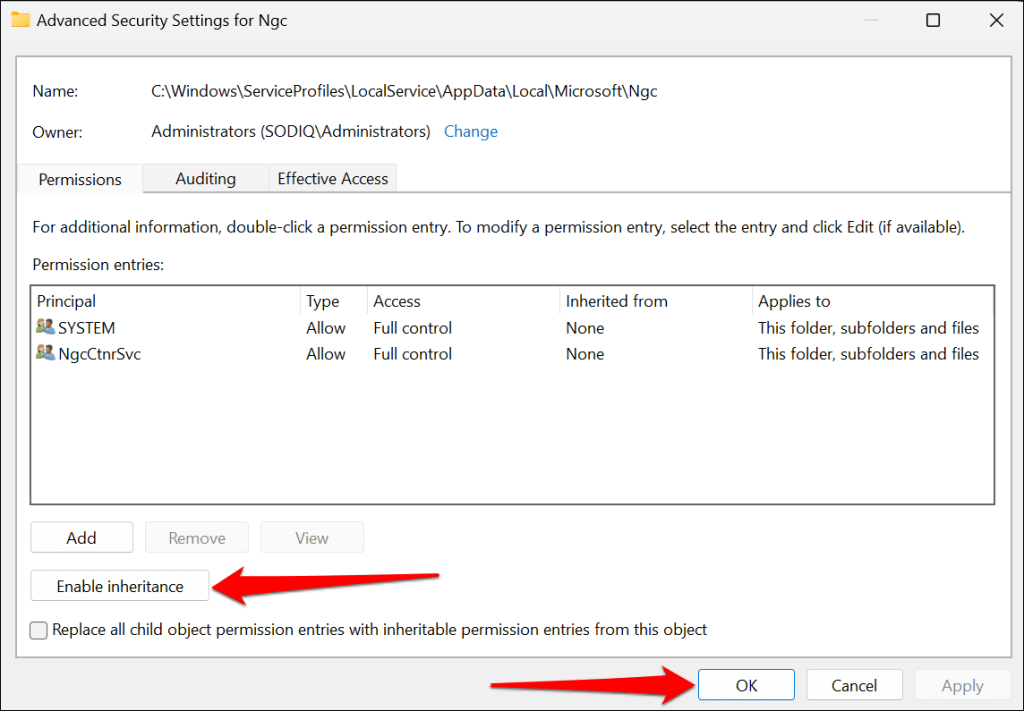
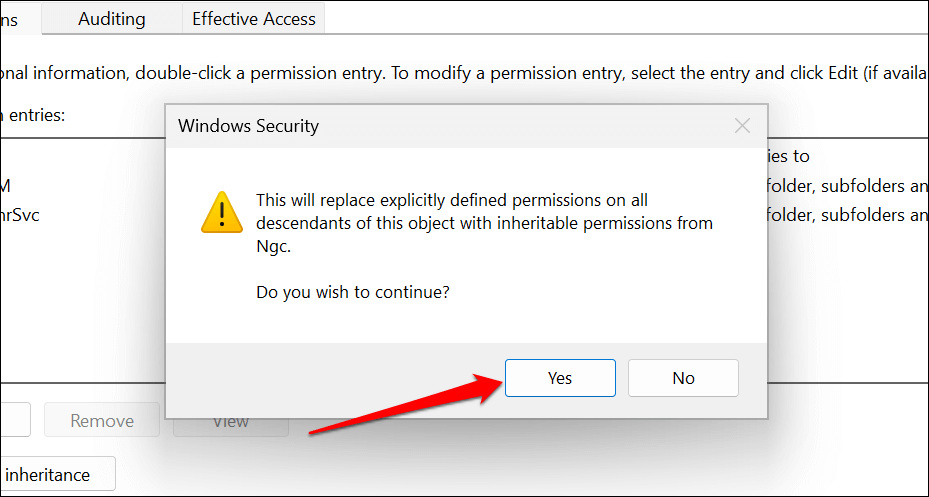
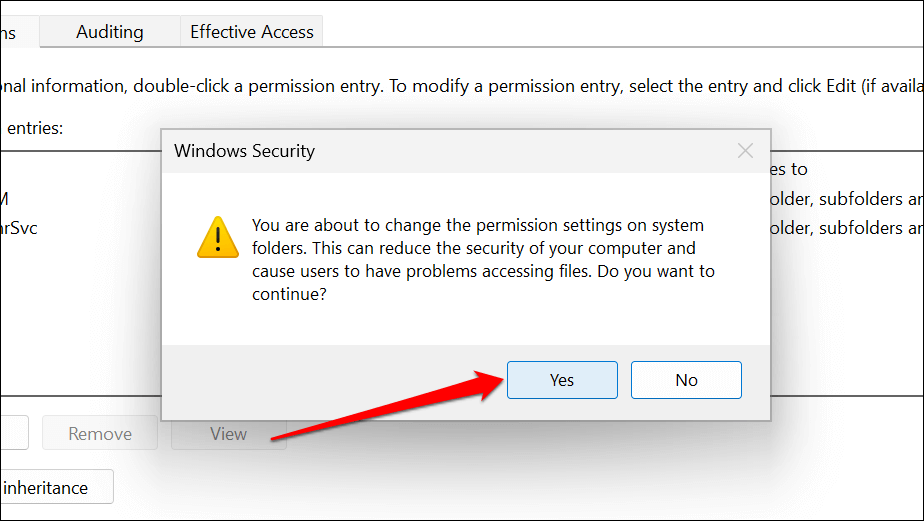
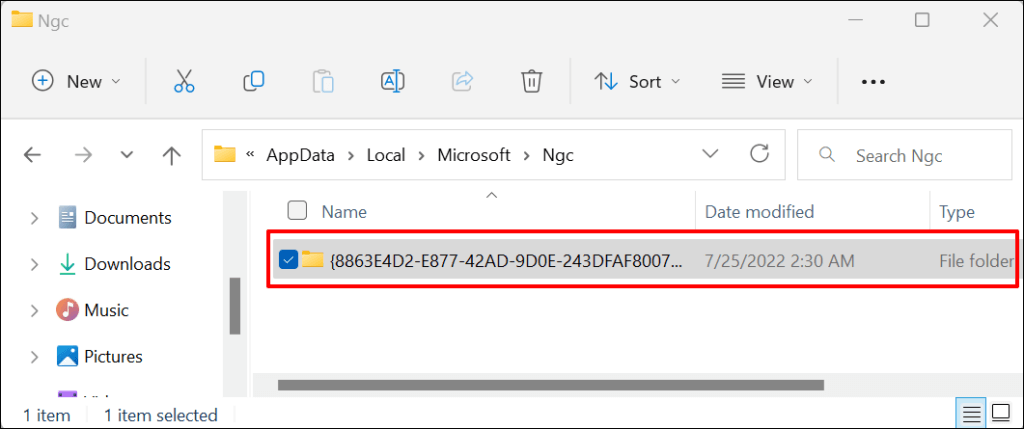
Это приведет к удалению и сбросу PIN-кода Windows Hello. Перейдите к следующему шагу, чтобы установить новый PIN-код..
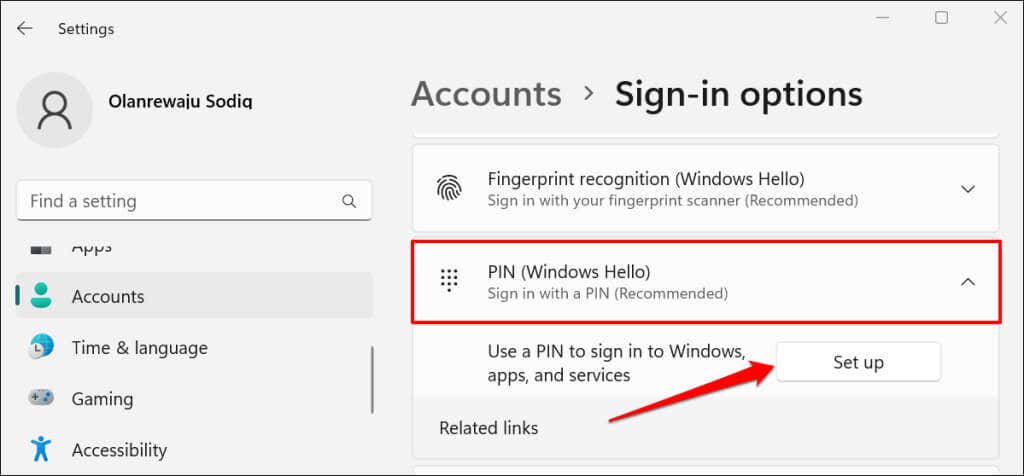
Включить доверенный платформенный модуль (TPM)
ПИН-код Windows Hello работает с Доверенный платформенный модуль (TPM) — чипом на материнской плате вашего компьютера. Windows может не аутентифицировать вход с помощью PIN-кода, если TPM отключен в настройках Unified Extensible Firmware Interface (UEFI) или BIOS (базовая система ввода-вывода) вашего компьютера. Проверьте настройки BIOS или UEFI вашего компьютера и убедитесь, что чип TPM активен.
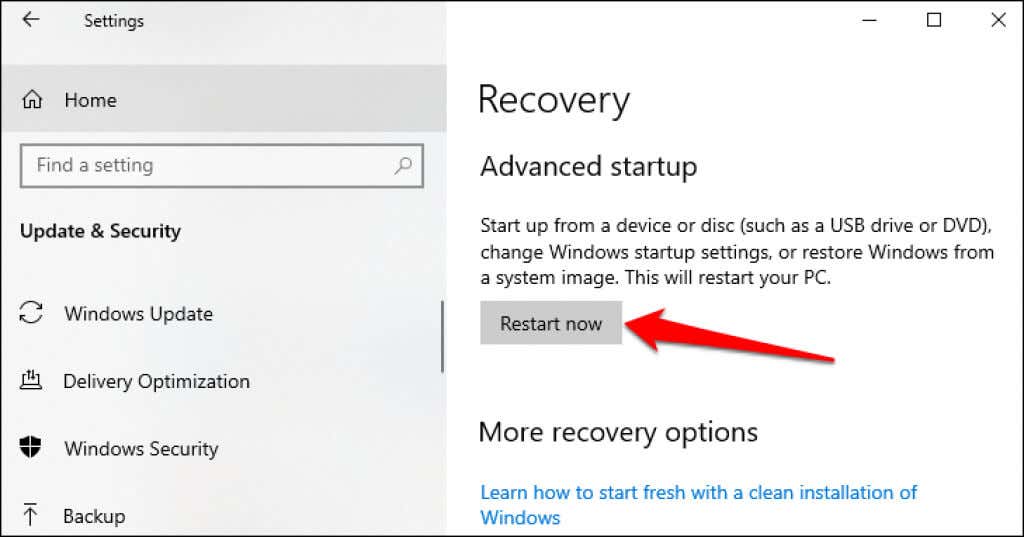
Если ваш компьютер работает под управлением Windows 11, перейдите в Настройки>Система>Восстановлениеи выберите Перезагрузить сейчасв строка «Расширенный запуск».
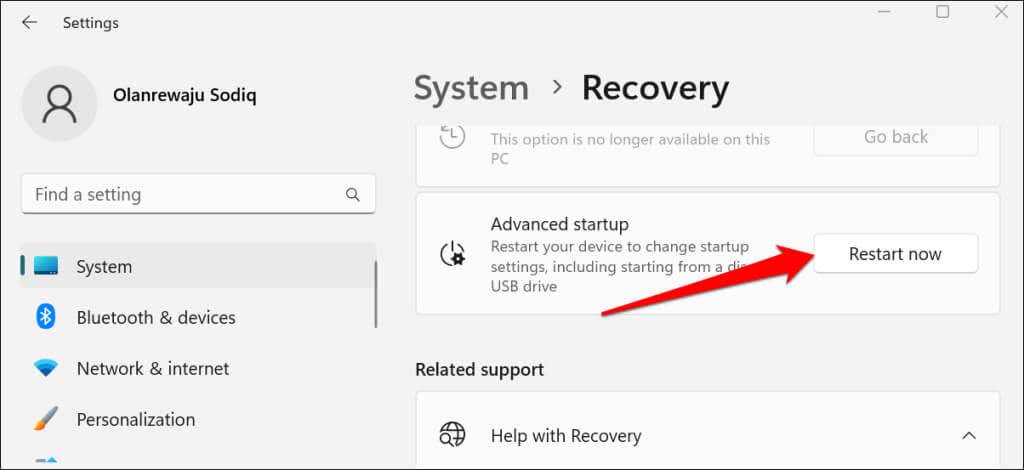
Если вы не можете войти в Windows, перезагрузите компьютер и несколько раз нажмите функциональную клавишу F2 во время процесса запуска. В зависимости от модели вашего ПК несколько раз нажмите DEL, F8, F10, F12или ESC.клавиши во время загрузки компьютера также могут загрузить расширенное меню запуска.
Для получения дополнительной информации обратитесь к нашему руководство по загрузке параметров восстановления системы в Windows 10 и 11. Выполните следующие действия, чтобы включить TPM на вашем компьютере.
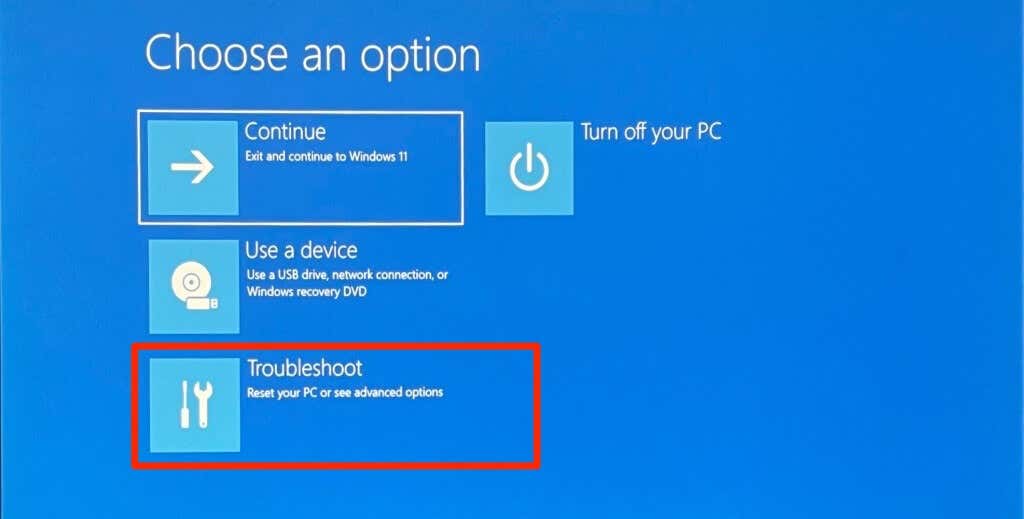
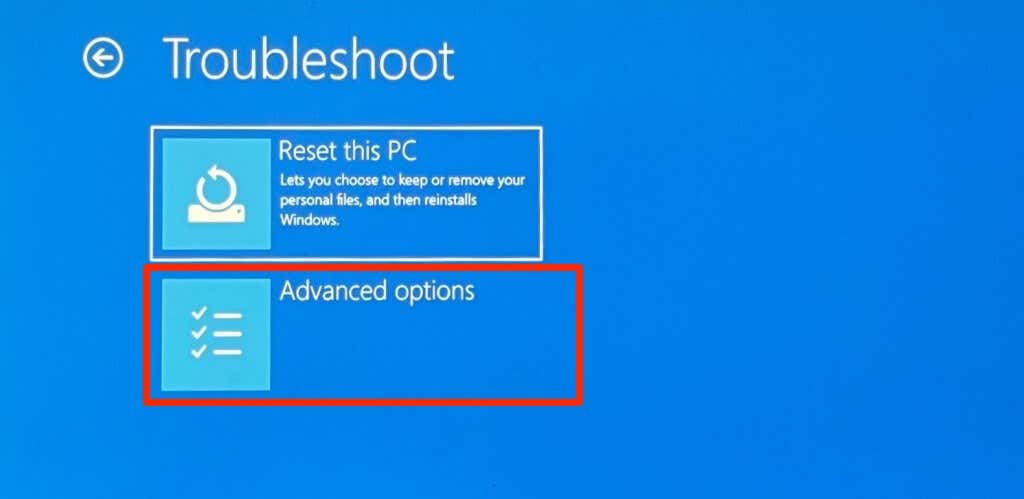
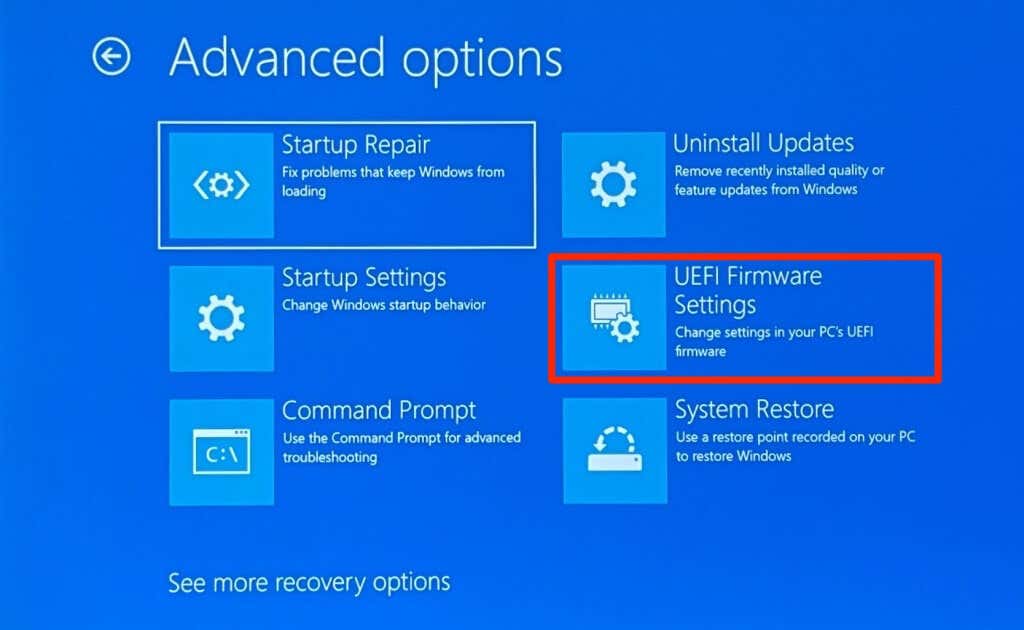
Если вы не нашли на странице опцию «Настройки прошивки UEFI», значит, ваш компьютер не поддерживает TPM.
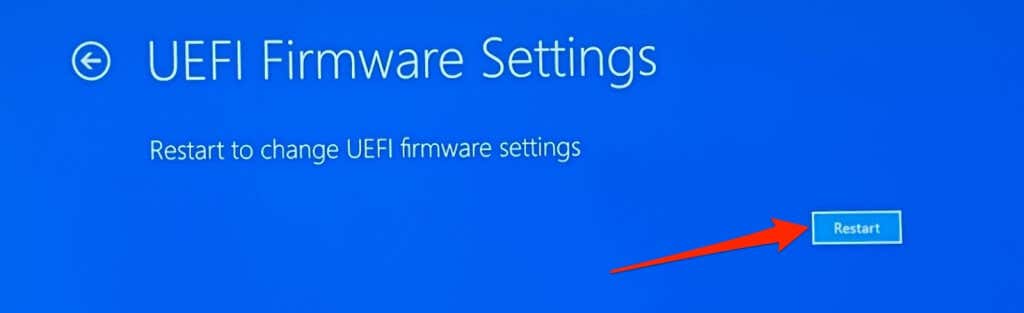
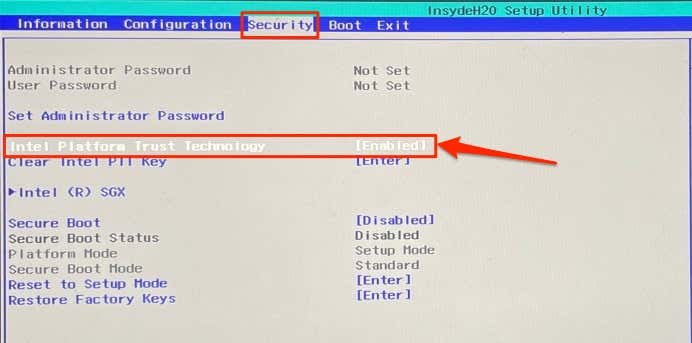
Если TPM отключен, нажмите Enter, выберите Включенос помощью клавиш со стрелками на клавиатуре и снова нажмите Enter. Обратите внимание, что производители ПК маркируют модуль TPM своего устройства по-разному. Если вы не нашли «Технологию Intel Platform Trust», обратите внимание на «Выбор устройства TPM», «Поддержка TPM», «Безопасность TPM 2.0» или «Переключатель TPM»..
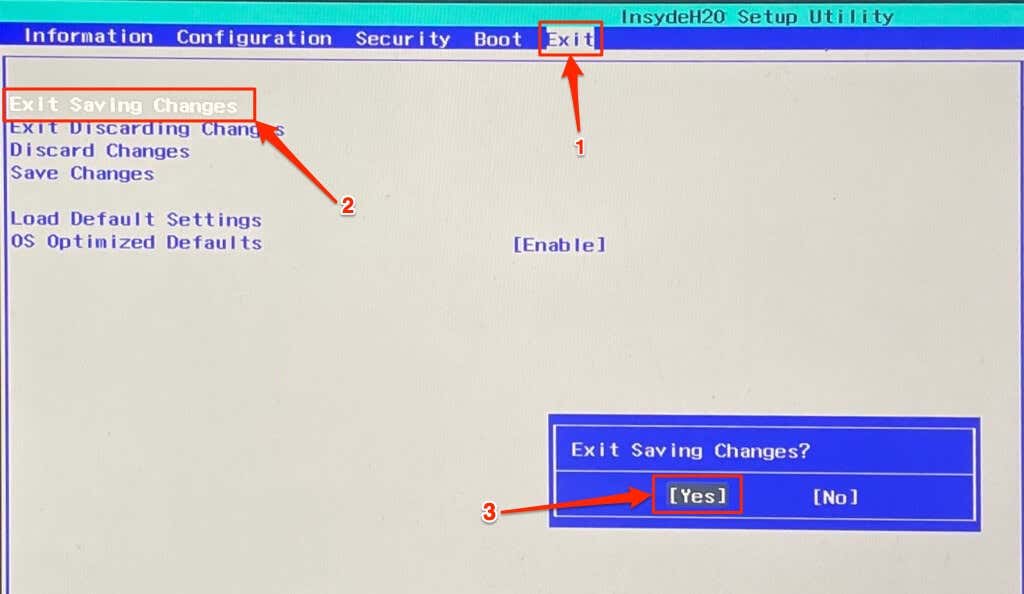
Выполните восстановление системы, если ошибка «Что-то произошло, и ваш PIN-код недоступен» не устранена.
8. Выполнить восстановление системы
Восстановление системы может исправить повреждение файла, удалить вредоносное ПО, удалить поврежденные драйверы и исправить другие проблемы, вызывающие сбой при входе по PIN-коду. Загрузите компьютер в расширенное меню запуска и выполните следующие действия.
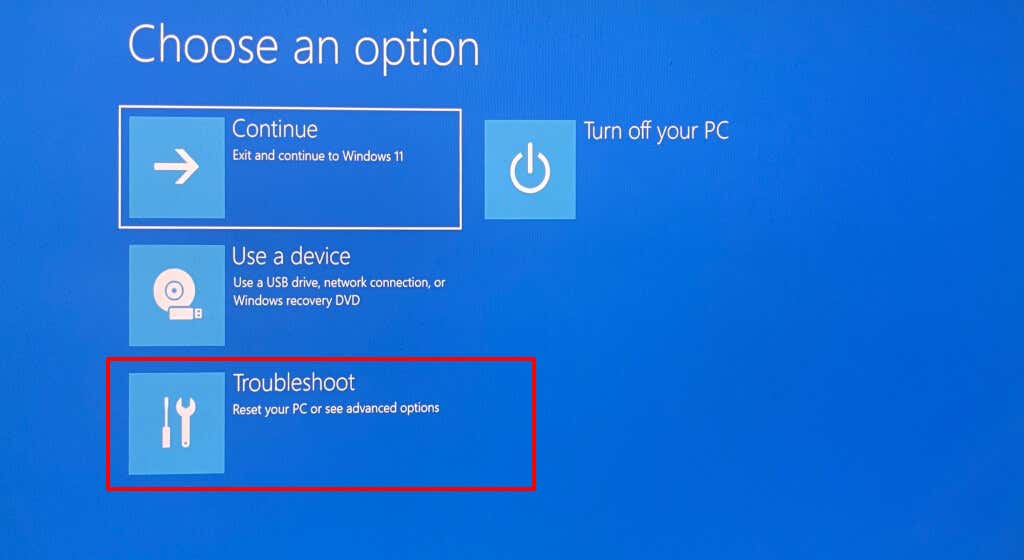
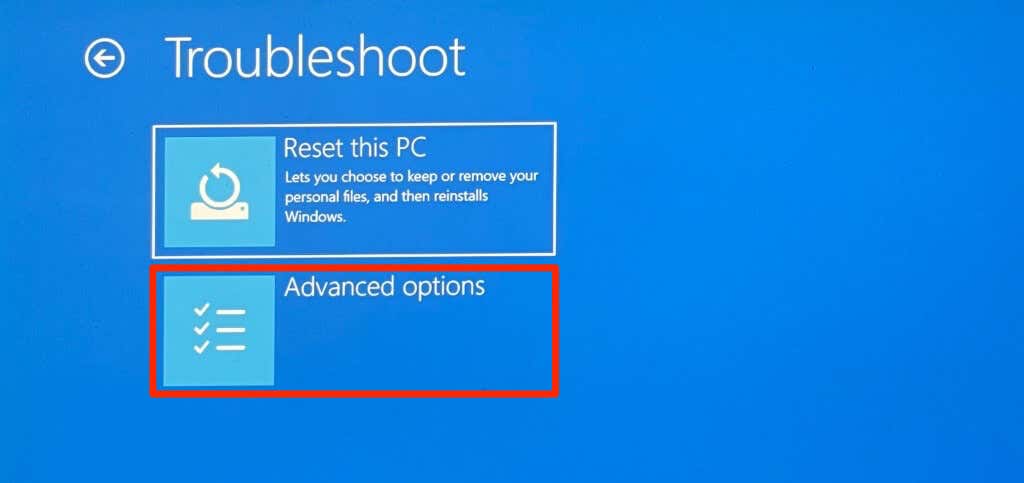
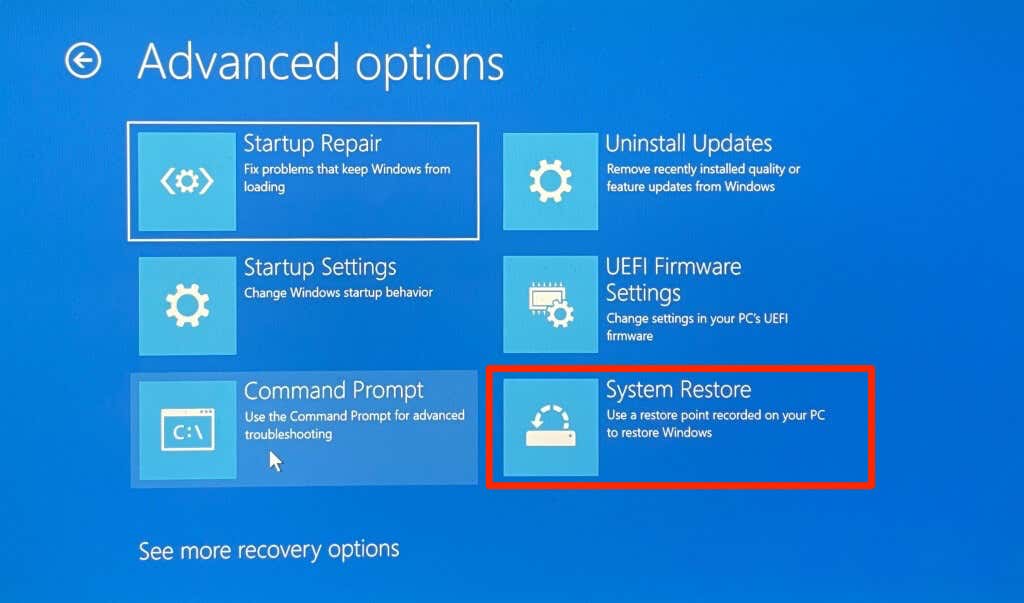
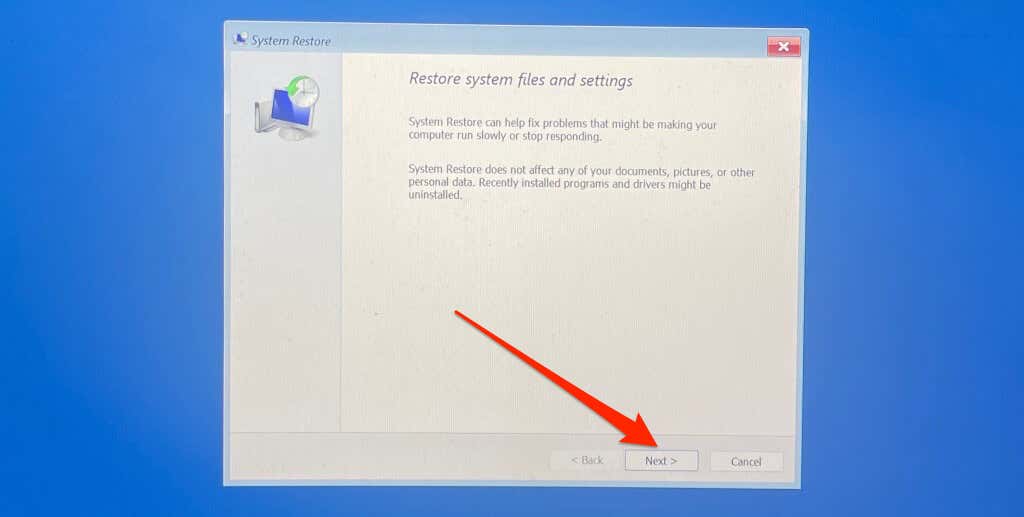
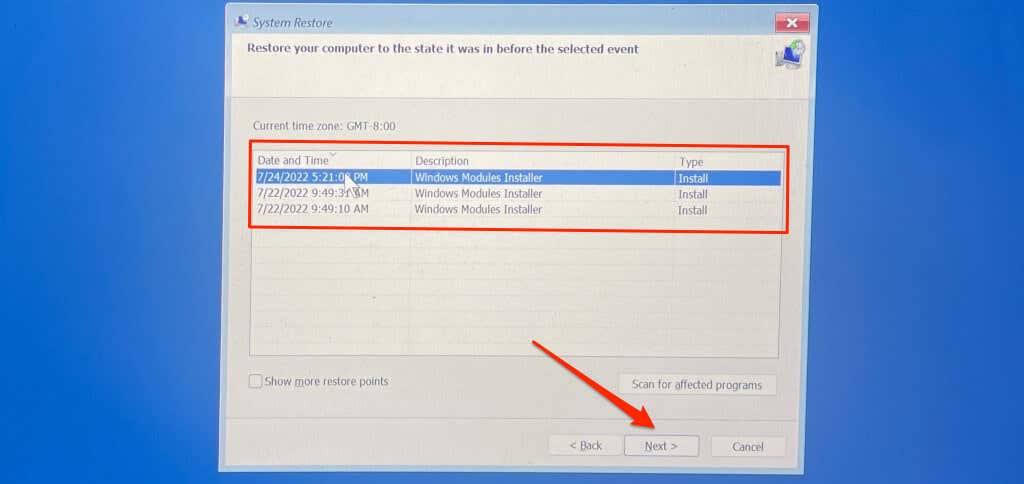
Последнее средство: сбросьте настройки компьютера до настроек по умолчанию
Сброс настроек компьютера до заводских настроек (с экрана входа в систему) должен решить проблему. В противном случае обратитесь за технической поддержкой к обратитесь в службу поддержки Майкрософт или производителю вашего ПК.
.