Logitech – один из самых популярных в мире производителей компьютерной периферии, и миллионы ее мышей повсюду подключены к компьютерам. Поэтому неудивительно, что у многих людей время от времени возникают проблемы с мышами Logitech.
Обычно такие неполадки возникают редко и их легко устранить. Просто следуйте приведенным ниже советам по устранению неполадок, и вы сразу же приступите к работе.
Использование Windows или macOS без мыши
Если у вас есть только одна (в настоящее время сломанная) мышь и нет сенсорной панели, у вас могут возникнуть проблемы с навигацией по компьютеру, поэтому некоторые из предложенных ниже исправлений могут оказаться непростыми.
В Microsoft Windows 10 или 11 вы можете использовать кнопку Пускна клавиатуре, чтобы открыть меню «Пуск» и выполнить поиск практически любой программы или параметра. В диалоговых окнах вы можете использовать клавишу Tabдля перемещения курсора между разделами, клавиши стрелкидля перемещения между кнопками и клавишу Enter. для выбора параметров или нажатия кнопок.
Если вам нужно щелкнуть правой кнопкой мыши в любой момент, ознакомьтесь с нашим руководством по как щелкнуть правой кнопкой мыши на клавиатуре в Windows и macOS.
Если вы пользователь macOS, вот несколько удобных сочетаний клавиш, которые помогут вам работать в операционной системе без мыши:
Теперь вы готовы использовать компьютер с Windows или macOS без работающей мыши. Хотя у вас могут возникнуть проблемы с мышью, на всякий случай вам также следует узнать, как активировать экранную клавиатуру на Окна и Мак.
1. Проверьте батареи
Если вы используете беспроводную мышь, сначала следует проверить уровень заряда батареи. Если вы используете мышь, в которой используются одноразовые батарейки, попробуйте заменить их новыми. Если у вас есть перезаряжаемая модель, подключите ее к зарядному устройству и повторите попытку, когда она заполнится..

Некоторые беспроводные мыши Logitech можно использовать, подключив их напрямую с помощью USB-кабеля, или они будут продолжать работать без проводов во время зарядки. Если у вас есть одна из этих мышей, вы можете сразу исключить проблемы с питанием как причину, по которой ваша мышь не работает.
2. Вы подключены к правильному устройству?
Некоторые мыши Logitech позволяют сохранять настройки подключения для нескольких устройств. Например, вы можете переключаться между вашим Mac, ПК, устройством Android и iPad, нажимая кнопку переключения. Проверьте, есть ли у вашей мышки такая кнопка. Если вы случайно нажали ее, она переключится на другой профиль.
3. Используйте разные порты USB
Каждый пользователь компьютера рано или поздно сталкивается с загадкой того, что определенное USB-устройство работает с одним USB-портом, но не с другим. Если эта необъяснимая загадка снова запомнилась, подключите мышь или ее беспроводной приемник к другому порту и посмотрите, изменится ли это.
4. Попробуйте мышь на другом компьютере
Чтобы устранить проблему с компьютером, попробуйте использовать мышь на другом компьютере или устройстве с поддержкой мыши. Если мышь работает правильно на другом устройстве, но не на вашем компьютере, это означает, что проблема связана с компьютером, а не с мышью или ее USB-приемником.
5. Переключение между приемником Unifying и Bluetooth
Во многих периферийных устройствах Logitech используется технология Unifying Receiver. Любое устройство, поддерживающее объединяющий приемник, может подключаться к любому объединяющему приемнику. Также каждый объединяющий ресивер может одновременно подключать несколько устройств. Так, например, если вы покупаете мышь и клавиатуру, каждая со своим объединяющим приемником, вам нужно использовать только один приемник, а не оба.

Некоторые мыши Logitech поддерживают как Bluetooth, так и приемники Unifying. Если у вас есть такая мышь, попробуйте переключиться с одного типа подключения на другой. Если вы используете Bluetooth, переключитесь на Unifying Receiver и наоборот. Из этих двух приемник Unifying является наиболее надежным.
Если у вас несколько приемников Unifying, вы можете попробовать привязать мышь к другому, чтобы исключить неисправность приемника. Для этого вам необходимо установить Объединение программного обеспечения от Logitech, чтобы привязать мышь к любому приемнику, кроме того, с которым она поставляется. Просто следуйте инструкциям в приложении, чтобы привязать мышь..
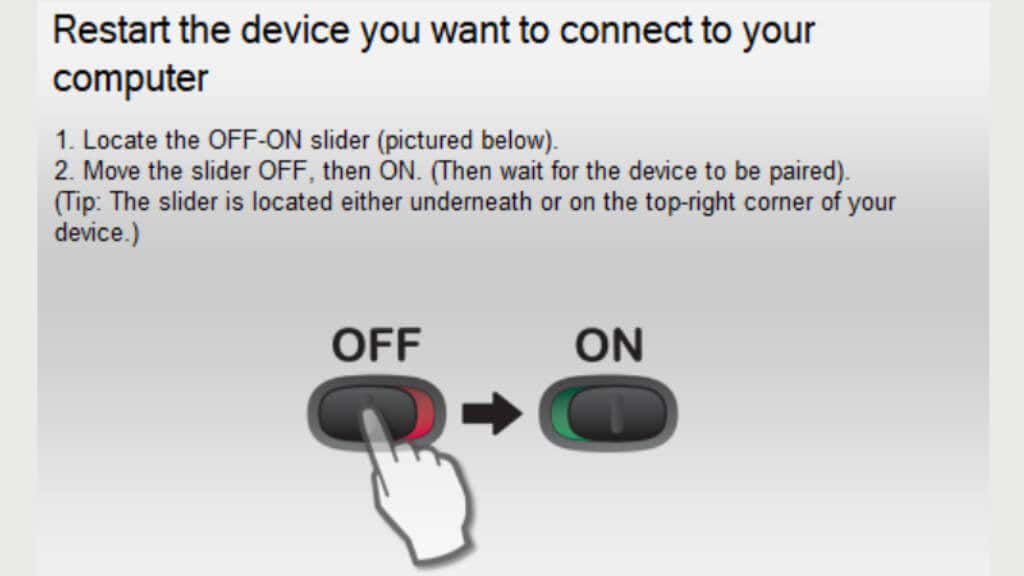
Это так же просто, как подключить новый приемник, выключить мышь, нажать кнопку «Далее» в приложении и включить мышь при появлении соответствующего запроса.
6. Обновите прошивку мыши
Раз уж мы заговорили об приемнике Unifying, то если вы используете мышь в режиме Bluetooth, она не сможет обновить свою прошивку. Время от времени переключайте мышь на объединяющий приемник, как описано выше, на случай появления нового обновления прошивки.
Если у вас есть беспроводная мышь со стационарным USB-приемником и без Bluetooth, вам необходимо убедиться, что установлено программное обеспечение Logitech, позволяющее обновлять прошивку до последней версии. Затем загрузите инструмент обновления прошивки Logitech и запустите его, следуя инструкциям на экране.
7. Обновите программное обеспечение Logitech
Говоря о программном обеспечении Logitech: если ваша мышь начала глючить после обновления Windows, вам может потребоваться более новая версия программного обеспечения Logitech. Посетите сайт производителя и найдите новое программное обеспечение или драйверы для вашей мыши.
8. Переустановите драйвер мыши вручную (Windows)
Если установка последней версии программного обеспечения Logitech не решает проблему, вы можете вручную переустановить драйвер мыши Windows по умолчанию:
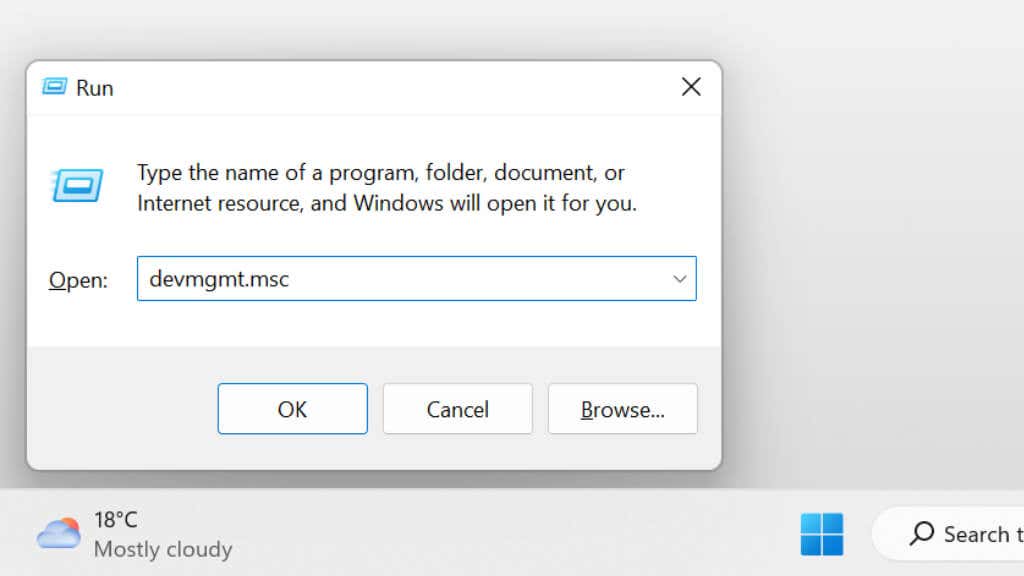
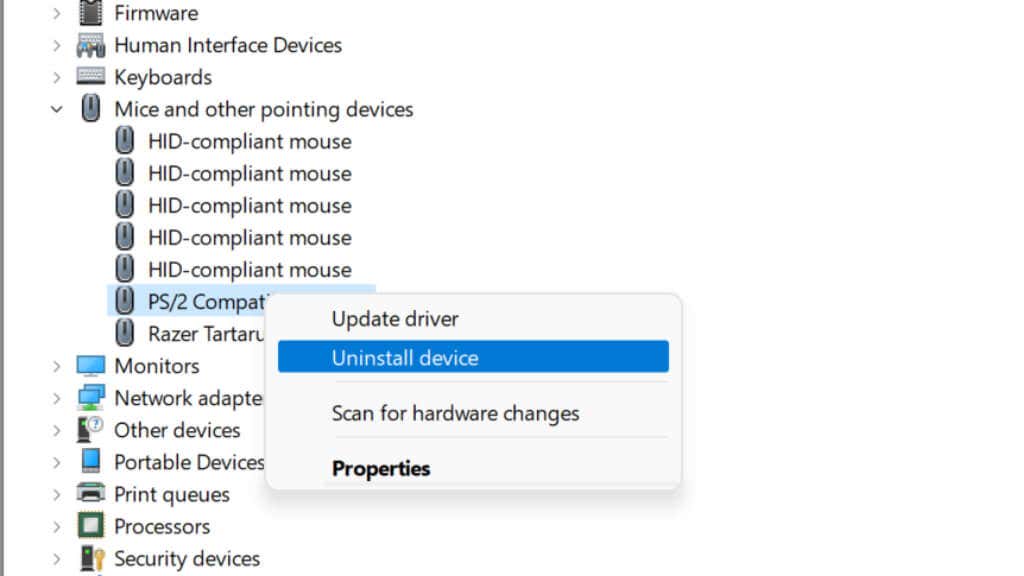
После перезагрузки компьютера Windows автоматически переустановит драйверы мыши по умолчанию.
Если переустановка драйверов не помогает, попробуйте обновить драйверы вручную. Предполагая, что ваша установка Windows работает должным образом, это должно было произойти автоматически. Но не помешает проверить, используете ли вы последние версии драйверов для мыши..
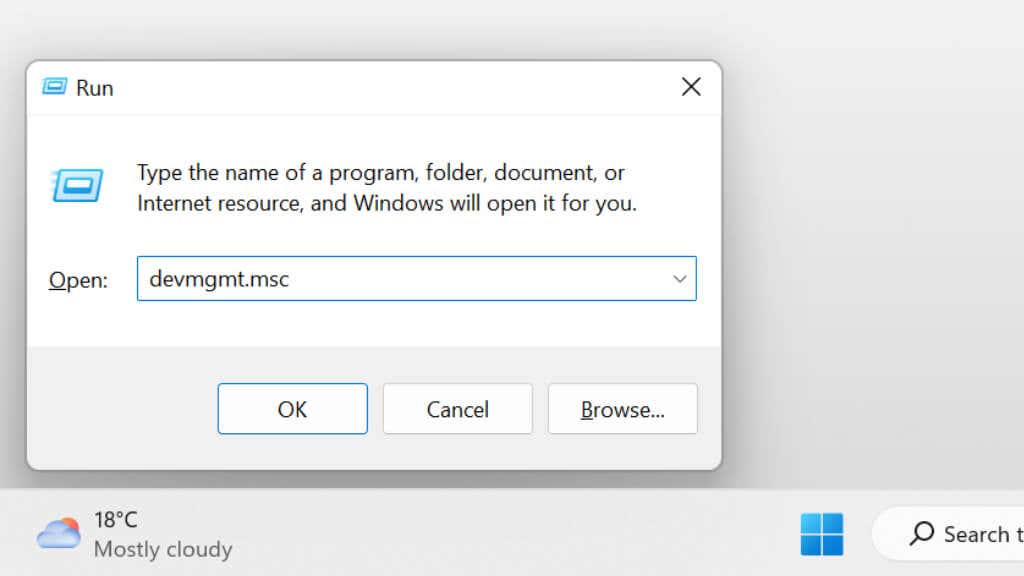
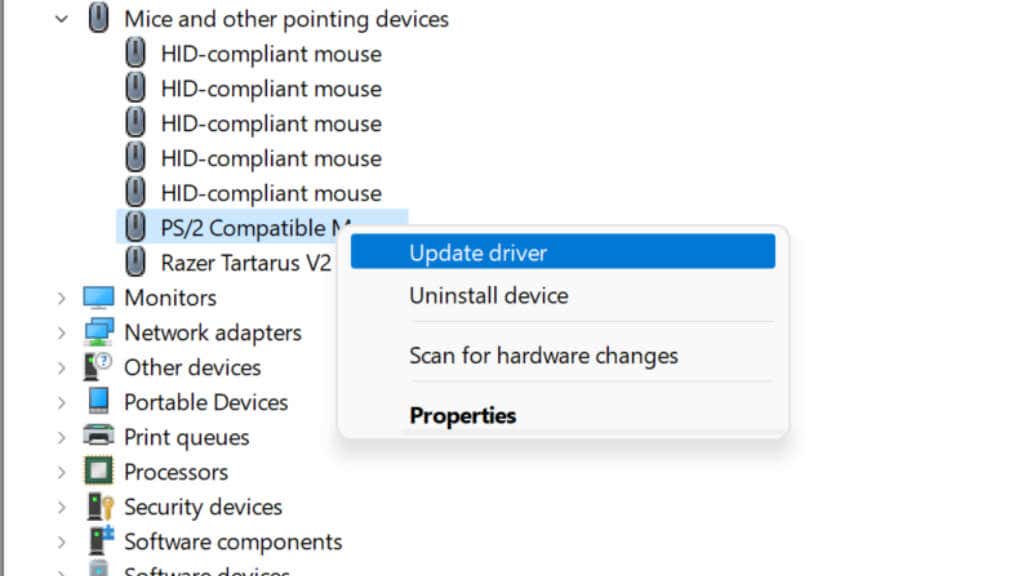
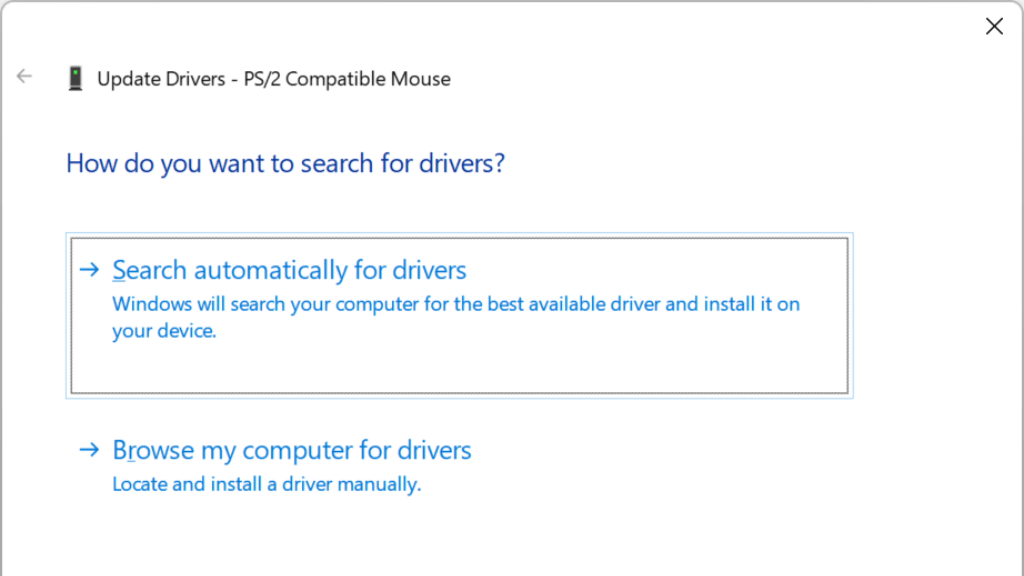
Если этот процесс автоматического обновления не работает, вы можете перейти к сайт производителя и загрузить пакет драйверов самостоятельно, а затем запустить установщик, чтобы завершить процесс.
9. Сбросить настройки мыши
В зависимости от вашей конкретной модели, в нижней части мыши или где-то еще может быть спрятана небольшая кнопка сброса. Обратитесь к руководству для вашей конкретной модели. Если у него нет кнопки сброса и имеются съемные батареи, вытащите батареи и подождите несколько минут, прежде чем вставить их обратно, чтобы перезагрузить устройство.
Если вы используете Bluetooth, вы можете отключить устройство и выполнить сопряжение заново с нуля. Bluetooth может вызвать множество различных проблем. Поэтому, если вы используете мышь Logitech с Bluetooth, ознакомьтесь с нашими руководствами по resetting Bluetooth on a Мак, посвященным исправлению Проблемы Bluetooth в Windows 11 и общее устранение неполадок Bluetooth.
10. Убедитесь, что нет проблем с сигналом
У современных беспроводных клавиатур и мышей редко возникают проблемы с подключением. Тем не менее, если вы работаете где-то с большим количеством радиопомех в диапазоне 2,4 ГГц, например, от Wi-Fi, есть вероятность, что сигнал мыши заглушается. Альтернативно, если приемник подключен к задней панели настольного компьютера или между ним и мышью имеются металлические предметы, это также может вызвать проблемы. Удлинительный USB-кабель — хорошее решение, если у вас нет USB-портов на передней панели.

Если у вас есть внешняя антенна Bluetooth, возможно, вам придется переместить или отрегулировать ее. Материнские платы со встроенными Wi-Fi и Bluetooth часто имеют одну антенну для обоих.
11. Когда главный указатель мыши не перемещается
.У Logitech много мышей, но Мастер Мышь — это вершина линейки продуктов. К сожалению, у этих в остальном блестящих мышей есть одна общая и раздражающая проблема.
Если вы обнаружите, что ваша Master Mouse внезапно не перемещает указатель, что бы вы ни делали, значит, вы стали жертвой проблемы, из-за которой кнопка мыши под большим пальцем застряла. Вы можете попытаться осторожно вынуть ее в качестве временного решения, но если ваша Master Mouse все еще находится на гарантии, вам следует отправить ее обратно.

Если на мышь больше нет гарантии, вы можете открыть ее и ослабить винт, удерживающий внутреннюю пластину, на один-два оборота. Кажется, это снимет напряжение, вызванное этим недостатком конструкции, и вернет мышь к жизни.
.