Вы получаете сообщение «Запрошенный URL-адрес был отклонен. Пожалуйста, проконсультируйтесь со своим администратором» ошибка при доступе к сайту в вашем веб-браузере? Эта ошибка обычно возникает из-за поврежденного файла cookie, но есть и другие причины. Мы покажем вам, как их исправить.
Другие возможные причины проблемы: отключенные файлы cookie браузера, неисправный DNS-кеш, ограничения компьютера и т. д.
Перезагрузите маршрутизатор
При появлении указанной выше ошибки основное исправление, которое вы можете применить, — это перезагрузить маршрутизатор. Это поможет устранить проблемы с подключением между вашим компьютером, маршрутизатором и подключением к Интернету. Это может решить вашу проблему и предоставить вам доступ к вашим сайтам.
Вы можете перезагрузите большинство маршрутизаторов нажать кнопку Питаниена устройстве. Другой способ сделать это – выключить питание маршрутизатора, а затем снова включить его.
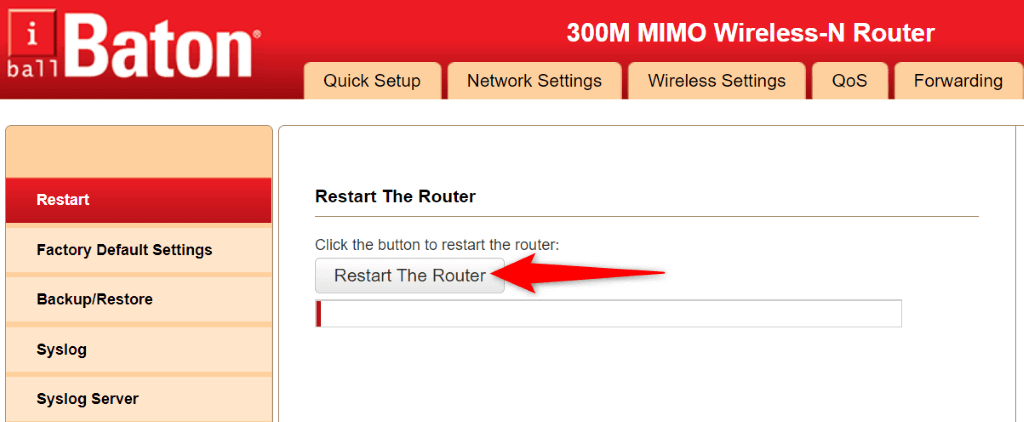
Некоторые маршрутизаторы позволяют выполнить перезагрузку, открыв страницу настроек устройства в веб-браузере и выбрав Перезапустить маршрутизаторили аналогичный параметр.
Включите файлы cookie в вашем веб-браузере
Возможная причина, по которой вы не можете получить доступ к своему сайту, заключается в том, что вы или кто-то другой отключил файлы cookie в вашем веб-браузере. Это не позволяет сайту читать данные cookie, лишая вас доступа к содержимому сайта.
Это можно исправить, разрешив сайтам сохранять файлы cookie в различных браузерах.
Google Chrome
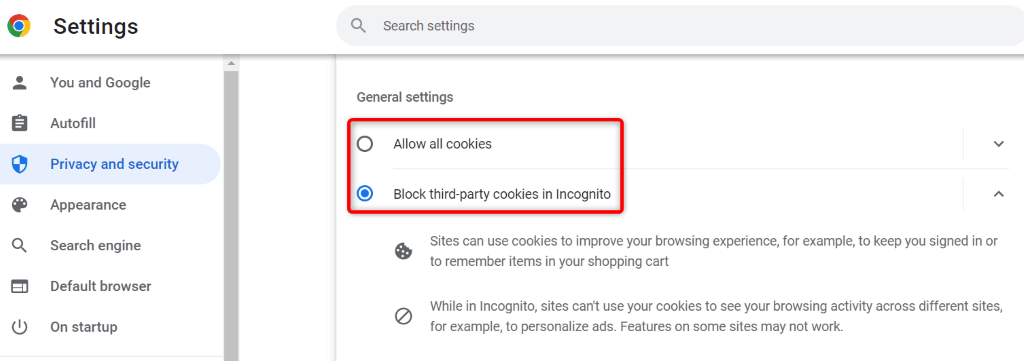
Mozilla Firefox
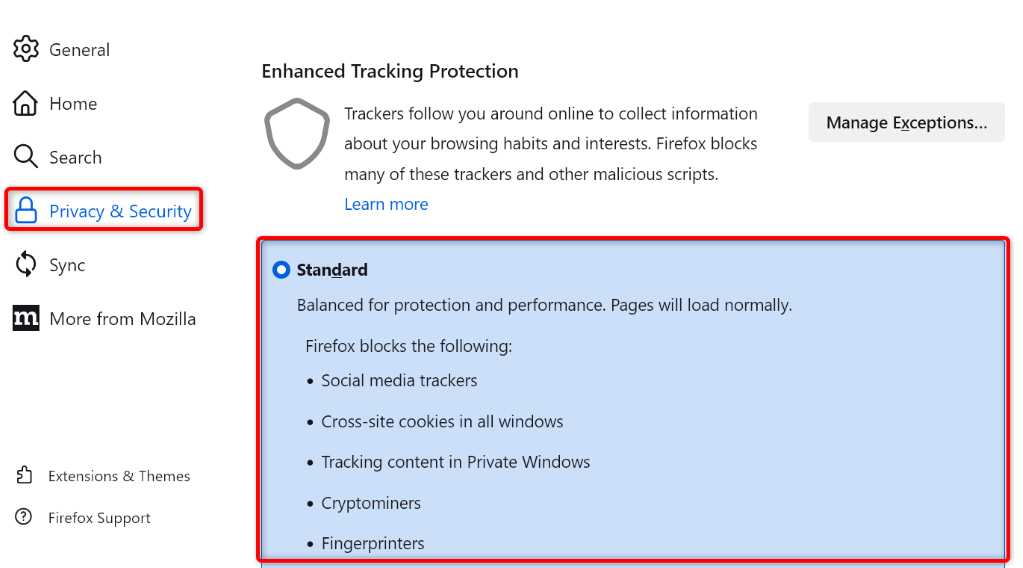
- .
Microsoft Edge
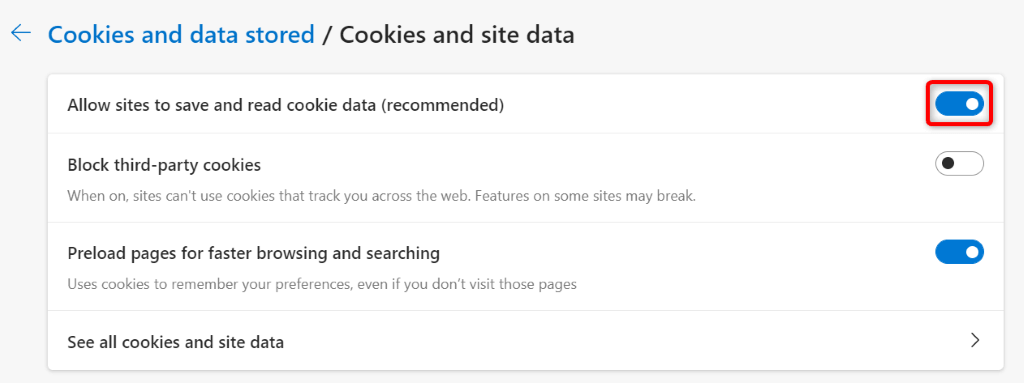
Apple Safari
Удалите существующие файлы cookie и кэш вашего веб-браузера
Одна из причин, по которой вы можете столкнуться с сообщением «Запрошенный URL-адрес был отклонен. Пожалуйста, проконсультируйтесь с вашим администратором» ошибка заключается в том, что файл cookie вашего сайта в вашем браузере поврежден. Это происходит по разным причинам.
Один из способов исправить это — нажать удаление всех файлов cookie в вашем браузере. При этом ваш сайт создаст и разместит новый файл cookie в вашем браузере.
Обратите внимание, что вам придется снова войти на сайты, использующие файлы cookie, поскольку вы удалите все сохраненные файлы cookie следующим способом.
Google Chrome
chrome://settings/clearBrowserData
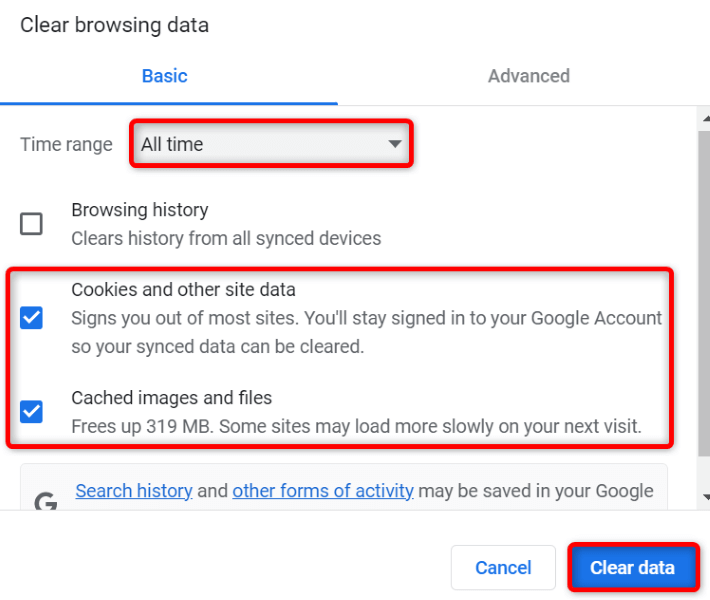
Mozilla Firefox
about:preferences#privacy
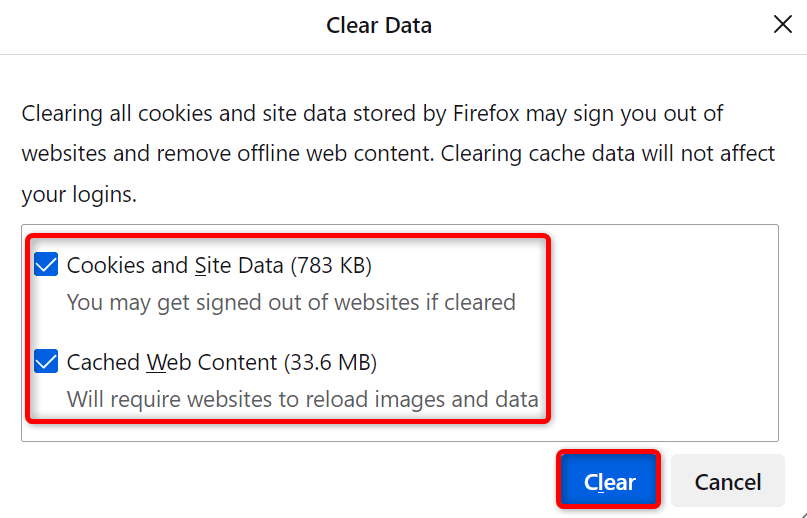
Microsoft Edge
edge://settings/clearBrowserData
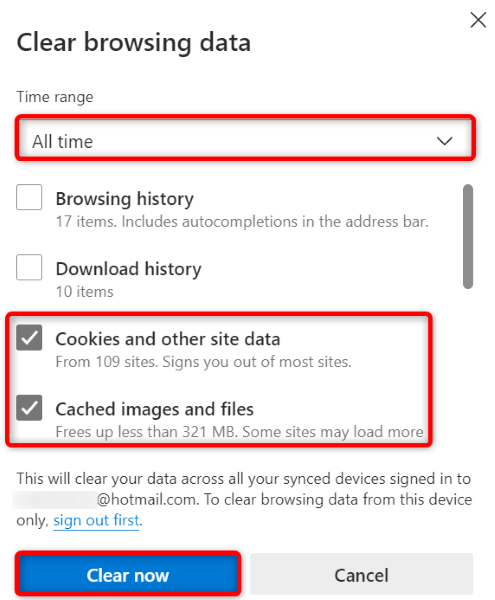
Apple Safari
Очистка кэша DNS Windows или Mac
Ваши компьютеры под управлением Windows и Mac хранят кэш DNS, чтобы помочь вашим браузерам и другим приложениям быстро преобразовывать доменные имена в IP-адреса. Иногда этот кеш повреждается, и ваши приложения не могут подключаться к веб-сайтам.
К счастью, есть простой способ исправить проблемы, связанные с кешем DNS на вашем компьютере. Вы можете очистите текущий кеш DNS, и это решит все ваши проблемы. Затем ваш компьютер будет восстанавливать кеш при просмотре сайтов.
В Windows
ipconfig /flushdns
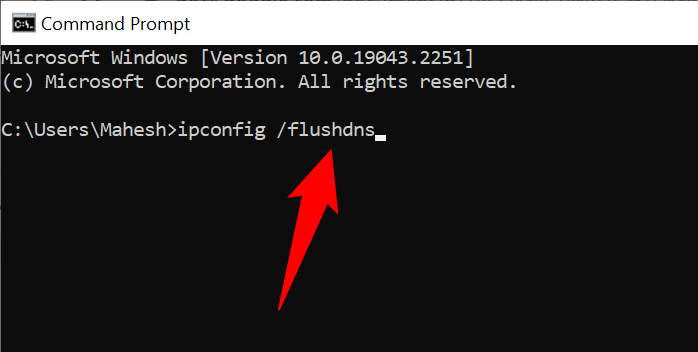 <ол старт="3">
<ол старт="3">
На Mac
sudo dscacheutil -flushcache; sudo killall -HUP mDNSResponder
Удалите кэш DNS вашего веб-браузера
Как и ваш компьютер, ваш веб-браузер хранит кэш DNS, чтобы ускорить доступ к сайтам. Вам необходимо очисти и этот кеш, чтобы решить проблему «Запрошенный URL-адрес был отклонен. Пожалуйста, проконсультируйтесь с вашим администратором». Ошибка браузера.
Google Chrome
chrome://net-internals/#dns
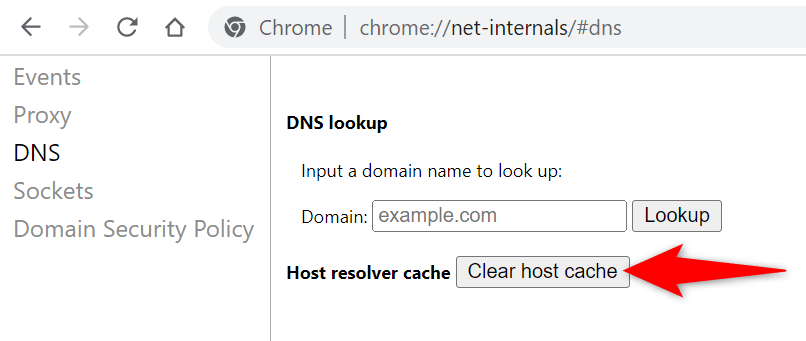
Mozilla Firefox
about:networking#dns
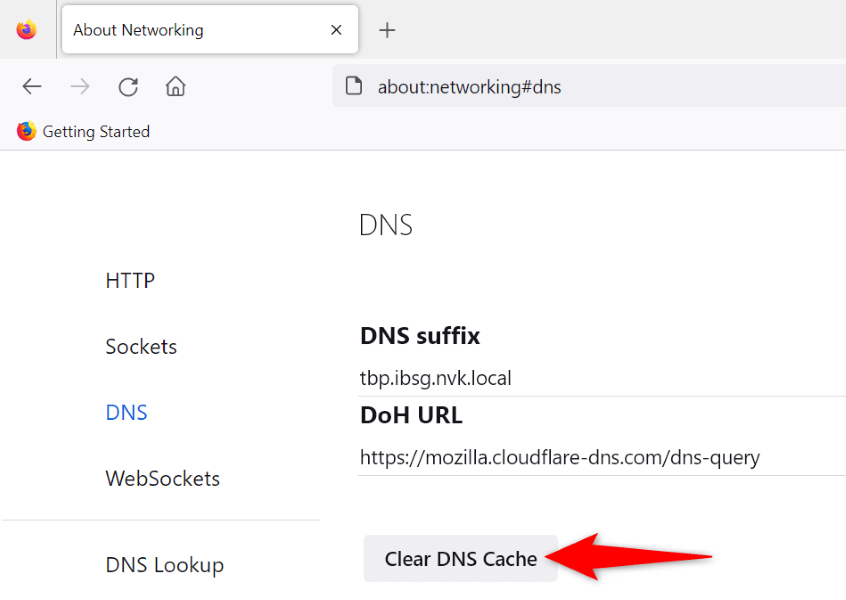
Microsoft Edge
edge://net-internals/#dns
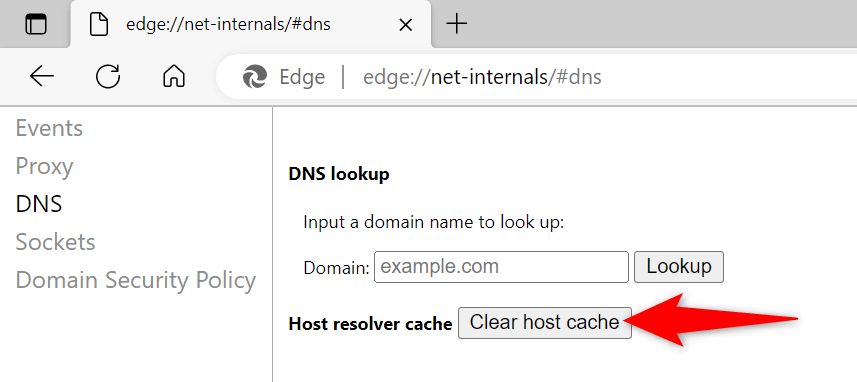
Apple Safari
Отключите расширения вашего веб-браузера
У вас установлено расширения помогут вам получить больше от вашего браузера, но не все эти дополнения одинаковы. Иногда неисправное дополнение вызывает различные проблемы в работе браузера.
Один из способов проверить — отключить все расширения и посмотреть, загружается ли ваш сайт. Затем вы можете удалить проблемное дополнение и устранить проблему навсегда.
Google Chrome
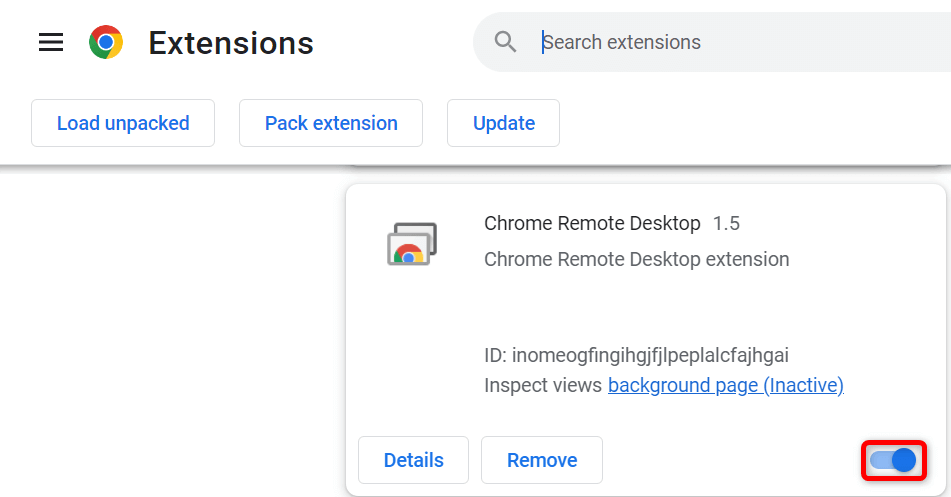
Mozilla Firefox
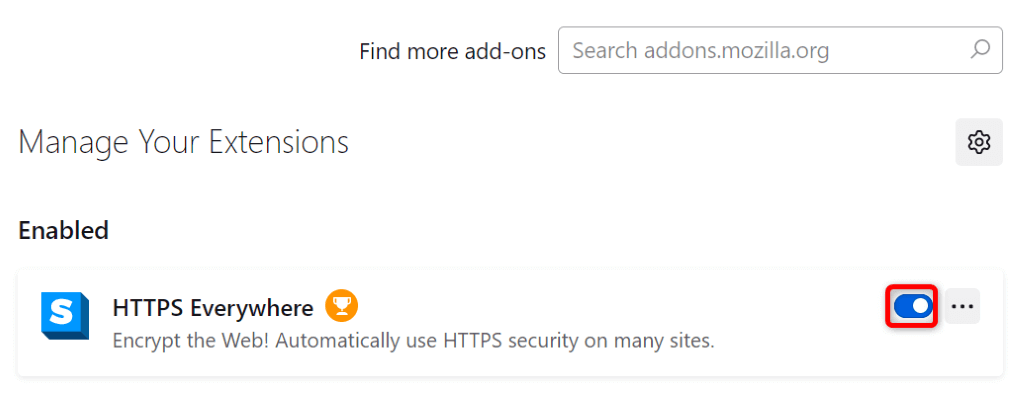
Microsoft Edge
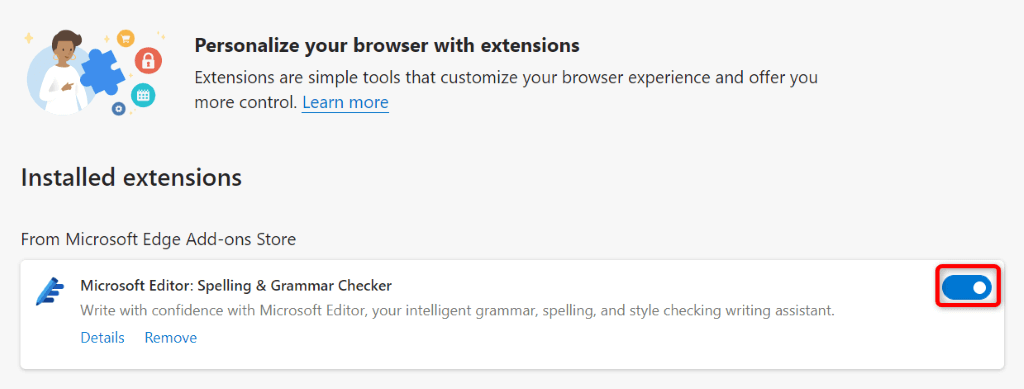
Apple Safari
Добавьте свой сайт в список надежных сайтов вашего компьютера
Одной из причин появления указанной выше ошибки в браузере является то, что на вашем компьютере с Windows установлена версия ограничил ваш доступ к вашему сайту. Один из способов обойти эту проблему — добавить URL-адрес вашего сайта в список доверенных сайтов вашей системы.
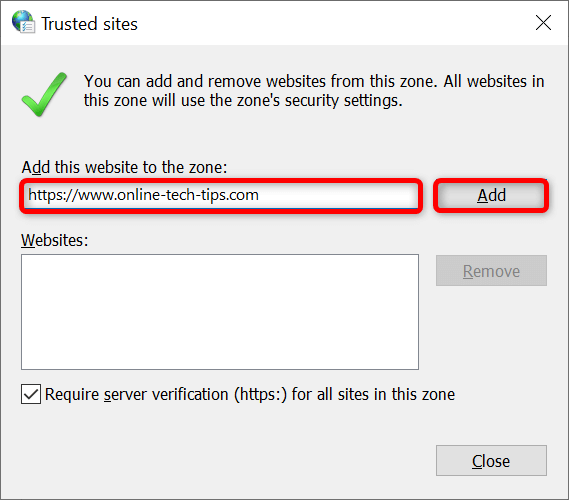
Удалите свой сайт из списка управляемых сайтов вашего компьютера
На вашем ПК с ОС Windows хранится список сайтов, которые не могут размещать файлы cookie в ваших веб-браузерах. Вам следует проверить этот список и убедиться, что сайта, к которому вы пытаетесь получить доступ, здесь нет.
Если ваш сайт есть в списке, удалите его, и проблема будет решена.
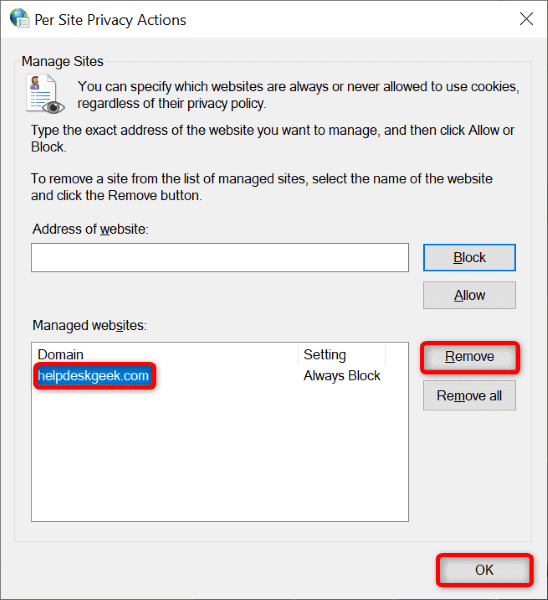
Обновите свой веб-браузер
Если проблема не устранена, возможно, виновата основная ошибка вашего веб-браузера. Вы не можете исправить эти ошибки самостоятельно, но можете обновить браузер до последней версии и таким образом устранить проблемы.
Это быстро, просто и бесплатно для обновите все ваши веб-браузеры.
Google Chrome
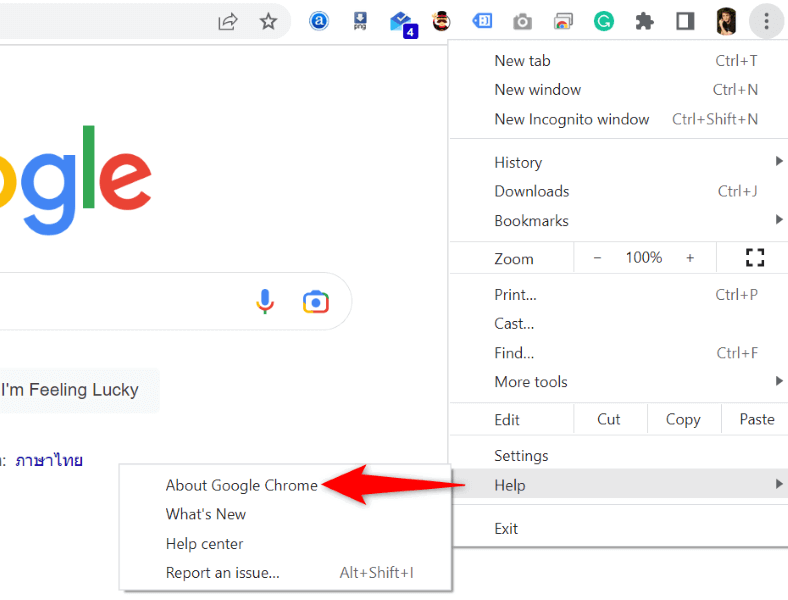
- .
Mozilla Firefox
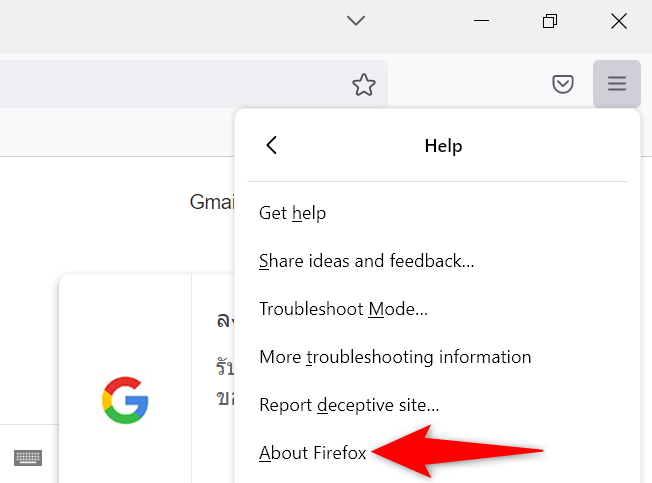
Microsoft Edge
edge://settings/help
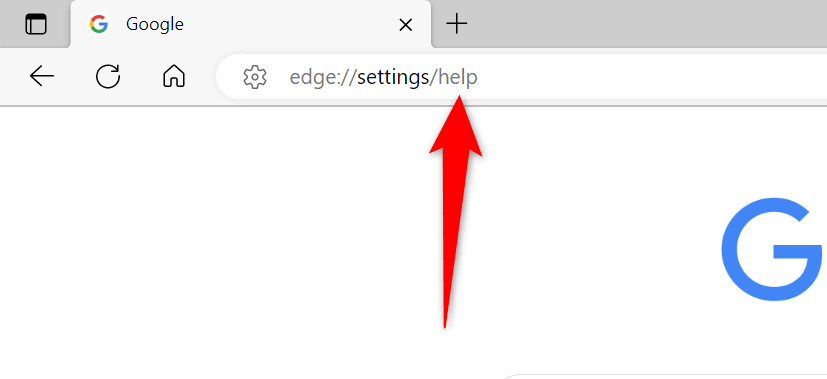
Apple Safari
Вы можете обновить Safari на Mac, обновив версию macOS.
Избавьтесь от ошибки «URL-адрес отклонен» в вашем веб-браузере
Их ошибки, с которыми вы можете столкнуться в своих веб-браузерах бесчисленное множество. Если вы столкнулись с сообщением «Запрошенный URL-адрес был отклонен. Пожалуйста, проконсультируйтесь с вашим администратором», описанные выше методы помогут устранить элемент, вызывающий проблему, и позволят вам без проблем получить доступ к своим сайтам.
Приятного просмотра!
.