Вы получаете сообщение «Что-то пошло не так» ошибка при попытке доступа к приложению Spotify на вашем ПК с Windows? Если да, то, скорее всего, ваше приложение неисправно или в конфигурации вашего компьютера есть проблемы. Мы покажем вам, как исправить эти проблемы, чтобы Spotify снова заработал.
Часто из-за незначительного сбоя приложения Spotify отображает указанную выше ошибку. Другие причины включают несовместимый VPN, проблемы с файлами кэша и проблемы с конфигурацией сети.
Перезапустите Spotify на своем компьютере
Когда вы получаете вышеуказанную ошибку, первое, что вам нужно сделать, — это закрыть и снова открыть приложение Spotify на вашем компьютере. Это устранит незначительные проблемы с приложением службы потоковой передачи музыки и позволит возобновить воспроизведение музыки.
Вы можете закрыть Spotify, выбрав Xв правом верхнем углу окна приложения.
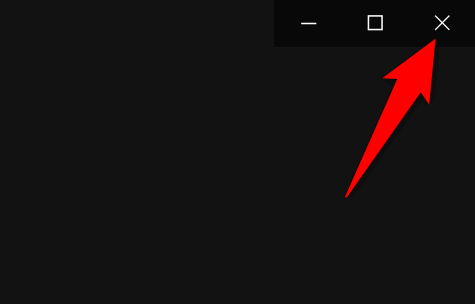
Затем вы можете перезапустить приложение, открыв меню Пуск, выполнив поиск Spotifyи выбрав приложение в результатах поиска.
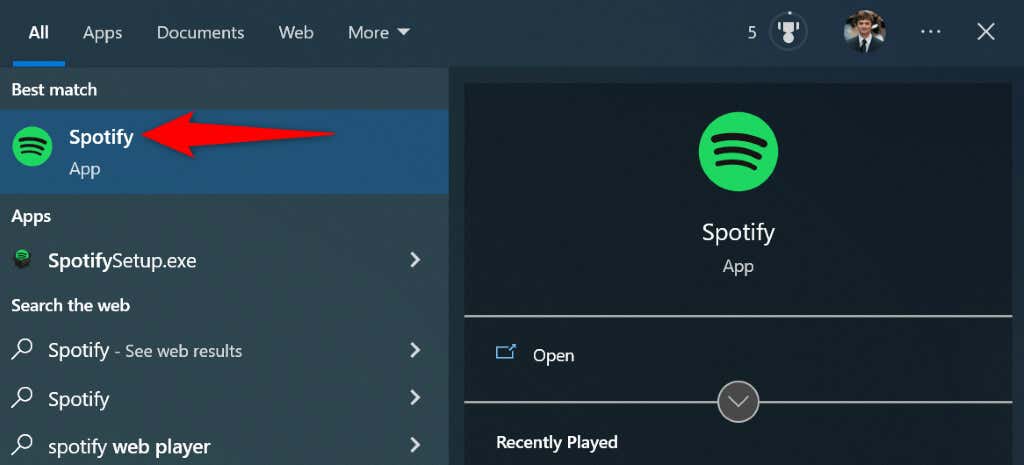
Попробуйте воспроизвести музыкальную дорожку в приложении.
Проверьте статус сервера Spotify
Возможно, на серверах Spotify произошел сбой, из-за чего приложение отображает сообщение об ошибке. В этом случае вам ничего не остается, как ждать, пока компания восстановит работу своих серверов.
Вы можете проверить статус сервера Spotify, зайдя в учетную запись Статус Spotify в Твиттере. Компания предупреждает пользователей, когда в одной или нескольких функциях платформы возникают проблемы.
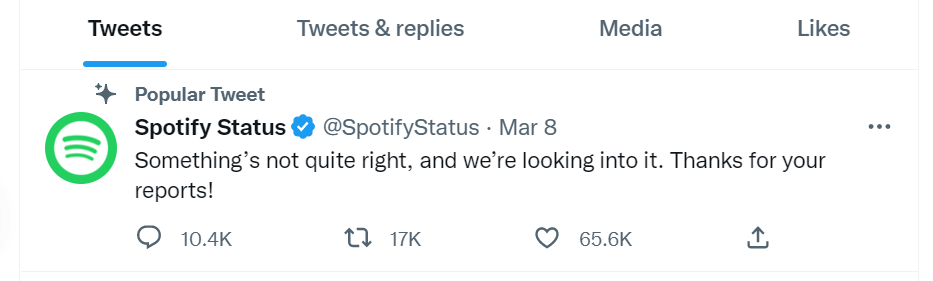
Если вы заметили твит, в котором упоминается проблема, возможно, именно поэтому вы не можете использовать приложение Spotify на вашем компьютере. В этом случае подождите некоторое время, и ваша проблема, скорее всего, будет решена.
Отключите VPN
Возможная причина Spotify не может подключиться к потоковым серверам — вы используете VPN-сервис. Такая служба передает ваши данные через промежуточный сервер, вызывая проблемы с некоторыми интернет-приложениями.
В этом случае отключите службу VPN и посмотрите, решит ли это проблему. Вы можете отключить эту службу в большинстве приложений VPN, выбрав переключатель на главном экране приложения.
Если это решит проблему, обратитесь к своему провайдеру VPN и обратитесь за помощью к нему для окончательного решения вашей проблемы.
Обновите приложение Spotify
Как и все другие приложения, Spotify испытывает различные ошибки в приложениях приводит к множеству сообщений об ошибках. Ваше сообщение «Что-то пошло не так» могло быть связано с устаревшей версией приложения Spotify..
В этом случае обновите приложение до последней версии, и проблема будет решена. Обновить Spotify на вашем компьютере можно быстро, легко и бесплатно.
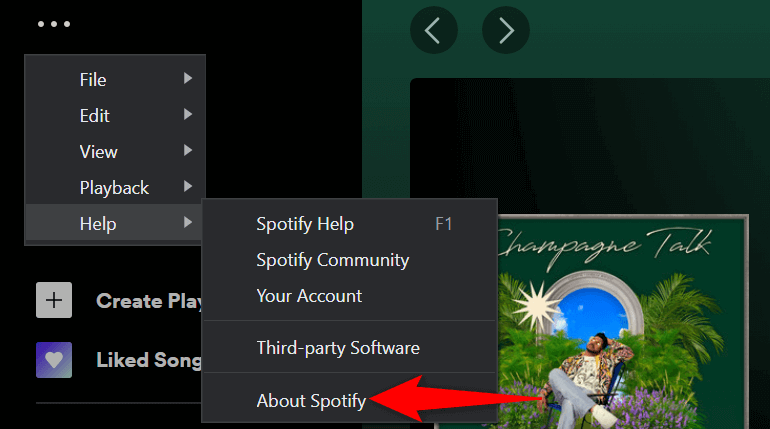
Выйдите из системы и снова войдите в свою учетную запись Spotify
Ошибка Spotify «Что-то пошло не так» может появиться, если ваша учетная запись неправильно синхронизируется с серверами компании. В этом случае вы можете выйдите из системы и вернитесь в свою учетную запись устранить проблемы, связанные с учетной записью.
Для входа в свою учетную запись вам необходимо иметь под рукой свое имя пользователя Spotify (или адрес электронной почты) и пароль.
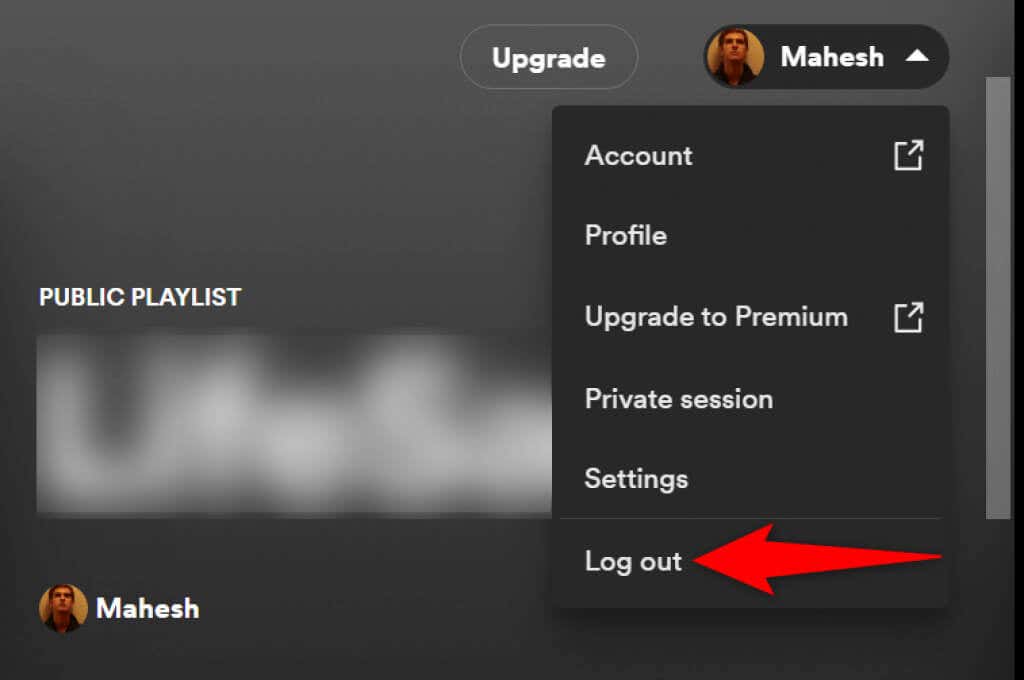
Используйте приватный сеанс в Spotify
Spotify позволяет создавать частные сеансы, чтобы ваши друзья не знали что ты слушаешь. Если у вас возникли проблемы с использованием приложения в обычном режиме, стоит включить опцию частного сеанса, чтобы решить эту проблему.
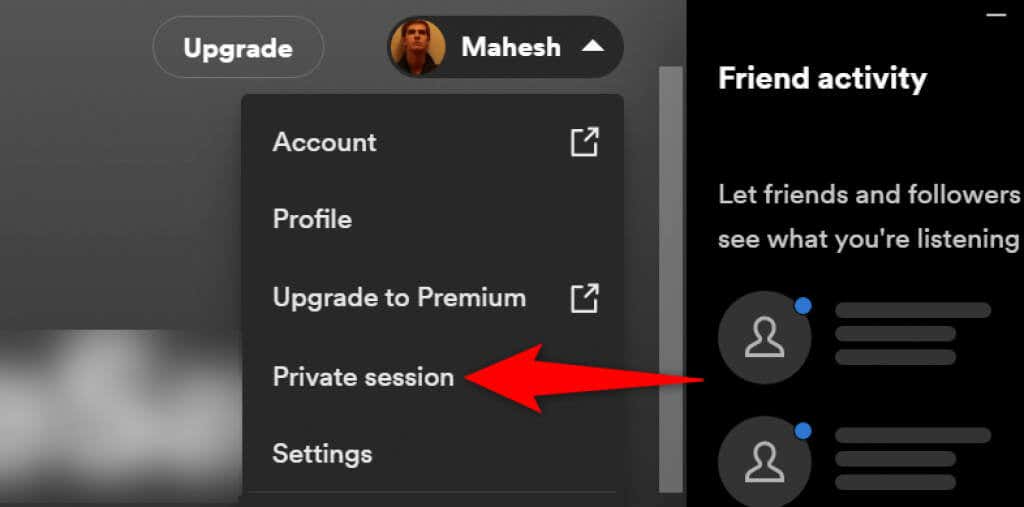
Удалить кэшированные данные Spotify
Spotify кэширует ваши данные, чтобы вам было удобнее работать с приложением. Иногда эти кэшированные файлы повреждаются, что делает приложение нестабильным. Ваше сообщение об ошибке может быть результатом таких поврежденных файлов.
К счастью, вы можете это исправить к очистка всех ваших кешированных файлов Spotify. Это не повлияет на ваш сохраненный плейлист или любые другие данные в вашей учетной записи Spotify..
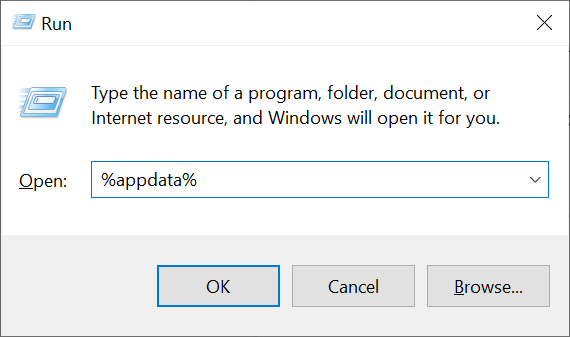
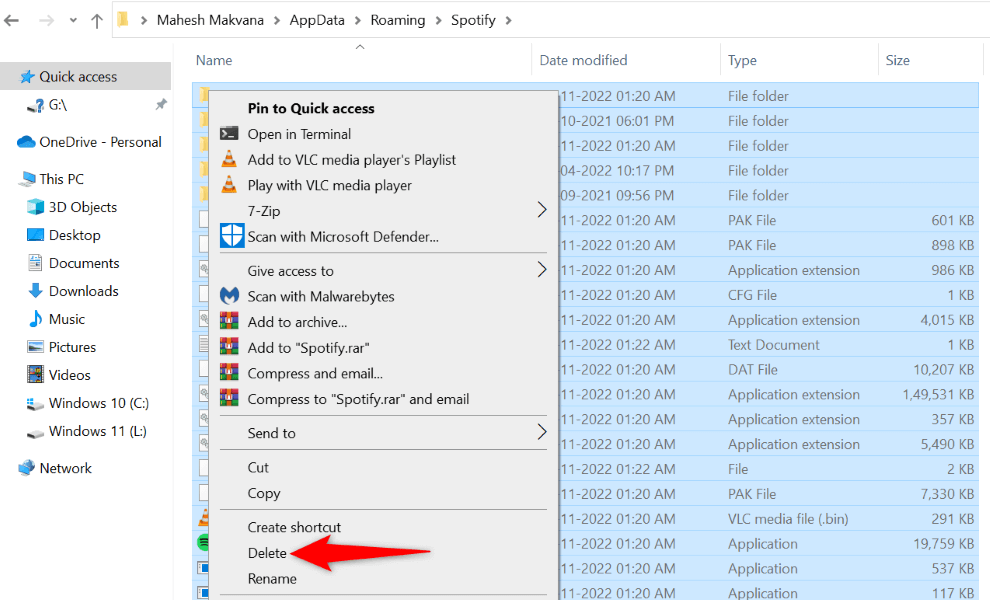
Очистите кэш DNS, чтобы исправить ошибку Spotify
Кэш DNS помогает вашим браузерам и приложениям быстро преобразовывать доменные имена в IP-адреса. Если этот кеш поврежден, возможно, именно поэтому Spotify не может загрузить ваш музыкальный контент.
Вы можете исправить это с помощью очистка кэша DNS на своем ПК с Windows. Это не повлияет на историю вашего браузера, данные приложений и другие файлы на вашем компьютере.
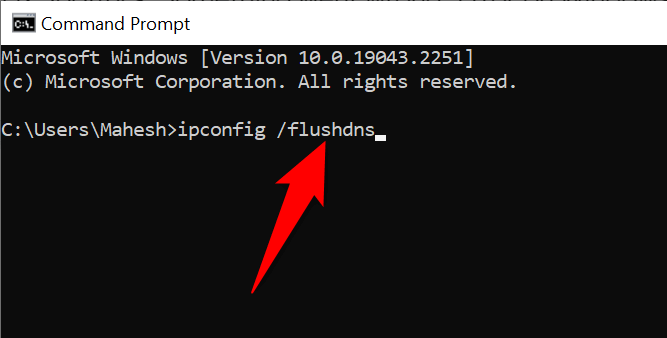
Удалите и переустановите приложение Spotify
Если Spotify продолжает отображать ошибку «Что-то пошло не так», возможно, основные файлы приложения повреждены. В этом случае самостоятельно исправить неисправные файлы не получится; вам придется удалить и переустановить приложение принести рабочие файлы.
При переустановке Spotify вы не теряете данные своей учетной записи, например сохраненные плейлисты. Однако вам необходимо держать под рукой данные для входа в свою учетную запись, чтобы вводить их, когда приложение спросит.
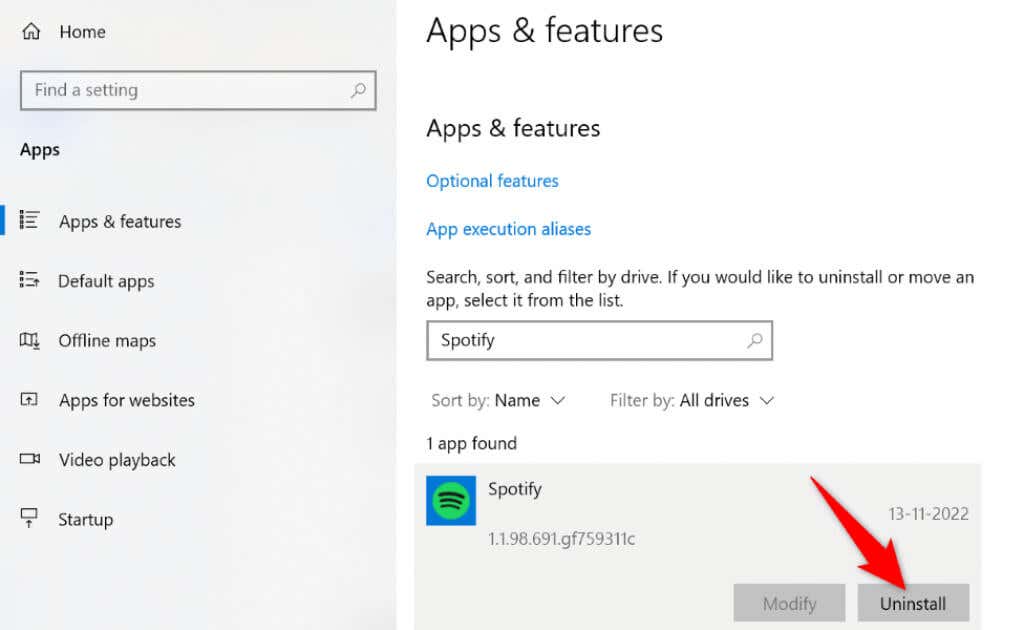
Сброс настроек сети в Windows
Одной из причин ошибки Spotify «Что-то пошло не так» являются неправильно заданные сетевые настройки вашего компьютера. Такие настройки не позволяют вашим браузерам и приложениям правильно устанавливать подключение к Интернету, что приводит к различным ошибкам приложений.
Вы можете это исправить, нажав сброс всех настроек сети на значения по умолчанию. При этом ваши индивидуальные настройки будут удалены и восстановлены заводские значения.
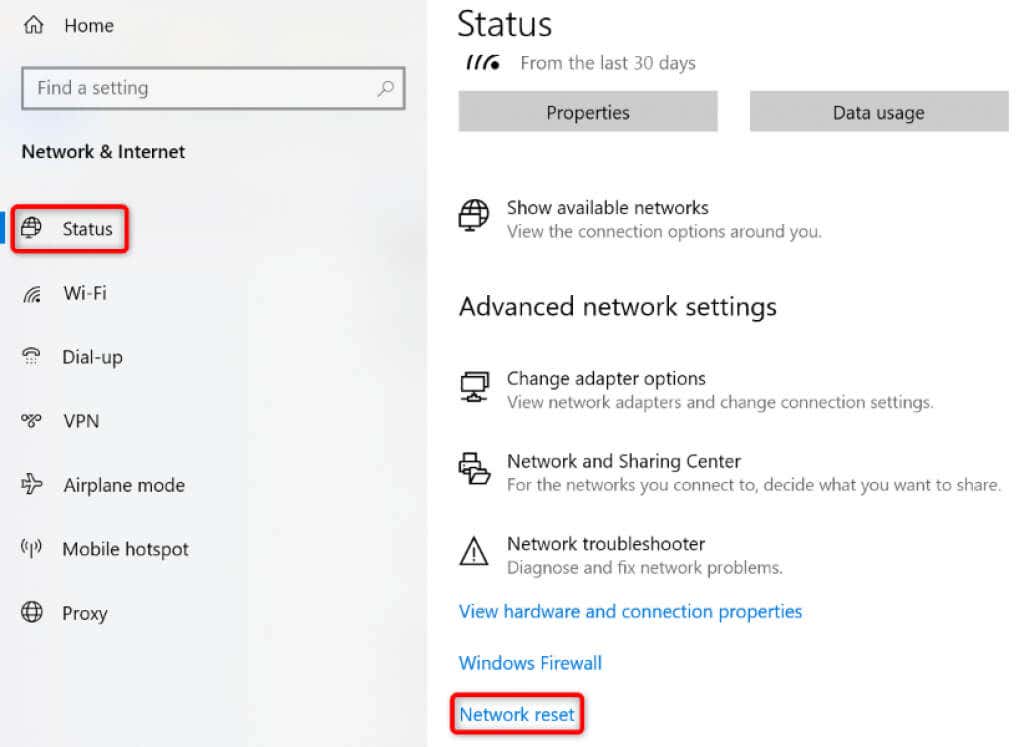
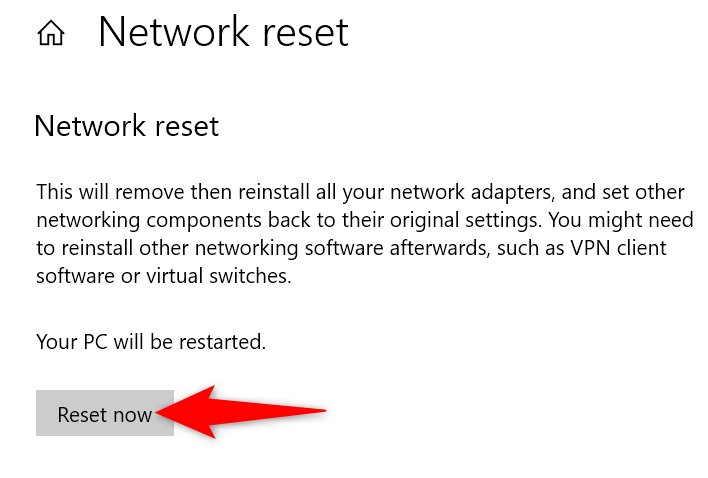
Используйте веб-версию Spotify
Если ничего не помогает, используйте веб-плеер Spotify, чтобы получить доступ ко всем вашим любимым музыкальным трекам. Компания предлагает веб-версию, во многом похожую на настольное приложение. Вы можете использовать это веб-приложение для входа в свою учетную запись, доступа к плейлистам, воспроизведения любимой музыки и многого другого.
The веб-версия — отличный способ получить доступ к музыке, когда настольное приложение не работает.
Обход ошибок приложения Spotify в Windows
Ошибки приложения Spotify не так уж и редки. Вы можете столкнуться с одним из них в любой момент. Если у вас возникла ошибка «Что-то пошло не так», приведенное выше руководство расскажет вам, как исправить проблему и возобновить воспроизведение музыки.
После того, как вы воспользуетесь этими методами, ваше приложение будет работать так, как должно, позволяя вам продолжайте слушать свою музыку и подкасты.
.