Основной и полезной функцией браузера является возможность использования нескольких вкладок. Вы можете открыть столько веб-сайтов, сколько захотите, и переключаться между ними одним щелчком мыши с помощью вкладок.
Часто проблема заключается в том, что у вас открыто так много вкладок, что они становятся неэффективными. Какой смысл использовать несколько вкладки веб-браузера, если вы не можете быстро выбрать нужный, когда он вам понадобится?
Вот список лучших расширений вкладок Chrome, которые помогут решить эту проблему. От тех, в которых вкладки располагаются вертикально, до других, которые позволяют сохранять сеанс вкладок, верните эффективность вкладок в ваш браузер Google Chrome.
1. Вертикальные вкладки для представления списка
Вкладки в верхней части окна браузера — это нормально, но они не позволяют вам видеть заголовки вкладок, если у вас открыто много вкладок одновременно. Вы можете увидеть значки некоторых сайтов, которые помогут вам их распознать, но не все. Как насчет другой точки зрения?
Vertical Tabs – это расширение, которое отображает ваши вкладки на боковой панели. Затем вы можете выбрать вкладку, к которой хотите сразу перейти.
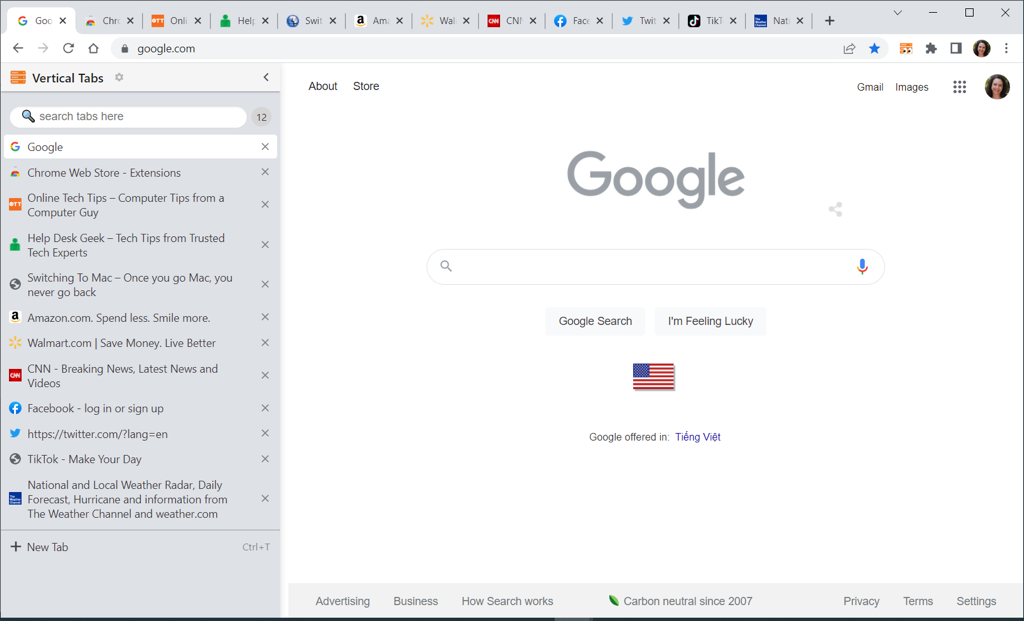
Откройте боковую панель «Вертикальные вкладки» с помощью кнопки на панели инструментов, измените ее размер, перетащив стрелку, а затем закройте ее, нажав X в правом верхнем углу, когда закончите.
Вы также увидите удобное поле поиска вверху, количество открытых вкладок и возможность открыть новую вкладку.
2. Изменение размера вкладки для макетов разделенного экрана
Другой вариант просмотра вкладок по-другому — изменение размера вкладок. Вы можете видеть открытые вкладки в сетке, столбцах или строках. Это удобный вариант для макеты с разделенным экраном для сравнения.
Откройте параметры макета изменения размера вкладки с помощью кнопки на панели инструментов. Затем выберите макет, который вы хотите использовать, вверху. Откроется текущая выбранная вкладка и вкладки справа.
Вы можете выбрать выравнивание по левому или правому краю, использовать только одну вкладку и выбрать монитор, если используете более одного.
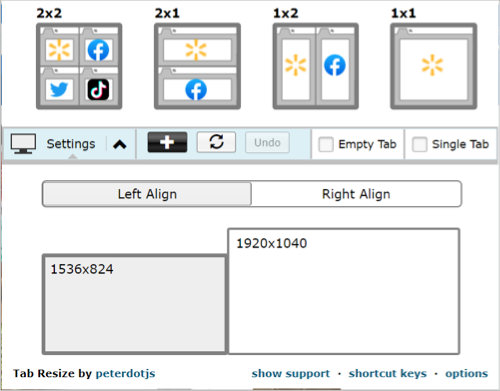
Чтобы создать собственный макет, выберите знак плюс и введите количество строк и столбцов на вкладке Исправлено . Вы также можете использовать вкладку Масштабировать , чтобы выбрать другой горизонтальный или вертикальный макет.
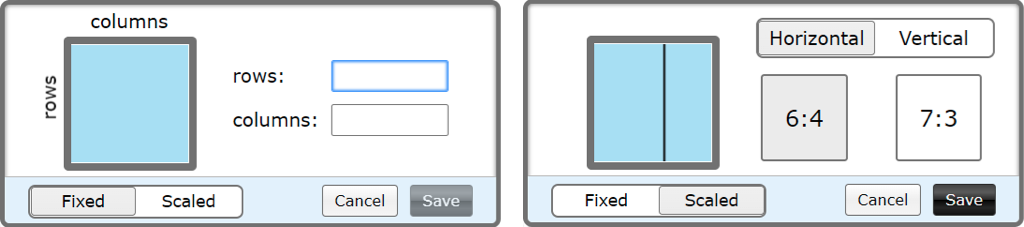
Чтобы вернуться в окно с одной вкладкой, выберите Отменить .
3. 2oTabs для быстрого переключения
.Если вам нужно переключиться на вкладку, 2oTabs (20 вкладок) предоставит вам всплывающее окно для этого. Затем, используя простое сочетание клавиш, вы увидите все свои вкладки во всплывающем окне и сможете выбрать любую, чтобы перейти прямо к ней.
Нажмите Alt + E в Windows или Command + E на Mac, чтобы открыть окно выбора. Затем просто выберите вкладку, которую хотите посетить.
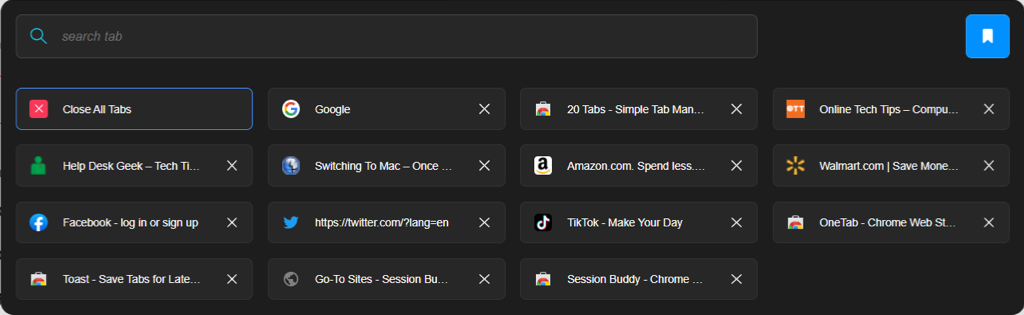
2oTabs предлагает полезное поле поиска вверху, чтобы найти нужную вкладку. С помощью кнопки на панели инструментов вы также можете использовать значок закладки, чтобы назвать и сохранить группу вкладок и получить к ней доступ позже.
4. Отложить Табби для автоматического повторного открытия вкладок
Возможно, у вас есть вкладка, которую вы сейчас не используете, но знаете, что она понадобится вам позже. Входит Отложить Табби. С помощью этого дополнения вы можете закрыть вкладку и автоматически открыть ее на заданное вами время.
Выберите вкладку, которую хотите отложить, и нажмите кнопку «Отложить вкладку» на панели инструментов. Затем вы можете выбрать быстрое время, например сегодня, завтра или следующий понедельник, или установить произвольную дату и время.
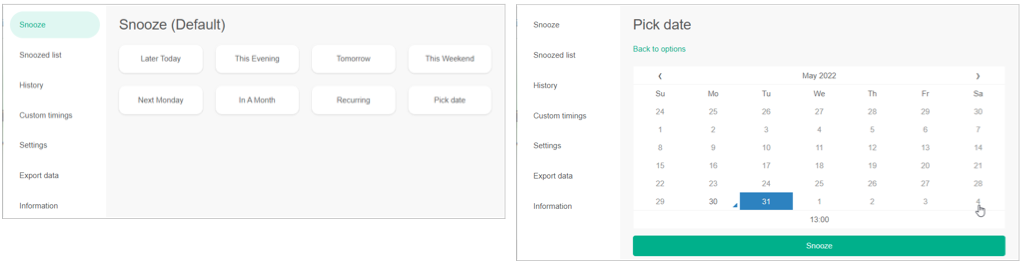
Вы увидите, что вкладка закроется, а затем волшебным образом откроется снова в выбранные вами дату и время.
Вы также можете просмотреть список отложенных, редактировать или удалять отложенные, просматривать историю повторных открытий, настраивать собственное время и экспортировать данные.
5. OneTab для уменьшения беспорядка и экономии памяти
Когда открыто много вкладок, вы можете заметить замедление работы в Интернете. Используя OneTab, вы можете переместить все свои вкладки в форму списка, уменьшив беспорядок на вкладках и одновременно уменьшив нагрузка на ваш процессор.
Нажмите кнопку OneTab на панели инструментов, и вы увидите, что вкладки закроются и появятся в списке на одной вкладке. Затем вы можете выбрать нужную, чтобы открыть ее, или при необходимости восстановить все вкладки.
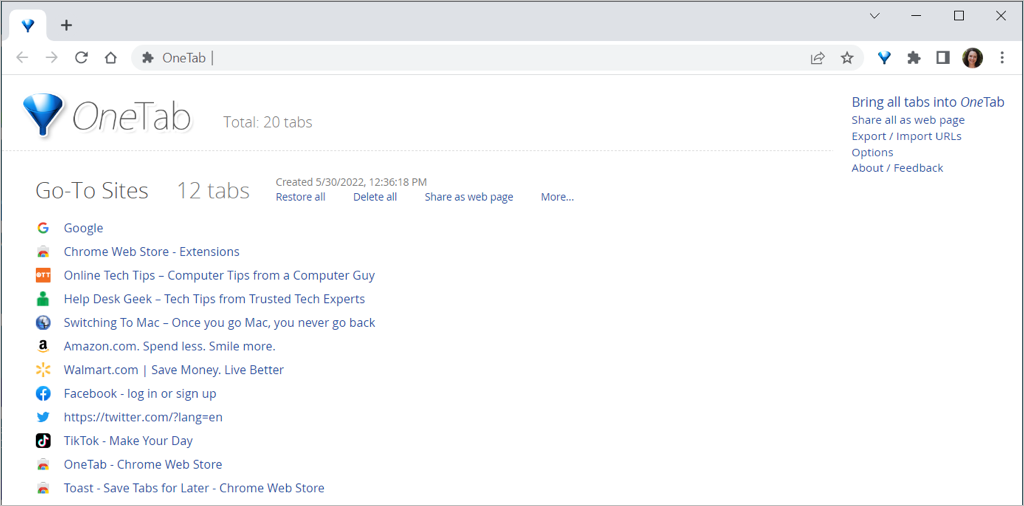
Кроме того, вы можете поделиться сохраненными вкладками в виде веб-страницы и отсканировать QR-код на своем мобильном устройстве. Чтобы список сайтов оставался дольше, дайте ему имя, заблокируйте его и поставьте звездочку для быстрого и легкого доступа.
6. Приятель сессии для сохранения групп вкладок
Если вы хотите, чтобы сохранять открытые вкладки имел доступ в любое время, воспользуйтесь Session Buddy. Как и в случае с OneTab, вы можете дать группе вкладок имя и снова открыть все или только одну из них.
Нажмите кнопку «Приятель сеанса» на панели инструментов. Ваши вкладки останутся открытыми и будут собраны в список на одной вкладке. Это делает его удобным инструментом для исследования, поскольку вы можете открыть свои сайты в любое время..
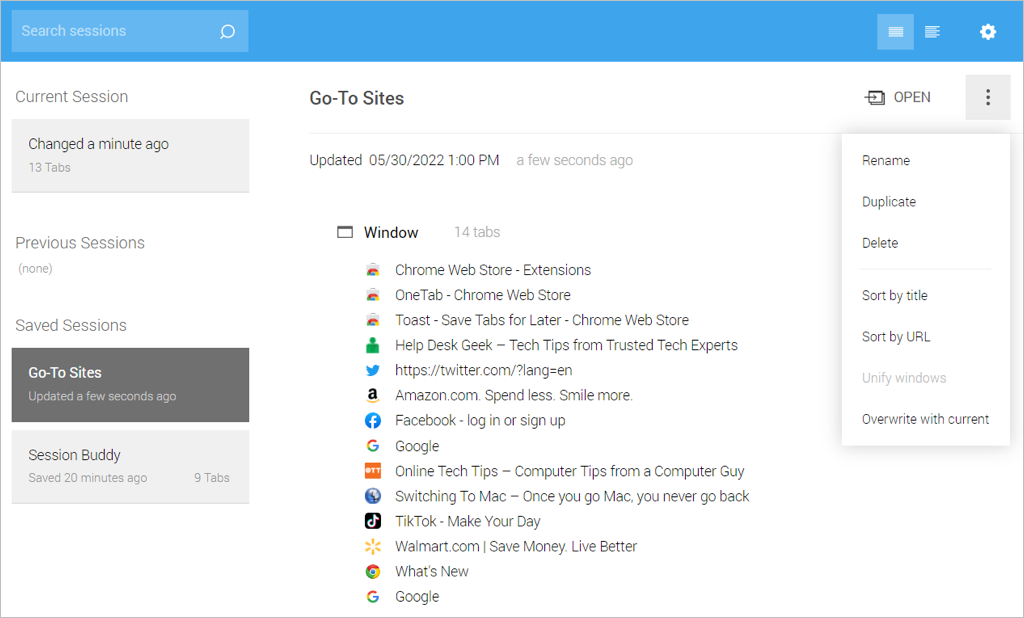
Используйте три точки в правом верхнем углу, чтобы отсортировать список по названию сайта или URL-адресу. Удалите сайт из списка с помощью X слева. Вы также можете дублировать список и объединить несколько сеансов.
Чтобы получить еще больше возможностей, с помощью Session Buddy вы можете импортировать, экспортировать и создавать резервные копии сеансов, а также настраивать параметры внешнего вида, фильтрации и общего поведения.
7. Менеджер вкладок Плюс для полного управления вкладками
Если вы ищете комплексное решение для управления вкладками, то Tab Manager Plus для Chrome — для вас.
Нажмите кнопку «Диспетчер вкладок Плюс» на панели инструментов и наслаждайтесь его полезными и обширными функциями.
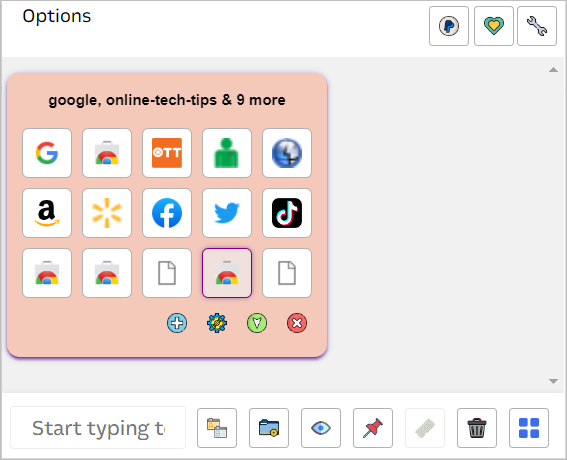
Управление вкладками не требует много усилий. С помощью этих лучших расширений вкладок Chrome вы можете сохранять, искать, сортировать, переключать и просматривать нужные вкладки.
Мы поможем вам, если вам также нужны лучшие расширения Google Chrome для PDF-редакторы или палитры цветов,