По умолчанию Google Chrome настроен на отображение изображений на сайтах, которые вы посещаете, в этом браузере. Если вы обнаружите, что браузер не отображает изображения для сайта, возможно, на этом сайте возникают проблемы с отображением изображений. Если проблема сохраняется и на других сайтах, возможно, проблема связана с вашим браузером.
Возможно, вы или кто-то другой отключили опцию загрузки изображений в Chrome, отключили JavaScript или одно из ваших расширений может быть причиной того, что Chrome не загружает ваши изображения. В этом руководстве будут рассмотрены возможные способы решения вашей проблемы.

Используйте другой браузер для доступа к своей веб-странице
Если Chrome не отображает изображения на сайте, переключитесь на другой веб-браузер на своем компьютере и посмотрите, сможете ли вы загрузить изображения. Вы можете попробовать другие браузеры, например Microsoft Edge, Mozilla Firefox, Vivaldi или Opera.
Если изображения вашего сайта загружаются в других веб-браузерах, файл В браузере Chrome есть проблемы. В этом случае читайте дальше, чтобы узнать больше об исправлениях.
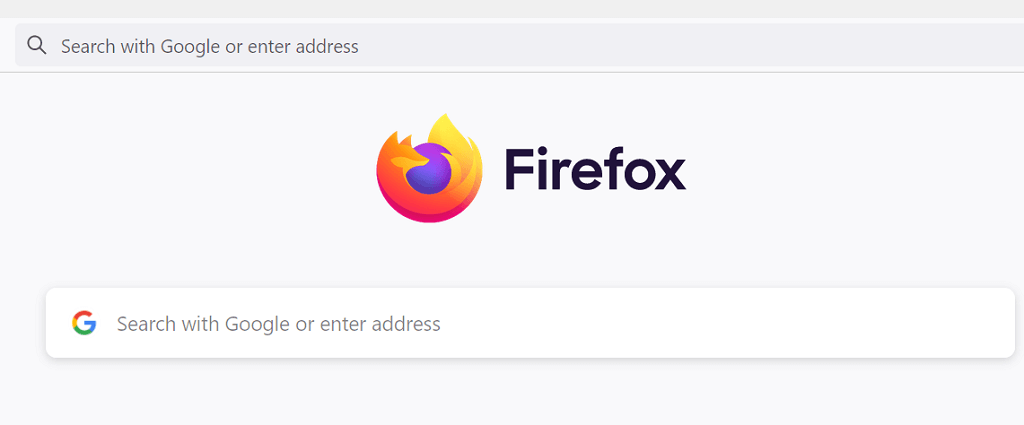
Если другие ваши браузеры также не загружает изображения, значит, на сайте возникла проблема. В этом случае администратору сайта придется включить загрузку изображений или исправить проблемы, препятствующие показу изображений.
Разрешить сайтам отображать изображения в Google Chrome
Chrome предлагает возможность включать и отключать загрузку изображений в веб-браузере. Если вы или кто-то другой отключили эту опцию, вам придется включить ее снова, чтобы увидеть фотографии на ваших сайтах.
Включить эту опцию в Chrome можно быстро и легко. Вот как.
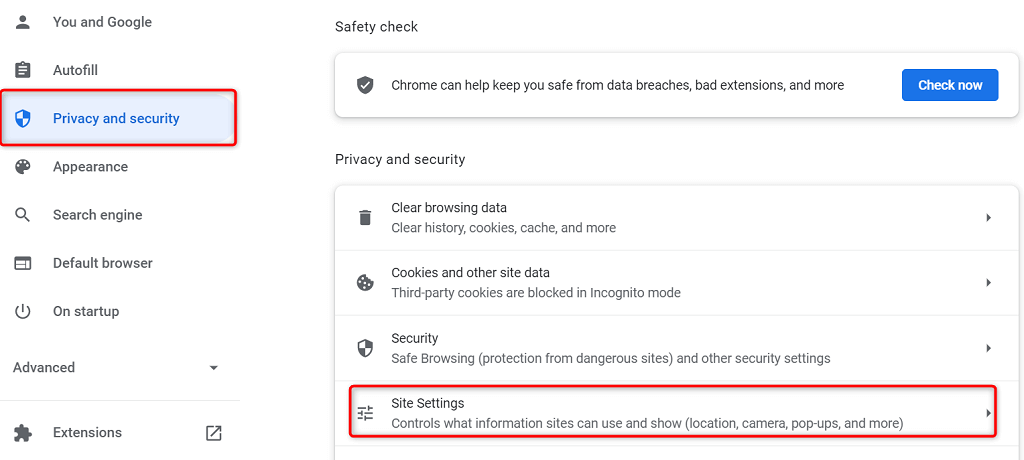
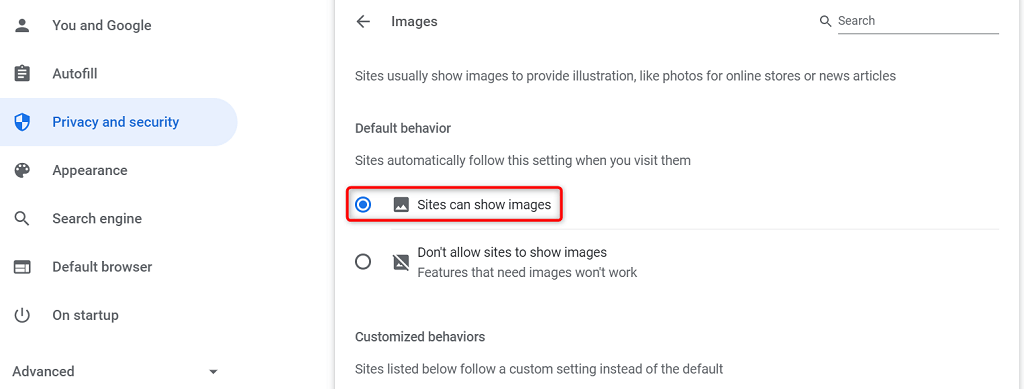
Включить JavaScript в Chrome для показа изображений .
Некоторые сайты используют JavaScript для показа изображений, и если вы отключили эту функцию в Chrome, вам придется включить ее, чтобы увидеть ваши изображения.
Вы можете включить JavaScript в Chrome следующим образом:
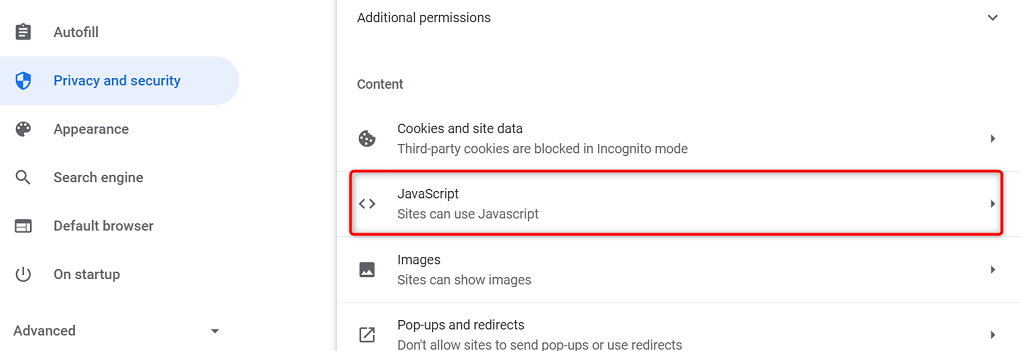
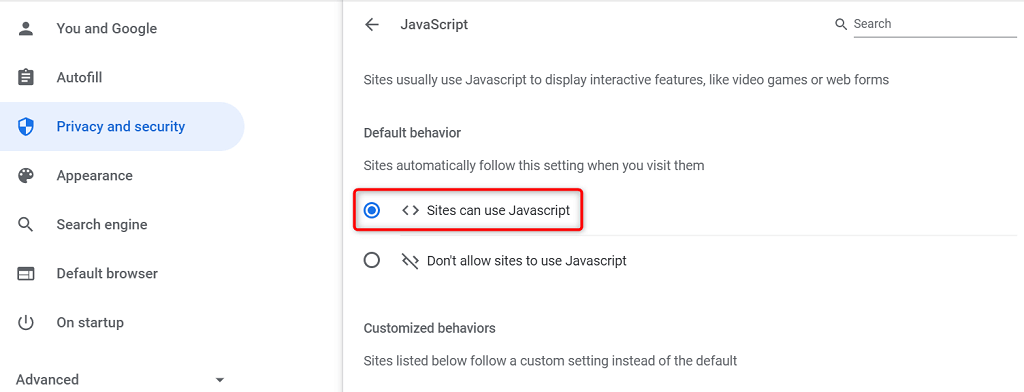
Использовать режим инкогнито в Chrome
Режим инкогнито Chrome изолирует текущий сеанс просмотра от других сеансов просмотра и данных прошлых просмотров. Стоит использовать этот режим, чтобы проверить, не мешают ли данные вашего браузера изображениям вашего сайта.
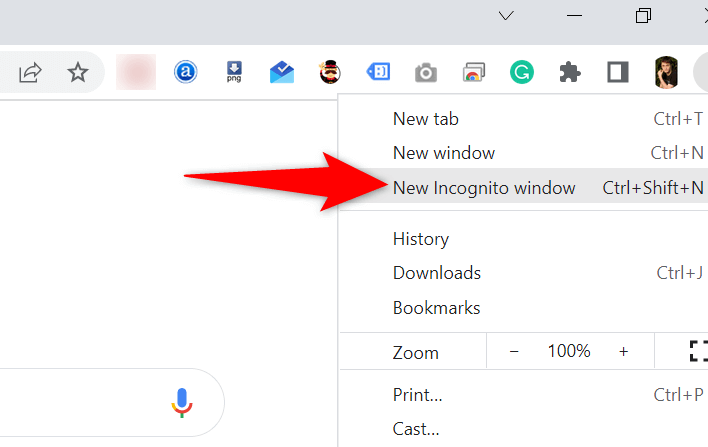
Если изображения вашего сайта загружаются в окне инкогнито, история посещений Chrome или расширения могут быть проблематичными. В этом случае для решения проблемы используйте следующие методы.
Отключить расширения Chrome
Chrome позволяет установить расширения, чтобы вы могли получить максимальную отдачу из вашего любимого веб-браузера. Иногда одно или несколько из этих расширений становятся проблематичными, вызывая различные проблемы в работе браузера.
Стоит отключить расширения, чтобы посмотреть, решит ли это проблему, когда изображение не загружается. Вы можете отключать одно расширение за раз, чтобы найти виновника.
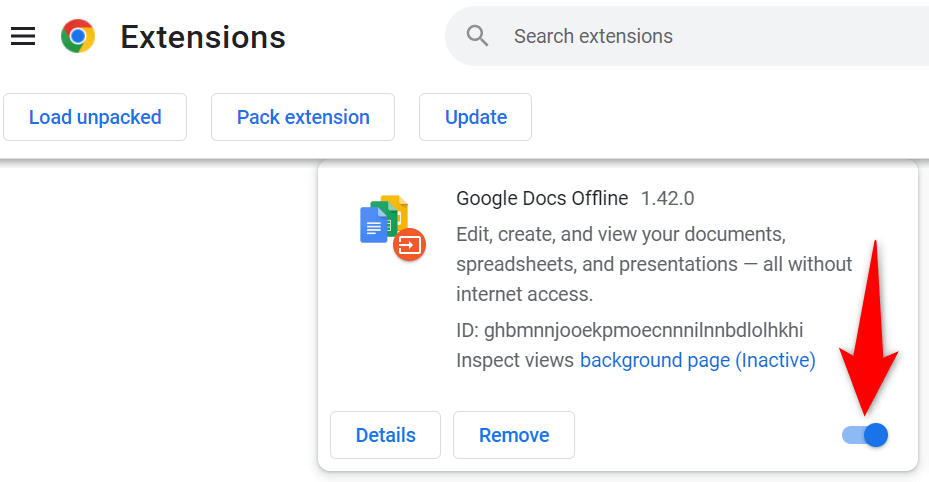
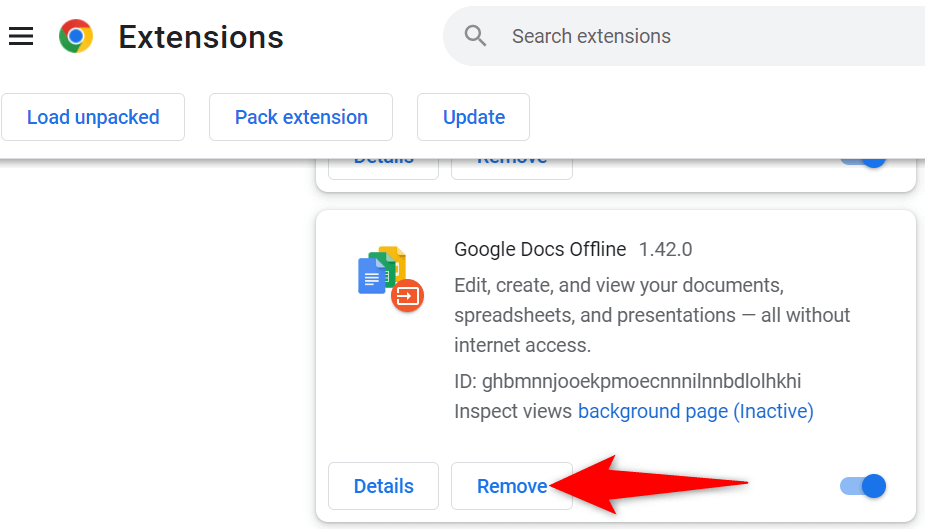
Очистить кэш Chrome и данные просмотра
Chrome хранит кэш и другие файлы просмотра для ускорения и улучшения работы в Интернете. Когда эти файлы повреждаются или становятся проблематичными, ваш браузер начинает страдать.
Поэтому стоит использовать очистка кеша вашего браузера и другие данные, чтобы посмотреть, поможет ли это решить проблему с загрузкой изображения.
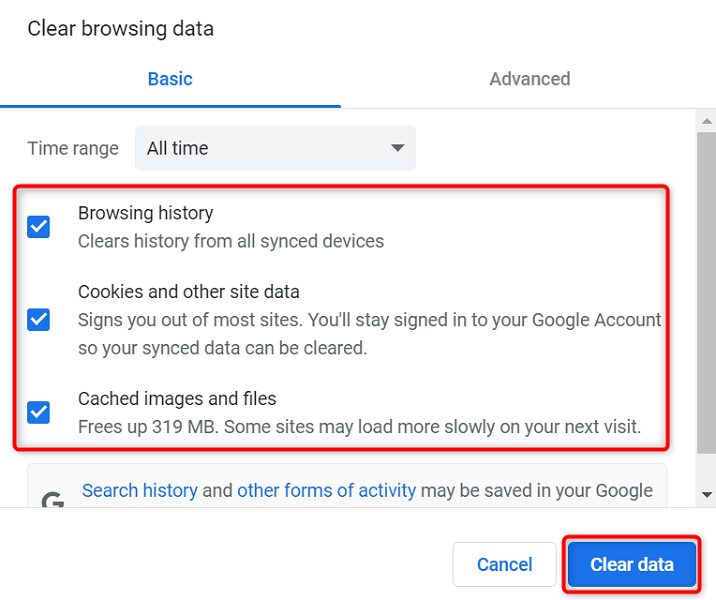
Переименуйте папку данных Chrome
Один из способов исправить многие проблемы с Chrome — переименовать папку данных браузера. Chrome хранит конфигурацию вашего браузера в этой папке, и переименование папки заставляет Chrome воссоздать конфигурацию.
Это помогает решить многие проблемы с Chrome.
C:\Users\Mahesh\AppData\Local\Google\Chrome
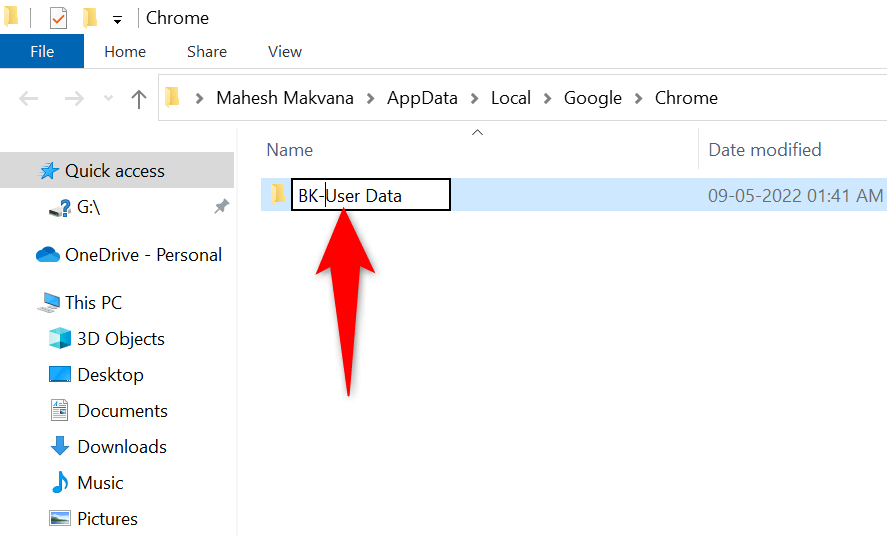
Если вы используете компьютер Mac, папка данных Chrome находится по следующему пути:
Пользователи/<ваше имя пользователя>/Библиотека/Поддержка приложений/Google/Chrome/Default
В Linux вы найдете папку данных Chrome здесь:.
/home/<ваше имя пользователя>/.config/google-chrome/default
Обновить Google Chrome
Устаревшая версия любого приложения может вызвать различные проблемы. Если вы давно не обновляли Chrome, Старая версия Chrome может быть причиной того, что изображения вашего сайта не загружаются.
Chrome получает и устанавливает все обновления браузера автоматически. Если по какой-то причине этого не происходит, вы можете запустить проверку вручную, чтобы найти и установить последние обновления.
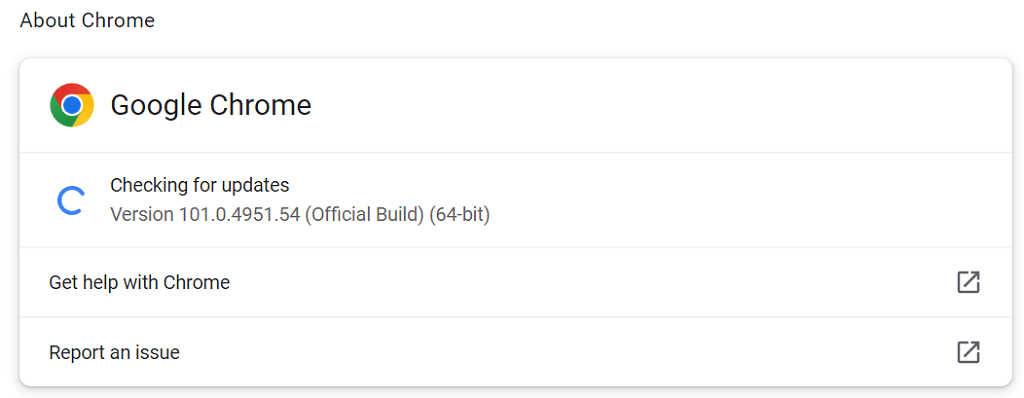
Снова сделайте Chrome графическим
Проблему с загрузкой изображений в Chrome решить не так уж и сложно. Ошибка обычно возникает, когда вы неправильно настроили параметр в браузере или данные вашего браузера повреждены. Когда вам исполнится исправил эти предметы, ваш браузер начнет отображать изображения вашего сайта в обычном режиме.
.