Поскольку в наши дни все больше людей работают дома, популярность таких сервисов, как Google Meet и Zoom, растет. Вы можете проводить онлайн-видеовстречи, видеть лица каждого, общаться в чате и заниматься делами.
Как и в случае совещаний в офисе, заметки с действиями и резюме онлайн-совещаний так же важны. К сожалению, это не всегда происходит. Чтобы иметь официальную документацию о встрече или поделиться ею с теми, кто не смог присутствовать, рассмотрите возможность записи своей встречи в Google Meet.
Мы расскажем, как записать Google Встреча, рассмотрим, что записывается, покажем, где найти запись, а затем объясним участникам варианты обмена и сохранения.
Кто может записывать встречи Google Meet
В настоящее время Google предлагает функцию записи Google Meet не всем. Это означает, что если у вас есть бесплатный личный аккаунт Google, вы не увидите опцию записи.
Чтобы записать встречу Google Meet, вы должны быть либо организатором встречи, либо входить в ту же организацию, что и организатор.
Кроме того, ваша команда должна иметь один из этих планов Google Workspace:
Что записывается, а что нет
Прежде чем записывать Google Meet, просмотрите следующие пункты, чтобы убедиться, что вы записываете то, что вам нужно.
Записывается
Не записывается
Ограничения записи
Функция записи Google Meet доступна только в браузере вашего компьютера. Если вы являетесь пользователем мобильного устройства и организовали встречу, вы можете использовать возможность записи на Android или запиши на свой iPhone.
Вы можете записывать встречи продолжительностью до восьми часов. Если сеанс длится более восьми часов, запись автоматически прекращается.
Если вы закрепите участника встречи, это не повлияет на то, кто отображается в записи.
Как записать встречу Google Meet
.Теперь, когда вы знаете, кто может записывать, что можно, а что нет, а также ограничения на запись, давайте узнаем, как записывать Google Meet.
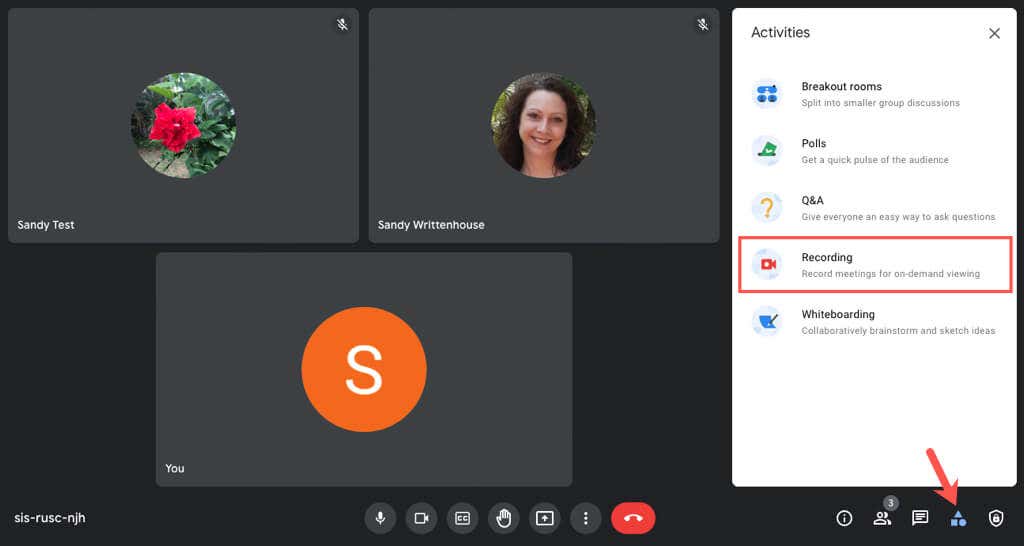
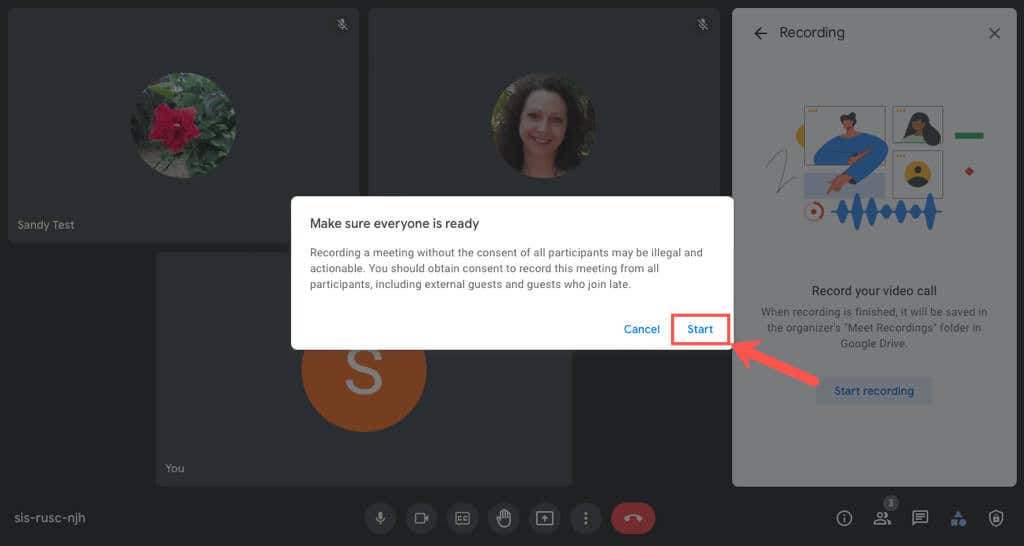
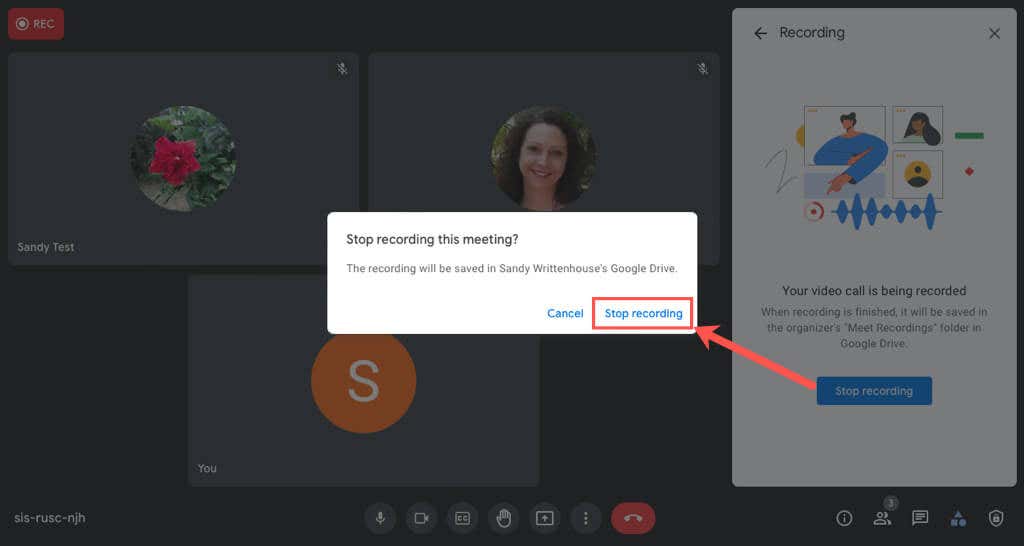
Запись немедленно завершится, и вы увидите краткое уведомление о том, что ваша запись будет сохранена на Google Диске.
Доступ к файлу записи Google Meet
Записи Google Meet автоматически сохраняются на Google Диске организатора встречи. Кроме того, вы получите прямую ссылку на файл по электронной почте и в Календаре Google, если встреча была запланирована.
Доступ к файлу на Google Диске
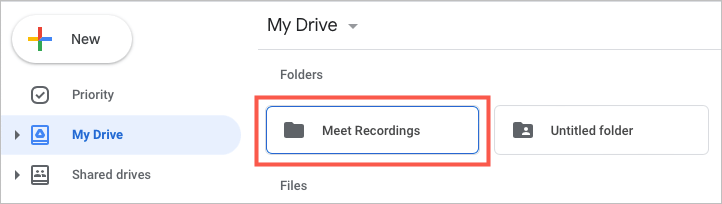

Доступ к файлу по электронной почте
Организатор встречи не только получает доступ к записи на Google Диске, но и получает электронное письмо с прямой ссылкой на запись и еще одной ссылкой на стенограмму чата, если применимо..
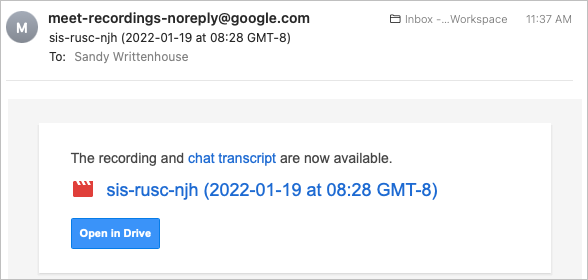
Доступ к файлу через Календарь Google
Если встреча Google Meet запланирована заранее с помощью Календаря Google, к событию календаря прикрепляется ссылка на запись, доступная всем участникам встречи.
Просто откройте Google Календарь и выберите событие. Вы увидите ссылку непосредственно на запись как во всплывающем окне мероприятия, так и на странице с полной информацией.
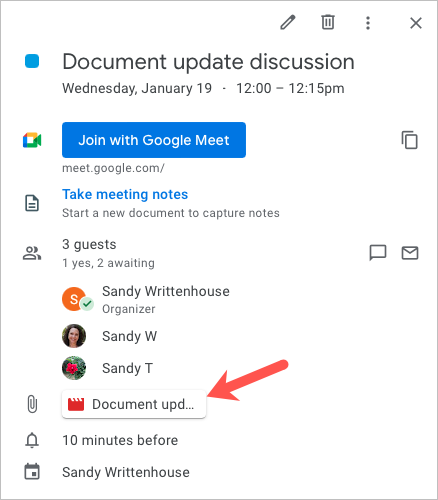
Просмотр, публикация или сохранение записи
Чтобы просмотреть предварительный просмотр записи или стенограммы чата, просто дважды щелкните файл в папке Meet Recordings на Google Диске.
Вы можете скачать, поделиться или получить ссылку на файл записи (или чата) из папки «Записи Meet» или из окна «Предварительный просмотр файла».
В папке щелкните файл правой кнопкой мыши и выберите действие в меню. Обратите внимание, что вы можете выполнять дополнительные действия, такие как Переименовать , Создать копию и Открыть с помощью .
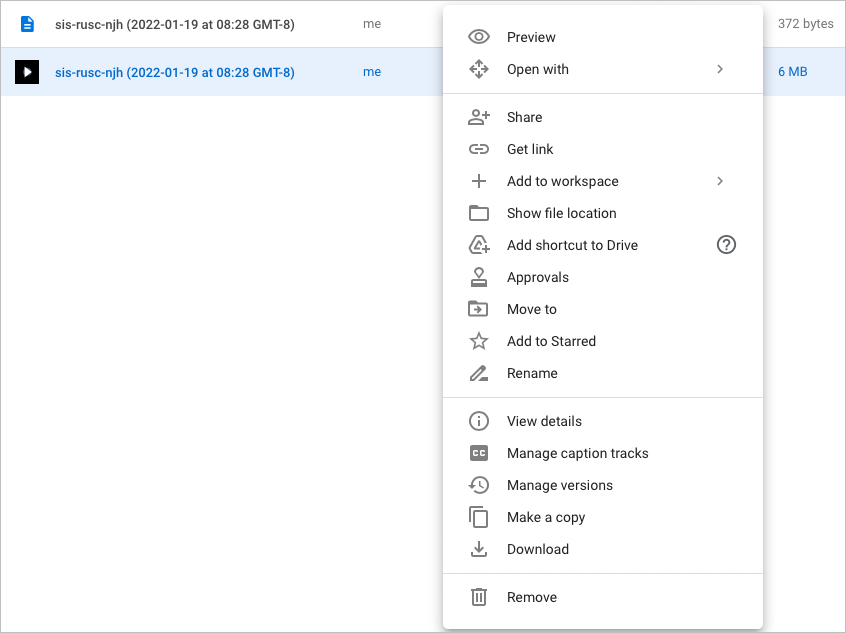
На экране предварительного просмотра используйте значки вверху или откройте меню Дополнительные действия , выбрав три вертикальные точки в правом верхнем углу. Вы увидите те же параметры, что и на экране папки.
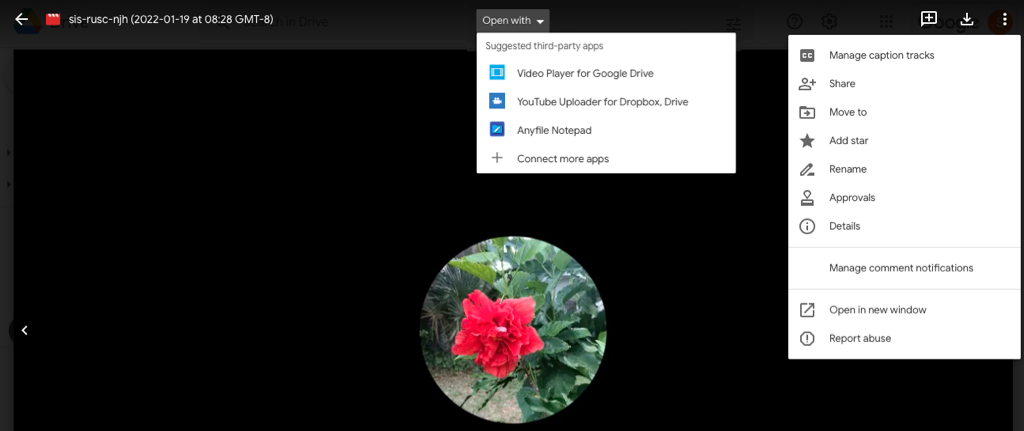
Чтобы вы или участник не забыли нажать делать заметки во время встречи, или чтобы можно было легко поделиться собранием с кем-то, кто не может присутствовать, просто запишите Google Meet.
Если помимо Google Meet вы используете другие службы видеоконференций, вы также можете использовать записать встречу Zoom или записать звонок в Скайпе на всех своих устройствах.
.