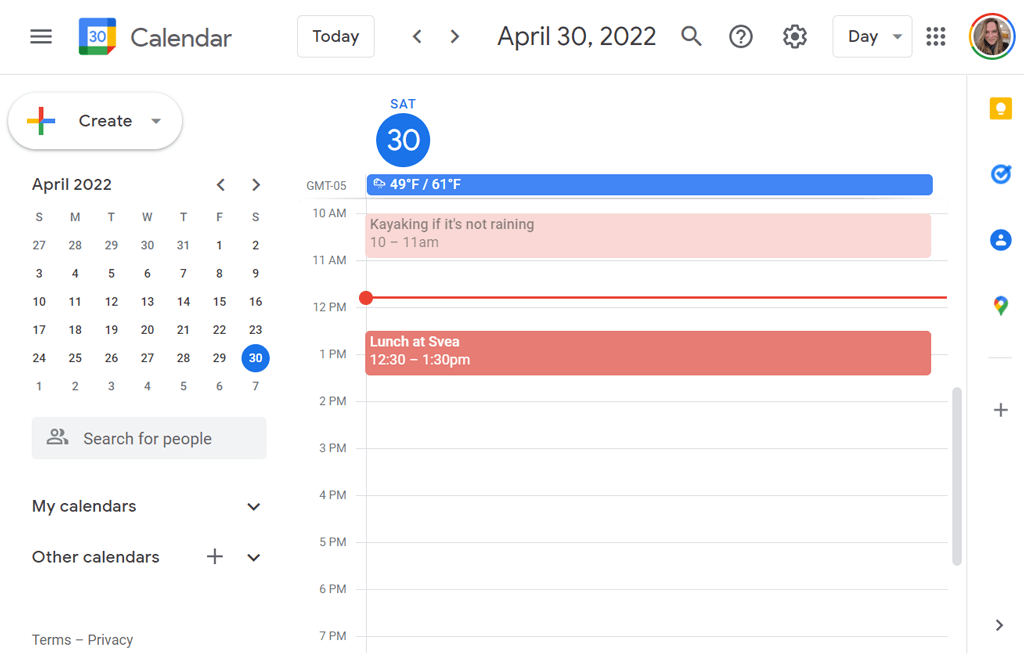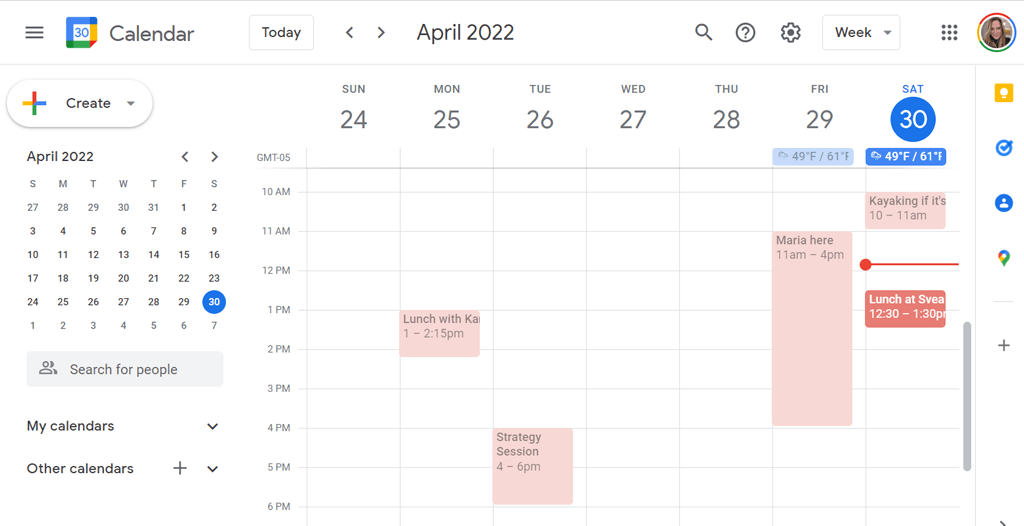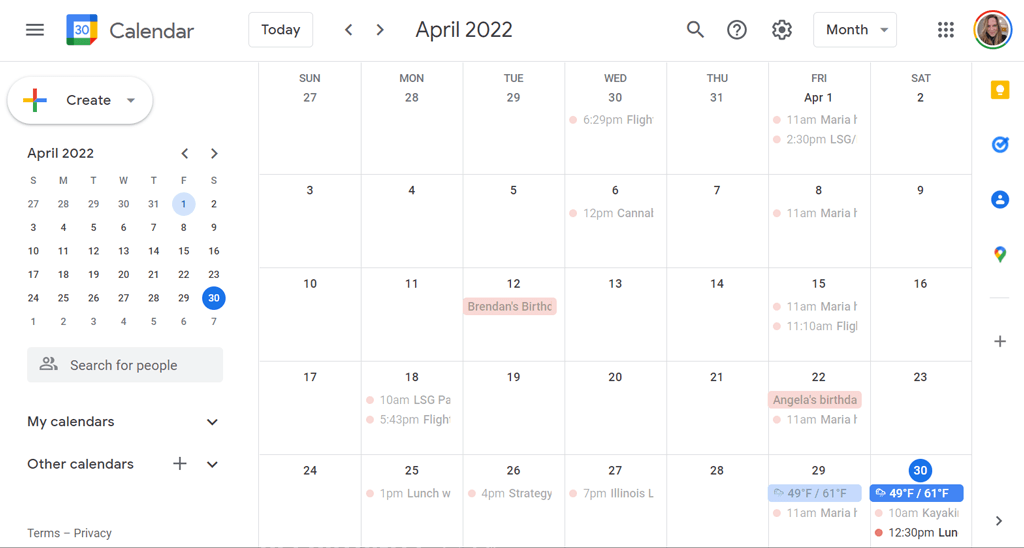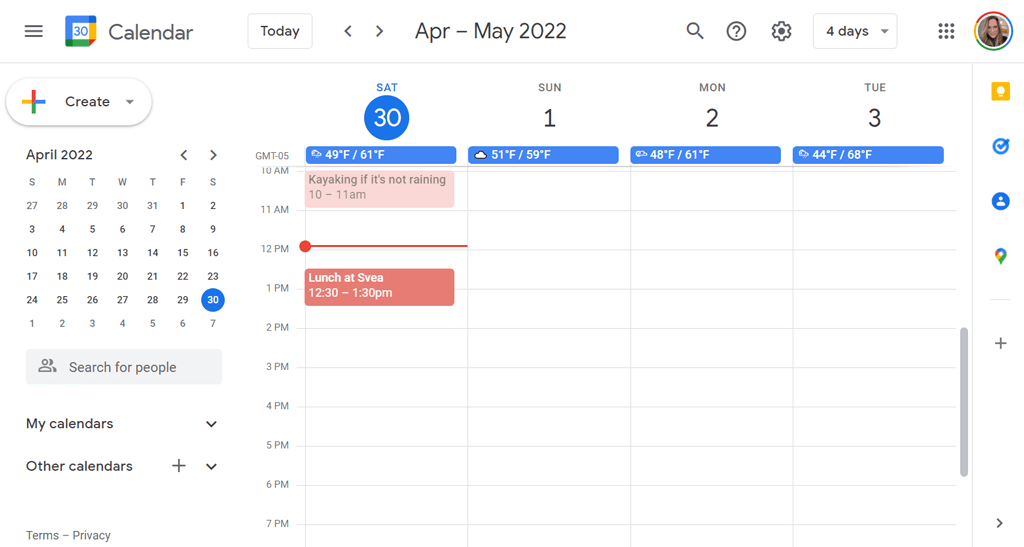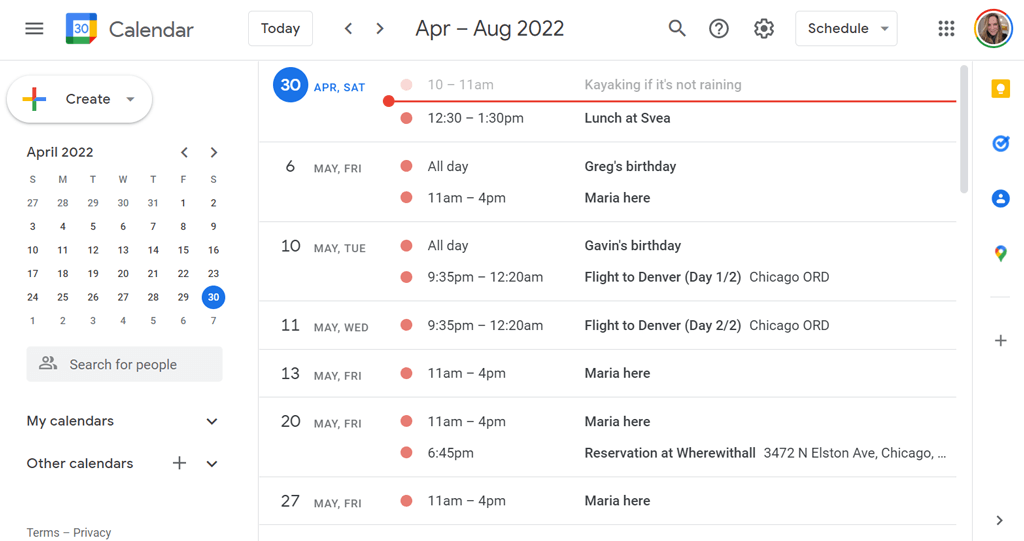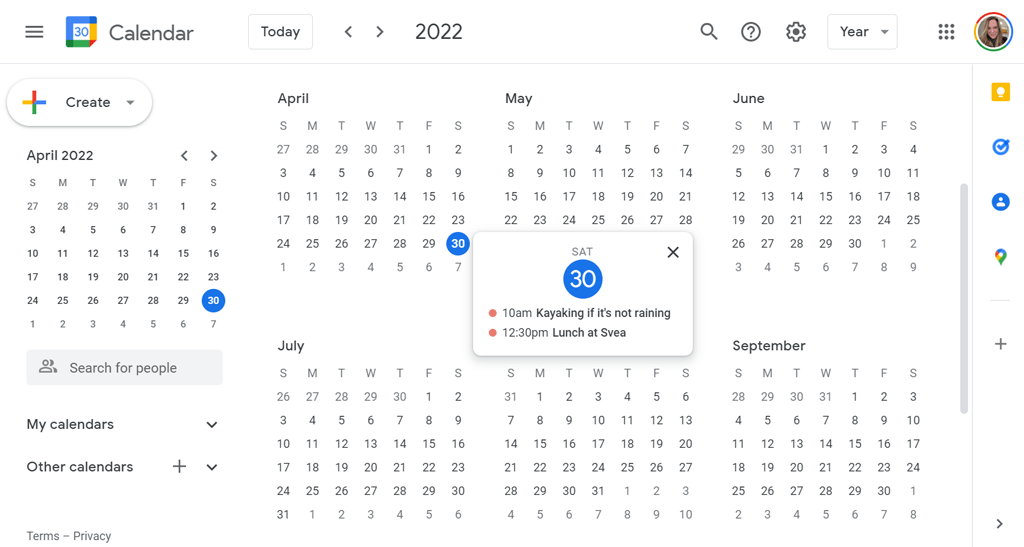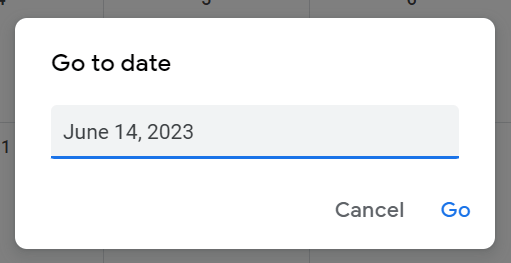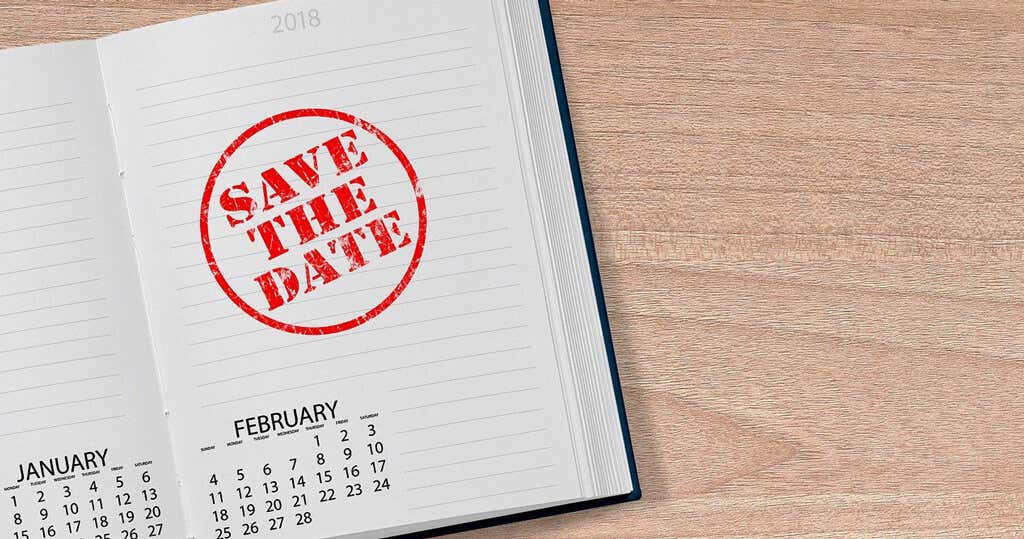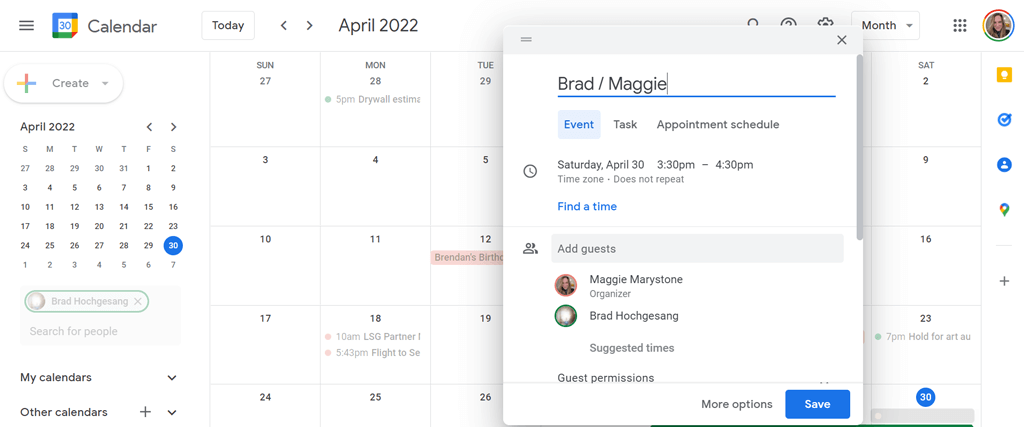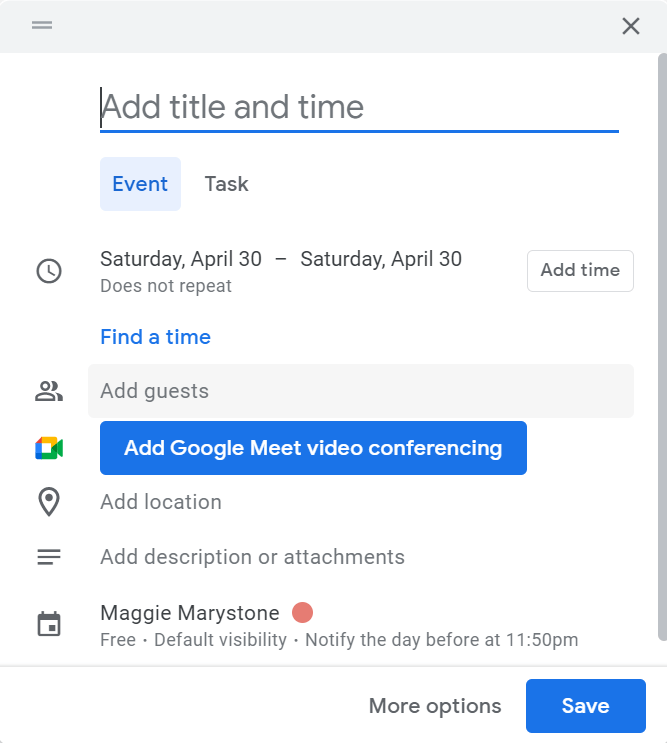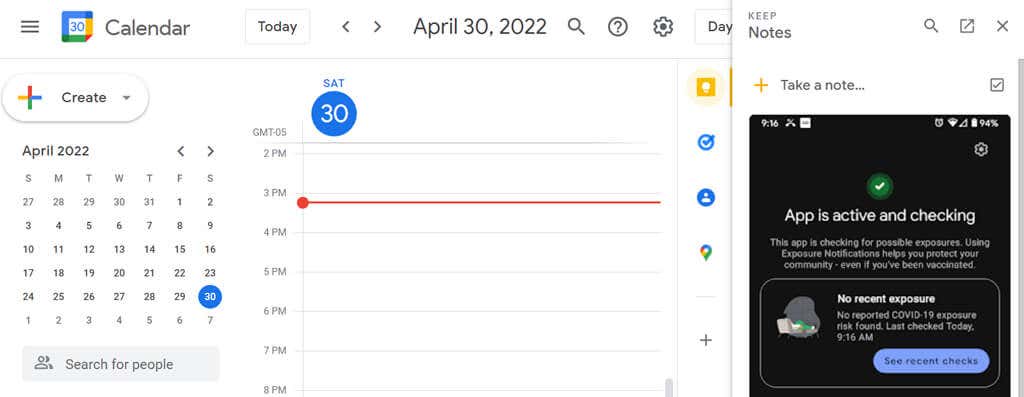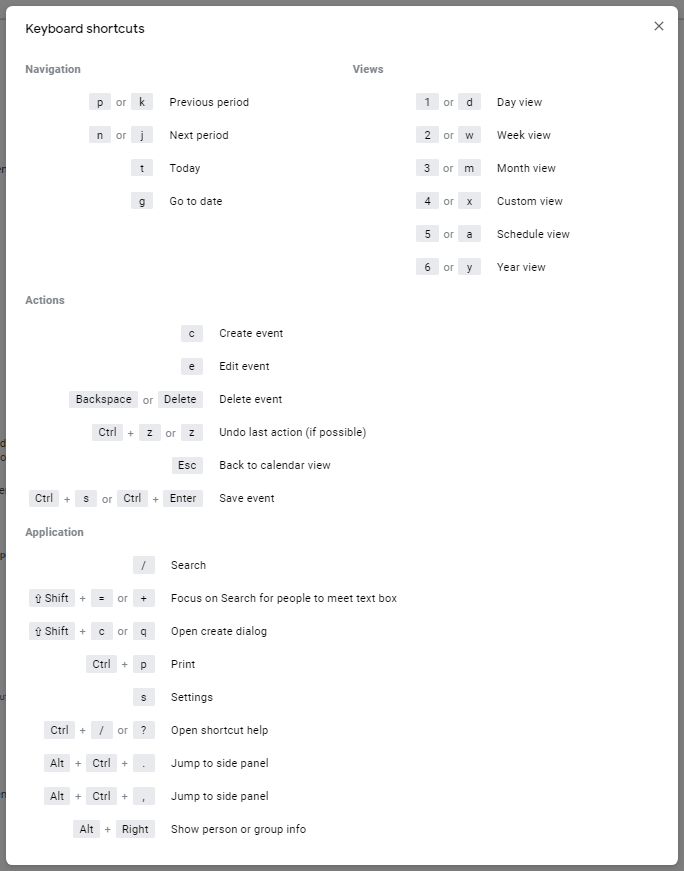Любой, кто использует Календарь Google на компьютере, должен изучить хотя бы некоторые удобные сочетания клавиш Календаря Google. Мы рассмотрим ярлыки, которые позволят вам более эффективно просматривать, перемещаться и работать с календарем.
Мы обсудили почему Календарь Google — лучший сервис онлайн-календаря. С тех пор мы обнаружили еще больше способов интегрировать Календарь Google в вашу жизнь, особенно если вы используете Google Workspace. Например, если вы хотите добавить погоду в свой календарь, используйте Уведомления о Гкал для поддержки Atomic Habits или синхронизировать Slack с вашим Календарем Google, мы вам поможем. Многие пользователи iPhone и Mac считают, что Календарь Google им нравится больше, чем iCal.
Независимо от того, как вы используете Календарь Google — через Microsoft Edge, Chrome, Safari или веб-браузер на вашем компьютере с Linux — эти сочетания клавиш улучшат вашу работу. Сочетаний не так много, поэтому, немного попрактиковавшись, вы сможете запомнить их все, тем более что многие из них являются стандартными сочетаниями клавиш, которые вы уже используете в других программах, например Microsoft Excel.
Как включить быстрые клавиши в Календаре Google
Вы получаете доступ к Календарю Google через веб-браузер, поэтому не имеет значения, используете ли вы ПК с Windows, устройство Android или Apple. Обратите внимание, что сочетания клавиш работают только при использовании компьютера. Эти сочетания клавиш не будут работать на вашем iPad.

Вам необходимо включить сочетания клавиш в Календаре Google, чтобы они работали, в отличие от других приложений Google, таких как Google Docs или Gmail (или даже Microsoft Office), где сочетания клавиш работают автоматически.
Чтобы включить сочетания клавиш в Календаре Google, выполните следующие действия.
Откройте Календарь Google в браузере и войдите в свою учетную запись.
Выберите значок Настройки в правом верхнем углу.
Прокрутите вниз до раздела Сочетания клавиш .
Убедитесь, что установлен флажок Включить быстрые клавиши .
Прокрутите страницу вниз и нажмите кнопку Сохранить .
6 ярлыков для просмотра календаря Google
Есть шесть способов просмотра календаря Google.
Дневной просмотр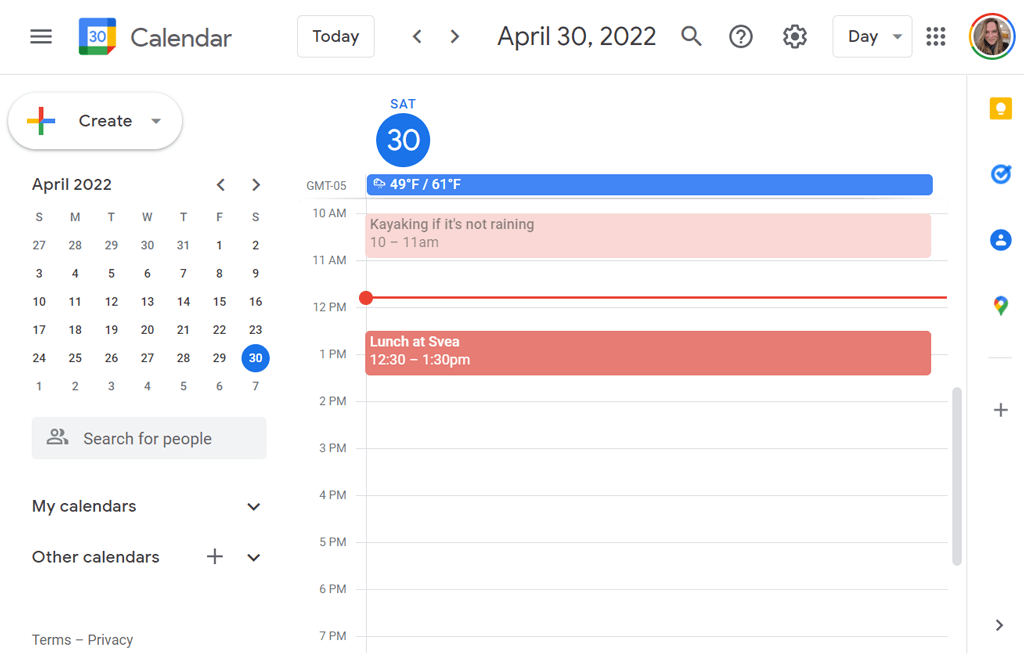 Просмотр недели
Просмотр недели.
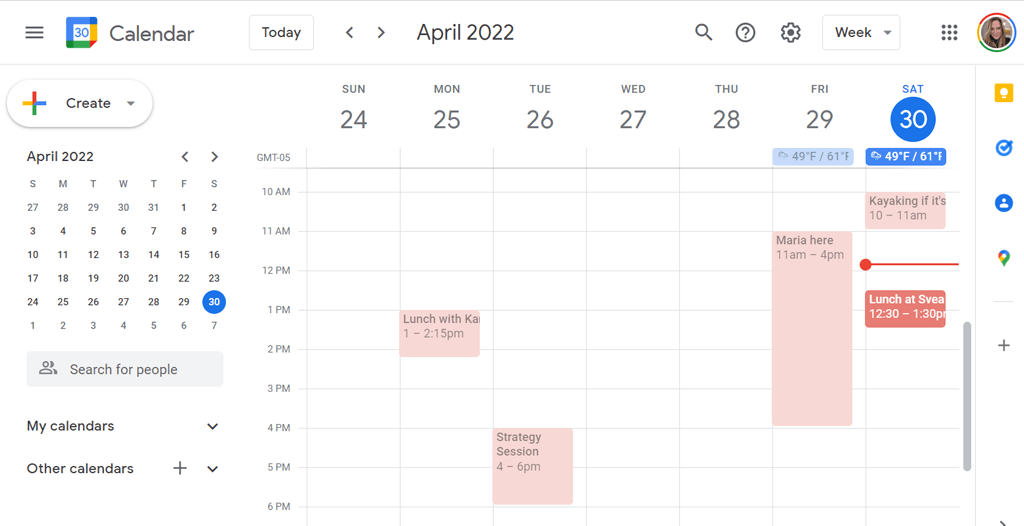 Просмотр за месяц
Просмотр за месяц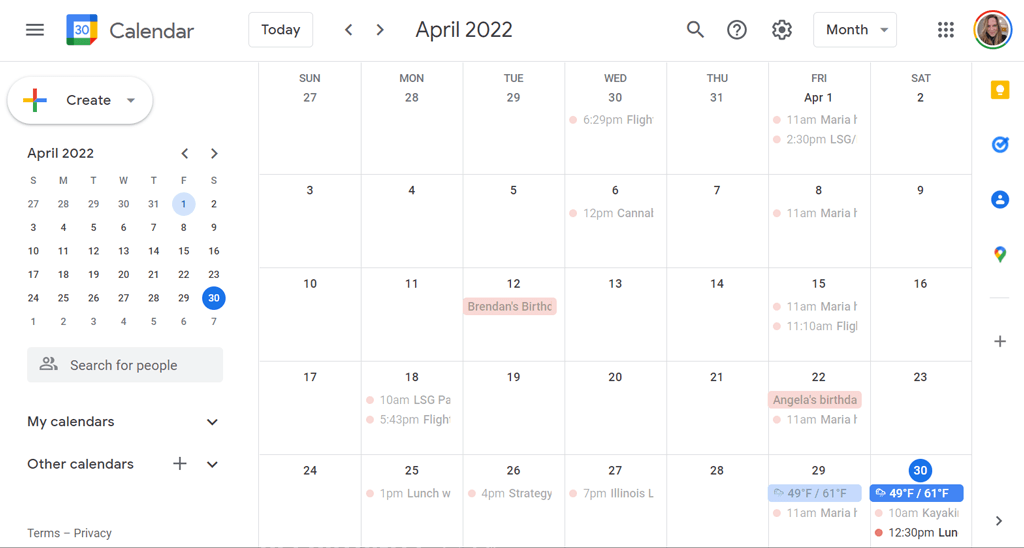 Пользовательский вид. Установите пользовательский вид в настройках. Выберите 2–7 дней или 2–4 недели.
Пользовательский вид. Установите пользовательский вид в настройках. Выберите 2–7 дней или 2–4 недели.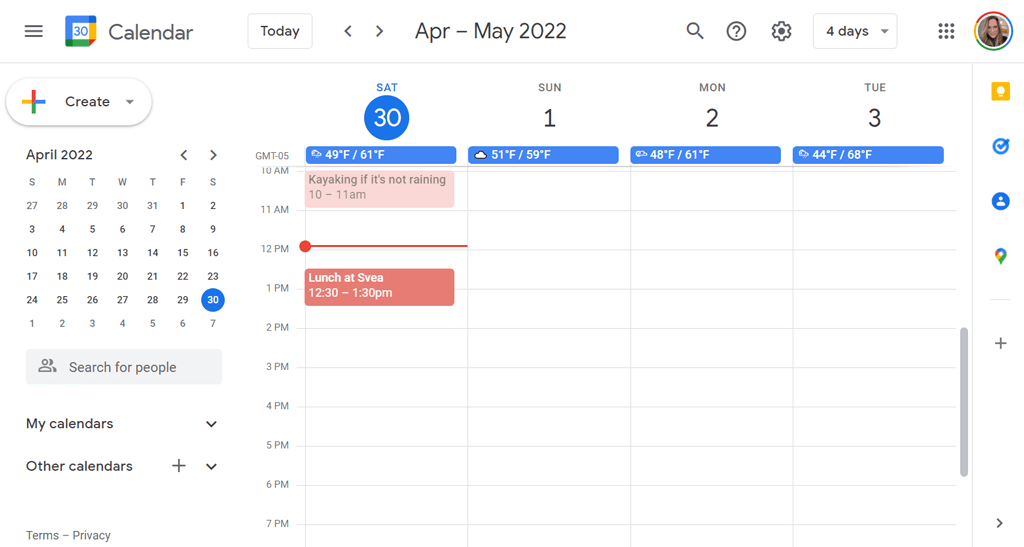 Просмотр расписания. Некоторые называют это «просмотром повестки дня», потому что он показывает список предстоящих событий в вашем календаре.
Просмотр расписания. Некоторые называют это «просмотром повестки дня», потому что он показывает список предстоящих событий в вашем календаре.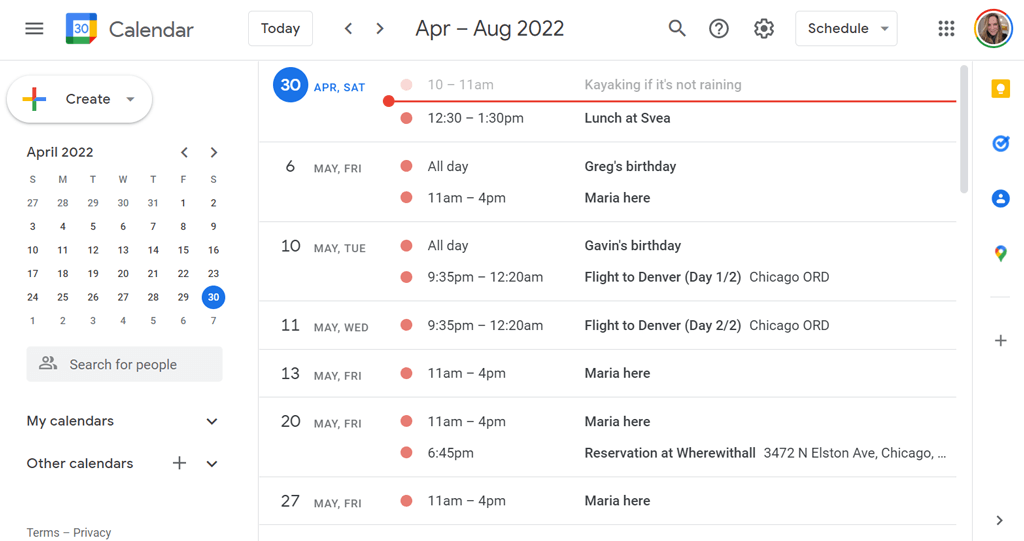 Годовой обзор
Годовой обзор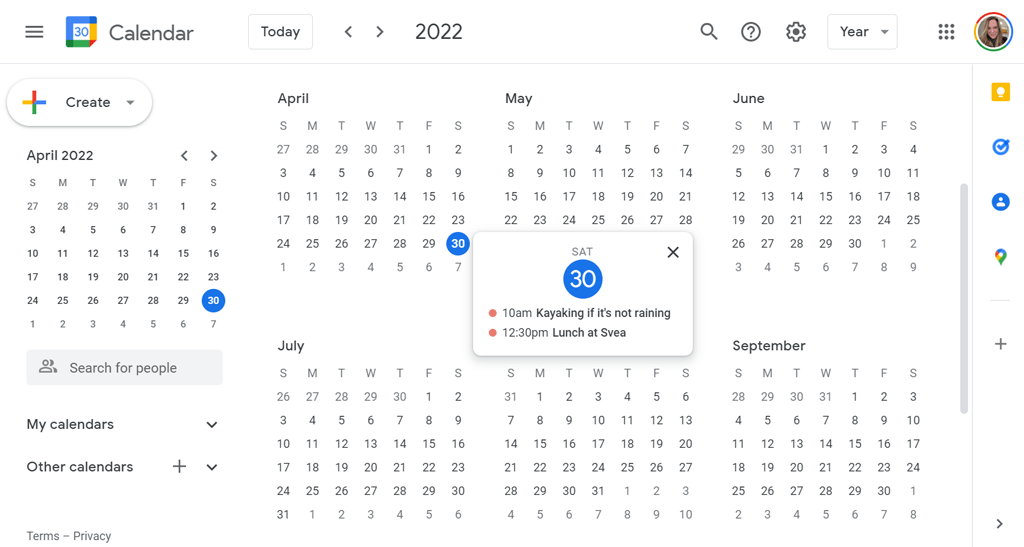
Поэтому неудивительно, что существует шесть сочетаний клавиш для изменения вида календаря. Если вы используете ярлыки, вам не нужно выбирать представление из раскрывающегося списка. В каждом представлении можно использовать два сочетания клавиш.
Дневной просмотр: нажмите 1 или d
Просмотр недели: нажмите 2 или w
Просмотр месяца: нажмите 3 или m
Пользовательский вид: нажмите 4 или x
Просмотр по расписанию: нажмите 5 или a
Просмотр года: нажмите 6 или y
Ярлыки для навигации по календарю Google

Для перемещения по календарю также можно использовать сочетания клавиш.
Предыдущий период: Нажмите p или k . Например, если вы просматриваете календарь на сегодняшний день в режиме дневного просмотра и нажимаете p или k, Google отобразит вчерашний день в режиме дневного просмотра. Если вы просматриваете календарь текущего месяца в режиме просмотра «Месяц» и нажимаете p или k, происходит переключение на предыдущий период — в данном случае на предыдущий месяц.
Следующая точка . Нажмите n или j . Как вы могли догадаться, этот ярлык будет отображать следующий период в любом активном представлении календаря. Итак, если вы просматриваете 2022 год в режиме просмотра года и нажимаете n или j, Google отобразит календарь на 2023 год.
Сегодня: нажмите t . Мы используем этот метод постоянно. Независимо от того, какую дату или диапазон дат вы просматриваете в календаре, нажатие t вернет вас к текущему дню или диапазону, включающему сегодняшний день.
Перейти к дате: нажмите g . Если вы не хотите выбирать дату с помощью мыши в крошечном календаре в левой части приложения Google Calendar, вместо этого можно нажать g . Появится всплывающее окно, в котором вы сможете ввести конкретную дату, которую хотите просмотреть..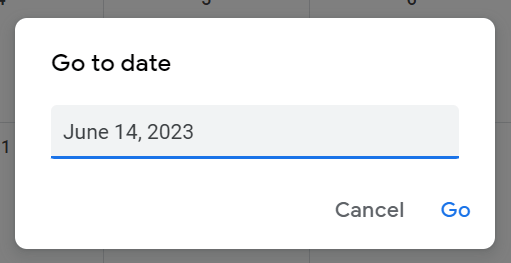
Ярлыки событий в вашем календаре Google
Для создания встреч и добавления сведений о мероприятиях в Календаре Google используется собственный набор сочетаний клавиш.
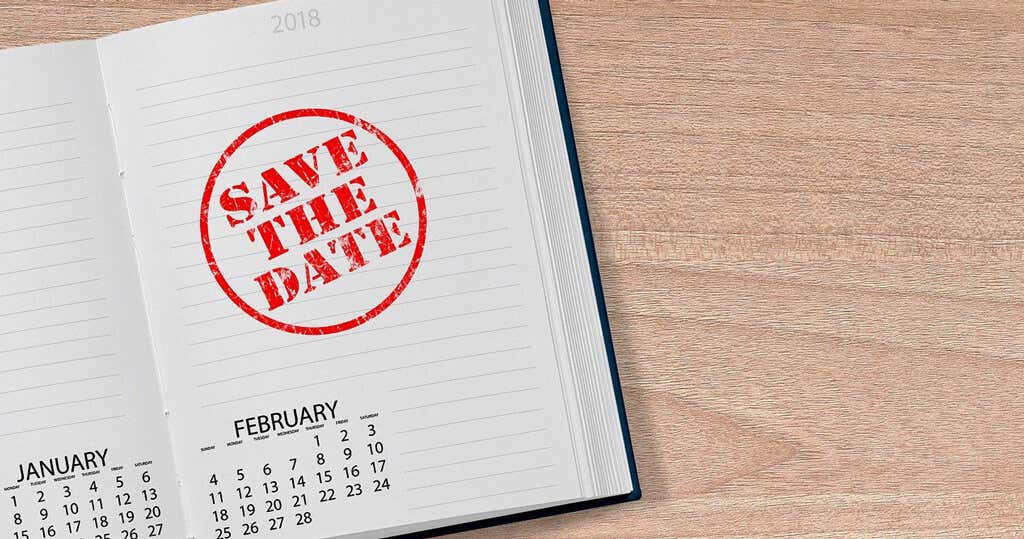 Создать мероприятие: нажмите c .
Изменить мероприятие: нажмите e .
Удалить событие: нажмите клавишу возврат или удаление .
Отменить последнее действие (если возможно): Ctrl + z или просто z .
Вернуться к календарю: нажмите клавишу Esc . Например, если вы создаете новое мероприятие и решили отказаться от него, нажмите Esc , чтобы вернуться в календарь.
Сохранить событие: Ctrl + s или просто s .
Создать мероприятие: нажмите c .
Изменить мероприятие: нажмите e .
Удалить событие: нажмите клавишу возврат или удаление .
Отменить последнее действие (если возможно): Ctrl + z или просто z .
Вернуться к календарю: нажмите клавишу Esc . Например, если вы создаете новое мероприятие и решили отказаться от него, нажмите Esc , чтобы вернуться в календарь.
Сохранить событие: Ctrl + s или просто s .
Ярлыки приложений для Календаря Google
Это одни из самых полезных сочетаний клавиш для Календаря Google.
Поиск: нажмите / . Эту клавишу легко запомнить, если вы помните, что это та же клавиша, на которой стоит вопросительный знак.
Сосредоточьтесь на текстовом поле «Поиск людей, с которыми можно познакомиться»: Shift + = или + . Использование этого ярлыка позволит вам быстро искать людей, которых можно добавить к событию. Как только вы найдете человека, с которым хотите встретиться, нажмите Ввод , и появится всплывающее окно, в котором вы сможете запланировать мероприятие с выбранным вами человеком или людьми.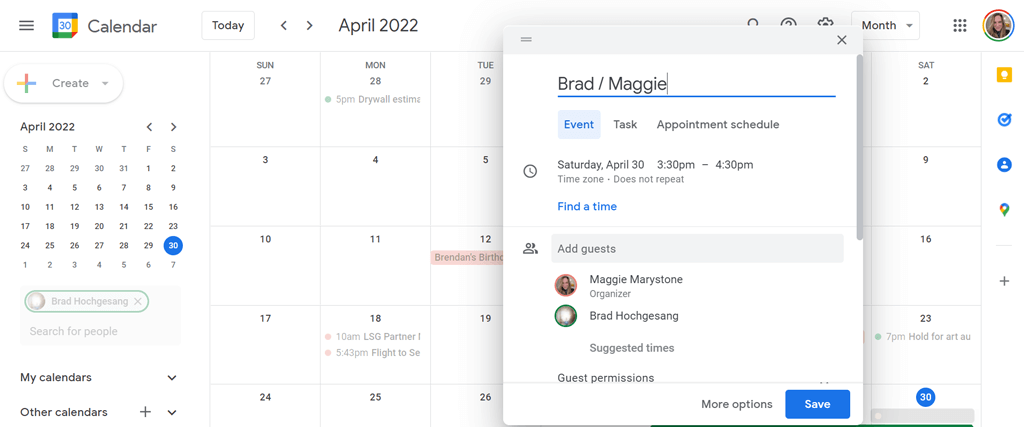 Открыть диалоговое окно создания: нажмите Shift + c или q . Этот ярлык открывает диалоговое окно, в котором вы можете создать новое событие или задачу.
Открыть диалоговое окно создания: нажмите Shift + c или q . Этот ярлык открывает диалоговое окно, в котором вы можете создать новое событие или задачу.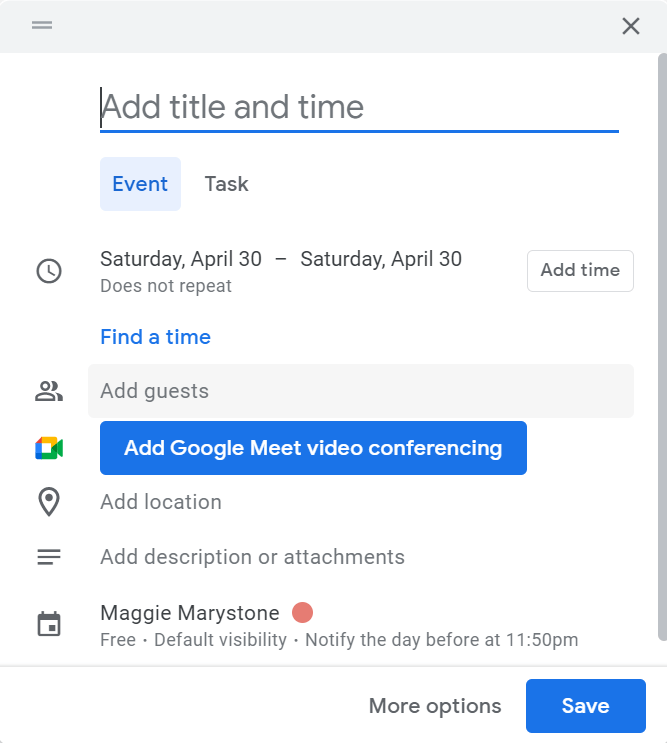 Печать: нажмите Ctrl + p .
Настройки: нажмите s .
Перейти на боковую панель: нажмите Alt + Ctrl + точка или Alt . >+ Ctrl + запятая . Это переместит фокус вашего курсора на боковую панель, где вы сможете переключаться между такими параметрами, как Google Keep, Задачи, Контакты и Карты Google. Нажмите Ввод , чтобы открыть выбранное приложение на боковой панели. Пользователи Mac могут использовать Command + Option + точка или Command + Option + запятая . А если у тебя есть Chromebook, попробуйте Alt + Shift + точка или Alt + Shift + запятая . Боковая панель практически идентична боковой панели, которую вы, возможно, уже используете в Google Диске..
Печать: нажмите Ctrl + p .
Настройки: нажмите s .
Перейти на боковую панель: нажмите Alt + Ctrl + точка или Alt . >+ Ctrl + запятая . Это переместит фокус вашего курсора на боковую панель, где вы сможете переключаться между такими параметрами, как Google Keep, Задачи, Контакты и Карты Google. Нажмите Ввод , чтобы открыть выбранное приложение на боковой панели. Пользователи Mac могут использовать Command + Option + точка или Command + Option + запятая . А если у тебя есть Chromebook, попробуйте Alt + Shift + точка или Alt + Shift + запятая . Боковая панель практически идентична боковой панели, которую вы, возможно, уже используете в Google Диске..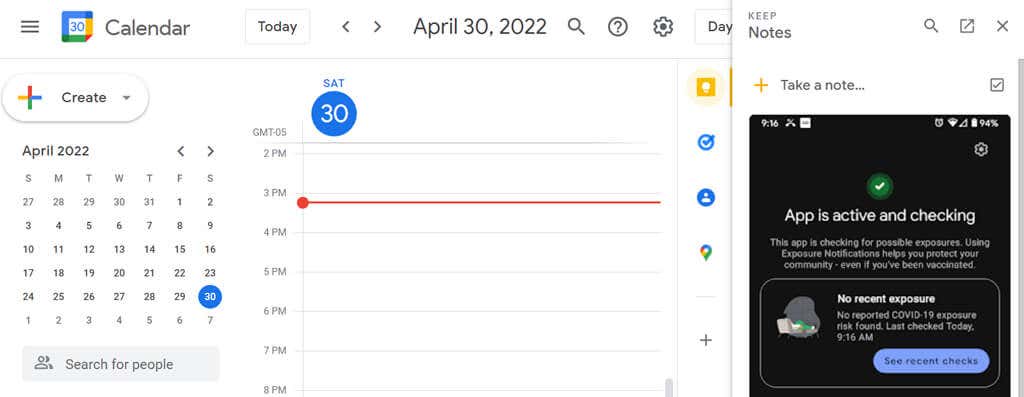 Показать информацию о человеке или группе. Сначала выберите человека в поле «Поиск людей». Затем нажмите Alt + Стрелка вправо , и откроется карточка контакта.
Показать информацию о человеке или группе. Сначала выберите человека в поле «Поиск людей». Затем нажмите Alt + Стрелка вправо , и откроется карточка контакта.
Как просмотреть список всех сочетаний клавиш для Календаря Google
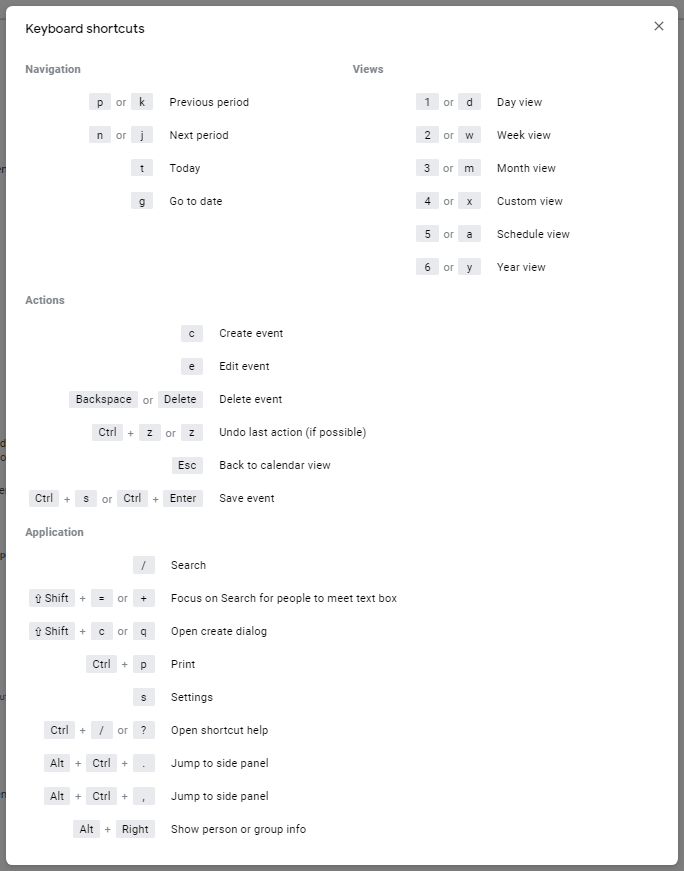
И вот важный бонусный ярлык. Если вы не можете вспомнить сочетание клавиш, вы всегда можете нажать клавишу ? на клавиатуре (Shift + / ), чтобы переключиться на список. всех доступных вам ярлыков в Календаре Google.
.
Похожие сообщения: