Для просмотра или редактировать PDF-файлы не обязательно покупать дорогое программное обеспечение. Если вы используете Google Chrome, вы можете использовать расширение PDF для просмотра, редактирования, преобразования, объединения и многого другого.
Хотя для Chrome не существует официального редактора Google PDF, существует несколько сторонних надстроек, которые предлагают отличные функции и небольшие дополнения для PDF-документов. Мы использовали множество инструментов, чтобы предоставить вам список лучших расширений PDF-редактора Chrome (в произвольном порядке).
1. Adobe Acrobat
Редактируйте, распечатывайте, подписывайте и заполняйте PDF-формы бесплатно с помощью расширения Adobe Acrobat для Chrome. Откройте расширение с помощью кнопки на панели инструментов и выберите вариант «Преобразовать», «Редактировать» или «Подписать».
Вы можете конвертировать PDF в Microsoft Word, JPG, Excel или PowerPoint, сжимать PDF или конвертировать файл или изображение Office в PDF непосредственно в окне расширения. Просто перетащите файл в поле или воспользуйтесь кнопкой Выбрать файл .
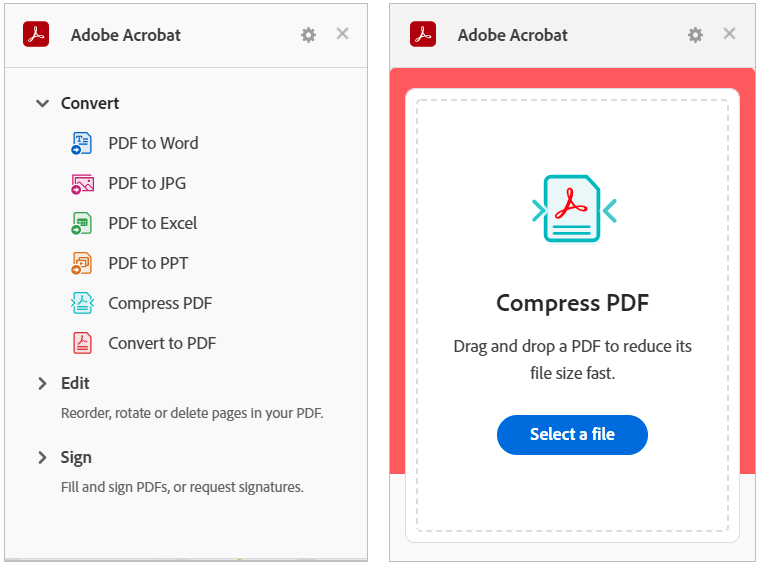
Чтобы использовать инструменты «Редактировать» или «Подписать», выберите один из них, например «Изменить порядок страниц», «Повернуть страницы» или «Заполнить и подписать». При этом сайт Adobe Acrobat откроется непосредственно на веб-странице, где вы сможете перетащить файл для выполнения действия.
Загрузите преобразованный, подписанный или отредактированный файл, используя свою учетную запись Google, Adobe, Facebook или Apple.
2. Маленькийpdf
Smallpdf предлагает хороший выбор действий с PDF. Вы можете сжимать, конвертировать, редактировать, объединять, разделять, вращать, подписывать и многое другое. Превратите PDF-файл в документ или изображение Microsoft Office или наоборот.
Откройте окно расширения с помощью кнопки на панели инструментов. Выберите действие, которое вы хотите выполнить, и веб-сайт Smallpdf откроется непосредственно на странице вашего действия.
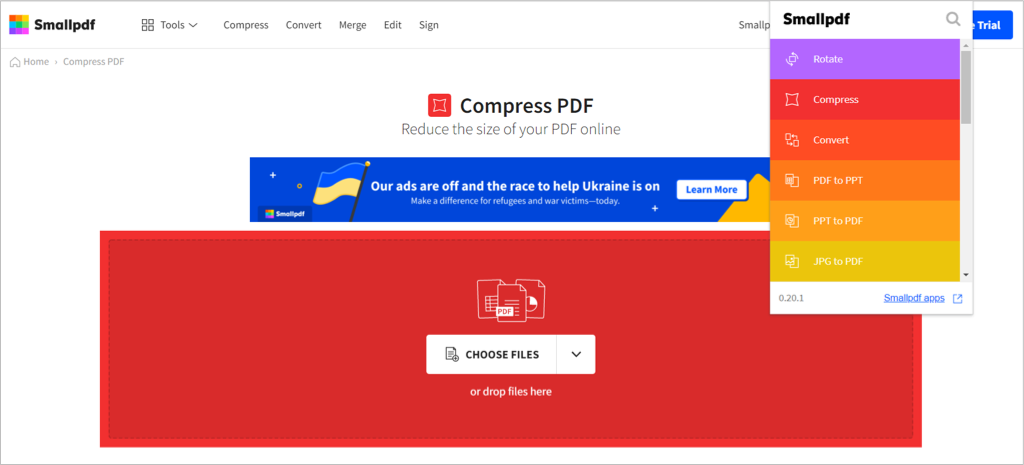
Используйте стрелку , чтобы выбрать файл, или перетащите его в поле. Выберите Применить изменения , а затем скачайте, экспортируйте или поделитесь PDF-файлом.
3. Расширение PDF-редактора
Сделайте снимок экрана или воспользуйтесь PDF в вашем браузере, чтобы внести изменения с помощью расширения PDF Editor от PDFzorro.
Используйте кнопку на панели инструментов, чтобы сделать снимок экрана или файл, а затем перетащите его из нижней панели Chrome на экран. Выберите страницу, с которой хотите работать, а затем используйте инструменты слева для редактирования PDF-файла..
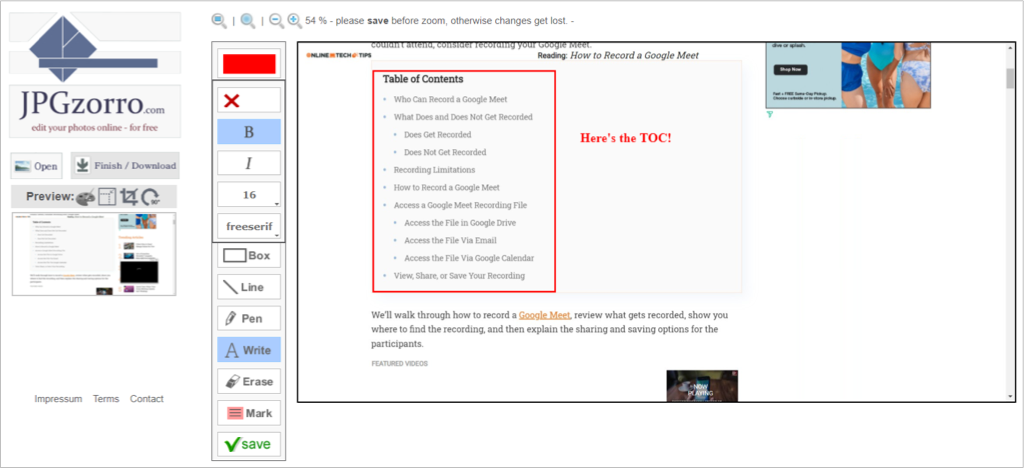
Добавляйте фигуры, рамки, линии, метки и текстовые поля. Вы также можете извлечь страницу, отредактировать части удалить PDF-страницы и сжать файл. По завершении выберите Сохранить , а затем Завершить/Загрузить , чтобы получить обновленный файл.
4. PDF-редактор FormSwift
С помощью редактора FormSwift PDF у вас есть различные способы открытия, редактирования и подписывать PDF-файлы. Вы можете загрузить свой документ или навести курсор на PDF-файл, который вы видите в Интернете или в своем почтовом ящике Gmail, чтобы подписать и отредактировать его.
После этого вы перейдете на веб-сайт FormSwift с вашим PDF-файлом, готовым к редактированию. Вы можете добавить текст, галочку, крестик, кружок или изображение. Кроме того, вы можете редактировать, выделять, стирать или подписывать документ с помощью клавиатуры, мыши или изображения.
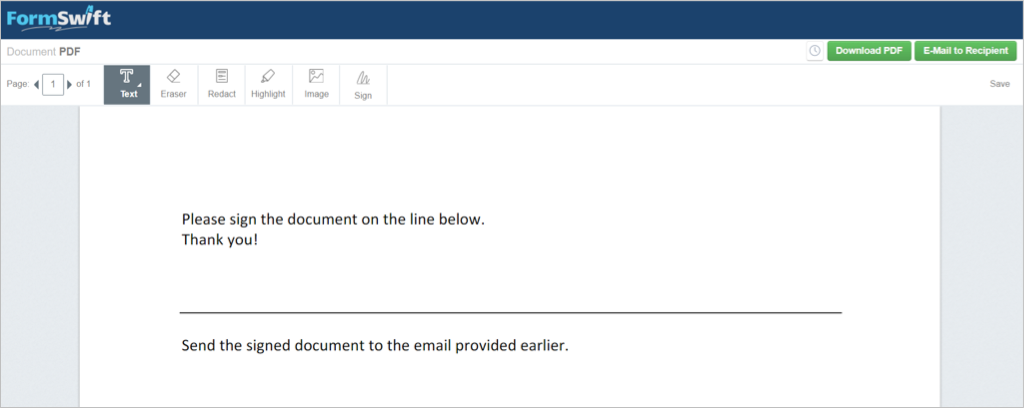
Внесенные вами изменения сохраняются автоматически. Когда закончите, выберите Загрузить PDF , чтобы сохранить его, или Отправить по электронной почте получателю на номер отправить PDF-файл в пути.
5. PDF-редактор для Chrome
Для подписания и редактирования PDF-файлов PDF-редактор для Chrome отображает удобную кнопку рядом с PDF-файлом, который вы видите в таких местах, как результаты поиска или в верхней части PDF-файла, который вы открываете в Интернете.
После этого вы увидите открытую форму на веб-сайте pdfFiller с подсказками для ввода текста или подписи, где это необходимо. Вы также можете использовать инструменты редактирования, чтобы добавить свои инициалы, знак X, галочку, кружок или дату. Кроме того, вы можете выделять, стирать, затемнять, рисовать, добавлять комментарии или заменять текст.
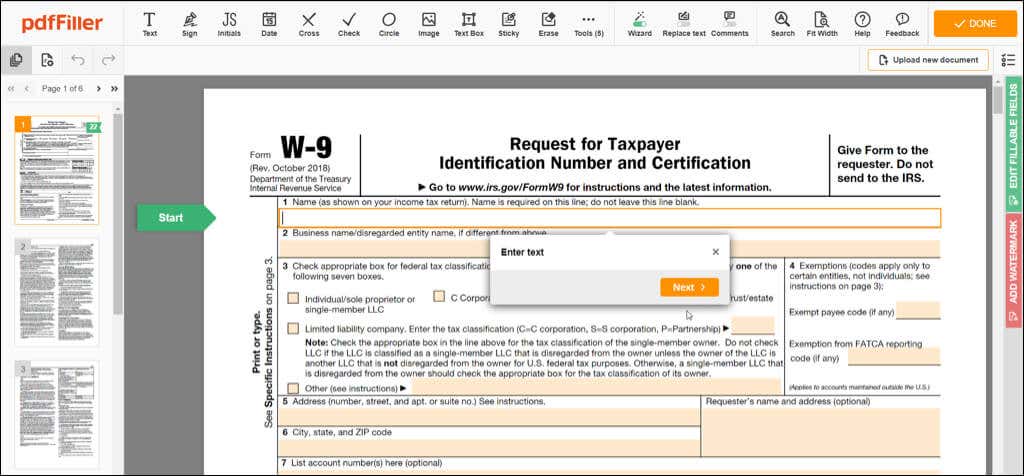
По завершении выберите Готово , а затем отправьте документ на принтер, по электронной почте или в SMS, сохраните его как PDF-файл или документ Office или получите заполняемую ссылку. Обратите внимание, что для некоторых функций «Отправить документ» требуется бесплатная учетная запись pdfFiller.
6. PDF.онлайн
С помощью PDF.online Расширение Chrome вы можете воспользоваться преимуществами инструментов PDF от Xodo. Вы можете обрезать, конвертировать, объединять или комментировать.
Используйте кнопку на панели инструментов, чтобы выбрать действие, которое вы хотите выполнить. Затем вы перейдете на сайт PDF.online, где сможете выбрать файл, загрузить его с Google Диска или Dropbox или перетащить в коробку.
Вы можете использовать раскрывающийся список вверху, чтобы выбрать «Просмотр», «Аннотировать», «Редактировать», «Заполнить и подписать» и многое другое. Вы будете использовать интуитивно понятный интерфейс для работы с PDF-файлами..
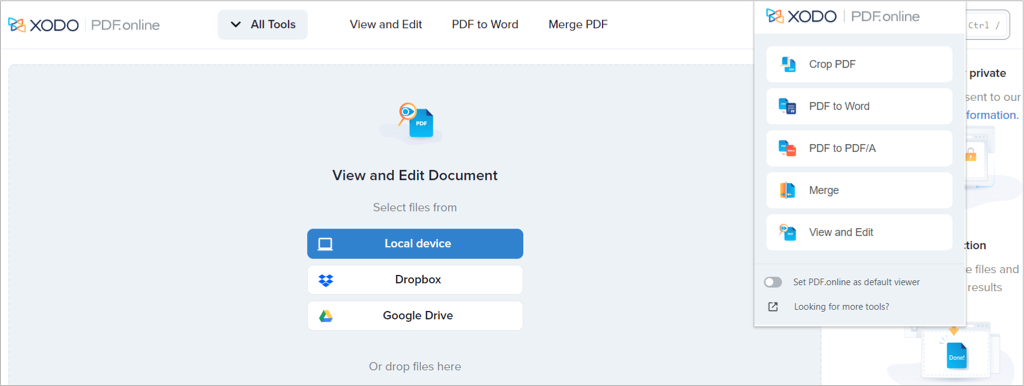
Для аннотирования вы можете выделить, добавить текст, вставить фигуру или добавить комментарий. Для заполнения и подписи вы можете добавить свою подпись, вставить и отредактировать текст, поставить галочку или крестик или использовать резиновый штамп.
На боковой панели вы также увидите те же инструменты, что и в окне расширения. Это позволяет вам работать с другим PDF-файлом или выполнять другие действия с существующим. Закончив, нажмите стрелку вниз в правом верхнем углу, чтобы загрузить обновленный документ.
7. Онлайн-инструменты PDF
Еще одно расширение Chrome с набором действий — Online PDF Tools от ilovepdf.com. Что хорошо в этом дополнении, так это то, что в нем есть некоторые действия, которых нет в других. Вы можете добавлять номера страниц, вставлять водяные знаки, защищать, разблокировать или восстанавливать PDF-файлы, а также выполнять основные операции по преобразованию, объединению, разделению и сжатию.
Используйте кнопку на панели инструментов, чтобы открыть расширение и сделать свой выбор. На веб-сайте ilovepdf.com откроется страница, необходимая для выбранного вами действия.
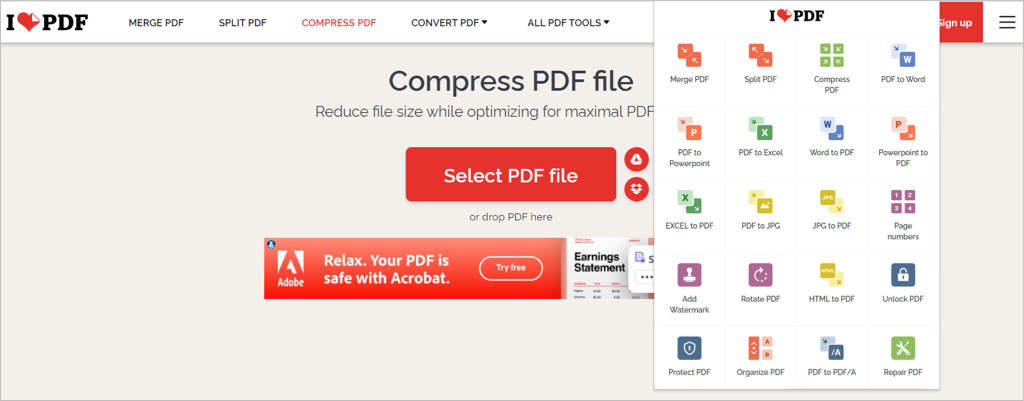
Выберите файл, перетащите его или откройте на Google Диске или в Dropbox. Когда закончите, скачайте или поделитесь обновленным PDF-файлом.
8. Онлайн PDF-редактор
Как и другие файлы в этом списке, онлайн-редактор PDF от pdf2go.com позволяет редактировать, сжимать, конвертировать, объединять, разделять, вращать и сортировать PDF-файлы.
Откройте расширение на панели инструментов и выберите нужное действие. Затем вы перейдете прямо на сайт pdf2go.com и на страницу, необходимую для работы с PDF-файлом.
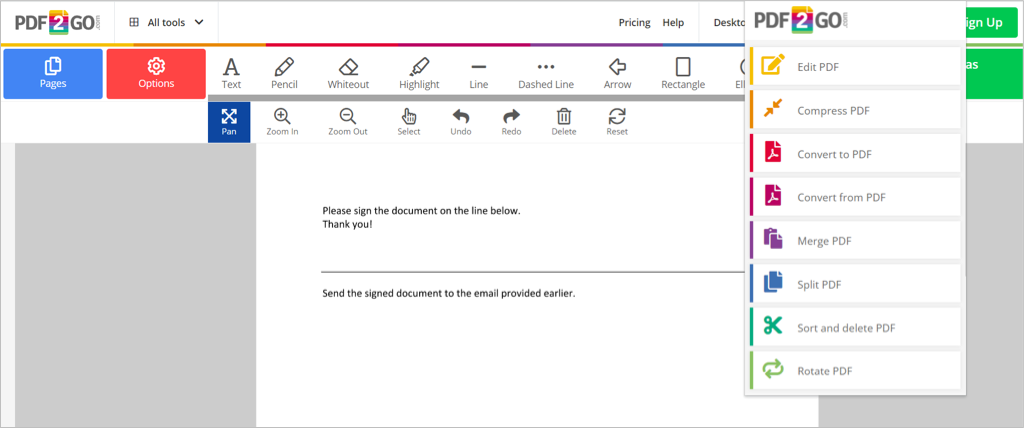
Выберите файл, перетащите его в окно, введите его URL-адрес или загрузите его с Google Диска или Dropbox. Затем сохраните изменения и скачайте PDF-файл. В качестве бонуса вы можете отсканировать QR-код и загрузить файл на свой мобильный телефон.
Работа с PDF-документами является обычным делом, поэтому крайне важно иметь инструмент, позволяющий просматривать, редактировать, подписывать, заполнять, сжимать и конвертировать эти файлы. Попробуйте одно или несколько из этих бесплатных дополнений Chrome для редактирования PDF-файлов и посмотрите, какое из них подойдет вам лучше всего!
.